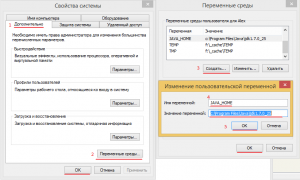- ПРОграммирование под Android
- Страницы
- 25 сентября 2015 г.
- Android SDK Manager не запускается под Windows 10 Pro x64
- mirsovetov.net
- Андрощук Александр, ИТ решения, советы, заметки…
- Не запускается Android SDK Manager
- Poly Tech — Rocks!
- пятница, 27 июля 2012 г.
- Что делать, если не запускается SDK Manager из Android SDK на Windows
- ПРОграммирование под Android
- Страницы
- 25 сентября 2015 г.
- Android SDK Manager не запускается под Windows 10 Pro x64
- Android sdk manager eclipse не запускается
- Java SE JDK
- Android SDK+ Eclipse+ ADT
- Особенности установки Android SDK+ Eclipse+ ADT
- SDK Manager.exe
- Eclipse
- Краткий обзор среды Eclipse
- Создание виртуального устройства AVD
- Медленный запуск эмулятора
- Первый способ. Использование технологии виртуализации
- Установка
- Установка Intel HAXM
- Создание виртуального устройства
- Второй способ. Использование параметра Snapshot
ПРОграммирование под Android
Страницы
25 сентября 2015 г.
Android SDK Manager не запускается под Windows 10 Pro x64
Скачал архив Android SDK r24.3.4. И в нем не запускался SDK Manager (SDK Manager.exe).
Вернее он у меня пока и не запустился, но запустить Android SDK Manager все же можно через android.bat который лежит в каталоге tools. Но и это было не просто.
Чтобы он запустился надо сделать следующие:
1) Создать переменную ANDROID_SWT
В моем случае, так как Windows 10 Pro у меня x64, то указывать надо на эту папку. Если x32, то просто на x86.
2) Затем надо подправить android.bat по этой причине:
То есть надо указать конкретно путь к библиотеке
После этого все становится относительно хорошо:
И Android SDK Manager загружается через android.bat, но через запуск SDK Manager.exe из Explorer или cmd.exe не хочет. AVD Manager, так же не запускается из Explorer и cmd.exe.
Из Eclpse SDK Mangaer тоже не запускается, а AVD manager запускается 🙂
Интересная чехарда на Windows 10 Pro x64 🙂
Источник
mirsovetov.net
Андрощук Александр, ИТ решения, советы, заметки…
Не запускается Android SDK Manager
Проблема: При запуске SDK Manager с Android SDK — появляется консольное окно и скрывается, поле чего SDK Manager не запускается. При запуске Android SDK Manager появляется ошибка:
—————————
Android SDK Manager — Error
—————————
Failed to execute tools\android.bat:
Не удается найти указанный файл.
Инструментарий: SDK Manager, Windows 8
Решение: Процесса установки SDK менеджера как такого не было, я просто скачал архив с сайта, распаковал в папку и все. В общем нужно добавить в переменные среды параметр: JAVA_HOME с соответствующим путем к папке JAVA. Для этого нужно сделать следующее:
- Убедится что установлен JDK
По умолчанию он расположен в папке C:\Program Files\Java\jdk(версия)
где jdk(версия) — папка с JDK в названии которой указана версия (например: jdk1.7.0_25)
- Добавить в «переменные среды» параметр с названием JAVA_HOME и путь к папке C:\Program Files\Java\jdk(версия).
Для открытия окна с переменными средами нужно кликнуть на «Мой компьютер» правой кнопкой мыши и выбрать пункт «Свойства» — откроется окно «Свойства системы», в нем переходим на вкладку «Дополнительно« (Рис.1 П.1 ) и нажать кнопку « Переменные среды» (Рис.1 П.2 ) , в разделе «Переменные среды пользователя» нажимаем кнопку «Создать« (Рис.1 П.3 ) , в поле «Имя переменной» вводим JAVA_HOME, в поле «Значение переменной« (Рис.1 П.4 ) пишем путь к JDK (пример: C:\Program Files\Java\jdk(версия)), нажимаем «ОК« (Рис.1 П.5 )
Рис. 1 Переменные среды
- В разделе «Системные переменные» добавить %JAVA_HOME%\bin\.
Ищем пункт Path (Рис.2 П.1 ) , выбираем его и нажимаем кнопку «Изменить« (Рис.2 П.2 ) , переходим в конец списка и добавляем ;%JAVA_HOME%\bin\ (Рис.2 П.3 ) , нажимаем « ОК « (Рис.2 П.4 ) для сохранения, и нажимаем «ОК« (Рис.2 П.5 ) в окне «Переменные среды» и окне «Свойства системы« (Рис.2 П.6 ) .
Источник
Poly Tech — Rocks!
пятница, 27 июля 2012 г.
Что делать, если не запускается SDK Manager из Android SDK на Windows
Проблема с запуском SDK Manager из Android SDK время от времени периодически возникает. В зависимости от версии SDK и JDK причины могут быть разные. Например, начиная с релиза 17 Android SDK при запуске файла SDK Manager.exe (или AVD Manager.exe) программа не запускается, но запуск из Eclipse — Window — SDK Manager (AVD Manager) работает отлично.
Возникает эта проблема чаще всего на операционной системе Windows7 (64-бит) и решается она, как оказалось, просто.
Для тех, кто не любит много читать, вначале скажу вкратце, как решить эту проблему.
Решение состоит в том, что нужно добавить в системную переменную JAVA_HOME путь, по которому установлен JDK и перезагрузить Windows.
На случай, если кому будет интересно, опишу весь процесс в подробностях далее.
1. Для начала убеждаемся, что JDK у нас установлен.
Ищем на диске папку вида C:\Program Files\Java\jdk1.7.0_04
Это путь до папки с установленным JDK версии 1.7.0(04)
У вас этот путь может быть чуть другой — всё зависит от версии JDK, установленного на вашем компьютере.
2. Добавляем в системную переменную окружения JAVA_HOME путь до папки с установленным JDK
3. Добавляем в системную переменную окружения PATH этот путь, но добавив в конце еще папку \bin
Например, у вас в переменной PATH было:
%SystemRoot%\system32;%SystemRoot%;%SystemRoot%\System32\Wbem;%SYSTEMROOT%\System32\WindowsPowerShell\v1.0\
После добавления папки с JDK содержимое переменной PATH станет таким:
%SystemRoot%\system32;%SystemRoot%;%SystemRoot%\System32\Wbem;%SYSTEMROOT%\System32\WindowsPowerShell\v1.0\;C:\Program Files\Java\jdk1.7.0_04\bin
4. На всякий случай (для удобства) добавляем в переменную PATH еще и путь до папки, в которой у вас установлен Android SDK, но приписав в конце еще папку \tools
Например, если SDK у вас в папке C:\android-sdk-windows тогда после добавления папки с Android SDK путь станет таким:
%SystemRoot%\system32;%SystemRoot%;%SystemRoot%\System32\Wbem;%SYSTEMROOT%\System32\WindowsPowerShell\v1.0\;C:\Program Files\Java\jdk1.7.0_04\bin;C:\android-sdk-windows\tools
Как же добавить или изменить переменную окружения в Windows7 ?
Идём в Панель управления — System and Security — System (можно просто нажать на клавиатуре Win + Pause/Break)
В окне слева жмём Advanced System Settings
В появившемся окне жмём Enviroment Variables (Переменные Окружения)
В следующем появившемся окне будет две таблички:
верхняя — User Variables (Пользовательские переменные),
нижняя — System Variables (Системные переменные).
Нам нужна нижняя, системная табличка переменных.
В нее и добавляем (или редактируем имеющиеся) нужные нам переменные.
5. После всех вышеприведённых манипуляций ОБЯЗАТЕЛЬНО перезагружаем Windows.
6. Запускаем SDK Manager и AVD Manager (ВНИМАНИЕ. ) НЕ из папки C:\android-sdk-windows\tools\lib — вы получите ошибку файла «tools\android.bat»
Запускать надо из папки C:\android-sdk-windows — в ней тоже есть файлы SDK Manager.exe и AVD Manager.exe
Источник
ПРОграммирование под Android
Страницы
25 сентября 2015 г.
Android SDK Manager не запускается под Windows 10 Pro x64
Скачал архив Android SDK r24.3.4. И в нем не запускался SDK Manager (SDK Manager.exe).
Вернее он у меня пока и не запустился, но запустить Android SDK Manager все же можно через android.bat который лежит в каталоге tools. Но и это было не просто.
Чтобы он запустился надо сделать следующие:
1) Создать переменную ANDROID_SWT
В моем случае, так как Windows 10 Pro у меня x64, то указывать надо на эту папку. Если x32, то просто на x86.
2) Затем надо подправить android.bat по этой причине:
То есть надо указать конкретно путь к библиотеке
После этого все становится относительно хорошо:
И Android SDK Manager загружается через android.bat, но через запуск SDK Manager.exe из Explorer или cmd.exe не хочет. AVD Manager, так же не запускается из Explorer и cmd.exe.
Из Eclpse SDK Mangaer тоже не запускается, а AVD manager запускается 🙂
Интересная чехарда на Windows 10 Pro x64 🙂
Источник
Android sdk manager eclipse не запускается

В этом уроке подробно рассмотрены все этапы установки и настройки комплекта Android SDK + Eclipse + ADT.
SDK (от англ. software development kit) — комплект средств разработки, позволяющих создавать приложения.
Разработчики SDK иногда подменяют слово «software» другим. Примеры:
- Oracle — Java Development Kit (JDK)
- Microsoft и Apple предоставляют Driver Development Kit (DDK)
- Google Android SDK.
Для разработки приложений нам понадобится следующий инструментарий:
- Java SE JDK
- Android SDK
- Среда разработки Eclipse
- ADT — плагин, который настраивает среду Eclipse разработки для использования Android SDK
Java SE JDK
На рисунке представлен экран загрузки Java Development Kit (JDK) версии 7 на официальном сайте Oracle для различных операционных систем. Скачиваем файл, соответствующий Вашей операционной системе. Установка JDK проходит без проблем, после чего желательно перезагрузиться.
Android SDK+ Eclipse+ ADT
На сайте http://developer.android.com/sdk/index.html имеется готовая среда разработки, включающая в себя Eclipse + Android SDK + ADT. Также имеется возможность скачать инструменты Eclipse, Android SDK и ADT по отдельности, а далее самому установить и выполнить необходимые настройки каждого инструмента как единой системы.
Выбираем готовую среду. Идем на сайт http://developer.android.com/sdk/index.html, далее DOWNLOAD FOR OTHER PLATFORMS, таблица ADT Bundle файл ОС Windows 32-bit
adt-bundle-windows-x86-20130219.zip, размер 425487608 bytes
Особенности установки Android SDK+ Eclipse+ ADT
После распаковки скачанного архива будет созданы две директории и исполняемый файл SDK Manager.exe
Директория eclipse – содержит среду разработки.
Директория SDK — включает в себя инструментарий Android SDK
Файл SDK Manager.exe менеджер для инсталляции компонентов SDK.
Распаковывая архив необходимо учитывать следующие особенности:
- Каталог, в который будет распакован архив adt-bundle-windows, является установочно-исполняемым каталогом, который будет содержать файлы конфигурации и исполняемые файлы. Если в последующем его переместить в другое место, то придется перенастраивать среду разработки.
- В меню «Пуск» ссылки на исполняемые файлы, файлы управления и конфигурации не прописывается.
- Не допускается использование кириллицы при записи пути к архиву распаковки.
Поэтому для каталога, в который распакуем архив, выбираем следующее имя: :\
SDK Manager.exe
После распаковки архива запускаем менеджер — SDK Manager.exe .
Менеджер нам необходим для того, чтобы установить следующие компоненты:
Платформа Android . Для каждого официального релиза ОС Android выпускается компонент SDK, включающий библиотеки выполнения, образ системы для эмулятора и другие для конкретной версии инструменты.
Кроме того, для каждой платформы имеются: дополнения SDK, драйвер USB для Windows, примеры, документация, которые устанавливаются с помощью менеджера.
При первом запуске SDK Manager подключится к серверу-репозиторию и получит список доступных пакетов. Мы выберем пакет Android 4.2.2 (API 17) и нажмем кнопку Install Package. (Установить пакет). Вес пакета составляет до 200 Mb, поэтому для установки пакета понадобится некоторое время.
В следующем окне необходимо принять информацию о лицензии на выбранные компоненты SDK и продолжить процесс установки кнопкой Install . Дальше необходимо подождать пока пакет будет скачан с сервера и установлен.
SDK Manager можно запустить в любое время, чтобы обновить компоненты или установить новые.
Eclipse
После распаковки можно закрепить в меню «Пуск» ярлык к исполняемому файлу eclipse для запуска среды, расположенному в каталоге eclipse .
Если вы запускайте Eclipse впервые, скорее всего вам будет показано стандартное окно приветствия, где находится элементарная справка по использованию данной IDE, в частности — создание своего первого проекта. Сверните или закройте эту вкладку (стандартная кнопка «х» в заголовке вкладки). Вы всегда сможете открыть окно приветствия, воспользовавшись пунктом меню Help -> Welcome.
Теперь вы видите главное окно среды Eclipse .
При первом запуске среды вам будет предложено определить каталог для рабочего пространства.
Рабочим пространством в Eclipse называется каталог, содержащий проекты. Вы можете использовать одно пространство для всех проектов или несколько пространств по вашему усмотрению. При записи пути к каталогу не допускается использование кириллицы.
Краткий обзор среды Eclipse
Eclipse — открытая IDE, которую вы можете использовать для разработки приложения на различных языках. Обычно, говоря Eclipse , подразумевают Java .
Пользовательский интерфейс (UI) связан с двумя концепциями:
представление , являющееся отдельным компонентом интерфейса (например, редактор кода, консоль или инспектор объектов);
перспектива — набор отдельных представлений, которые необходимы для различных задач разработки (например, редактирования кода, отладки, анализа, синхронизации, контроля версий и т. п.).
Eclipse для Java имеет набор предустановленных перспектив. Наиболее важные из них — Java и Debug (Отладка). Перспектива Java показана на рисунке. Она содержит представление Package Explorer (Диспетчер пакетов) в левой части, представление для визуального проектирования или редактирования кода в середине, представление Palette (Палитра элементов управления), представление Properties (Свойства ), Outline (Контур) и набор закладок, в котором скомпонованы представления Problems (Проблемы), Javadoc и Declaration (Объявление), Console (Консоль).
Представления внутри перспективы можно перемещать по своему усмотрению простым перетаскиванием, а также изменять их размеры. Кроме того, набор представлений не закреплен жестко — возможно добавлять их или удалять из перспективы. Чтобы добавить представление, перейдите в меню Window->Show View (Окно->Показать вид) и либо отметьте что-нибудь из списка, либо выберите Other (Другие), чтобы получить список всех доступных представлений. Для переключения на другую перспективу вы можете перейти в меню Window->Open Perspective (Окно->Показать перспективу) и выбрать ту, которая вам нужна. Более быстрый способ переключения между открытыми перспективами доступен вам в левом верхнем углу Eclipse . Здесь вы можете узнать, какие перспективы уже открыты и какая из них активна. При открытии дополнительных перспектив они будут добавлены в данный список.
Перспектива DDMS предназначена для отладки и анализа приложений Android и дополняет при работе стандартные перспективы Java и Debug (Отладка)). Кроме того, плагин ADT добавляет в среду несколько представлений, включая LogCat (вывод журнала операций с любого подключенного устройства или эмулятора).
Создание виртуального устройства AVD
Виртуальное устройство Android ( Android Virtual Device, AVD ) позволяет разработчику тестировать свои приложения, не имея под рукой телефона с Android. Можно создавать несколько эмуляторов – устройств AVD, с различными видами конфигурации, чтобы эмулировать различные типы реальных телефонов.
Для удобства работы рекомендуется скачать и установить пакет Intel x86 Atom System Image , делается это точно так же как установка примеров SDK, приведенная выше. Этот образ системы работает чуть быстрее, чем стандартный.
- Запускаем Eclipse
- Идем в меню Windows > Android Virtual Devices
- Открывается окно, жмем кнопку New
Появляется форма, содержащая следующие опции:
В появившемся диалоге необходимо указать параметры создаваемого виртуального устройства, рассмотрим каждый из них.
AVD Name — Имя устройства. Можно задать какое нравится, рекомендую указывать что-то простое, на латинице, без пробелов (в примере newDevice ).
Device — Устройство. Здесь указывается «модель» создаваемого виртуального устройства, фактически — параметры экрана и некоторых других аппаратных параметров. Эти аппаратные параметры собраны в виде определений устройств ( Device Defenitions ) на соответствующей вкладке окна Android Virtial Device Manager.
Target — Целевая версия Android. Указывается версия API на которую ориентировано приложение. Выберем самую новую (и единственную доступную по умолчанию), т.е. Android 4.2.2 — API Level 17 . Если вам необходима поддержка более старых версий, то вам необходимо перед созданием виртуального устройства скачать и установить соответствующие пакеты (точно так же как описана установка примеров из SDK приведенная выше).
CPU/ABI — Процессор / Двоичный интерфейс приложения ( Application binary interface ). Выбирается аппаратная платформа создаваемого виртуального устройства, т.е. образ аппаратной части. Здесь как раз и следует выбирать Intel Atom (x86) образ, который был установлен нами дополнительно.
Keyboard — клавиатура. Включение представления аппаратной клавиатуры (hardware keyboard). Воспользуемся данным пунктом.
Skin — скин эмулятора. Включение отображения аппаратных элементов управления в окне эмулятора ( hardware buttons ). Так же воспользуемся данным пунктом, что бы видеть кнопки устройства в окне эмулятора.
Front Camera и Back Camera — камеры устройства. Включение эмуляции камер (фронтальной и основной), при желании можно вывести через них картинку с web-камеры. Оставим значения по умолчанию — None , так как в простых учебных примерах камеры практически не применяются, а «боевые» приложения, использующие «сложные» аппаратные возможности надежнее отлаживать на реальных устройствах.
Memory Options — опции памяти. Здесь указывается, сколько оперативной ( RAM ) памяти будет доступно в эмуляторе, а так же размер VM Heap — количество доступной памяти для одного экземпляра приложения. Рекомендуется эти значения указывать исходя из ресурсов реальных устройств, поэтому оставим значения по умолчанию (512 и 16). Однако, при увеличении этих параметров приложение в эмуляторе будет работать быстрее, но следует помнить что вы разрабатываете приложение для реального устройства, где объем оперативной памяти жестко задан производителем устройства и поменять его невозможно.
Internal Storage — внутреннее хранилище. Тут указывается объем внутреннего устройство хранения, опять таки — указывайте значение, которое возможно на реальном устройстве (т.е. не стоит здесь указывать сотни гигабайтов, таких мобильных устройств скорее всего еще нету). Для примера возьмем 200 MiB (миллионов байт), это чуть меньше 200 мегабайтов.
SD Card — SD карта. Здесь, если требуется, можно указать параметры используемой виртуальной SD карты памяти (которые используются на реальных устройствах повсеместно, для расширения внутреннего хранилища). Оставим поле Size (размер) пустым — пока что не будем использовать SD карту. Для удобства программиста здесь же можно указать готовый образ SD карты в файле, если такая необходимость есть.
Emulation Options — опции эмулятора.
Snapshot — снимок системы — при включении этой опции эмулятор виртуального устройства будет сохранять свое состояние при рестарте, т.е. после включения (загрузки) вы получите устройство в том же состоянии как перед выключением (выгрузкой) эмулятора. Данную опцию пока трогать не будем, оставим ее в выключенном состоянии.
Use Host GPU — использование аппаратного ускорения графики при работе эмулятора. Рекомендуется включить данную опцию — так графика в эмуляторе будет работать быстрее.
Override the existing AVD with same name — Перезаписать существующее виртуальное устройство с тем же именем. Опция, которая появится, если вы попытайтесь для нового виртуального устройства использовать имя, уже присвоенное другому устройству, при включении опции — параметры старого устройства перезапишутся новыми.
Медленный запуск эмулятора
Существует два способа решения данной проблемы
- использовать аппаратные возможности виртуализации ( Intel® VT ), позволяющие значительно ускорить работу эмулятора Android
- включить Snapshot («снимок»)
Первый способ. Использование технологии виртуализации
Процессор должен быть Intel с поддержкой технологии виртуализации VT-x ( Intel Virtualization Techology for x86 VT-x ) (данные параметры устанавливаются в BIOS). В противном случае использование данного способа не возможно.
Установка
Для процессора Intel необходимо с помощью SDK Manager инсталлировать следующие пакеты:
Intel x86 Atom System Image
Intel x86 Emulator Accelerator (HAXM)
Далее необходимо установить пакет Intel x86 Emulator Accelerator (HAXM).
Он находится здесь
\sdk\extras\intel\Hardware_Accelerated_Execution_Manager.
Установка Intel HAXM
В процессе установки вам предложат определить объем выделяемой оперативной памяти. Вы можете оставить значение, предложенное по умолчанию. Если в процессе работы вы захотите изменить это значение – запустите установку еще раз.
Если режим не включен или не поддерживается, то появится окно сообщения:
В этом случае проверьте настройки в BIOS, возможно виртуализация поддерживается вашей системой, но по умолчанию отключена.
Создание виртуального устройства
После установки образа эмулятора Android для x86 необходимо создать новое виртуальное устройство с помощью Android Virtual Device Manager . Для этого:
Запускаем ADV Manager
- Выбираем создание нового устройства » New. «
- Выбираем версию, в моем случае версия » Android 4.2.2 – API Level 17 «
- Устанавливаем остальные параметры (размер и наличие SD карты, разрешение и т.д.)
- Далее следует установить флажок “ Use Host GPU ” – то ради чего все то затеяно.
- Теперь осталось запустить и проверить все ли настроено верно. Выбираем созданный эмулятор и запускаем его кнопкой » Start «. Далее идем в настройки и смотрим название устройства. Если все было сделано правильно, то для нашего примера, в поле » Model number » мы увидим строку » Android SDK Build for x86 «.
Второй способ. Использование параметра Snapshot
Snapshot –«снимок» файловой системы эмулятора. Для этого необходимо включить параметр Snapshot при создании или редактировании параметров эмулятора.
После создания эмулятора его необходимо запустить. Для этого выделяем наше устройство и нажимаем кнопку «Start» в появившемся окне необходимо включить параметры « Launch from snapshot » и « Save to snaphost » и далее нажать кнопку « Launch »(запуск, начало, старт, пуск).
Первый запуск AVD будет медленным(3-5 минут) — нужно будет создать «снимок файловой системы эмулятора», зато все последующие будут происходить за приемлемое время -5-10 секунд.
Источник