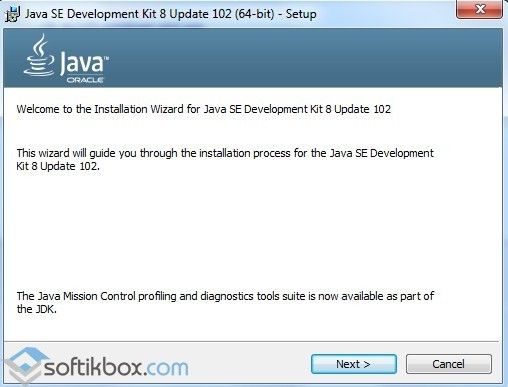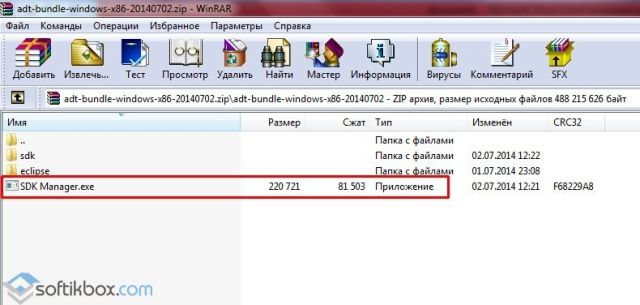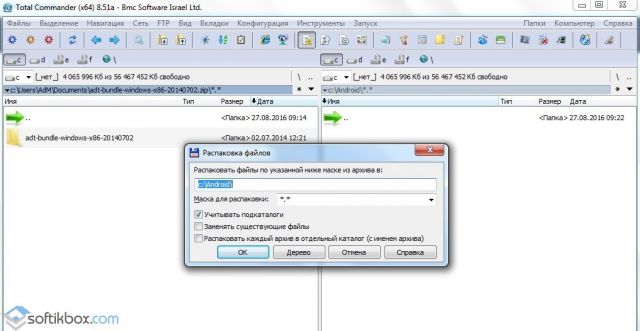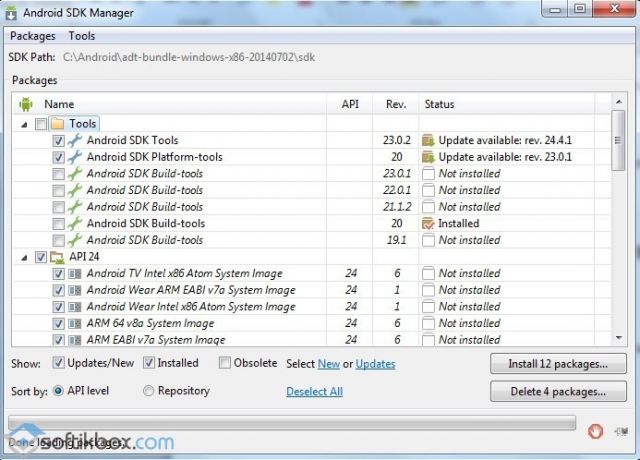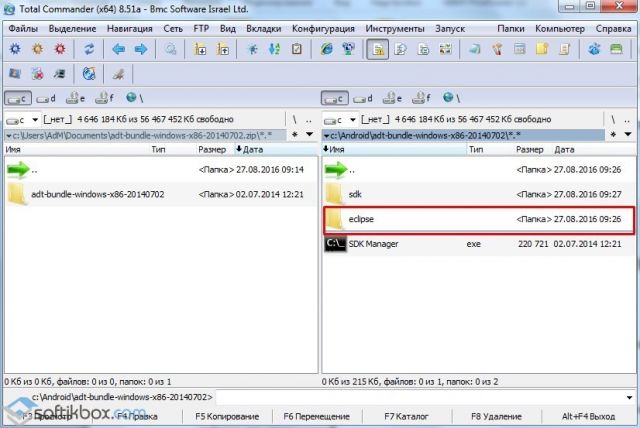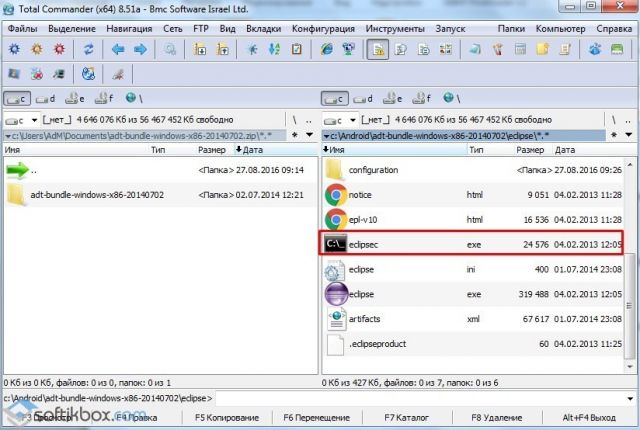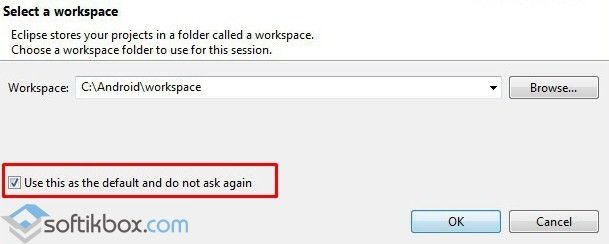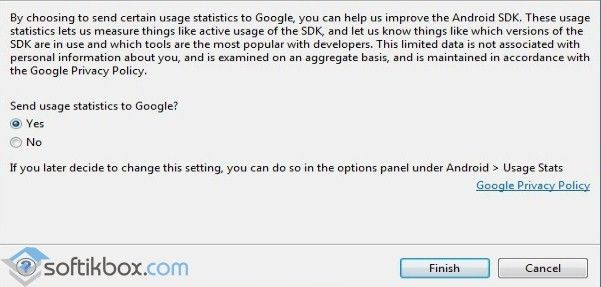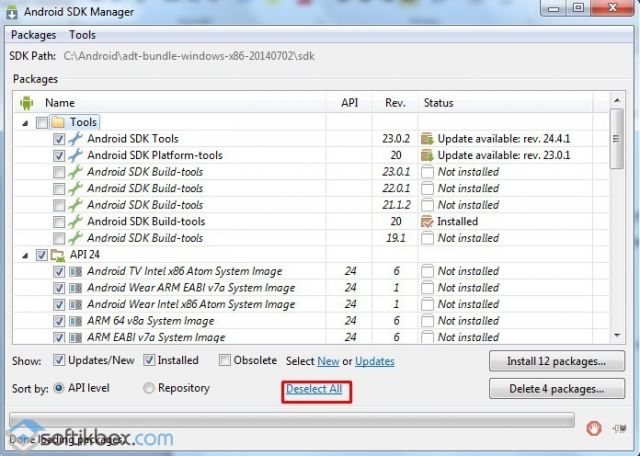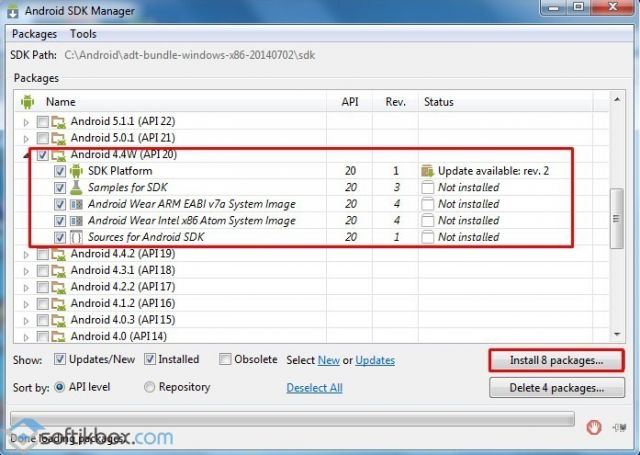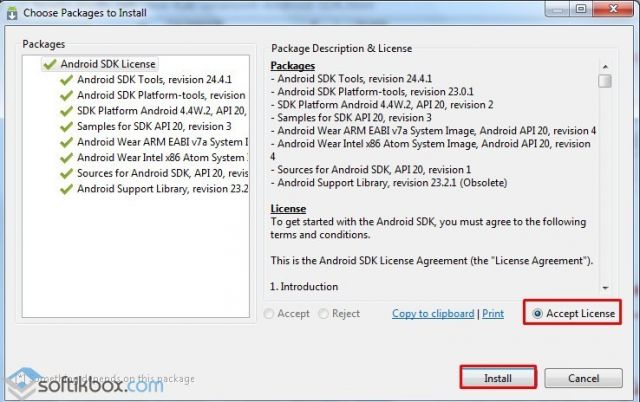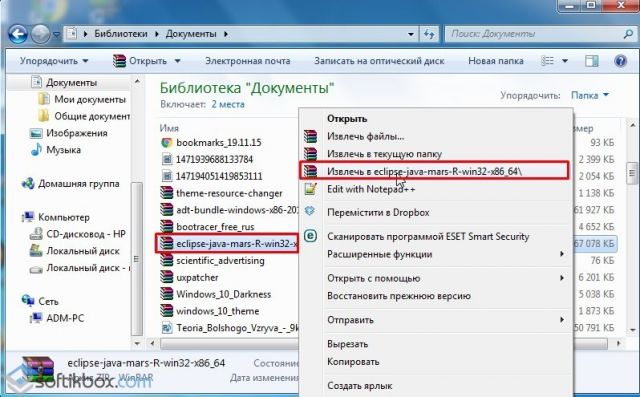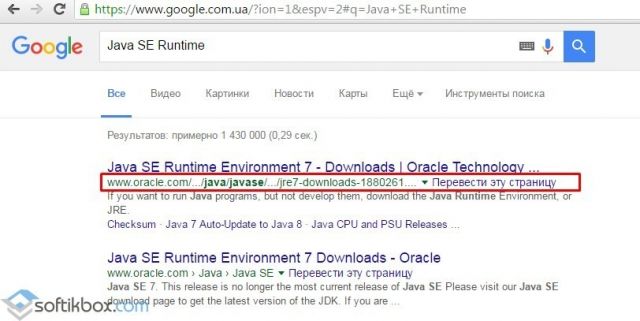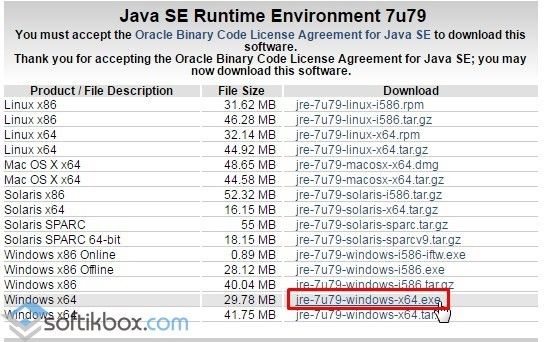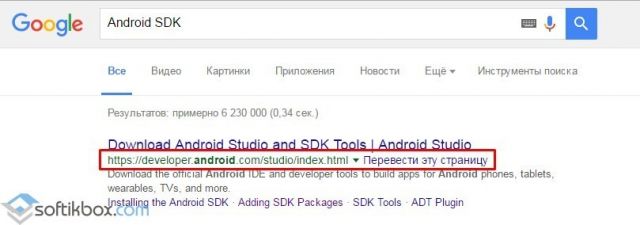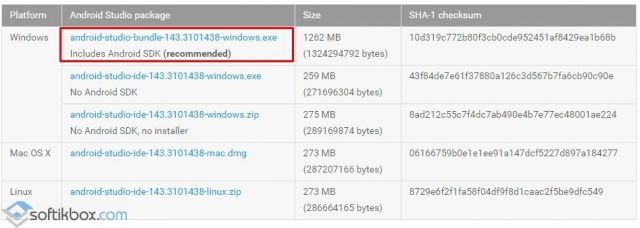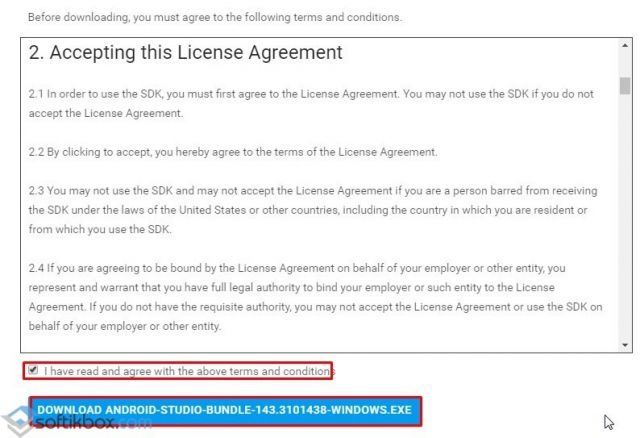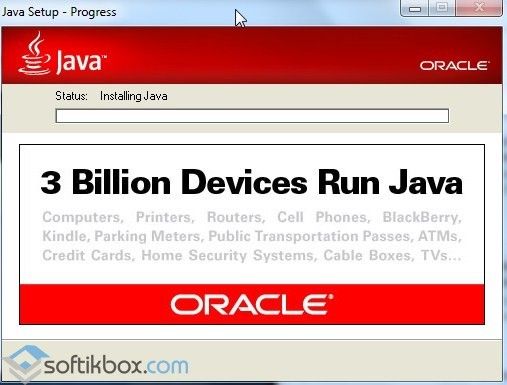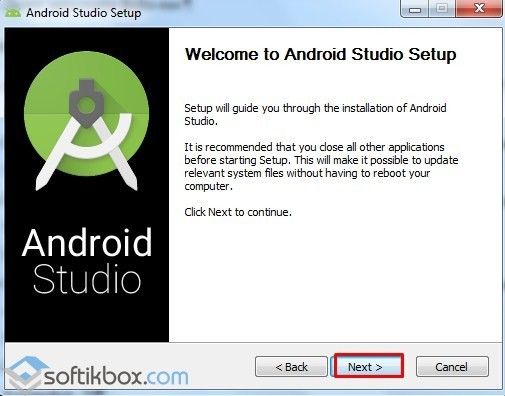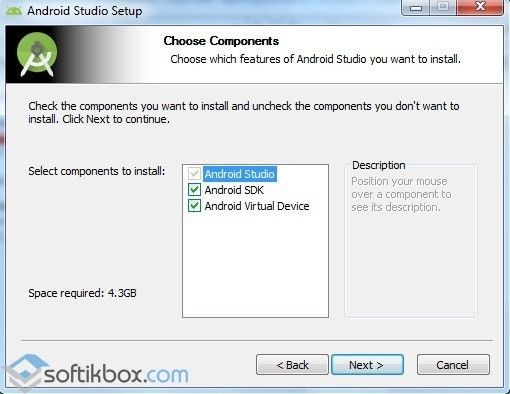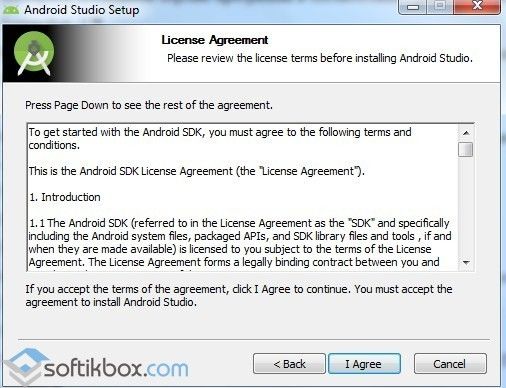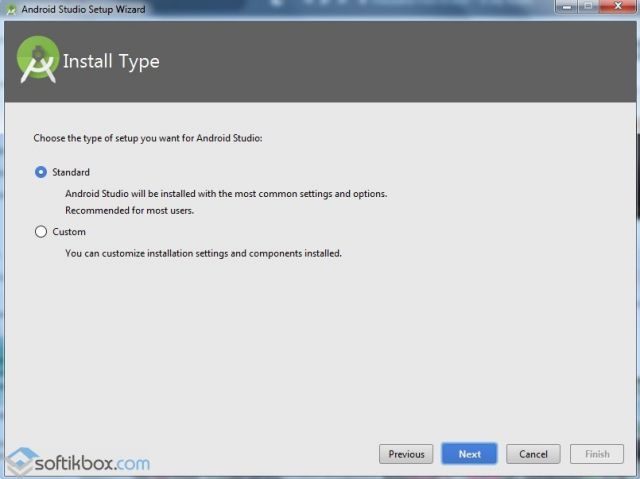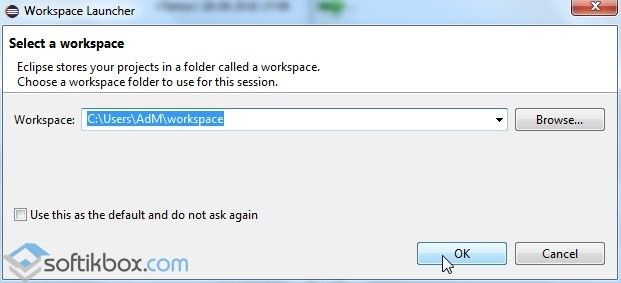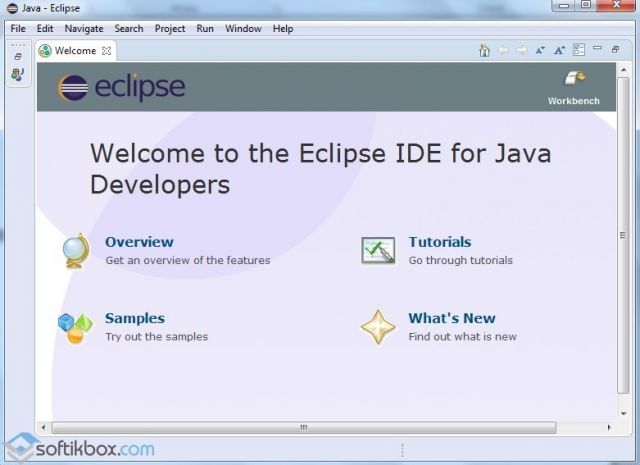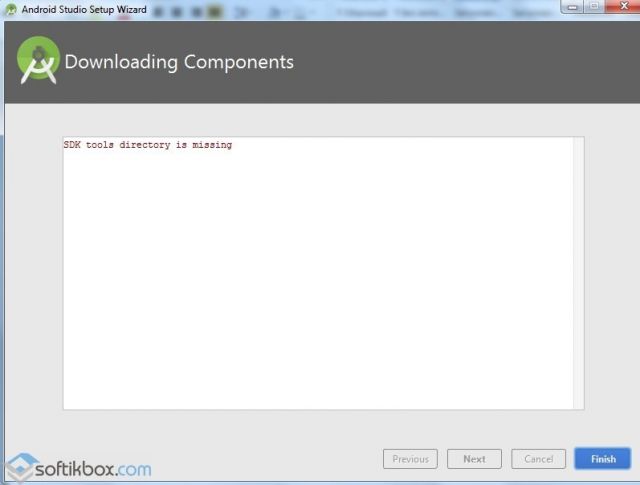- Инструкция по установке Android SDK
- Android SDK Manager не устанавливает компоненты
- Не устанавливается SDK в Android studio
- Как установить, настроить и работать в Android SDK manager?
- Как установить Android SDK Manager?
- Как правильно установить Eclipse для SDK Manager и программу Android Studio?
- Что делать, если появляется ошибка SDK tools directory is missing?
Инструкция по установке Android SDK
Эта статья поможет всем новичкам, владельцам Андроид устройств ознакомиться с SDK. Вы узнаете как установить android sdk. Для чего это нужно: во первых для взлома, во вторых для доступа к системной части прошивки и ее последующего изменения, в третьих для получения root прав.
В SDK есть инструмент ADB (Android Debug Bridge) отладочный Мост для Android или по другому интерфейс для отладки Android, с помощью него можно:
- Просматривать log системы Android.
- Просмотреть какие Андроид устройства подключены и могут работать с ADB.
- Устанавливать программы на Android устройствах.
- Удалять программы на Android устройствах.
- Копировать файлы с Android устройства.
- Копировать файлы на Android устройство.
- Удалять раздел data на Android устройстве.
- Очищать раздел data на Android устройстве.
- Прошить раздел data на Android устройстве.
- Перезаписать раздел data на Android устройстве.
- Осуществить разные скрипты управления Android устройством.
- Управлять некоторыми сетевыми параметрами Android устройства.
- И многое другое.
SDK (software development kit) — комплекс средств разработки, позволяющий специалистам по программному обеспечению создавать приложения для определённого пакета программ, программного обеспечения базовых средств разработки, компьютерной системы, игровых консолей, аппаратной платформы, операционных систем и других платформ.
Установка Software Development kit (SDK)
Заходим на страницу сайта https://developer.android.com/sdk/index.html и скачиваем SDK для вашей операционной системы. Скачав zip архив SDK вам необходимо разархивировать его содержимое, в архиве находится папка adt-bundle-windows которая и содержит сам SDK, распаковываем ее на наш компьютер в корень диска С:\. Путь к SDK у нас будет такой C:\adt-bundle-windows
Установка Java Development Kit (JDK)
Для Android SDK требуется JDK версии 5 или выше. Если на вашем компьютере уже установлена одна из этих версий JDK, то смело переходите к следующему шагу. Если JDK не установлен, то зайдите на сайт oracle.com , выбираем вкладку Downloads, потом JAVA for developers, далее выбираем JDK как на рисунке, вам нужно найти версию JDK, которая установится на ваш компьютер – выберите операционную систему и разрядность. Скачиваем и устанавливаем.
oracle.com вкладка downloads:
Выбираем версию JDK
Заходим в папку adt-bundle-windows, затем в папку sdk и запускаем SDK Manager.exe. В появившемся окне предлагается выбрать компоненты для закачки через интернет. В правой части для каждого компонента указано, установлен он уже или нет. Выбираем нужные пакеты для работы. Желательно как на рисунке. Если у вас другие версии Android, то выбираем нужные. Когда все нужные пакеты выбраны — жмем кнопку Install X packages справа снизу. В новом окне подтверждаем, что согласны все это скачать — Accept All. И здесь же можно посмотреть размер пакета и отказаться от чего-либо. Жмете Install — побежал индикатор и открылся лог — началась закачка. Через некоторое время (зависит от количества выбранных пакетов) появится надпись: Done loading packages. Установка завершена. Закрываем лог и SDK Manager.
Затем мы идем в папку C:\adt-bundle-windows\platform-tools этот адрес нужно скопировать (в этой папочке должны лежать файлы adb.exe и другие)
Папка с программой
Для Windows XP: заходим в панель управления, свойства системы, дополнительно, переменные среды
Для Windows Vista/7: заходим в панель управления, система, дополнительные параметры системы
Находим пункт переменные среды и находим пункт Path, нажимаем изменить и ничего не удаляя через точку с запятой добавляем свой путь C:\adt-bundle-windows\platform-tools (смотрим рисунок). Нажимаем ОК.
Теперь проверяем все ли работает: заходим в пуск, запускаем командную строчку (желательно от имени администратора для Windows Vista/7) и вводим команду adb и получаем следующее.
Источник
Android SDK Manager не устанавливает компоненты
Не уверен, что я здесь делаю не так. Я установил Android SDK Manager и сейчас пытаюсь установить платформу, как предлагает сайт Android Dev. После того, как я нажал кнопку «Установить», я получил сообщение о том, что Менеджер не может создать временную папку в каталоге Android. Итак, я создал это. Теперь я получаю эту ошибку:
Загрузка SDK Platform Android 2.3, API 9, редакция 1 Файл не найден: C: \ Program Files (x86) \ Android \ android-sdk-windows \ temp \ android-2.3_r01-linux.zip (доступ запрещен)
Под индикатором выполнения также есть небольшое сообщение: «Готово. Ничего не установлено».
Я использую Windows 7 Ultimate, на случай, если это пригодится.
Попробуйте запустить Android Studio как администратор, щелкнув правой кнопкой мыши на .exe и выбрав «Запуск от имени администратора».
Также известно, что некоторые антивирусные программы мешают работе SDK Manager.
Я получил аналогичную проблему с разрешением, и SDK Manager не смог загрузить и установить новые компоненты. Сообщение об ошибке было (я использую Android Studio (I / O Preview) 0.2.9)
«Невозможно создать C: \ Program Files (x86) \ Android \ android-studio \ sdk \ temp»
Хотя решение @ william-tate говорит о том, что решение было неверным, я не смог запустить ‘SDK Manager’ напрямую. Это не с сообщением:
Не удалось выполнить tools \ android.bat Системе не удалось найти указанный файл.
Вместо этого я запустил «tools \ android.bat» в качестве администратора, который, в свою очередь, запустил SDK Manager с теми же разрешениями, которые исправили проблему.
Надеюсь, это поможет тем, кто сталкивается с проблемой, с которой я столкнулся.
В Mac OS X (пробовал с Android Studio), выполните следующие действия в терминале
Это запускает менеджер SDK от имени администратора. Теперь обновите / установите пакеты из менеджера SDK, и все заработает.
Для Android Studio помогает выбрать «Запуск от имени администратора» при запуске Android Studio.
В моем случае мне пришлось указать настройки прокси в Сервис-> Параметры.
У меня была такая же проблема, когда я пытался установить его на моем компьютере (Win7, 64-разрядная система). У меня было сообщение об ошибке, показанное на рисунке ниже. Но когда я проверяю свою локальную папку «C: \ Users \ username \ AppData \ Local \ Android \ sdk», Android SDK уже там. Каким-то образом Android-студия не смогла увидеть / связать его.
Поэтому, пожалуйста, сначала проверьте, можете ли вы найти Android SDK в локальной папке. Если да, просто следуйте следующим шагам.
- Выберите «Отмена» и нажмите «X» в правом верхнем углу.
- Выберите «Не перезапускать мастер установки» и нажмите «ОК».
- Снова запустите Android Studio и выберите «Конфигурировать» -> «Настройки по умолчанию» -> «Структура проекта»
- Добавьте «C: \ Users \ username \ AppData \ Local \ Android \ sdk» в «Расположение Android» и нажмите «ОК».
- Нажмите «Начать новый проект Android Studio».
Надеюсь, это поможет.
У меня была похожая проблема — очень медленная загрузка XML, за которой следовал пустой список пакетов. Похоже, SDK пытался использовать устаревшую установку Java. Установка JAVA_HOME на 1.6 jdk сделала свое дело.
В моем случае я использовал Windows 7 с 64-битной ОС. Мы установили 64-разрядную версию Java SE и 64-разрядную версию ADT Bundle. С этой настройкой мы не смогли заставить менеджер SDK работать правильно (в частности, загрузка не была разрешена, и он не отображал все параметры загрузки API). Перепробовав все вышеприведенные ответы и другие посты, мы решили изучить настройку Java и поняли, что это может быть 64-битная конфигурация, которая доставляет неудобства для пакета ADT (я смутно припоминаю, что видел / читал эту проблему раньше).
Таким образом, мы удалили 64-разрядную версию Java и 32-разрядную версию, а затем использовали 32-разрядный пакет ADT, и он работал правильно. Системный пользователь уже был администратором, поэтому нам не нужно было «Запуск от имени администратора»
Источник
Не устанавливается SDK в Android studio
Устанавливаю три дня разные версии андроид стюдио, скачивал отдельно sdk, но по какой то приичине он то ли не открывается сам, то ли не дает установиться по какой то причине.
Ситуация:
1. Скрин 1 — запуская андроид стюдио, сразу ошибка с sdk надо
2. Cкрин 2 — выбираю другой путь и появляется Next и дальше запускается програма
3. Скрин 3 — сразу появляется кнопка финиш в новом окне — нажимаем
4. Скрин 4 — при старте нового проекта говорит SDK
5. Скрин 5 — открылся менеджер SDK ГДЕ НИЧЕГО НЕЛЬЗЯ ВЫБРАТЬ!!
Ля у меня крыша едет с этим зверем от того, что я даже не могу понять что он хочет то вообще??
Знающие если кто сталкиваля или есть хотя=бы предположения как решить вопрос с SDK — буду благодарен ОТ ДУШИ!
P.S. : до этого установил Java jdk



1. В первом случае ему не нравится что ты себя считаешь его господином.
Your SDK location contains non-ASCII characters. Если простыми словами, студия ругается на русские символы в пути а конкретно на слово «Господин».
2. Во второй случае установщик ругается на то что в имени папки Program Files есть пробелы и желательно бы от них избавиться.
3. В третьем случае он тебе не дает ничего скачать потому что у тебя не указана папка где будет храниться скачанный SDK.
Я бы тебе посоветовал установить Android Studio и SDK.
1. Не в Program Files
2. Не в папку с русскими буквами
3. Не в папку с какими либо пробелами в имени.
Например отличным вариантом для студии будет F:\AndroidStudio
А для SDK F:\Android\sdk
А для NDK F:\Android\ndk
Источник
Как установить, настроить и работать в Android SDK manager?
Android SDK Manager – это среда для разработки приложений под операционную систему Android. Эта программа позволяет создавать приложения, которые используют возможности камеры, Wi-Fi, Bluetooth, данных GPS, 3G. Также Android SDK Manager поддерживает работу с браузерами, различными форматами видео и аудио. Популярность программа получила благодаря встроенному модулю, который позволяет тестировать разработанные приложения на различных версиях Android.
Как установить Android SDK Manager?
Для того, чтобы начать использовать программу Android SDK Manager, нужно изначально её установить. Для этого выполняем следующее:
- Скачиваем архив SDK Manager на своё устройство.
- Параллельно запускаем установку самой последней версии Java Development Kid на свой ПК и следуем инструкциям.
- Из архива запускаем распаковку файла «SDK Manager».
- Если распаковать не удалось, стоит создать на диске C папку «Android» и распаковать через Total Commander все файлы с архива.
- Далее запускаем файл «SDK Manager.exe». В течение нескольких секунд появится рабочее оно программы.
- Однако работать с программой ещё нельзя. Нужно установить Eclipse. Она есть в архиве.
- Из Total Commander установить этот элемент не получится. Нужно на диске С в папке «Android» создать новую папку с названием «Workspace» и поместить все содержимое папки.
- Далее нужно обновить саму программу. Для этого в меню нажимаем «Deselect All», чтобы не устанавливать все версии Android.
- Теперь станет активной кнопка «Update». Отмечаем версию своей ОС Android. И нажимаем «Install».
- В новом окне ставим отметку «Accept License» и нажимаем «Install».
- Ждём завершения установки Android SDK Manager.
Также о том, как установить и настроить программу можно узнать из видео:
Как правильно установить Eclipse для SDK Manager и программу Android Studio?
Часто в пользователей возникают проблемы с установкой компонента Eclipse. Зачастую он идет в комплекте с программой Android SDK Manager. Однако его можно отдельно скачать с сайта разработчика, предварительно выбрав версию и разрядность Windows.
Установка данного элемента следующая:
- Скачиваем и распаковываем архив в папку Windows, что на диске С.
Важно! Известна проблема с распаковкой архива Eclipse. Рекомендуем для этой цели использовать программу 7-Zip или WinRAR. До начала распаковки архива нужно установит Java.
- Если извлечь в указанную папку не удалось, некоторые опытные пользователи отмечают успех выполнения действия, в случае выбора папки «Program File (х86)».
- Далее запускаем файл exe.
Однако этот метод не всегда работает и часто возникают ошибки.
Учитывая отзывы пользователей программы и их рекомендации, предлагаем ознакомиться с 100% способом установки Eclipse:
- Вводим в Google запрос «Java SE Runtime». Открываем первую ссылку.
- Выбираем последнюю версию программы в соответствии с разрядностью системы.
- Начнётся загрузка архива. Возвращаемся назад к поисковику и вводим «Android SDK». Вновь выбираем первую ссылку.
- Открываем страницу и опускаемся вниз к разделу «SDK Tools». Здесь выбираем «Includes Android SDK»
- Принимаем условия лицензионного соглашения и жмём «Скачать».
- Файл будет весить более 1,2 Гб. Поэтому пока будет скачиваться файл, устанавливаем Java.
- Теперь устанавливаем Android Studio. На диске С понадобиться до 4,5 Гб свободной памяти.
- Принимаем условия лицензионного соглашения и жмём «Установить».
- Нужно выбрать тип установки. Выбираем «Стандартную».
- Установка программы завершена.
- Теперь без проблем можно установить Eclipse IDE for Java Development. Запускаем файл .exe с архива. Программа сама создаст нужную папку. Просто следуем инструкции.
Важно! Eclipse можно установить только при соблюдении вышеуказанных рекомендаций. В противном случае появится ошибка sdk tools directory is missing.
Что делать, если появляется ошибка SDK tools directory is missing?
С ошибкой sdk tools directory is missing мы столкнулись во время установки Android Studio. Возникла она из-за неустановленного компонента Eclipse. Поэтому, если вы пытаетесь установить программу до инсталляции Java и Eclipce, будьте готовы столкнуться с этой проблемой.
Также эта проблема может возникнуть при сохранении проекта. В этом случае в меню программы нужно нажать «Configure», «Project Defaults», «Project Structure» и скопировать правильный адрес C:/Users/user/AppData/Local/android/SDK.
Далее повторяем попытку сохранить проект.
В первом же случае, когда ошибка возникла при установке программы, это значит, что отсутствует папка «Tools». Стоит удалить программу полностью, освободить до 5 Гб памяти и по новому выполнить установку программы по инструкции для Eclipse.
Источник