Установка Android SDK не находит JDK
Я пытаюсь установить Android SDK на свою систему Windows 7 x64. jdk-6u23-windows-x64.exe , но установка Android SDK не будет продолжена, поскольку не найдена установка JDK.
Это известная проблема? И есть ли решение?
Нажмите « Назад», когда вы получите уведомление, а затем « Далее» . На этот раз он найдет JDK.
- ОС: Windows 8.1
- Файл JDK: jdk-8u11-windows-x64.exe
- Файл ADT: installer_r23.0.2-windows.exe
Установите x64 JDK и сначала попробуйте опцию back-next, а затем попробуйте установить JAVA_HOME как указано в сообщении об ошибке, но если это не сработает для вас, попробуйте следующее:
Сделайте так, как говорится, установите JAVA_HOME в переменные среды, но на пути используйте косые черты вместо обратных косых черт.
Шутки в сторону.
Для меня это не удалось, когда JAVA_HOME был C:\Program Files\Java\jdk1.6.0_31 но отлично работал, когда он был C:/Program Files/Java/jdk1.6.0_31 – загнал меня в орехи!
Если этого недостаточно, добавьте также начало Path переменной окружения% JAVA_HOME%;
Обновленные значения в переменных среды системы:
- JAVA_HOME=C:/Program Files/Java/jdk1.8.0_11
- JRE_HOME=C:/Program Files/Java/jre8
- Path=%JAVA_HOME%;C.
Я нашел решение, и это красиво глупо. Я обнаружил, что Android SDK не может обнаружить JDK .
Нажмите кнопку « Назад» на экране ошибки SDK, в котором сообщается, что EXE не смог обнаружить JDK. Затем нажмите « Далее» .
Кто бы мог подумать, что это произойдет?
Кажется, что он не работает без 32-битного JDK. Просто установите его и будьте счастливы …
Вместо этого я загрузил архив .zip и запустил SDK Manager.exe , и он работал как шарм. В противном случае у вас была такая же проблема с .exe.
Предупреждение. Как отметил комментатор, не пытайтесь это сделать на Windows 7! Я тестировал его с 64-разрядной Windows XP.
Поскольку опубликованное решение НЕ работает для всех (включая меня, меня и меня), я хочу оставить примечание для тех, кто ищет другой способ (без взлома реестра и т. Д.), Чтобы решить эту проблему в 64-битной системе Windows. Просто добавьте PATH (заглавные буквы!) В свою среду Переменные и установите значение для вашего JDK-Path.
Я добавил JDK к существующему «Пути», который не работал, например, не с JAVA_HOME или «Back» -Solution. Добавив его в «PATH», наконец, сделал трюк.
Надеюсь, это может помочь кому-то.
Все, что вам нужно, это следующие две записи реестра. Кажется, что тот, кто отправил другой материал в реестре, просто скопировал все ключи из HKEY_LOCAL_MACHINE\SOFTWARE\JavaSoft в HKEY_LOCAL_MACHINE\SOFTWARE\Wow6432Node\JavaSoft , что, очевидно, не является идеальным решением, потому что большинство ключей не нужны.
Не все эти решения работали для меня. Я исправил его, временно изменив имя файла C:\Windows\System32\java.exe на java_.exe
Ни одно из решений здесь не работало для 64-битной версии.
Постановка пути JDK до перехода c: \ windows \ system32 \ в переменную среды решает эту проблему. В противном случае 32-разрядный файл java.exe будет найден до 64-разрядной версии JDK.
После прочтения нескольких сообщений в блогах, похоже, это еще проще, нажав BACK, когда установщик говорит, что не может найти JDK, а затем просто нажмите « СЛЕДУЮЩИЙ» еще раз, и волшебным образом он найдет JDK. Никакой реестр не возится или не перезагружается и т. Д.
Добавление переменной среды JAVA_HOME (в разделе « Системные переменные» ) сделало трюк для меня. Нажатие кнопок «Назад» и «Следующий» не работает.
Windows 7 Professional x64, JDK 1.7.0_04 (64 бит, у меня нет установленной версии x86)
Я думаю, что установщик пытается найти JDK в конкретной версии (1.6?), И если он не сможет его найти, проверяет JAVA_HOME, который не был установлен в моем случае. У меня есть другой компьютер (такая же система, но с JDK 1.6 x64), и он работал без переменной JAVA_HOME.
Вам не нужно устанавливать 32-разрядную версию JDK 🙂
Источник
Установка Android SDK не находит JDK
Я пытаюсь установить Android SDK в моей системе Windows 7 x64.
jdk-6u23-windows-x64.exe установлен, но установка Android SDK отказывается продолжать, поскольку не находит установку JDK .
Это известная проблема? И есть ли решение?
Нажмите Назад, когда вы получите уведомление, а затем Далее . На этот раз он найдет JDK .
- ОС : Windows 8.1
- Файл JDK : jdk-8u11-windows-x64.exe
- ADT файл: installer_r23.0.2-windows.exe
Установите x64 JDK и сначала попробуйте опцию back-next, а затем попробуйте установить, JAVA_HOME как показано в сообщении об ошибке, но если это тоже не работает, попробуйте следующее:
Делайте, как говорится, устанавливайте JAVA_HOME в своей среде переменные, но в пути используйте прямые косые черты вместо обратных.
Шутки в сторону.
Для меня это не удалось, когда JAVA_HOME был, C:\Program Files\Java\jdk1.6.0_31 но работал нормально, когда это было C:/Program Files/Java/jdk1.6.0_31 — сводило меня с ума!
Если этого недостаточно, также добавьте в начало переменной среды Path % JAVA_HOME%;
Обновлены значения в переменных системной среды:
- JAVA_HOME=C:/Program Files/Java/jdk1.8.0_11
- JRE_HOME=C:/Program Files/Java/jre8
- Path=%JAVA_HOME%;C.
Источник
Установка Android SDK не находит JDK
Я пытаюсь установить Android SDK на свою систему Windows 7 x64. jdk-6u23-windows-x64.exe установлен, но установка Android SDK не работает, потому что не находит установку JDK.
Это известная проблема? И есть ли решение?
45 ответов
Нажмите Назад, когда вы получите уведомление, а затем Далее. На этот раз он найдет JDK .
1\Java\jdk1.6.0_45 , установщик поднял JDK7. В документации по Android SDK сказано, что требуется JDK 6 — developer.android.com/sdk/index.html . Это было на Win 7 Pro 64bit.
- ОС: Windows 8.1
- Файл JDK: jdk-8u11-windows-x64.exe
- ADT файл: installer_r23.0.2-windows.exe
Установите x64 JDK и сначала попробуйте опцию back-next, а затем попробуйте установить JAVA_HOME , как указано в сообщении об ошибке, но если это не сработает для вас, попробуйте следующее:
Сделайте, как говорится, установите JAVA_HOME в переменные среды, но на пути используйте косые черты вместо обратных косых черт.
Для меня это не удалось, когда JAVA_HOME был C:\Program Files\Java\jdk1.6.0_31 , но работал нормально, когда он был C:/Program Files/Java/jdk1.6.0_31 — загнал меня в орехи!
Если этого недостаточно, добавьте также начало переменной окружения Path % JAVA_HOME%;
Обновленные значения в переменных среды системы:
- JAVA_HOME=C:/Program Files/Java/jdk1.8.0_11
- JRE_HOME=C:/Program Files/Java/jre8
- Path=%JAVA_HOME%;C.
Источник
Android sdk не видит jdk
Android Studio — IDE для разработки приложений для Андроид от Google на основе IntelliJ IDEA.
Установка:
Страница загрузок на официальном сайте.
Windows:
Необходимо установить JDK и прописать системную переменную JAVA_HOME
Чтобы использовать Android Studio с эмулятором на Windows XP SP3 необходимо скачать и установить старую версию Intel Hardware Accelerated Execution Manager (extra_intel_haxm-windows_r02.zip)
OS X:
Установка Andoid Studio на OS X намного проще — необходимо проинсталировать JDK, а затем Android Studio.
Не запускается эмулятор
Запускается эмулятор, но появляется ошибка «pixel launcher isn’t responding»
При запуске эмулятора лаунчер сообщает: Pixel launcher isn’t responding. Ни какой реакции на нажатия.
Произошло на машине с встроенной видеокартой Intel HD Graphics 3000 — в Windows 10 драйвер не поддерживает OpenGL (вероятно связанно с этим).
Решение: в наcтройках AVD установить значение Software-GLES 2.0 для Emulated performance\Graphics
| Создание быстрого x86 эмулятора Android (AVD) на примере Android 5.0.1 (API 21) Запускаем Android SDK Manager. Загружаем Intel x86 Atom System Image (ознакомьтесь также с Using Hardware Acceleration, Как разогнать эмулятор Android )
Пользуемся Изменение места хранения AVD. Инструкция.
Учебники по Android Studio: Renamed Properties in BuildTypes Renamed Properties in ProductFlavors Т.е. например в build.gradle вместо runProguard false необходимо написать minifyEnabled true Просьба: если вы автор последнего сообщения — просто редактируйте его, а не добавляйте новое. Добавляем систему контроля версий Mercurial
О инсталляции и работе с Mercurial хорошо написано здесь:
Устанавливаем Mercurial, если необходимо добавляем в %PATH% путь (в моем случае D:\Program Files\TortoiseHg\). избавится от проблемы удалось только вернувшись на 0.2.0 — удалить Android Studio через uninstal, затем удалить вручную каталог — там много остается. Ошибки: Ошибка Gradle project sync failed error — Решение В теме нет куратора. По вопросам наполнения шапки обращайтесь к модераторам раздела через кнопку Сообщение отредактировал derak1129 — 26.09.20, 17:13 Источник |


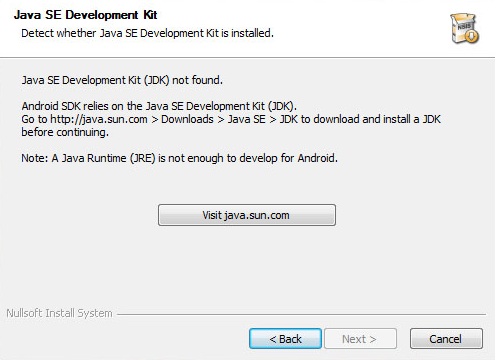
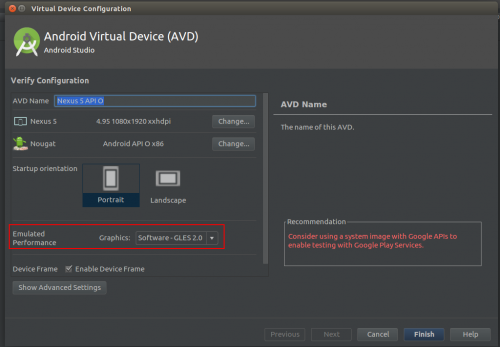
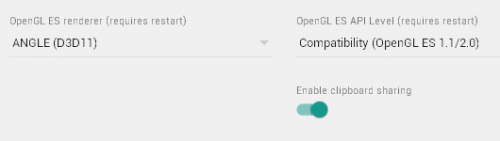
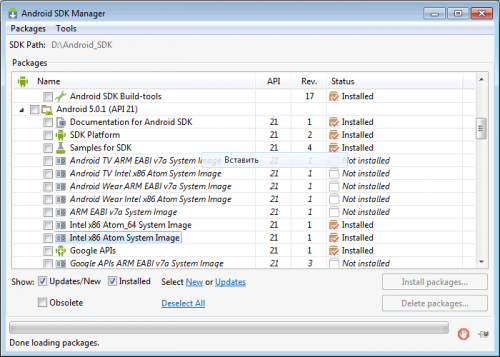
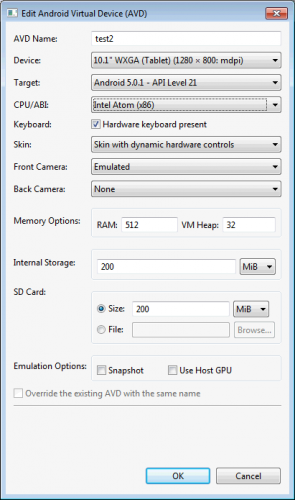
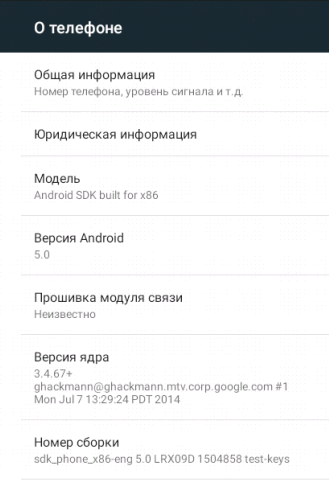
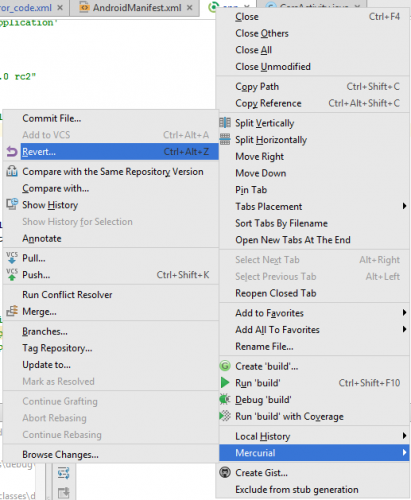
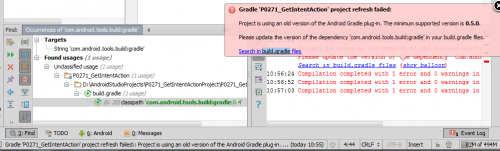
 под сообщениями, на которые необходимо добавить ссылки.
под сообщениями, на которые необходимо добавить ссылки. 


