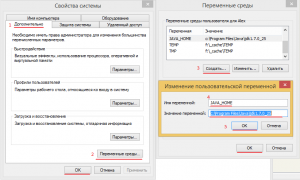- ПРОграммирование под Android
- Страницы
- 25 сентября 2015 г.
- Android SDK Manager не запускается под Windows 10 Pro x64
- Poly Tech — Rocks!
- пятница, 27 июля 2012 г.
- Что делать, если не запускается SDK Manager из Android SDK на Windows
- Не удается открыть Android SDK Manager
- 12 ответов
- mirsovetov.net
- Андрощук Александр, ИТ решения, советы, заметки…
- Не запускается Android SDK Manager
ПРОграммирование под Android
Страницы
25 сентября 2015 г.
Android SDK Manager не запускается под Windows 10 Pro x64
Скачал архив Android SDK r24.3.4. И в нем не запускался SDK Manager (SDK Manager.exe).
Вернее он у меня пока и не запустился, но запустить Android SDK Manager все же можно через android.bat который лежит в каталоге tools. Но и это было не просто.
Чтобы он запустился надо сделать следующие:
1) Создать переменную ANDROID_SWT
В моем случае, так как Windows 10 Pro у меня x64, то указывать надо на эту папку. Если x32, то просто на x86.
2) Затем надо подправить android.bat по этой причине:
То есть надо указать конкретно путь к библиотеке
После этого все становится относительно хорошо:
И Android SDK Manager загружается через android.bat, но через запуск SDK Manager.exe из Explorer или cmd.exe не хочет. AVD Manager, так же не запускается из Explorer и cmd.exe.
Из Eclpse SDK Mangaer тоже не запускается, а AVD manager запускается 🙂
Интересная чехарда на Windows 10 Pro x64 🙂
Источник
Poly Tech — Rocks!
пятница, 27 июля 2012 г.
Что делать, если не запускается SDK Manager из Android SDK на Windows
Проблема с запуском SDK Manager из Android SDK время от времени периодически возникает. В зависимости от версии SDK и JDK причины могут быть разные. Например, начиная с релиза 17 Android SDK при запуске файла SDK Manager.exe (или AVD Manager.exe) программа не запускается, но запуск из Eclipse — Window — SDK Manager (AVD Manager) работает отлично.
Возникает эта проблема чаще всего на операционной системе Windows7 (64-бит) и решается она, как оказалось, просто.
Для тех, кто не любит много читать, вначале скажу вкратце, как решить эту проблему.
Решение состоит в том, что нужно добавить в системную переменную JAVA_HOME путь, по которому установлен JDK и перезагрузить Windows.
На случай, если кому будет интересно, опишу весь процесс в подробностях далее.
1. Для начала убеждаемся, что JDK у нас установлен.
Ищем на диске папку вида C:\Program Files\Java\jdk1.7.0_04
Это путь до папки с установленным JDK версии 1.7.0(04)
У вас этот путь может быть чуть другой — всё зависит от версии JDK, установленного на вашем компьютере.
2. Добавляем в системную переменную окружения JAVA_HOME путь до папки с установленным JDK
3. Добавляем в системную переменную окружения PATH этот путь, но добавив в конце еще папку \bin
Например, у вас в переменной PATH было:
%SystemRoot%\system32;%SystemRoot%;%SystemRoot%\System32\Wbem;%SYSTEMROOT%\System32\WindowsPowerShell\v1.0\
После добавления папки с JDK содержимое переменной PATH станет таким:
%SystemRoot%\system32;%SystemRoot%;%SystemRoot%\System32\Wbem;%SYSTEMROOT%\System32\WindowsPowerShell\v1.0\;C:\Program Files\Java\jdk1.7.0_04\bin
4. На всякий случай (для удобства) добавляем в переменную PATH еще и путь до папки, в которой у вас установлен Android SDK, но приписав в конце еще папку \tools
Например, если SDK у вас в папке C:\android-sdk-windows тогда после добавления папки с Android SDK путь станет таким:
%SystemRoot%\system32;%SystemRoot%;%SystemRoot%\System32\Wbem;%SYSTEMROOT%\System32\WindowsPowerShell\v1.0\;C:\Program Files\Java\jdk1.7.0_04\bin;C:\android-sdk-windows\tools
Как же добавить или изменить переменную окружения в Windows7 ?
Идём в Панель управления — System and Security — System (можно просто нажать на клавиатуре Win + Pause/Break)
В окне слева жмём Advanced System Settings
В появившемся окне жмём Enviroment Variables (Переменные Окружения)
В следующем появившемся окне будет две таблички:
верхняя — User Variables (Пользовательские переменные),
нижняя — System Variables (Системные переменные).
Нам нужна нижняя, системная табличка переменных.
В нее и добавляем (или редактируем имеющиеся) нужные нам переменные.
5. После всех вышеприведённых манипуляций ОБЯЗАТЕЛЬНО перезагружаем Windows.
6. Запускаем SDK Manager и AVD Manager (ВНИМАНИЕ. ) НЕ из папки C:\android-sdk-windows\tools\lib — вы получите ошибку файла «tools\android.bat»
Запускать надо из папки C:\android-sdk-windows — в ней тоже есть файлы SDK Manager.exe и AVD Manager.exe
Источник
Не удается открыть Android SDK Manager
поискав здесь и в другом месте ответы на мои проблемы, я все еще не могу это исправить.
Я установил Eclipse, плагин ADT и Android SDK. Моя проблема в том, что менеджер SDK не открывается, независимо от того, запускается ли он из Eclipse или напрямую. Окно командной строки ненадолго вспыхивает, затем закрывается.
Я пробовал несколько предлагаемых решений: различные конфигурации моего пути и JAVA_HOME переменные, установка 32-и 64-разрядных версий JDK, работающий как администратор, все без успеха.
различные компоненты установлены на этих путях:
мой JAVA_HOME установлен в C:Program FilesJavajdk1.7.0_11 Мой путь включает C:Program FilesJavajdk1.7.0_11bin в начале.
Я попытался переустановить SDK, и установщик правильно идентифицирует местоположение Java, и все же он не будет работать.
может кто-нибудь помочь мне с этим? Я практически вырываю себе волосы!
12 ответов
перейдите в папку Android sdk,
в tools/ lib/, редактировать find_java.летучая мышь!—1—>
вы увидите строки, как показано ниже, добавьте черную линию в файл и сохраните.
rem Check у нас есть действительная Java.exe в пути. Код возврата будет
rem быть 0, если команда работала или 1, Если exec не удалось (программа не
нашли). для /f %%a in (‘%
dps0\find_java.exe-t’) установить java_exe=%%a
установить java_exe=»C:\Program файлы\Java\jdk1.7.0_11\bin\java.EXE-файл»
Если не определено java_exe goto: CheckFailed
rem проверить, если мы можем найти javaw.exe в том же месте
чем java.исполняемый. rem, если это не сработает, просто отступите на
java.exe мы только что нашли. для /f %%a in (‘%
установить javaw_exe=%%a если не существует %javaw_exe% установить javaw_exe=%java_exe%
установить javaw_exe=»C:\Program файлы\Java\jdk1.7.0_11\bin\java.EXE-файл»
надеюсь, это поможет
ответ Talha является правильным. Просто добавив, что вам может потребоваться не включать кавычки в черные строки в его решении.
следующее дополнение сработало для меня:
выяснил, в чем причина этой проблемы в моем случае: в реестре был параметр, чтобы иметь CMD с помощью UTF-8 (chcp=65001).
если я дважды щелкните C:\Programmer\Android\SDK Manager.exe , Я описал симптомы.
если дважды нажать C:\Programmer\Android\sdk\tools\lib\SDK Manager.exe есть намек: A pop-up stating: Failed to execute tools\android.bat
запуск окна CMD в C:\Programmer\Android\sdk\tools и под управлением android.bat , не дал никакого вывода, даже если редактирование файла и reming out initial @echo off . Выполнение команды chcp вернулся 65001.
Итак, изменение кодовой страницы с помощью chcp 850, а затем запуск android.bat снова, я получил выход, заканчивающийся строкой: call lib\find_java.bat . Это оказалось той же проблемой. Каждый раз, когда появлялся новый CMD, кодовая страница изменялась на 65001
Исправлена проблема, отредактировав следующую запись реестра, удалив значение, и все сработало:
имея пустое значение здесь, сделайте CMD с помощью codepage 850, и файлы bat начнут работать снова.
после долгих поисков. и установке. вновь совпадает. и изменение пути для Андроид.bat как ответы выше упомянутые. окончательное решение было: запуск Eclipse или файла bat или Android studio в качестве администратора в windows 8 для менеджера, чтобы открыть!
проверьте контрольную сумму md5 для eclipse и Android SDK.Это может быть проблема с контрольной суммой md5.
для вычисления контрольной суммы md5 загруженных файлов вы можете перейти кhttp://www.guidingtech.com/9800/what-is-md5-checksum-how-to-verify-it/
для правильной контрольной суммы md5 :- 1. для eclipse перейти по ссылке их официальный сайт загрузки нажмите на загруженный пакет, который вы загрузили, затем перейдите к проверке суммы, просто сопоставьте его с загруженным файлом ur eclipse. 2.для Android sdk перейти кhttp://developer.android.com/sdk/index.html и нажмите «Загрузить» для других платформ и сопоставьте контрольную сумму md5 (f09aa4557bd1dc2703fde95dcdd6b92e).
в моем случае я скачал все это четыре раза. с уважением
при извлечении adt-bundle-windows-x86_64-20131030.zip три файла были разбиты:
Я не знаю, почему, но вы можете заменить эти файлы, используя старые версии Android SDK, например android-sdktools_installer_r20.0.1-windows.exe . У меня получилось.
Это также может произойти, если вы не установили Java на вашем компьютере. У меня была аналогичная проблема, но после установки java это сработало для меня. Вы можете скачать Java изhttps://www.java.com/en/download/help/download_options.xml.
с уважением, Абхи!—3—>
выполните следующие действия, и это поможет мне после долгого времени со всеми способами выше не влияет на windows7 64-бит, не нужно иметь JAVA_HOME системная переменная или редактировать android.летучая мышь!—7—>
скачать Android Studio в Android SDK, Java JDK 64 бит и Java JRE x86
Сначала установите Java JRE, затем установите Java JDK 64 бит, а Android Studio-последним.
теперь вы сначала запустите Android Studio (версия 64 бит) требуется иметь настройку JAVA_HOME для запуска JVM, просто скопируйте jdk.x.x.x(version) папка (мой ПК: jdk1.8.0_25 С «C:\Program Files\Java\») папка в папку Android Studio и переименуйте эту папку (в Android Studio) в «jre» (jdk1.8.0_25 -> jre) .
теперь он работает для меня, чтобы открыть Android SDK Manager из любого места, если вы хотите использовать eclipse (не официальный сейчас) просто скопируйте java jre.x.x.x(version) x86 папка (откуда вы устанавливаете раньше), чтобы затмить и переименовать в «jre». После преодоления выберите путь Android SDK в Eclipse для использования он работает как для Android Studio, так и для Eclipse.
помните о своем антивирусе, если все еще отказываетесь от вас (удалите антивирус и установите после того, как вы уверены, что это не вызовет проблем)!
cmd это » android.bat update sdk», таким образом, можно открыть » SDK Manager.EXE-файл»
1.»D:\SDK\android-sdk-windows\tools» путь в окружающую среду.
2.Замените папку sdk «tools», это site ->https://developer.android.com/studio/index.html, затем выберите «получить только инструменты командной строки».(новая версия устарела » SDK Manager.исполняемый») этот способ работал для моей Android Studio 2.3
3.и если «Android.bat update sdk » не может работать, смотрите это видео -> https://www.youtube.com/watch?v=FMLVY3PqPlc
Я пробовал все вышеперечисленные методы, ни один из них не работал.Если вы уже установили jdk-10 или любой другой, удалите его и установите jdk-8. Если вы создали переменные пути, то немедленно удалите переменную «JAVA_HOME», а также удалите путь java из переменной «PATH». Затем установите jdk-8 и попробуйте установить sdk manager, он отлично работает.
Я нашел другое решение, предполагая, что у вас установлена Android Studio в вашей системе:
- Открыть Android Studio
- открыть настройки (Control + Alt + S)
- найдите параметр» Android SDK » (внешний вид и поведение — > Системные настройки)
- С правой стороны у вас будут вкладки, связанные с SDK
перейдите в папку sdk
щелкните правой кнопкой мыши на Sdk Manager, а затем запустите как администратор . Он откроет SDK manger, и ваша проблема решит
Источник
mirsovetov.net
Андрощук Александр, ИТ решения, советы, заметки…
Не запускается Android SDK Manager
Проблема: При запуске SDK Manager с Android SDK — появляется консольное окно и скрывается, поле чего SDK Manager не запускается. При запуске Android SDK Manager появляется ошибка:
—————————
Android SDK Manager — Error
—————————
Failed to execute tools\android.bat:
Не удается найти указанный файл.
Инструментарий: SDK Manager, Windows 8
Решение: Процесса установки SDK менеджера как такого не было, я просто скачал архив с сайта, распаковал в папку и все. В общем нужно добавить в переменные среды параметр: JAVA_HOME с соответствующим путем к папке JAVA. Для этого нужно сделать следующее:
- Убедится что установлен JDK
По умолчанию он расположен в папке C:\Program Files\Java\jdk(версия)
где jdk(версия) — папка с JDK в названии которой указана версия (например: jdk1.7.0_25)
- Добавить в «переменные среды» параметр с названием JAVA_HOME и путь к папке C:\Program Files\Java\jdk(версия).
Для открытия окна с переменными средами нужно кликнуть на «Мой компьютер» правой кнопкой мыши и выбрать пункт «Свойства» — откроется окно «Свойства системы», в нем переходим на вкладку «Дополнительно« (Рис.1 П.1 ) и нажать кнопку « Переменные среды» (Рис.1 П.2 ) , в разделе «Переменные среды пользователя» нажимаем кнопку «Создать« (Рис.1 П.3 ) , в поле «Имя переменной» вводим JAVA_HOME, в поле «Значение переменной« (Рис.1 П.4 ) пишем путь к JDK (пример: C:\Program Files\Java\jdk(версия)), нажимаем «ОК« (Рис.1 П.5 )
Рис. 1 Переменные среды
- В разделе «Системные переменные» добавить %JAVA_HOME%\bin\.
Ищем пункт Path (Рис.2 П.1 ) , выбираем его и нажимаем кнопку «Изменить« (Рис.2 П.2 ) , переходим в конец списка и добавляем ;%JAVA_HOME%\bin\ (Рис.2 П.3 ) , нажимаем « ОК « (Рис.2 П.4 ) для сохранения, и нажимаем «ОК« (Рис.2 П.5 ) в окне «Переменные среды» и окне «Свойства системы« (Рис.2 П.6 ) .
Источник