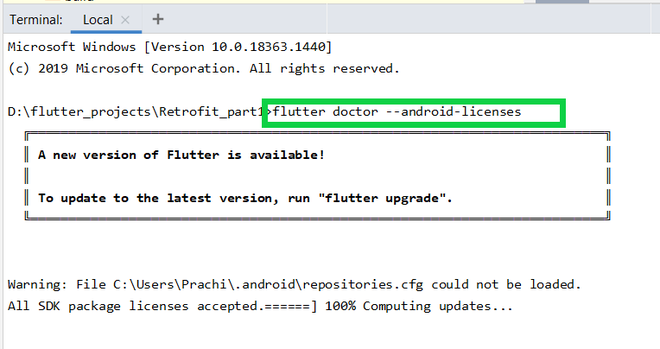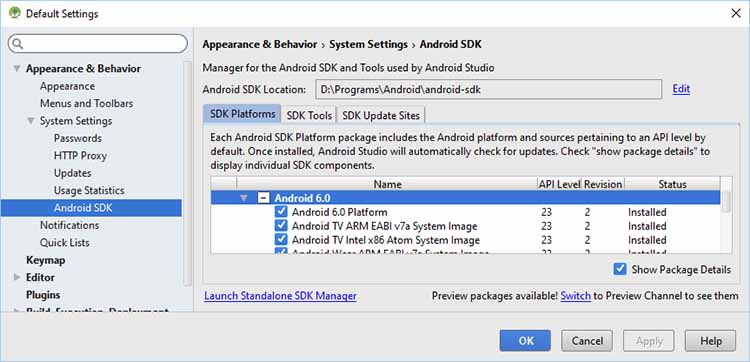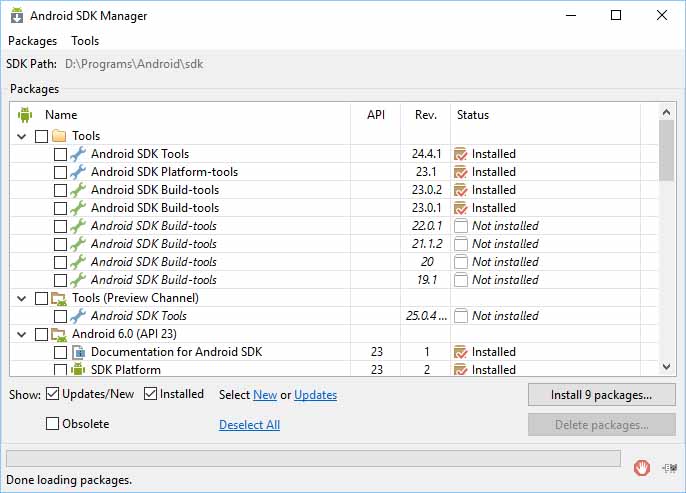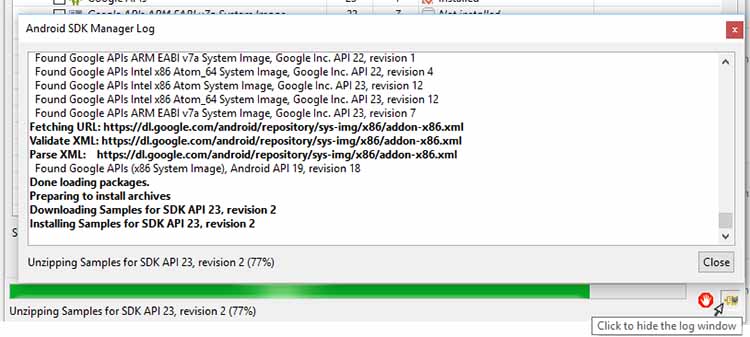- How to Fix “Failed to install the following Android SDK packages as some licenses have not been accepted” Error in Android Studio?
- What are Android SDK packages?
- How To Solve Failed to install the following Android SDK packages?
- Method 1
- Method 2
- Method 3
- Method 4
- Method 5
- Невозможно обновить Android SDK Tools
- ИНСТРУКЦИИ:
- Android SDK Manager: установка версий платформ и сохранение обновлений SDK
- Илья Дергунов
How to Fix “Failed to install the following Android SDK packages as some licenses have not been accepted” Error in Android Studio?
When you download the latest Android SDK tools version using the command line to install SDKs and you just try to build gradle then this error shows up:
You may face this error even after typing y as the answer for the question: Do you accept the license ‘android-sdk-license-c81a61d9’ [y/n]: y. So we need to look at why this error is popping up? Because of this error, we cannot compile our project. So In this article, we will talk about how to solve this error using five different methods. But before directly jumping to solutions first let’s see something about Android SDK.
What are Android SDK packages?
SDK stands for software development kit or devkit for short. The Android SDK consists of an emulator, development tools, sample projects with source code, and the required libraries to build Android applications. The Android SDK Manager, manages various Android SDK versions, tools, and various other useful packages that you can select and download, to keep your development environment up-to-date.
How To Solve Failed to install the following Android SDK packages?
Method 1
You need to accept the licenses before building. According to Android SDK docs, you can use the following command depending on the SDK manager location: Docs on –licenses option seems to be missing though. yes | sdkmanager –licenses
Windows:
Step 1: Navigate to %ANDROID_HOME%/tools/bin .
%ANDROID_HOME% is the path to SDK. By default it is located at : C:\Users\UserName\AppData\Local\android\Sdk . If you have moved SDK to another directory location then you can follow below steps :
- Search for edit the system environment variables.
- Then in the environment variables, you will see ANDROID_HOME.
- Navigate to that path in cmd
Step 2:
After successfully navigating just type below command and you are done.
GNU/Linux Distributions:
macOS:
export JAVA_HOME=/Applications/Android\ Studio.app/Contents/jre/jdk/Contents/Home
Flutter Users:
Just type flutter doctor –android-licenses in the terminal and wait for few seconds. You will see “All SDK package licenses accepted” on your screen.
Method 2
Step 1: In Android Studio go to Tools > SDK Manager.
Step 2: Go to the SDK Tools tab as shown in the below image.
Step 3: Select the Android SDK Command-line Tools (latest) and download by pressing Apply.
Method 3
in Windows OS go to your sdkmanager path then execute
You can find your sdkmanager at: \Android\tools\bin
IF you don’t know where is your SDK located, then follow these steps:
- Open Android Studio
- Navigate to Your Project > Files > Setting > Appearance and Behavior > Android SDK
Method 4
Step 1:Go to your $ANDROID_HOME/tools/bin and fire the cmd and type the below command:
Accept All licenses listed there.
Step 2:
After this just go to the licenses folder in SDK.
Check that it’s having these five files:
- android-sdk-license
- android-googletv-license
- android-sdk-preview-license
- google-gdk-license
- mips-android-sysimage-license
Step 3:
Give a retry and build again, still, Jenkins giving ‘licenses not accepted” then you have to give full permission to your ‘SDK’ directory and all its parent directories. Here is the command:
If you having sdk in /opt/ directory.
Method 5
For Windows users:
Step 1: Go to the location of your sdkmanager.bat file. By default, it is at Android\sdk\tools\bin inside the %LOCALAPPDATA% folder.
Step 2: Open a terminal window there by typing cmd into the title bar. Then go to the above path(Android\sdk\tools\bin as highlighted by the white line in the below image) and type :
Источник
Невозможно обновить Android SDK Tools
Я пытаюсь обновить инструменты Android SDK от версии 15 до версии 16. Обновление не работает, утверждая, что «папка не была перемещена»:
Я попытался отключить мой антивирус (об этом сообщают некоторые люди в 2009 году), и это не сработало. Новая перезагрузка также не работала. Я столкнулся с этой проблемой на двух разных машинах Windows 7.
Я не сталкивался с этой проблемой, обновляя предыдущие версии вплоть до версии 15.
Кто-нибудь знает, как я могу обойти это?
ИНСТРУКЦИИ:
- Сделайте копию каталога инструментов и вызовите этот новый каталог tools2.
- НЕ ИСПОЛЬЗУЙТЕ «SDK Setup.exe».
- Вместо этого откройте окно cmd.exe как администратор и запустите следующее из этого нового каталога tools2 (очевидно, полный путь на вашем локальном компьютере будет другим): J: \ android-sdk-windows> tools2 \ android.bat update sdk
В основном, как отмечалось ранее в этом потоке, «SDK Setup.exe» вызывает инструменты \ android.bat, что делает невозможным переименование каталога инструментов в дальнейшем. Это немного глупо и никогда не должно проходить проверку качества.
Если вы не можете обновить инструменты Android SDK. Просто загрузите zip из инструментов Android версии, которую вы хотите , а затем замените новый каталог инструментов на старый. Тогда вы готовы к работе !!
Обновление версии SDK с помощью Eclipse (кнопка Открыть Android SDK Manager), запуск android.bat из локальной копии каталога инструментов не работает для меня.
Замените android.bat на последнюю версию (r18). Он должен быть заархивирован в android-sdk / temp
Работал для меня.
Вам нужен Eclipse 3.6 Helios или 3.7 Indico для обновления вашей версии ADT 16.
Это не будет обновление в Eclipse 3.5 Galileo.
Новое: 12 декабря 2011 г. – выпущены SDK Tools и ADT 16.
ПРИМЕЧАНИЕ. Для ADT 16 требуется Eclipse 3.6 или выше.
Удалить папку инструментов инструментов и закрыть затмение, которое сработало для меня api17
Во-первых, вам нужно обновить ADT для своего затмения, моя версия eclipse – индиго
Затем вы можете нажать кнопку « открыть диспетчер sdk для Android », чтобы обновить ваш sdk до ver16
Я пробовал много методов, и этот метод помогает мне обновить его.
Если ничего из этого не было, попробуйте следующее:
- Запустите диспетчер задач и закройте все экземпляры java.exe.
- Откройте android-sdk-windows \ temp и откройте tools_rXX.X-windows.zip (замените X на последнюю версию, которую вы загрузили), теперь скопируйте и замените его содержимое на папку с инструментами .
Чтобы добавить ответ Subash, если вы уже пытались выполнить обновление, необходимый zip-файл инструментов находится в папке android-sdk \ temp.
В Windows8, обновляясь с SDKr19 до 20, я получил сообщение об ошибке перемещения папки. Он по крайней мере обрабатывается установщиком SDK, с сообщением об ошибке и возможностью повторить попытку.
Щелкните правой кнопкой мыши cmd.exe, выберите «Открыть как администратор», каталог cd в SDK (мой был по умолчанию)
Теперь запустите диспетчер SDK, за исключением того, что на этот раз вы станете администратором, и он сможет перемещать папки и т. Д. Запустите его, набрав:
Следуйте стандартной процедуре обновления
Я думаю, для тех, у кого еще есть проблема, даже если они уже последовали за ответами здесь, попробуйте увидеть процессы в вашей системе. Даже если вы закрываете затмение, иногда он все еще работает в фоновом режиме. Таким образом, вы можете остановить процесс из диспетчера задач.
Это очень просто. Следуй этим шагам:
- Загрузите программу установки Windows r_20sdk для Android.
- Чтобы установить его в систему, запустите SDK.
- Установите все пакеты.
- Перейдите в eclipse, перейдите в окно – предпочтение – нажмите android.
- Дайте путь к вашему sdk click apply и ok теперь запустите ваш менеджер SDK.
Примечание: при установке sdk с помощью установщика Windows r_20SDK обратите внимание на путь или поиск пути в окне поиска, скопируйте это.
Я пробовал все различные предложения, не удаляя и переустанавливая весь файл sdk, и все еще получил ошибку, включая отключение миниатюр, что является наиболее распространенным предложением для папок, которые вы не можете переименовать. Я загрузил бесплатный «processexplorer» из Microsoft, чтобы узнать, какие процессы используют эту папку, и после отключения всех процессов запуска и не-Microsoft и поиска каких-либо процессов, которые будут использоваться в папке инструментов платформы, я все еще получил ошибку и обнаружил, что я Не удалось переименовать его после попытки обновления.
Решением для меня было скопировать и вставить папку инструментов платформы, найденную в папке «temp» в папке android-sdk. В каждом обновлении я нахожу копию инструментов платформы там, хотя для версии 19 инструменты платформы были заархивированы, а временная папка включала версии 18 и 17, которые я оставил.
Я знаю, что это старый пост, но я хочу написать свое личное решение проблемы:
Не удалось переименовать каталог C: \ android-sdk \ tools в C: \ android-sdk \ temp \ ToolPackage.old01.
Очевидно, у меня была такая же проблема, и каждый раз, когда инструменты Android нужно обновлять, это кошмар.
Ни один из решений, которые я нашел в Интернете, не работал, но это жизненно важная задача для обновления Android SDK. Поэтому я начал искать альтернативный рабочий способ решить эту проблему, и я нашел ее наконец … по крайней мере … это работает для меня, даже если это немного сложно.
Основная проблема заключается в том, что пакетный файл android.bat поступает из папки
\ tools \, и он все еще находится в памяти (работает), в то время как необходимо обновить одну и ту же папку
\ tools \ (в нашем случае переименован).
Проблема в том, что android.bat запускает java для запуска swt.jar (инструмента SDK), и он остается бесполезным ожиданием завершения этой java-программы.
Вы можете отредактировать файл android.bat и увидеть вызов в последней строке этой партии:
Проблема заключается в команде «вызов» CMD. Он ждет завершения внешней программы.
Но другой способ запустить внешние программы из командного файла: команда «start» . Он запускает внешнюю программу и завершается.
Поэтому я просто заменил команду «call» на «start», так что после изменения последней строки моего android.bat было:
Примечание . Храните «» между стартом и контуром приложения. Вы можете добавить текст в эти дефисы, и этот текст станет заголовком командного окна java.exe, которое вы увидите после изменений. В моем случае я оставил подпись как пустую строку, но вы можете написать там, что хотите.
После изменений вы можете запустить SDK, и андроид.бат больше не будет ждать, оставив инструмент SDK свободным для воспроизведения (и переименуйте папку
\ tools \ без головных болей).
Очевидно, что после обновления SDK-инструментов вы должны повторить те же изменения в новом обновленном пакетном файле android.bat . Это может быть немного неудобно, но вам нужно будет запомнить изменения перед запуском инструмента SDK, и при обновлении Android у вас не будет других головных болей.
@SERPRO решение. Предупреждение. Это решение загружает ВСЕ пакеты для всех API (уровней) . Он работает, но он очень медленный и, возможно, хуже, чем просто резервное копирование ваших папок и повторная установка SDK (все вместе). По крайней мере, это мой опыт для Windows Vista + Cygwin.
Вышло более одного отчета об ошибках. Вот один из последних, но кажется, что он никогда не разрешается. (Это уже 2 года.)
Источник
Android SDK Manager: установка версий платформ и сохранение обновлений SDK
Илья Дергунов
Автор статьи. ИТ-специалист с 20 летним стажем, автор большого количества публикаций на профильную тематику (разработка ПО, администрирование, новостные заметки). Подробнее.
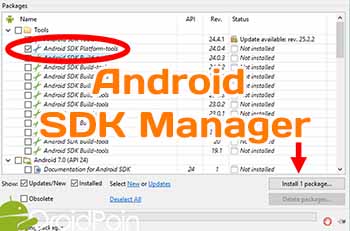
Независимо от того, используете ли вы инструменты Android Studio, Eclipse или командной строки, вы должны установить хотя бы одну версию комплекта Platform Edition, прежде чем сможете скомпилировать приложения. Комплекты SDK следует постоянно обновлять, чтобы работать с новейшими API-интерфейсами на развивающейся платформе Android.
Решение
Используйте для установки и последующих обновлений комплектов SDK программу Android SDK Manager.
Обсуждение
Платформа Android постоянно развивается, как и инструментарий Android Development Kit. Текущая разработка платформы Android обусловлена следующими факторами.
- Установка версий платформ и сохранение обновлений SDK
- Исследования и разработки
- Разработка новых и улучшенных моделей телефонов.
- Решение проблем безопасности и возможных уязвимых мест.
- Необходимость поддержки новых устройств.
- Поддержка новых аппаратных интерфейсов.
- Исправление ошибок.
- Улучшение функциональности (например, новый механизм JavaScript).
- Изменения в базовом ядре Linux.
- Устаревание избыточных программных интерфейсов.
- Новое использование (например, Android Wear, Android Auto).
- Более широкое сообщество разработчиков Android.
Следующее обсуждение дополнено снимками экрана из среды Android Studio, но тот же инструмент можно вызвать из среды Eclipse или вызвать инструмент командной строки с именем simple android .
Установка среды IDE и комплекта Android SDK рассмотрена в другом месте (см. инструкцию по установке Android Studio или эту страницу ). При запуске среды Android Studio она проверяет наличие обновлений как для Studio, так и для SDK. Если доступны обновления, появляется соответствующее сообщение. Большинство обновлений будет осуществляться через программу SDK Manager. Если вы подтвердите обновление, среда Studio закроется и будет запущена программа SDK Manager. Если вы не хотите принимать обновления, то позже можете получить доступ к программе SDK Manager из среды Studio (рис. 1) или непосредственно из места установки комплекта Android SDK.
Рис. 1. Пиктограмма панели инструментов SDK Manager
В процессе обновления нужно выполнить следующие шаги.
В среде Studio выберите программу SDK Manager с панели инструментов или с помощью команды Tools =>Android (Инструменты => Android). В меню Android отобразятся настройки Android SDK, в которых показано, какие пакеты установлены или доступны (рис. 2).
Рис. 2. Настройки комплекта Android SDK, демонстрирующие текущие параметры инсталляции
Чтобы внести изменения, щелкните на ссылке Launch Standalone SDK Manager (Автономный запуск SDK Manager), которая запускает внешнюю программу SDK Manager, показанную на рис. 3. Комплект Android SDK разделен на несколько пакетов. Программа SDK Manager автоматически сканирует обновления существующих пакетов и перечисляет новые пакеты. Доступные обновления будут показаны в списке наряду с доступными дополнительными пакетами.
Рис. 3. Автономная программа SDK Manager
Доступные обновления будут проверены на готовность к загрузке и установке; сбросьте флажки, которые не требуются. (Если вам не хватает места на диске, вы можете оставить только API-пакеты, установленные по вашему желанию.) Затем щелкните на кнопке Install х packages (Установить х пакетов). Если обновление или пакет имеют лицензионные условия, требующие принятия, они будут перечислены. Выделите каждый пакет, чтобы прочитать условия лицензии, а затем примите или отклоните пакеты с помощью переключателей. (Отклоненные пакеты будут отмечены красным крестом.) В качестве альтернативы выделите родительский пакет и щелкните на Accept Аll (Принять все), чтобы принять все доступные пакеты. Все пакеты и обновления, готовые к загрузке и установке, будут помечены зелеными метками. Щелкните на кнопке Install (Установить); пока выполняется загрузка и установка, можете просмотреть журнал, щелкнув на пиктограмме журнала в правом нижнем углу диалогового окна Android SDK Manager (рис. 4).
Любые ошибки во время загрузки и установки будут отображаться красным цветом в диалоговом окне журнала. Обновления, которые влияют на пакет Android Debug Bridge (ADB), приведут к запросу перезапустить ADB. Щелкните на кнопке Yes (Да), чтобы перезапустить его. Во время загрузки и установки будут удалены устаревшие пакеты. После обновления всех пакетов у вас будет возможность просмотреть журнал. Вы можете закрыть диалоговое окно журнала, если оно открыто, и диалоговое окно Android SDK Manager.
Рис. 4. Журнал обновлений комплекта Android SDK
Android — это развивающаяся платформа, поэтому проверка обновлений каждые несколько недель позволит вам работать с новейшими инструментами и API.
Источник