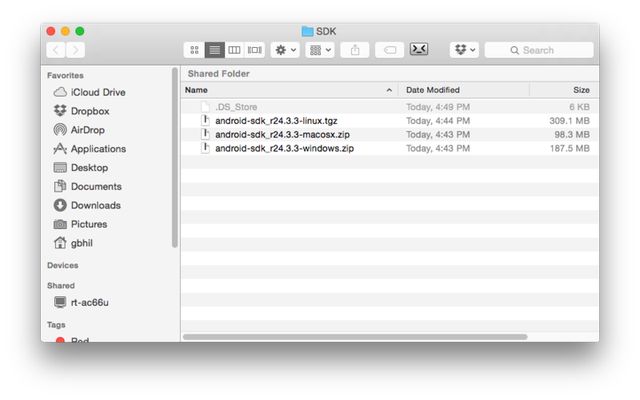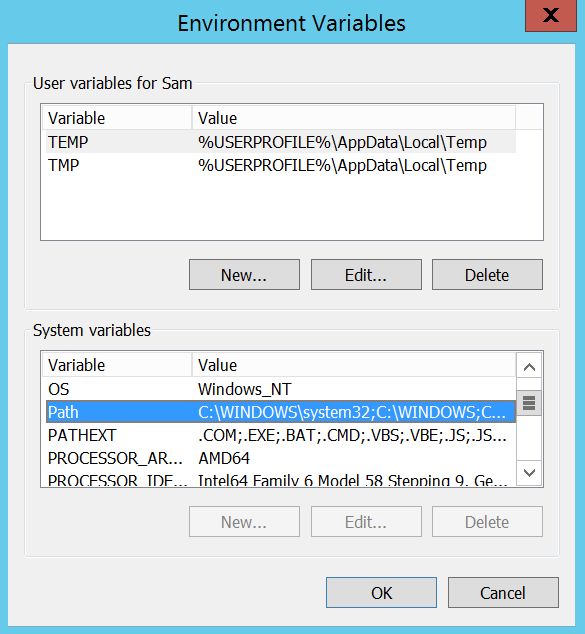- Инструкция по установке Android SDK
- Как установить Android SDK на Windows, OS X и Linux
- 1. Скачать Android SDK
- 2. Подготовка
- 3. Установить путь (PATH) к Android SDK
- Windows
- LINUX
- Подводя итоги
- Как установить Android SDK на Windows, Mac и Linux — Помощь и как — 2021
- Что выбрать?
- Установка SDK Android вручную
- Предпосылки
- Установка инструментов
- Установка вашего пути
- На винде
- На Mac
- В линуксе
- Завершение
- Выбор редакции
- Спустя 10 лет приложения для Android все еще хуже, чем их аналоги из iOS
- 10 причин, по которым вам следует покупать HTC One M8 без блокировки и напрямую от HTC
- Не смейтесь: 10 причин, почему физические клавиатуры на телефонах по-прежнему качаются
- Выбор редакции
- Выбор редакции
- Лучшие беспроводные домашние камеры безопасности в 2019 году
Инструкция по установке Android SDK
Эта статья поможет всем новичкам, владельцам Андроид устройств ознакомиться с SDK. Вы узнаете как установить android sdk. Для чего это нужно: во первых для взлома, во вторых для доступа к системной части прошивки и ее последующего изменения, в третьих для получения root прав.
В SDK есть инструмент ADB (Android Debug Bridge) отладочный Мост для Android или по другому интерфейс для отладки Android, с помощью него можно:
- Просматривать log системы Android.
- Просмотреть какие Андроид устройства подключены и могут работать с ADB.
- Устанавливать программы на Android устройствах.
- Удалять программы на Android устройствах.
- Копировать файлы с Android устройства.
- Копировать файлы на Android устройство.
- Удалять раздел data на Android устройстве.
- Очищать раздел data на Android устройстве.
- Прошить раздел data на Android устройстве.
- Перезаписать раздел data на Android устройстве.
- Осуществить разные скрипты управления Android устройством.
- Управлять некоторыми сетевыми параметрами Android устройства.
- И многое другое.
SDK (software development kit) — комплекс средств разработки, позволяющий специалистам по программному обеспечению создавать приложения для определённого пакета программ, программного обеспечения базовых средств разработки, компьютерной системы, игровых консолей, аппаратной платформы, операционных систем и других платформ.
Установка Software Development kit (SDK)
Заходим на страницу сайта https://developer.android.com/sdk/index.html и скачиваем SDK для вашей операционной системы. Скачав zip архив SDK вам необходимо разархивировать его содержимое, в архиве находится папка adt-bundle-windows которая и содержит сам SDK, распаковываем ее на наш компьютер в корень диска С:\. Путь к SDK у нас будет такой C:\adt-bundle-windows
Установка Java Development Kit (JDK)
Для Android SDK требуется JDK версии 5 или выше. Если на вашем компьютере уже установлена одна из этих версий JDK, то смело переходите к следующему шагу. Если JDK не установлен, то зайдите на сайт oracle.com , выбираем вкладку Downloads, потом JAVA for developers, далее выбираем JDK как на рисунке, вам нужно найти версию JDK, которая установится на ваш компьютер – выберите операционную систему и разрядность. Скачиваем и устанавливаем.
oracle.com вкладка downloads:
Выбираем версию JDK
Заходим в папку adt-bundle-windows, затем в папку sdk и запускаем SDK Manager.exe. В появившемся окне предлагается выбрать компоненты для закачки через интернет. В правой части для каждого компонента указано, установлен он уже или нет. Выбираем нужные пакеты для работы. Желательно как на рисунке. Если у вас другие версии Android, то выбираем нужные. Когда все нужные пакеты выбраны — жмем кнопку Install X packages справа снизу. В новом окне подтверждаем, что согласны все это скачать — Accept All. И здесь же можно посмотреть размер пакета и отказаться от чего-либо. Жмете Install — побежал индикатор и открылся лог — началась закачка. Через некоторое время (зависит от количества выбранных пакетов) появится надпись: Done loading packages. Установка завершена. Закрываем лог и SDK Manager.
Затем мы идем в папку C:\adt-bundle-windows\platform-tools этот адрес нужно скопировать (в этой папочке должны лежать файлы adb.exe и другие)
Папка с программой
Для Windows XP: заходим в панель управления, свойства системы, дополнительно, переменные среды
Для Windows Vista/7: заходим в панель управления, система, дополнительные параметры системы
Находим пункт переменные среды и находим пункт Path, нажимаем изменить и ничего не удаляя через точку с запятой добавляем свой путь C:\adt-bundle-windows\platform-tools (смотрим рисунок). Нажимаем ОК.
Теперь проверяем все ли работает: заходим в пуск, запускаем командную строчку (желательно от имени администратора для Windows Vista/7) и вводим команду adb и получаем следующее.
Источник
Как установить Android SDK на Windows, OS X и Linux
Мы подготовили полное руководство как установить Android SDK. Установить Android SDK стало гораздо проще, чем было раньше, благодаря новому пакету от Google. Давайте начнем.
1. Скачать Android SDK
Для начала вам необходимо скачать Android SDK с сайта разработчиков Google. Прокрутите вниз и найдите раздел с меткой «SDK Tools Only». Сохраните файл в удобном месте на компьютере, например, на рабочем столе. Дальше необходимо извлечь файлы из архива по следующему адресу:
- Windows: Извлечь на системный диск C.
Переименуйте извлеченную папку на «Android». В дальнейшем мы будем обращаться к папке под названием Android.
2. Подготовка
Для работы с Android SDK вам необходимо установить рабочую версию Sun Java. Для этого перейдите на официальный сайт Oracle и скачайте подходящую версию для вашего компьютера (32- или 64-разрядную версию). Обратите внимание, что без Sun Java вы не сможете установить Android SDK.
Для пользователей компьютеров с операционной системой Linux также необходимо установить Sun Java. Вы можете скачать x86 и x64 версии на веб-сайте Oracle.
Для Mac компьютеров все проще, потому что производитель уже позаботился над установкой Sun Java.
3. Установить путь (PATH) к Android SDK
Переменная PATH в операционной системе компьютера говорит, где искать исполняемый файл, когда вы хотите запустить команду из терминала или командной строки. Например, чтобы запустить ADB команду вам необходимо и прописать полный путь — т.е. ADB папка находится внутри папки SDK — или указать место, установленное в самой переменной PATH.
Звучит немного запутанно, но сделать это гораздо проще, чем объяснить.
Windows
Чтобы настроить путь (Path) к Android SDK, вам необходимо сделать следующее:
- Нажмите кнопку Пуск на клавиатуре.
- Начните набирать текст «Переменные среды» (Environment Variables).
- По мере ввода, вы увидите строку «Редактировать системные переменные среды» (Edit the system Environment Variables). Выберите ее.
- В окне «Переменные среды» выберите PATH в разделе «Системные переменные», а затем нажмите кнопку «Изменить».
- Добавьте полный путь к Android SDK и Android SDK Platform-tools, разделенных точкой с запятой. Это должно выглядеть примерно так:
Вы можете установить путь PATH на компьютере под управлением OS X в вашем профиле Bash. Это очень просто, и все делается в одном файле.
- Найдите файл под названием .bash_profile. в домашней папке. Откройте его с помощью любого текстового редактора.
- Данный файл может быть пустым или же заполнен какой-либо информацией. Все, что вам нужно сделать, это добавить следующие пару строк в верхнюю часть файла:
Обратите внимание, что Android SDK должен находиться в домашней папке.
Сохраните файл и перезагрузите компьютер.
LINUX
Установить путь PATH на компьютере Linux аналогично Mac компьютерам – вам нужно отредактировать файл.
Используя любой текстовый редактор, откройте файл
/.bashrc. Если такого файла не существует на вашем компьютере, просто создайте новый файл и сохраните его под названием
В конце файла необходимо добавить следующие две строки:
Сохраните файл и перезагрузите компьютер.
Подводя итоги
Если вы сделали все правильно, тогда вы успешно установили Android SDK и теперь можете использовать такие инструменты, как ADB и FastBoot.
Источник
Как установить Android SDK на Windows, Mac и Linux — Помощь и как — 2021
Большинству из нас никогда не понадобится устанавливать Android SDK. Причина, почему именно в названии — Software Development Kit. Он создан для людей, пишущих приложения для Android, которым нужны инструменты для работы с Android с компьютера.
Но эти инструменты также могут быть полезны для людей, желающих сделать что-то более сложное. Такие вещи, как ручное обновление программного обеспечения или рутирование телефона. Fastboot и ADB жизненно необходимы, если вы хотите «взломать» программное обеспечение Android. И Google предоставляет это бесплатно для всех.
Что выбрать?
Есть два способа получить рабочий набор инструментов Android на ваш компьютер. Самый простой способ — просто установить Android Studio. Все, что нужно для запуска и использования инструментов командной строки Android, является частью Android Studio, а также способом обновления инструментов. Хотя он предназначен для людей, которым нужна полная среда разработки, и включает в себя редактор кода, эмулятор Android и компилятор, вы можете использовать только инструменты командной строки и никогда не открывать остальные.
Если вы не боитесь промокнуть, вы можете установить только компоненты SDK за пределами Android Studio. Установить их легко (они находятся в zip-файле), но настроить компьютер для их использования не так просто.
Установка SDK Android вручную
Загрузите SDK напрямую из Google, нажав здесь. Прокрутите немного вниз и найдите раздел, помеченный «Получить только инструменты командной строки», и сохраните его в таком месте, куда легко добраться, например, на рабочем столе. Мы будем извлекать его в лучшее место на следующем шаге.
Загруженный файл сжат. Вам нужно быть знакомым со сжатыми файлами — и как их извлекать — чтобы идти дальше. Если нет, остановитесь здесь и проведите время, чтобы узнать о них.
Распакуйте ваш сжатый файл в следующую папку:
- Windows: корень вашего диска C:
- OS X: ваша домашняя папка
- Linux: ваша домашняя папка
Переименуйте извлеченную папку в «Android» . Это сделает оставшуюся часть этого руководства и ваше время с SDK намного проще.
Предпосылки
Вам понадобится рабочая версия Java для запуска компонентов SDK. Для большинства вещей, которые вы будете делать с SDK, подойдет и Open Java, и Sun Java от Oracle (да, Oracle).
- На Mac это довольно просто, потому что вы уже установили его, если не удалите его. Если вы сделали, установите его снова — вы должны знать, как.
- В Windows перейдите на веб-сайт Oracle и загрузите правильную версию (32- или 64-разрядную) для своего компьютера. Опять же, если это доставляет вам какие-либо проблемы, прекратите то, что вы делаете, и узнайте немного больше о своем компьютере. Если вы не можете установить Java, возможно, вы еще не готовы использовать Android SDK.
- На компьютере с Linux вам также необходимо установить Java. Вы можете найти двоичные файлы x86 и x64 для Sun Java от Oracle на их веб-сайте. OpenJDK также работает для большинства вещей, которые вам нужно делать с SDK (OpenJDK теперь входит в состав Android Studio, которая включает SDK, а также среду разработки), и вы найдете полные инструкции по его установке на веб-сайте OpenJDK., Если вам нужна дополнительная помощь или вы хотите использовать менеджер пакетов для установки Sun Java, вам нужно обратиться к документации для вашего конкретного дистрибутива.
Пользователи Linux также должны убедиться, что у них установлены 32-битные библиотеки, если они работают под управлением 64-битной версии операционной системы. Если вы используете Ubuntu или другой вариант Debian, установите ncurses5 и stdc ++ 6 через ваш терминал:
sudo apt-get install lib32ncurses5 lib32stdc++6
Если вы используете другой вариант Linux, найдите правильные пакеты для ncurses5 и stdc ++ 6 и установите их.
Установка инструментов
Извлеките файл, который вы скачали выше, в папку с именем Android в корне диска C (Windows) или в домашнюю папку (Mac, Linux). Вы можете заметить, что некоторые вещи отсутствуют, если вы когда-либо загружали инструменты командной строки раньше, поскольку папки с инструментами и платформами отсутствуют. Это нормально, мы собираемся получить их с помощью прилагаемого менеджера SDK.
Откройте папку bin в извлеченной загрузке и найдите исполняемый файл sdkmanager. Она может выглядеть как команда терминала или оболочки, но она откроет графический интерфейс, если у вас правильно установлена Java.
В менеджере SDK вы можете установить Android SDK Tools и Android SDK Platform-Tools . Если вы используете Windows, вам также нужно установить Google USB Driver, и если вы планируете собирать AOSP из исходных кодов, вы можете установить Android SDK Build-Tools .
Выберите правильные файлы и продолжите процесс (он покажет вам лицензионное соглашение, которое вы должны прочитать), и обе папки инструментов будут установлены. Но ты не совсем закончил!
Инструменты будут установлены в папку данных приложения. В Windows он находится в папке Windows \ users \ YourUserName \ AppData \ Local \ Android, а в Mac или Linux он находится в. Android (обратите внимание на точку!) В вашей домашней папке. Создайте символическую ссылку (информация для пользователей Windows здесь) для обеих папок инструментов в папке Android, которую вы создали ранее. Это поможет им попасть в ваш PATH и сделать жизнь намного проще.
Установка вашего пути
Переменная PATH в операционной системе вашего компьютера говорит ему, где искать, когда вы хотите выполнить команду из терминала или из командной строки. Например, чтобы выполнить команду ADB, вам нужно либо ввести и указать полный путь, т. Е. Папка, в которой фактически находится ADB, внутри папки SDK, либо указать местоположение в самой переменной PATH. Это немного сбивает с толку, но хорошая новость в том, что сделать это проще, чем объяснить это.
Чтобы эти инструкции работали в том виде, в котором они написаны, вам нужно будет извлечь и переименовать папку загрузки SDK, как указано выше, и указать правильное местоположение для этого руководства.
На винде
Если вы по-прежнему не используете более старую версию Windows, вы больше не сможете установить PATH в файле autoexec.bat или autoexec.nt. Вместо этого вам нужно обновить системные переменные среды. Вот как это делается на компьютере с Windows 10:
- Нажмите клавишу Пуск на клавиатуре.
- Начните вводить слова Переменные среды .
- По мере ввода вы увидите выбор Изменить системные переменные среды . Выбери это.
- В окне Переменные среды выберите строку ПУТЬ в разделе Пользовательские переменные для (ваше имя пользователя), затем нажмите кнопку Изменить .
Добавьте полный путь к папкам инструментов Android SDK и папкам инструментов платформы Android SDK в поле редактирования, разделяя их точкой с запятой. Это должно выглядеть примерно так:
Для более старых версий Windows обратитесь к документации, прилагаемой к вашему компьютеру, за помощью по настройке PATH. И снова: если вы установили SDK где-то, кроме \ Android, вам нужно будет выполнить соответствующие настройки.
На Mac
Вы можете установить переменную PATH на компьютере под управлением OS X в своем профиле bash. Это легко сделать, и все это делается в одном файле.
В вашей домашней папке находится файл с именем .bash_profile. Откройте его в любом текстовом редакторе. Никогда не прикасайтесь к файлам .bashrc или .bash_profile, которые вы можете найти в каталоге / etc!
Вы можете увидеть пустой файл, или он может быть полон другой информации. Все, что нам нужно сделать, это добавить пару строк в начало файла:
(Мы упоминали, что если ваш SDK находится в другом месте, вам нужно будет что-то скорректировать? Хорошо.)
Сохраните файл и перезагрузите компьютер, чтобы новый PATH был получен правильно.
В линуксе
Установка PATH на компьютере с Linux практически такая же, как на Mac, вы просто редактируете другой файл.
Используя ваш любимый текстовый редактор, откройте файл
/ .bashrc. Вероятно, он будет существовать и иметь несколько записей. Если вы получите сообщение об ошибке, что файл не существует, просто создайте новый файл и сохраните его как
/ .bashrc, когда закончите.
Вы хотите добавить следующие две строки в конец файла .bashrc:
Сохраните файл и закройте окно терминала. Откройте новый экземпляр терминала и введите следующую команду:
Ваша сессия будет ссылаться на сделанные вами изменения, и SDK будет в вашем PATH.
Завершение
Теперь у вас должен быть рабочий набор инструментов командной строки Android, и вы сможете делать прошивки, например, последние заводские образы, или вручную обновлять свой телефон с помощью zip-файла. И поскольку вы сделали это сами, у вас есть то, что вам нужно, чтобы исправить это, когда что-то пойдет не так.
Удачи и приятного времяпровождения!
Обновлено в феврале 2019 года. В эту статью были добавлены новые места загрузки и информация об Android SDKManager.
Выбор редакции
Спустя 10 лет приложения для Android все еще хуже, чем их аналоги из iOS
10 причин, по которым вам следует покупать HTC One M8 без блокировки и напрямую от HTC
Не смейтесь: 10 причин, почему физические клавиатуры на телефонах по-прежнему качаются
Выбор редакции
Выбор редакции
Лучшие беспроводные домашние камеры безопасности в 2019 году
Лучшие беспроводные домашние камеры безопасности Android Central 2019 Распространенность камер видеонаблюдения с подключением по WiFi позволяет легко следить за вашим домом, когда вы находитесь вдали. Многие из этих камер оснащены внутренними батареями, так что вы можете устанавливать их где угодно, даже в местах, недоступных для кабеля питания. Мы
Источник