- Android + Arduino = ♥
- Настройка Arduino ПО
- Загрузка прошивки
- Тестовое Android приложение
- Запуск
- Немного кода
- Arduino
- Android
- Выводы
- Serial, UART и Android, как связь с микроконтроллерами
- Наши испытуемые:
- Испытуемый 1. Плата Tiva C Series TM4C123G LaunchPad
- Испытуемый 2: Плата Stellaris LaunchPad EK-LM4F120XL
- Испытуемый 3: Плата Arduino MEGA 2560
- Испытуемый 4: Плата MSP430 LaunchPad, M430G2553.
- Android serial port arduino
- About
- Взаимодействие с Arduino через Android
- Что потребуется
- Основные компоненты приложения для Android
- Макет
- Библиотека USB Serial
- Алгоритм выполнения программы
- Открытие соединения
- Прием данных от устройства
- Передача данных на устройство
- Закрытие соединения
- Манифест приложения
- Тестирование приложения
- Заключение
Android + Arduino = ♥
Не так давно Google открыл API для работы Android устройств с USB. Сегодня пришло время пощупать что же это такое и узнать какие возможности нам открываются.
Итак, у нас имеется Arduino Mega 2560, USB Host Shield и HTC Desire с прошивкой cyanogen 7.1.0 RC1 (Android 2.3.4). На всякий случай напомню, что все что будет описываться дальше — работает только начиная с Android 2.3.4 для телефонов и Android 3.1 для планшетов.
Тут стоит отметить что данный USB Host Shield не совсем удачный, особенно в сочетании с Arduino Mega 2560. Первая проблема заключалась в том что данная плата расширения сделана для Arduino UNO, а она отличается от Mega положениями контактов SPI, поэтому пришлось кидать перемычки (см. фото). Второй проблемой, хотя и вполне ожидаемой, стала потребность во внешнем источнике питания для работы этой платы расширения. Более удачной считается USB Host Shield 2.0 от Circuits@Home, но она и дороже.

Плата с перекинутыми SPI контактами
Настройка Arduino ПО
1. Если еще не установлено, то скачать и установить ПО для Arduino.
2. Скачать и распаковать пакет ADK (содержит DemoKit приложение). Должны появится папки app , firmware , и hardware .
3. Скачать библиотеку CapSense
4. Скопировать firmware/arduino_libs/AndroidAccessory и firmware/arduino_libs/USB_Host_Shield в /libraries/ .
5. Создать директорию CapSense в /libraries/ и скопировать в нее CapSense.cpp и CapSense.h из архива CapSense.
Загрузка прошивки
Google любезно предоставляет свой DemoKit скетч для Arduino. Все что нужно — это открыть его из firmware/demokit/demokit.pde , скомпилировать и залить на плату.
Тестовое Android приложение
В DemoKit пакете также находятся исходники Android приложения для демонстрации возможностей. Google предлагает нам самостоятельно создать Android проект и собрать это приложение. Для начала нам надо будет установить API Level 10. Дальше все просто — создаем Android проект и указываем путь к папке app , в Build Target указываем Google APIs (Platform 2.3.3, API Level 10). Собираем приложение и устанавливаем на телефон. Кто не хочет возится со сборкой — может скачать готовый APK.
Запуск
Просто подключаем наш телефон к USB Host Shield. Если мы все сделали правильно, то на экране появится запрос запуска DemoKit приложения.
Само приложение содержит две вкладки — In (кнопки, джойстик и сенсоры) и Out (светодиоды, реле и сервоприводы).

Я решил что для демонстрации вполне достаточно пары светодиодов и кнопки. Как это все чудо работает можно пронаблюдать на видео.
Немного кода
В рассматриваемом примере сообщения, передающиеся по USB, состоят из трех байтов:
1-й байт определяет команду или группу устройств, например светодиоды — 0x2
2-й байт указывает на конкретное устройство, например зеленый светодиод — 0x1
3-й байт содержит значение, передаваемое устройству, например максимальная яркость — 0xff
Arduino
Android
Выводы
Открывая такие возможности Google в первую очередь конечно же рассчитывает на появление большого числа активных Android аксессуаров, но далеко не последнее место занимает тот факт, что по сути мы получаем удобное устройство для взаимодействия с различными датчиками, сенсорами и приводами. Такое устройство запросто может стать мозгом чего-то роботизированного.
Также нельзя забывать о том, что Android устройство для Arduino может выполнять роль платы расширения, в которой есть GPS, Bluetooth, WiFi, акселерометр и многое другое.
Источник
Serial, UART и Android, как связь с микроконтроллерами
Наши испытуемые:
Планшет на Android 4.1.1 “DNS AirTab M101w” и следующие устройства:
1. Плата Tiva C Series TM4C123G LaunchPad
2. Плата Stellaris LaunchPad EK-LM4F120XL
3. Плата Arduino MEGA 2560
4. Плата MSP430 LaunchPad, M430G2553
И сейчас мы будем по очерёдности подключать все эти платы через USB OTG к планшету и пытаться установить с ними связь не прибегая к root доступу.
Испытуемый 1. Плата Tiva C Series TM4C123G LaunchPad
Плата имеет разъём micro-usb “DEBUG”, и RGB светодиод, с ними то и будем играться.
Был залит при помощи Energia IDE следующий скетч:
В моём случае при подключении к планшету в директории /dev/usb/ появляется файл tty1-1:1.0. Попробуем в эмуляторе терминала прописать следующее:
И тут неожиданно для меня загорается зелёный свет и я увидел строку вывода. Почему неожиданно? Потому что я пренебрёг предварительной настройкой соединения, ткнул пальцем в небо, но за то как удачно! Не будем останавливаться на этом. Но скажу что в разных версиях ядра платы будут определяться по разному, и единой строки команды без костылей не придумаешь (да-да linux обыкновенный).
Немного поигравшись с цветами, отправляя в так называемый COM порт разные цифры приступил к поиску универсального Android решения. В Google Play находится много по запросу “Serial UART”, и большинство приложений работает как надо с игрушкой от Texas Instruments. Но мои попытки найти что нить совместимое Open Source окончились почти ничем. Для Arduino нашёл классную библиотеку, но об этом ниже…
Испытуемый 2: Плата Stellaris LaunchPad EK-LM4F120XL
Как я понял, это предыдущая версия нашего первого испытуемого и с андройдом ведёт себя точно так же. Но актуальная на данный момент Energia 0101E0010 при попытке залить скетч не видит эту плату (Windows 8).
Поэтому я просто включил вывод в консоль пути конечного бинарника и загружал его вручную при помощи LM Flash Programmer.
Испытуемый 3: Плата Arduino MEGA 2560
Немного изменим скетч и будем мигать только одним светодиодом.
Заливаем при помощи Arduino IDE
Подключаем к планшету, снова видим в директории /dev/usb/ файлик tty1-1:1.0, повторяем эксперимент:
и тут обнаруживаю что светодиод 2 раза мигнул с периодом около 100 мс и погас. Ладно пробую следующее:
И тут терминал застыл в ожидании… Ладно Ctrl+C
Логично что в выводе ничего нет.
Но это было только вступление, есть один замечательный проект Physicaloid Library. Для начала откроем библиотеку как обыкновенный android проект в Eclipse. Теперь создадим новый проект и в его свойствах в пункте android, Library жмём Add… и выбираем Physicaloid Library. Теперь что бы при нажатии кнопки отправить строку “1” в ардуину:
Как прочитать полученные данные, думаю рассказывать не нужно, ибо в документации к библиотеке всё есть.
Испытуемый 4: Плата MSP430 LaunchPad, M430G2553.
Эта плата совсем не захотела работать с моим железом. Просто не определяется системой, а USB Device info просто виснет при рефреше.
Источник
Android serial port arduino
This is a driver library for communication with Arduinos and other USB serial hardware on Android, using the Android USB Host Mode (OTG) available since Android 3.1 and working reliably since Android 4.2.
No root access, ADK, or special kernel drivers are required; all drivers are implemented in Java. You get a raw serial port with read() , write() , and other functions for use with your own protocols.
1. Add library to your project:
Add jitpack.io repository to your root build.gradle:
Add library to dependencies
2. If the app should be notified when a device is attached, add device_filter.xml to your project’s res/xml/ directory and configure in your AndroidManifest.xml .
3. Use it! Example code snippet:
then use direct read/write
or direct write + event driven read:
For a simple example, see UsbSerialExamples folder in this project.
For a more complete example with background service to stay connected while the app is not visible or rotating, see separate github project SimpleUsbTerminal.
Probing for Unrecognized Devices
Sometimes you may need to do a little extra work to support devices which usb-serial-for-android doesn’t (yet) know about — but which you know to be compatible with one of the built-in drivers. This may be the case for a brand new device or for one using a custom VID/PID pair.
UsbSerialProber is a class to help you find and instantiate compatible UsbSerialDrivers from the tree of connected UsbDevices. Normally, you will use the default prober returned by UsbSerialProber.getDefaultProber() , which uses the built-in list of well-known VIDs and PIDs that are supported by our drivers.
To use your own set of rules, create and use a custom prober:
Of course, nothing requires you to use UsbSerialProber at all: you can instantiate driver classes directly if you know what you’re doing; just supply a compatible UsbDevice.
This library supports USB to serial converter chips:
- FTDI FT232R, FT232H, FT2232H, FT4232H, FT230X, FT231X, FT234XD
- Prolific PL2303
- Silabs CP2102 and all other CP210x
- Qinheng CH340, CH341A
and devices implementing the CDC/ACM protocol like
- Arduino using ATmega32U4
- Digispark using V-USB software USB
- BBC micro:bit using ARM mbed DAPLink firmware
- .
For common problems, see the FAQ wiki page.
Are you using the library? Add your project to ProjectsUsingUsbSerialForAndroid.
About
Android USB host serial driver library for CDC, FTDI, Arduino and other devices.
Источник
Взаимодействие с Arduino через Android
Хотите послать текстовое сообщение с вашего смартфона с ОС Android на свою плату Arduino? В этой статье написано, как это сделать!
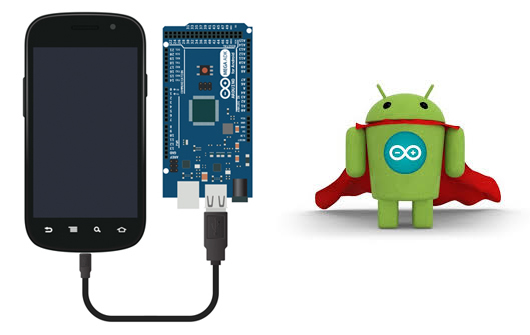
Что потребуется
- смартфон на Android с поддержкой режима USB хоста (т.е. поддержка OTG) – большинство устройств, работающих с Android 3.1 и выше, поддерживают этот режим. Проверьте свой телефон с помощью USB Host Diagnostics App из Play Store;
- Arduino – любая версия. Я буду использовать Uno R3;
- USB кабель для Arduino;
- USB OTG кабель – он необходим вам, чтобы подключить USB кабель Arduino к порту micro-USB телефона;
- Android Studio – вам необходимо установить его. Это довольно просто сделать. Android Studio делает разработку приложений проще, благодаря своим предположениям и генерации кода. Это одна из лучших IDE. Вы также можете использовать эту статью в качестве руководства по установке Android IDE.
Основные компоненты приложения для Android
В Android приложении есть три основных файла:
MainActivity.java Здесь находится выполняемый код на Java, который управляет тем, как будет функционировать приложение. activity_main.xml Содержит макет приложения, то есть, компоненты: кнопки, компоненты отображения текста и т.д. AndroidManifest.xml Здесь вы определяете, когда приложение должно запускаться, в какие права ему нужны, и к какому аппаратному обеспечению ему необходимо получить доступ.
Еще есть множество других файлов, но все они связаны друг с другом с помощью этих трех.
Активность может быть охарактеризована, как экран, где пользователь взаимодействует с телефоном. Активности содержат такие виджеты, как кнопки, текстовые поля, изображения и т.д., которые помогают в передаче информации. Данное руководство будет использовать только одну активность, MainActivity , которая будет принимать введенный пользователем текст, чтобы отправить его на Arduino, а также отображать принятый текст.
Макет
Мы будем использовать тот же макет, что и в USB App и Bluetooth App. Он прост и содержит минимум виджетов, необходимых для проверки соединения между устройствами.
Как вы можете видеть, он содержит виджет EditText для получения данных от пользователя, кнопки для запуска соединения, передачи данных, завершения соединения и очистки TextView . Полученные данные отображаются в TextView (пустое пространство под кнопками).
Вот часть XML кода. Поскольку код для кнопок похож, здесь он не приводится. Полный код можно скачать по ссылке в конце статьи.
Я использовал здесь RelativeLayout , а это означает, что каждый виджет расположен относительно виджетов вокруг него. Макет может быть легко воссоздан на вкладке Design Tab , где вы можете перетащить виджеты туда, куда хотите. Нам необходимо описать, что будет происходить при нажатии на кнопку. Для этого используется метод onClick . Укажите имя метода в XML коде для кнопки. Для этого добавьте строку:
Теперь наведите курсор мыши на эту строку, слева должно будет появиться предупреждение, похожее на это:
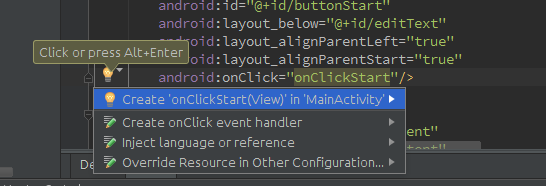
Нажмите на варианте «Создать onClick. ». Это автоматически добавит код метода onClick в MainActivity.java . Вам необходимо выполнить это для каждой кнопки.
Библиотека USB Serial
Настройка последовательного соединения в Android довольно трудоемка, так как требует от вас ручной настройки множества вещей, поэтому я нашел несколько библиотек, которые делают всё это автоматически. Я протестировал несколько из них и, наконец, остановился на библиотеке UsbSerial от Github пользователя felHR85. Среди подобных библиотек, что я нашел, она единственная до сих пор обновляется. Ее довольно легко настроить и использовать. Чтобы добавить библиотеку в свой проект, скачайте последнюю версию JAR файла на Github. Поместите его в подкаталог libs в каталоге вашего проекта. Затем в файловом проводнике в Android Studio кликните правой кнопкой мыши на JAR файле и выберите « Добавить как библиотеку » ( Add as Library ). Вот и всё!
Алгоритм выполнения программы
Это краткий план того, как мы будем действовать. Каждая активность имеет метод onCreate() , который запускается при создании активности. Какой бы код вы ни хотели запустить в начале, он должен быть помещен внутрь этого метода. Обратите внимание, что чтение из устройства является асинхронным, то есть оно будет работать в фоновом режиме. Это делается для того, чтобы данные были получены как можно скорее.
Открытие соединения
Во-первых, давайте определим метод onClick для кнопки Begin . При нажатии необходимо выполнить поиск всех подключенных устройств, а затем проверить, совпадает ли VendorID подключенного устройства (ID поставщика) с VendorID Arduino. Если совпадение найдено, то у пользователя должно быть запрошено разрешение. Каждое ведомое USB устройство имеет ID поставщика (Vendor ID) и ID продукта (Product ID), которые могут быть использованы для определения того, какие драйвера должны использоваться для этого устройства. Vendor ID для любой платы Arduino равен 0x2341 или 9025.
Теперь давайте определим BroadcastReceiver для приема широковещательных сообщений, чтобы запросить у пользователя разрешения, а также для автоматического запуска соединения, когда устройство подключено, и закрытия соединения, когда оно отключено.
Если первое условие IF выполняется, и если пользователь дал разрешение, то начать соединение с устройством, у которого Vendor ID совпадает с необходимым нам Vendor ID. Кроме того, если принято широковещательное сообщение о подключении или отключении устройства, вручную вызывать методы onClick для кнопок Start и Stop . SerialPort определяется с использованием устройства и соединения в качестве аргументов. В случае успеха открыть SerialPort и установить соответствующие параметры. Значения параметров для Arduino Uno равны: 8 бит данных, 1 стоповый бит, бита четности нет, управление потоком выключено. Скорость передачи данных может быть 300, 600, 1200, 2400, 4800, 9600, 14400, 19200, 28800, 38400, 57600 или 115200 бит/с, но мы будем использовать стандартные 9600 бит/с.
Прием данных от устройства
Во фрагменте кода выше обратите внимание на строку, содержащую serialPort.read(mCallback) . Здесь функции read передается ссылка на объект Callback , который будет автоматически срабатывать при обнаружении входящих данных.
Полученные данные будут в форме необработанных байтов. Нам придется перекодировать их в читаемый формат, например, UTF-8. Затем они добавляются в TextView с помощью специального метода tvAppend() . Это делается так потому, что любые изменения в пользовательском интерфейсе могут выполняться только в потоке пользовательского интерфейса. Так как данный Callback будет запущен, как фоновый поток, то он не может напрямую повлиять на пользовательский интерфейс.
Передача данных на устройство
Передача данных относительно проста по сравнению с чтением данных с устройства. Это простой вызов функции с байтами данных, которые необходимо передать, в качестве аргумента. Это будет реализовано в методе onClick кнопки Send .
Закрытие соединения
Чтобы закрыть соединение, просто закройте последовательный порт.
Манифест приложения
Манифест объявляет, какие дополнительные разрешения могут потребоваться приложению. Единственное необходимое нам разрешение – это разрешение сделать телефон USB хостом. Добавьте следующую строку в манифест:
Приложение можно заставить запускаться автоматически, добавив фильтр интентов в главную активность MainActivity . Этот фильтр интентов будет срабатывать при подключении любого нового устройства. Вид устройства может быть указан явно с помощью ID поставщика (Vendor ID) и/или ID продукта (Product ID) в XML файле.
Обратите внимание на строку » android:resource=»@xml/device_filter «. Она говорит компилятору, что он может найти свойства устройства в файле с именем device_filter в каталоге src/main/res/xml , поэтому создайте подкаталог » xml » в каталоге src/main/res и поместите в него файл со следующим содержанием:
Тестирование приложения
Соберите приложение и запустите его на своем смартфоне. Теперь запустите Arduino IDE и настройте Arduino для простого эхо всего, что плата будет принимать через последовательный порт. Вот очень простой код, помогающий сделать это:
Теперь подключите Arduino к microUSB порту телефона, используя OTG кабель. Приложение должно запуститься автоматически. Попробуйте послать какой-нибудь текст, и те же данные будут возвращены обратно!
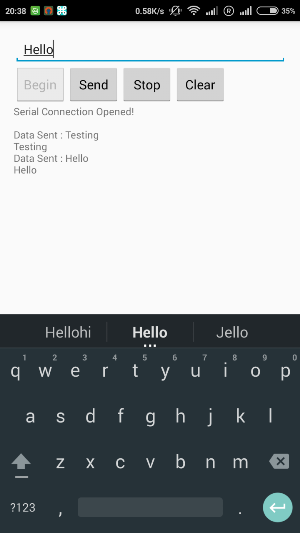
Заключение
Данная статья показывает, как Arduino может общаться с вашим смартфоном. И возможности использования этого бесконечны! В случае, когда необходимы данные с любого датчика, которого нет среди встроенных в смартфон, можно воспользоваться любым микроконтроллером для считывания данных с этого датчика и передачи их на смартфон. В следующей статье будет показано, как подключить смартфон к Arduino, используя популярный bluetooth модуль HC05.
Источник




