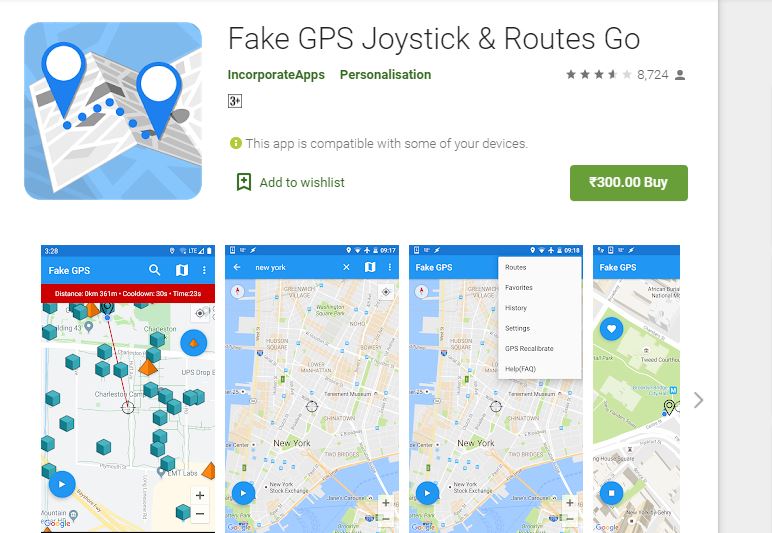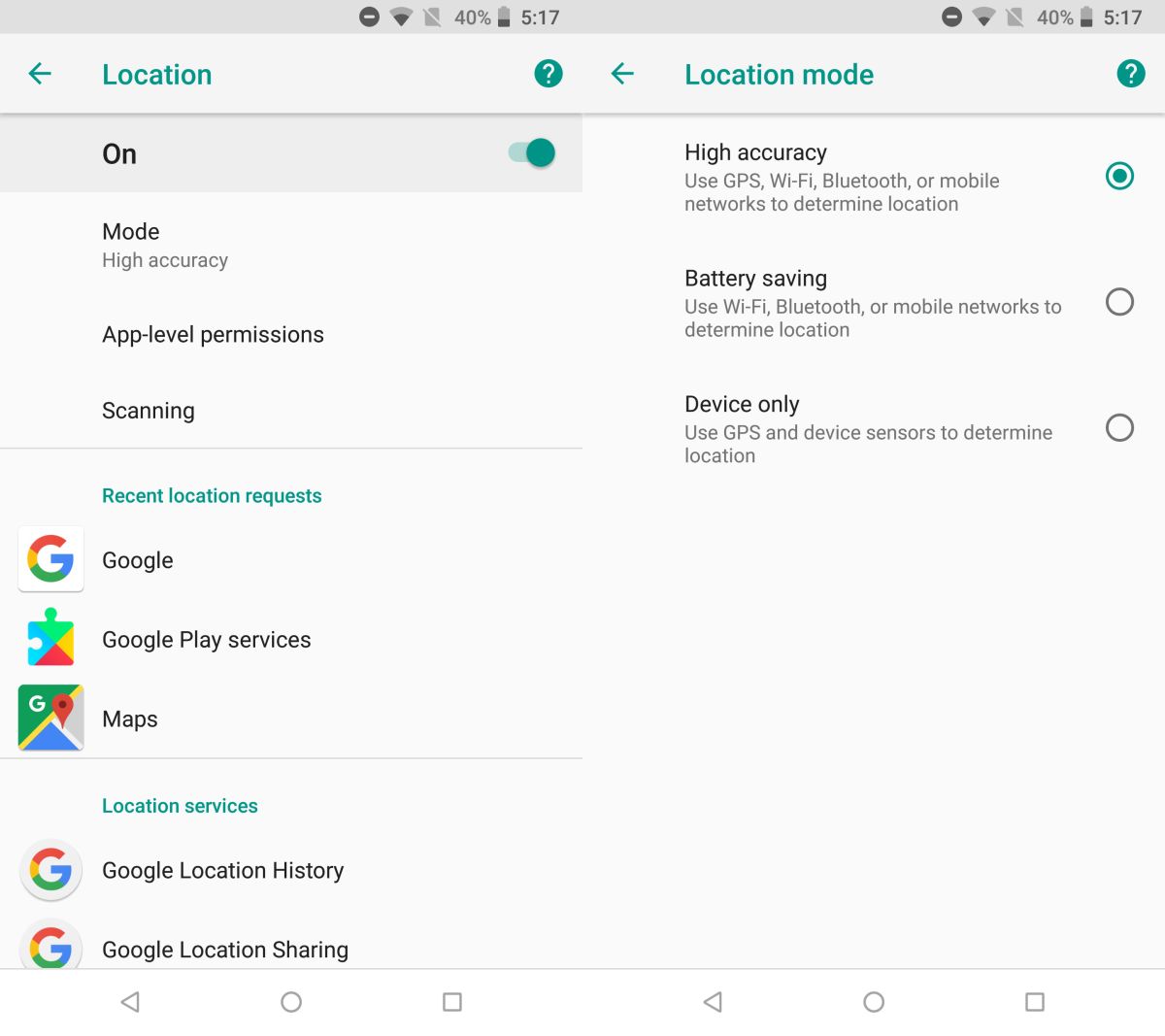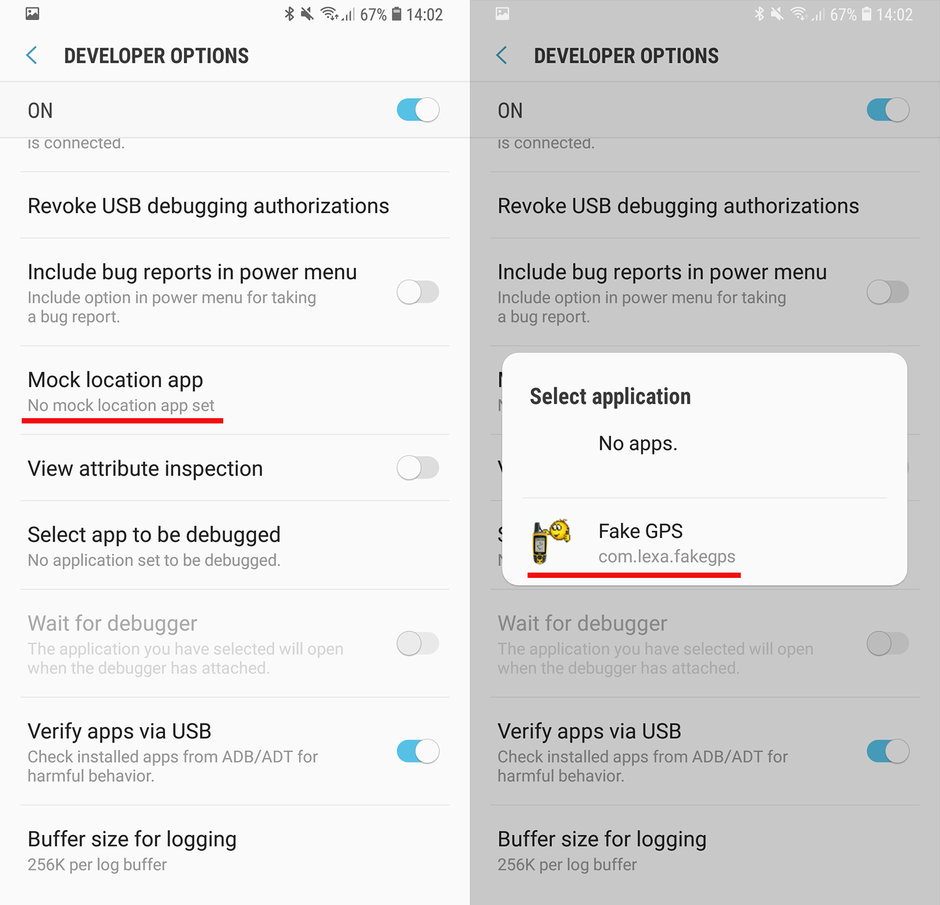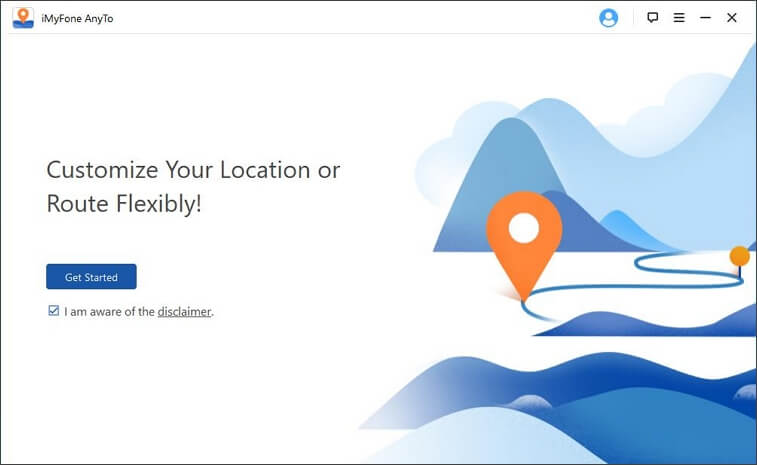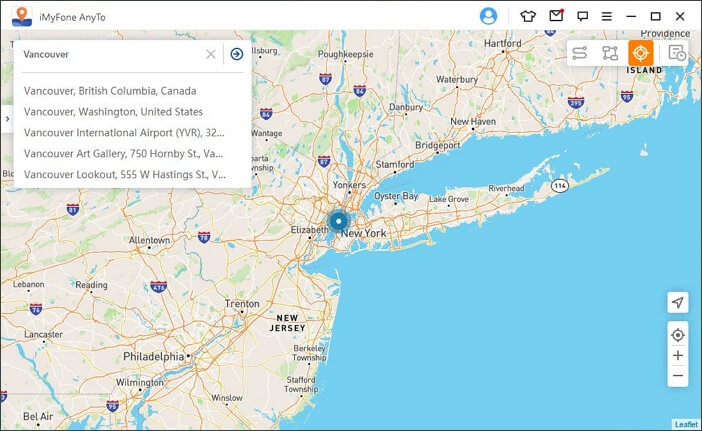- How to Change Your GPS Location on Android [2021 Guide]
- Part 1: When You Can Change or Fake Your GPS Location?
- Part 2: The Most Common Ways to Change Your GPS Location on Android
- Part 3: Best Alternative Location Changer App To Fake Your GPS Location On Android
- Part 4: Other FAQs about Changing Location on Android
- How To Set Android SDK Path In Windows And Mac
- 1. Configure Android SDK Variable In Windows.
- 1.1 Get Android SDK Install Directory Path.
- 1.2 Set %ANDROID_HOME% and %Path% System Environment Variable.
- 2. Configure Android SDK Variable In macOS.
- Данные о местоположении
- Примеры кода
- Работа с данными о местоположении
- Доступ к данным о местоположении
- Добавление разрешений в манифест приложения
- Запрос разрешений в среде выполнения
- Kotlin
- Слой «Мое местоположение»
- Kotlin
- Location API сервисов Google Play
How to Change Your GPS Location on Android [2021 Guide]
home_icon Created with Sketch.
Home > Change Location > How to Change Your GPS Location on Android [2021 Guide]
February 16, 2021 (Updated: June 21, 2021)
Today, the majority of Android apps access your smartphone’s GPS signal to offer different services. For instance, Google Maps accesses geolocation to provide real-time navigation whereas social media apps (Instagram & Facebook) use it to show nearby friends.В
Similarly, there are several other situations where changing your smartphone’s GPS location will be helpful. So, in this article, we are going to discuss how to change location on Android phone so that you can hide your real whereabouts and access geo-restricted content without any hassle.
Part 1: When You Can Change or Fake Your GPS Location?
Before moving any further, let’s first discuss what are the different scenarios where you’d want to change your smartphone’s GPS location.
Case 1. Get the latest Android Updates
It’s quite frustrating when a new Android OS update is released in other countries but you still have to wait for another 6-7 weeks to download it on your device. Fortunately, there’s a way to get all the latest updates for your Android device, even if they aren’t released in your country yet. You can simply change your GPS location to a place where the updates are already released and install them without any interruption.
Case 2. Improve Your Online Privacy
For some people, privacy is a major concern these days, considering every app knows their daily movement. Since you don’t know how different apps utilize your geolocation data, it’s always a better option to fake GPS location and hide your current whereabouts.
Case 3. Watch the Latest Movies and TV Shows
Online streaming platforms such as Netflix and Amazon Prime Video usually display content according to the user’s current location. But you can still watch TV Shows and movies that aren’t released in your country by changing your GPS location.
Case 4. You Can Get More Matches on Dating Apps
Dating apps such as Tinder access GPS location and display profiles in a limited radius. But, if you couldn’t find the perfect match, even after swiping through hundreds of profiles, you can expand the search results by changing your current location. This is also a great way to meet new people in a different city before moving there.
Case 5. Boost GPS Signals on Your Real Location
Another situation where you’d want to change your smartphone’s location is when it has a weak GPS signal. There are many scenarios where your device may fail to fetch your current location precisely. In this case, you can manually set your exact location using a geo-spoofing app.
Case 6. Prevent Sharing of Location with Social Media Apps
Social media apps such as Facebook and Instagram also access your GPS location to filter content in your feed and customize the user experience. This is another scenario where you can keep your online privacy intact by changing your current location.В
Part 2: The Most Common Ways to Change Your GPS Location on Android
So, now that you know the benefits of using a spoofed location, let’s take a look at how to change location on Android. The ideal way to set up a fake GPS location is to use a geo-spoofing app. You can find dozens of geo spoofing apps on Google Play Store. All these apps offer the same functionality and have the same features as well. So, you can download any of these apps and you’ll be able to change your GPS location easily.
For a quick demonstration, we are going to use Fake GPS Go Joystick. It’s a GPS Joystick app that’ll let you change your current location and virtually control your GPS movement as well.
Step 1 — Go to Google Play Store and search for Fake GPS GO Joystick. Tap the “Install” button to install the app on your smartphone.
Step 2 — Once the app is installed, open the “Settings” menu and select “Location”. Here make sure to change the “Location Mode” to “GPS Only”.
Step 3 — Again, go back to the “Settings Menu” and click “Developer Options”.
Step 4 — Click “Set Mock Location App” and choose “Fake GPS” from the list.
Step 5 — Once you have set the default mock location app, open “GPS GO Joystick” and use the search bar to find a specific location. The pointer will automatically move to the specific location on the map. Finally, click the “Play” button and your device’s location will be changed automatically.
That’s how to change your location on Android using any of the GPS spoofing tools. Now, even though this is a great way to spoof your location, using such geo spoofing apps have a few limitations. For instance, since there are hundreds of such apps, it can become extremely tiring to know which ones are legit. And, secondly if you install a free location spoofing app it’ll only offer limited features. In fact, some of the fake GPS apps on Google Play Store don’t even provide the Joystick feature.
Part 3: Best Alternative Location Changer App To Fake Your GPS Location On Android
So, is there any alternative to geo-spoofing apps on PC? The answer is Yes! You can use iMyFone AnyTo for Android to change your current GPS location and replace it with a fake one. It’s a fully-functional location spoofing tool that’ll let you change your GPS location to anywhere in the world. Unliked other apps, you won’t have to directly install AnyTo on your smartphone or even set it as your default “Mock Location” app. You can install it on your PC and control your smartphone’s GPS location easily.
Here are some of the key features of AnyTo for Android that make it the best geo spoofing tool for Android users.
- Change Your GPS Location to Anywhere in the World instantly
- Two-Spot and Multi-Spot Modes to virtually control your GPS movement on the map
- Save locations in the “History” tab for future
- Find a specific location using its GPS coordinates
Here’s the step-by-step process on how to change your GPS location on Android using AnyTo for Android.
Step 1 — Download and install “AnyTo For Android” on your PC. Launch the appВ and click “Get Started”.
Step 2 — Connect your device to the computer and wait for the tool to recognize it.
Step 3 — Once the device gets recognized, you’ll see a map on your screen.
Step 4 — Now, choose “Teleport Mode” from the top-right corner and enter a location name in the search bar. You can also find a specific location using its GPS coordinates.
Step 5 — The pointer will move to the selected location automatically. Finally, click “Move” to set it as your current location.
Now, you can use any of the apps on your smartphone and they won’t be able to track your original location at all.
Part 4: Other FAQs about Changing Location on Android
1. Can Fake GPS be Detected?
While it’s not easy to detect if you’re using a fake GPS location or not, it’s always a good strategy to be wise with your approach. For instance, if you are playing Pokemon Go by changing your GPS location, make sure to avoid taking bigger location jumps too frequently. This will trigger the Pokemon GO’s server to detect something is fishy and you might even get your account banned permanently. Also, if you want to avoid getting caught, always ensure to use a professional geo spoofing tool such an AnyTO for Android.
2. Should I Turn Off Location Services on my Android phone?
Ideally, it’s not a wise strategy to disable location services on your Android phone because you won’t be able to use apps such as Google Maps or Tinder. However, if you are concerned about your privacy, you can change your GPS location using a gps spoofing app. This will allow you to hide your original location and use all the geo-services at the same time.
3. Does Airplane Mode Turn Off location?
When you enable Airplane Mode on your device, it’ll only disconnect from network services. As far as location is concerned, Airplane Mode will not turn-off location at all. Instead, if you want to stop third-party apps from tracking your whereabouts, it would be better to use a dedicated location spoofing tool.
Источник
How To Set Android SDK Path In Windows And Mac
After you installed android studio, you still need to configure some android SDK environment variables then you can use it easily. This article will tell you how to correctly configure Android SDK environment variables such as ANDROID_HOME, PATH on Windows and macOS.
1. Configure Android SDK Variable In Windows.
1.1 Get Android SDK Install Directory Path.
Before you can configure it, you should first get the android SDK install directory follow below steps.
- Open android studio, click File —> Settings menu item in the top men bar.
- Expand Appearance & Behavior —>System Settings —>Android SDK menu item on the left side of the popup window. Then you can find the Android SDK Location directory path on the right side ( in this example, the Android SDK location path is C:\Users\Jerry\AppData\Local\Android\Sdk ), remember it.
1.2 Set %ANDROID_HOME% and %Path% System Environment Variable.
- Right-click the computer icon in Windows file explorer left side, click Properties menu item in the popup menu list. This will open the windows system configuration window.
- Click the Advanced system settings link on left panel, it will popup the System Properties window, click the Environment Variables button to open Environment Variables window.
- Click the New… button to add a new system variable, input ANDROID_HOME as the variable name, and input the Android SDK location directory path ( such as C:\Users\Administrator\AppData\Local\Android\Sdk ) as the variable value.
- Select variable Path and click Edit button and add ;%ANDROID_HOME%\tools;%ANDROID_HOME%\tools\bin;%ANDROID_HOME%\platform-tools at the end of its value. Please note the ; must be English character otherwise it will not take effect .
- Click OK to close the system environment variables settings window, open a dos window, type command adb in it. If you see output like below that means the android SDK path variable has been configured successfully.
2. Configure Android SDK Variable In macOS.
- Open Android Studio on macOS, then click Android Studio —> Preferences menu item at the left top toolbar.
- Input search keyword sdk in the search box of the popup Preferences dialog window left side.
- It will focus on the Android SDK menu item on the left side, and you can get the Android SDK Location directory path value on the right side Android SDK Location text box.
- Generally, the Android SDK is installed in the /Users/user-name/Library/Android/sdk folder on macOS.
- If you can not find the above folder in macOS finder or terminal, this is because the Library folder is a hidden folder by default, you should make the hidden folder visible by executing the command $ defaults write com. apple . finder AppleShowAllFiles TRUE in a macOS terminal window ( please read article How To Show Hidden Files In Mac OS Finder And Select Hidden Files In Html Upload File Form ).
- You can also see the hidden Library folder by opening a macOS Finder window, then click Go —> Go to Folder… menu item, and input
/Library in the popup dialog input text box, then click Go button.
Источник
Данные о местоположении
В приложениях для мобильных устройств особенно важную роль играют данные о местоположении, применение которых способно обеспечить пользователю дополнительное удобство, где бы он ни находился.
Примеры кода
Хранилище ApiDemos на сайте GitHub содержит пример, который демонстрирует использование данных о местоположении на карте.
Java
- MyLocationDemoActivity: использование слоя «Мое местоположение», включая динамические разрешения.
- LocationSourceDemoActivity: использование собственного источника LocationSource .
- CurrentPlaceDetailsOnMap: определение текущего местоположения устройства Android и отображение сведений об организации или другом объекте, который там находится. Ознакомьтесь с руководством по отображению сведений о месте на карте.
Kotlin
- MyLocationDemoActivity: использование слоя «Мое местоположение», включая динамические разрешения.
- CurrentPlaceDetailsOnMap: определение текущего местоположения устройства Android и отображение сведений об организации или другом объекте, который там находится. Ознакомьтесь с руководством по отображению сведений о месте на карте.
Работа с данными о местоположении
Устройствам Android могут быть доступны данные о текущем местоположении (для их сбора используется комбинация нескольких технологий), о направлении и способе движения, а также о том, покинуло ли устройство геозону, т. е. пересекло ли оно заданную географическую границу. Работать с данными о местоположении можно несколькими способами в зависимости от задач конкретного приложения.
- Слой Мое местоположение представляет собой простой способ отобразить местонахождение устройства на карте. Он не возвращает никаких данных.
- Для всех программных запросов данных о местоположении рекомендуется использовать Location API сервисов Google Play.
- Интерфейс LocationSource позволяет использовать собственный источник данных о местоположении.
Доступ к данным о местоположении
Если приложению требуется доступ к данным о местоположении пользователя, вы должны запросить разрешение, добавив в приложение соответствующие настройки.
Android предлагает два разрешения на использование данных о местоположении: ACCESS_COARSE_LOCATION и ACCESS_FINE_LOCATION . От вашего выбора зависит, насколько точную информацию будет предоставлять API. Вам необходимо запросить только одно из разрешений на использование данных о местоположении Android в зависимости от требуемого уровня точности:
- android.permission.ACCESS_COARSE_LOCATION позволяет использовать точки доступа Wi-Fi и/или мобильные данные, чтобы определять приблизительное местоположение устройства. API предоставляет информацию о местоположении с точностью примерно до городского квартала.
- android.permission.ACCESS_FINE_LOCATION позволяет API максимально точно определять местоположение на основании информации, предоставляемой поставщиками данных о местоположении, включая глобальную систему позиционирования (GPS), сеть Wi-Fi и мобильные данные.
Добавление разрешений в манифест приложения
Добавьте одно из следующих разрешений в качестве дочернего для элемента в манифесте Android. Укажите разрешение для данных о приблизительном местоположении:
Или разрешение для данных о точном местоположении:
Запрос разрешений в среде выполнения
В Android 6.0 (Marshmallow) представлена новая модель работы с разрешениями, которая оптимизирует процесс установки и обновления приложений пользователями. Если ваше приложение предназначено для API уровня 23 или более позднего, вы можете использовать новую модель разрешений.
Если приложение поддерживает новую модель разрешений, а на устройстве используется Android 6.0 (Marshmallow) или более новая версия, пользователю не нужно предоставлять какие-либо разрешения при установке приложения или его обновлении. Пользователь увидит диалоговое окно с просьбой предоставить соответствующее разрешение.
Чтобы обеспечить удобство для пользователя, важно запрашивать доступ в контексте. Если эта информация необходима для работы приложения, запрашивайте разрешение при запуске. Для этого рекомендуется использовать экран приветствия или мастер с объяснением причины запроса.
Если доступ к данным о местоположении необходим приложению лишь для некоторых функций, то запрос следует показывать лишь при выполнении действия, требующего такого разрешения.
Приложение должно корректно продолжить работу, если пользователь откажется предоставить доступ. Например, если разрешение требуется лишь для определенной функции, приложение может просто отключить ее. Если же приложение неспособно работать без этих данных, в нем могут отключиться функциональные возможности. При этом следует проинформировать пользователя о том, что для дальнейшей работы нужен доступ к данным о местоположении.
В следующем примере кода проверка разрешения выполняется с использованием библиотеки поддержки перед включением слоя «Мое местоположение»: Затем результат запроса разрешения обрабатывается путем реализации ActivityCompat.OnRequestPermissionsResultCallback из библиотеки поддержки.
Kotlin
Слой «Мое местоположение»
Слой «Мое местоположение» и одноименная кнопка позволяют пользователям видеть свое актуальное местоположение на карте. Чтобы включить слой «Мое местоположение», вызовите метод mMap.setMyLocationEnabled() .
Простой пример использования слоя «Мое местоположение»:
Kotlin
Если включен слой «Мое местоположение», соответствующая кнопка отображается в правом верхнем углу экрана. При нажатии этой кнопки камера центрирует карту по текущему местоположению устройства, если оно известно. На карте местоположение обозначается маленькой синей точкой, если устройство неподвижно, или значком шеврона, если устройство находится в движении.
На скриншоте ниже вы можете увидеть кнопку «Мое местоположение» справа вверху и синюю точку в центре карты.
Чтобы предотвратить показ кнопки «Мое местоположение», вызовите UiSettings.setMyLocationButtonEnabled(false) .
Ваше приложение может реагировать на следующие события:
- Если пользователь нажимает кнопку «Мое местоположение», ваше приложение получает обратный вызов onMyLocationButtonClick() от прослушивателя GoogleMap.OnMyLocationButtonClickListener .
- Если пользователь нажимает на синюю точку «Мое местоположение», ваше приложение получает обратный вызов onMyLocationClick() от прослушивателя GoogleMap.OnMyLocationClickListener .
Важный пункт Условий использования
Обеспечивайте конфиденциальность пользователей,
информируйте их о том, что происходит в приложении.
Всегда сообщайте пользователям, как вы собираетесь применять их данные. Препятствуйте персональной идентификации пользователей по их данным. Перед применением данных о местоположении обязательно получите разрешение. Дайте пользователям возможность в любое время отозвать его.
Location API сервисов Google Play
Данные о местоположении в приложениях для Android лучше всего обрабатывать с помощью Location API сервисов Google Play. Он позволяет выполнять следующие задачи:
- определять местоположение устройства;
- отслеживать изменение местоположения с помощью прослушивателей;
- определять способ движения, если местоположение устройства меняется;
- создавать геозоны и отслеживать пересечение их границ.
Location API упрощает создание приложений, работающих с данными о текущем местоположении пользователя и эффективно расходующих ресурс аккумулятора устройства. Как и Maps SDK for Android, Location API распространяется как часть SDK сервисов Google Play. Дополнительную информацию вы можете найти в учебном материале об использовании в приложении данных о местоположении, а также в документации по Location API. Примеры кода содержатся в SDK сервисов Google Play.
Except as otherwise noted, the content of this page is licensed under the Creative Commons Attribution 4.0 License, and code samples are licensed under the Apache 2.0 License. For details, see the Google Developers Site Policies. Java is a registered trademark of Oracle and/or its affiliates.
Источник