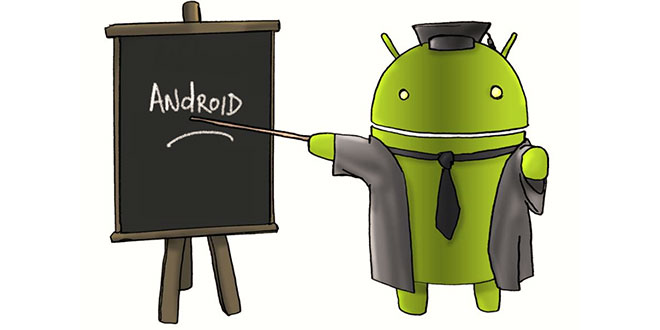- Учимся программировать под Андроид
- Как сделать приложение для Android самостоятельно
- Необходимые инструменты
- Из чего состоит приложение на Android
- Создаём Android-приложение в Android Studio
- Шаг 1
- Шаг 2
- Шаг 3
- Шаг 4
- Termux шаг за шагом (Часть 1)
- Шаг 1
- Буду банален и чертовски логичен одновременно
- Еще несколько нужных команд
- Шаг 2
- Облегчи себе жизнь
- Шаг 3
- Настроим Termux, установим дополнительные утилиты
- Вот еще несколько полезных утилит
Учимся программировать под Андроид
Привет Хабр! Предлагаю вашему вниманию свободный перевод статьи «How To Learn Android Development» от Amit Shekhar.
Как изучить разработку приложений под Андроид?
Я видел много вопросов о том, как начать изучать программирование под Андроид и стать успешным разработчиком. Здесь я попытался охватить большинство важных аспектов в Android Development.
Изучение андроид-разработки — процесс, который должен проходить шаг за шагом. И данное руководство — не исключение. Никто не может стать полноценным Андроид-разработчиком за 30 дней. В этой статье также будут представлены лучшие учебники и статьи по разработке Андроид.
Итак, как разработать приложение под Андроид?
Ниже представлены темы, которые, по моему мнению, являются самыми важными для разработки приложений под Андроид:
- Прежде всего, вы должны обладать базовыми знаниями языка Java. В этом мне помогла книга Head-First Java
- Установите Android Studio IDE на свой ПК или ноутбук.
Ссылка автора - Когда вы уже подтянули знания по Java, найдите курс или книгу по разработке под Андроид. Обязательно подкрепляйте пройденное практикой
- Ознакомьтесь с жизненным циклом Андроид-приложения.
Ссылка автора
Ссылка переводчика - Узнайте о том, как отлаживать приложение.
Ссылка автора
Ссылка переводчика - Изучите про навигацию между экранами, tasks и back stack.
Ссылка автора
Ссылка переводчика - Разберитесь с тем, что такое контекст в Андроид.
Ссылка автора
Ссылка переводчика - Прочитайте про SharedPreferences.
Ссылка автора
Ссылка переводчика - RecyclerView в Андроид.
Ссылка автора
Ссылка переводчика - Фрагменты.
Ссылка автора - ViewPager в Андроид.
Ссылка автора
Ссылка переводчика - DialogFragments. Ссылка автора
- Основные потоки.
Ссылка автора
Ссылка переводчика - Сторонние библиотеки.
Ссылка автора
Ссылка переводчика - Работа с сетью в приложении.
Ссылка автора
Ссылка переводчика - БД и ORM(объектно-реляционное отображение).
Ссылка автора
Ссылка переводчика - Службы, сервисы.
Ссылка автора - Датчики, GPS, Acceleration.
Ссылка автора
Ссылка переводчика - Разберитесь, как создать пользовательское представление(view-элемент).
Ссылка автора
Ссылка переводчика - Handler in Android.
Ссылка автора
Ссылка переводчика - ThreadPool Executor.
Ссылка автора
Ссылка переводчика - Уведомления.
Ссылка автора - Загрузчики.
Ссылка автора - Поставщик контента.
Ссылка автора - Обработка изменений в режиме выполнения.
Ссылка автора - RxJava. В настоящее время также используется при разработке под Андроид.
Ссылка автора
Ссылка переводчика - Kotlin.
Ссылка автора
Ссылка переводчика - Dagger.
Ссылка автора
Ссылка переводчика - Архитектура MVP.
Ссылка автора
Ссылка переводчика - Архитектура MVVM.
Ссылка автора
Ссылка переводчика - Показатели производительности.
Ссылка автора - Стиль и правила написания кода.
Ссылка автора
Ссылка переводчика - Аннотации.
Ссылка автора
Ссылка переводчика - Советы по разработке:
Ссылка автора
Ссылка переводчика - Статья про то, как улучшить код аннотациями
- Как уменьшить размер APK-файла.
Ссылка автора
Ссылка переводчика - Оптимизация приложений под Android с помощью ArrayMap и SparseArray.
Ссылка автора
Ссылка переводчика - Git.
Ссылка автора
Хорошего кода 🙂
Источник
Как сделать приложение для Android самостоятельно
Платформа Android открытая, поэтому каждый может написать своё приложение и распространять его через каталоги программ. Все инструменты бесплатны.
Язык программирования для мобильной разработки на Android очень простой — это Java. Сейчас Google активно продвигает Kotlin как язык, который сможет заменить Java. Приложения пишут и на C++.
Создание простейшего приложения состоит из нескольких этапов:
- проект в Android Studio;
- создание пользовательского интерфейса;
- добавление активностей, навигации и действий;
- тест-драйв приложения в эмуляторе.
А пока мы описываем азы, студенты курса «Профессия Мобильный разработчик» уже получают деньги за свои приложения.
Пишет про разработку в Skillbox. Работал главным редактором сайта «Хабрахабр», ведет корпоративные блоги.
Необходимые инструменты
Первым делом установите программу Android Studio. Это официальная среда разработки (IDE) для Android, она работает на Windows, macOS и Linux. Хотя при разработке программ для Android можно использовать и другие среды, кроме Android Studio.
Если на компьютере не установлены Android SDK и другие компоненты, то Android Studio автоматически скачает их. Android SDK — это среда программирования, в которую входят библиотеки, исполняемые файлы, скрипты, документация и т.д.
Android SDK компилирует код вместе с любыми данными и ресурсами в файл с расширением .apk. Он содержит всё необходимое для установки приложения на Android-устройство.
Полезно установить и эмулятор Android, чтобы запускать и тестировать приложения. Эмулятор поставляется в комплекте с Android Studio.
Когда все инструменты установлены, можно создать первый проект. Но сначала нужно разобраться с основными понятиями.
Из чего состоит приложение
на Android
Android-приложение состоит из четырёх компонентов. Каждый компонент — это точка входа, через которую система или пользователь может получить доступ.
- Активность (activity) — элементы интерактивного пользовательского интерфейса.
Одна активность задействует другую и передаёт информацию о том, что намерен делать пользователь, через класс Intent (намерения). Активности подобны веб-страницам, а намерения — ссылкам между ними. Запуск приложения — это активность Main. - Сервис (service) — универсальная точка входа для поддержания работы приложения в фоновом режиме.
Этот компонент выполняет длительные операции или работу для удалённых процессов без визуального интерфейса. - Широковещательный приемник (broadcast receiver) транслирует нескольким участникам намерения из приложения.
Теперь попробуем сделать своё приложение для Android.
Создаём Android-приложение
в Android Studio
Шаг 1
Выбираем название приложения, домен компании, путь к проекту и название пакета. Указываем, включить ли поддержку опциональных языков программирования C++ и Kotlin.
Шаг 2
Задаём одну или несколько целевых платформ для сборки. Для этого используется SDK и AVD, менеджер виртуальных устройств Android. Инструмент позволяет устанавливать в SDK пакеты, которые поддерживают несколько версий ОС Android и несколько уровней API (интерфейсов программирования приложений).
Чем ниже версия Android, тем больше устройств, на которых приложение запустится. Чем выше версия, тем богаче функциональность API.
Шаг 3
Выбираем основную активность, которая будет запускаться при нажатии на иконку приложения, и даём ей имя.
Шаг 4
После нескольких минут сборки Android Studio открывает интерфейс IDE. Здесь три основных момента.
Источник
Termux шаг за шагом (Часть 1)
При первом знакомстве Termux, а я далеко не линуксоид, вызвал в моей голове две мысли: «Круть несусветная!» и «Как им пользоваться?». Порывшись в инетах, я не нашел ни одной статьи в полной мере позволяющей начать пользоваться Termux’ом так чтобы это приносило больше удовольствия чем гемора. Будем это исправлять.
Для начала определимся, что это за зверь такой Termux, и что он может. На главной странице WikiTermux (рекомендую ознакомиться) говорится, что “Termux — это эмулятор терминала и среда Linux”, т.е. установив его мы получим вполне работоспособный Linux терминал на своем Android устройстве. Несомненным плюсом является работа в виртуальном окружении (многое можно делать без root’а), благодаря чему навредить файловой системе Android практически нереально. А при наличии root’а ваши возможности ограничены только фантазией (ну и знанием матчасти).
За каким, собственно говоря, я полез к Termux’у? Во-первых хакинг, точнее желание немного в нем разобраться. Во-вторых отсутствие возможности пользоваться Kali Linux’ом.
Тут я постараюсь собрать воедино все полезное найденное мной по теме. Разбирающегося эта статья вряд ли чем удивит, но тем кто только познает прелести Termux’а, надеюсь, будет полезна.
Для лучшего понимания материала рекомендую повторять описанное мной не простой копипастой а самостоятельно вводить команды. Для удобства нам понадобится либо Android устройство с подключенной клавиатурой, либо как в моем случае Android устройство и ПК/Ноутбук (Windows) подключенные к одной сети. Android желательно с root’ом, но не обязательно. Иногда я что-то указываю в скобках, обычно, это позволит лучше понять материал (если написанное в скобках не совсем понятно, то смело пропускайте это, потом в процессе и по мере необходимости все разъяснится).
Шаг 1
Буду банален и чертовски логичен одновременно
Ставим Termux c Google Play Market:

Открываем установленное приложение и видим:

Далее стоит обновить предустановленные пакеты. Для этого по порядку вводим две команды, по ходу выполнения которых со всем соглашаемся, вводя Y:
Первой командой мы проверяем список установленных пакетов и ищем те, которые можно обновить, а второй обновляем их. По этой причине команды нужно писать именно в такой последовательности.
Теперь у нас наиболее свежая версия Termux.
Еще несколько нужных команд
Более подробно по командам UNIX ищем в интернете (саморазвитие никто не отменял).
Сочетание клавиш Ctrl + C и Ctrl + Z прерывает и прекращает выполнение команд соответственно.
Шаг 2
Облегчи себе жизнь
Чтобы не мучить себя без нужды вводом команд с экранной клавиатуры (в «полевых» условиях, конечно, от этого не уйти) есть два пути:
- Подключить к Android устройству полноценную клавиатуру любым удобным способом.
- Воспользоваться ssh. Проще говоря, у вас на компьютере будет открыта консоль Termux’а запущенного на вашем Android устройстве.
Я пошел по второму пути, хотя он и немного сложен в настройке, но все окупится удобством использования.
На компьютере необходимо установить программу ssh клиент, я пользуюсь Bitvise SSH Client, и все дальнейшие действия совершаются в этой программе.

Поскольку мы будем подключаться по методу Publickey с использованием файла-ключа, необходимо этот файл создать. Для этого в программе Bitvise SSH Client на вкладке Login щелкаем по Client key manager в открывшемся окне генерируем новый публичный ключ и экспортируем его в OpenSSH формате в файл с названием termux.pub (на самом деле можно любое название). Созданный файл помещаем во внутреннюю память вашего Android устройства в папку Downloads (к этой папке, и еще к нескольким, Termux имеет упрощенный доступ без root).
Во вкладке Login в поле Host вводим IP вашего Android устройства (узнать можно введя в Termux команду ifconfig) в поле Port должно быть 8022.
Теперь переходим к установке OpenSSH в Termux, для этого вводим следующие команды:
Возвращаемся к Bitvise SSH Client и нажимаем кнопку Log in. В процессе подключения появится окно, в котором выбираем Method – publickey, Client key это Passphrase (если вы ее указали при генерации файла-ключа).
В случае успешного подключения (если все сделали, как написано, то должно подключиться без проблем) откроется окно.

Теперь мы можем вводить команды с ПК а выполняться они будут на вашем Android устройстве. Не сложно догадаться какие это дает преимущества.
Шаг 3
Настроим Termux, установим дополнительные утилиты
Прежде всего давайте установим bash-completion (сокращалку, волшебный-Tab, кто как называет). Суть утилиты в том что, вводя команды вы можете нажав Tab воспользоваться автозаполнением. Для установки пишем:
Ну что за жизнь без текстового редактора с подсветкой кода (если вдруг захочется покодить, а оно захочется). Для установки пишем:
Пользоваться vim`ом не сложно, чтобы открыть файл 1.txt (если его нет, то он создастся) пишем:
Раз мы теперь можем создавать и редактировать файлы, давайте немного улучшим вид и информативность командной строки Termux’а. Для этого нам нужно присвоить переменной окружения PS1 значение «[\033[1;33;1;32m]:[\033[1;31m]\w$ [\033[0m][\033[0m]» (если интересно что это и с чем его едят, прошу сюда). Чтобы это сделать нам нужно в файл ‘.bashrc’ (лежит в корне и выполняется при каждом запуске оболочки) добавить строку:
Для простоты и наглядности воспользуемся vim`ом:
Вписываем строку, сохраняем и выходим.
Добавить строку в файл можно и другим способом, воспользовавшись командой ‘echo’:
В файл .bashrc так же можно вписать alias’ы – сокращения. Например мы хотим одной командой проводить update и upgrade сразу. Для этого в .bashrc добавляем строку:
Для внесения строки можно воспользоваться vim’ом или командой echo (если не получается самостоятельно – см. ниже)
Синтаксис alias’ов таков:
Итак, добавляем сокращение:
Вот еще несколько полезных утилит
Ставить через apt install
man — Встроенная справка для большинства комманд.
man %commandname
imagemagick — Утилита для работы с изображениями(конвертирование, сжатие, обрезка). Поддерживает много форматов включая pdf.Пример: Сконвертировать все картинки из текущей папки в один pdf и уменьшить их размер.
convert *.jpg -scale 50% img.pdf
ffmpeg — Один из лучших конвертеров аудио/видео. Инструкцию по использованию гуглите.
mc — Двухпанельный файловый менеджер наподобие Far.
Впереди еще немало шагов, главное что движение начато!
Источник