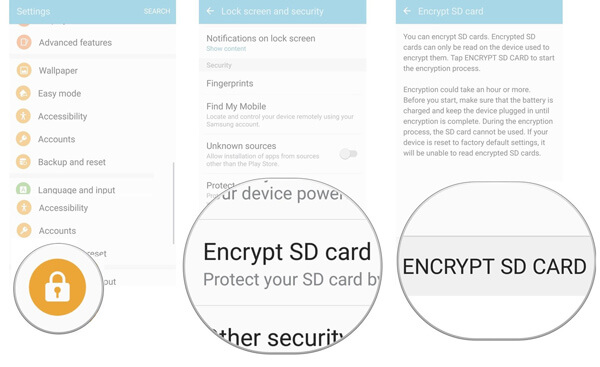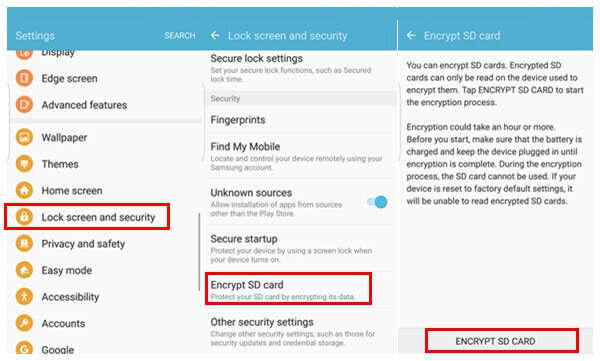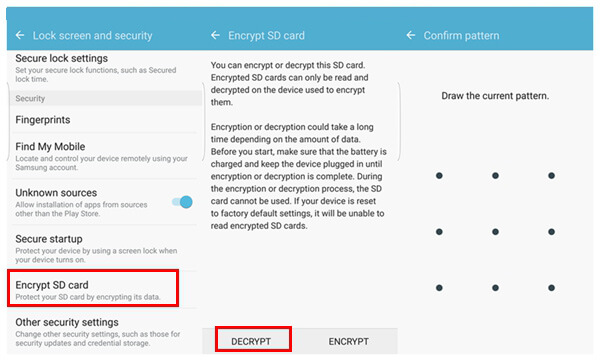- Как зашифровать данные на Вашем Android девайсе
- Что такое шифрование?
- Шифруем Ваш Android
- Шифрование внешней SD карты
- Вот почему стоит включить шифрование на телефоне
- Как включить шифрование SD
- Что даёт шифрование карты на телефоне
- Насколько шифрование SD замедляет телефон
- Как расшифровать SD
- Что означает шифрование SD-карты и как шифровать SD-карту / USB-флешку
- Часть 1. Что означает шифрование SD-карты
- Часть 2. Как зашифровать SD-карту (или USB-накопитель / флешку)
- Как расшифровать SD-карту
- Часть 3. Как получить доступ к зашифрованным данным на SD-карте
Как зашифровать данные на Вашем Android девайсе
Если посмотреть со стороны безопасности, то ваш Android смартфон – это компактная коробочка, переполненная важной личной информацией, и вряд ли вы хотели бы, чтобы она попала в чужие недобрые руки. Чтобы более реально представить ситуацию, то подумайте о вашей электронной почте, СМС сообщениях, сохраненных номерах кредиток, персональных фото и других чувствительных данных.
Думаю никто не хотел бы оказаться в той ситуации, когда чужой человек завладел бы этими данным, потому что о последствиях этого даже страшно подумать. И это та основная причина, по которой мы приходим к разным методикам организации защиты своего телефона или планшета, и шифрование данных является основным средством защиты данных.
Что такое шифрование?
Шифрование – это обратимый процесс преобразования данных в нечитабельный вид для всех лиц, кроме тех, кто знает как её расшифровать. Единственный способ вернуть данные в читабельный вид, это расшифровать их обратно при помощи правильного ключа.

Такие вещи проще понимать на простых примерах, допустим Вы потеряли свой дневник, и тот кто найдет его и знает русский язык может запросто прочесть и узнать ваши сокровенные секреты, но если бы вы вели дневник на каком то секретном коде, или понятном только вам языке, то никто другой не смог бы его прочесть.
Аналогичный подход можно применить для данных хранящихся на вашем Android устройстве. Вор может завладеть вашим смартфоном или планшетом и получить доступ к персональным данным, но если данные зашифрованные, то это будет всего лишь набор бесполезных абракадабр, которые он не сможет прочесть.
Шифруем Ваш Android
Шифрование Android – очень простая процедура. Примите во внимание, что на разных устройствах меню для шифрования данных могут находиться в разных местах. К тому же кастомные прошивки и UI, например Samsung TouchWiz UX, могут иметь разные требования.
Первым делом установите пароль или PIN код для блокировки экрана. Это пароль или PIN будет составлять часть ключа для расшифровки данных, поэтому его важно установить перед началом шифрования.

Некоторые производители устройств устанавливают дополнительные требования к безопасности, например на Galaxy S3 и Galaxy S4.

После установки PIN или пароля, переходим в подраздел главного меню “Безопасность” и выбираем “Зашифровать телефон” или “Зашифровать планшет” (Encrypt Phone or Encrypt Tablet). На разных устройствах меню для шифрования данных может находится в разных местах, например, в HTC One оно находится в разделе “Память” в главном меню.

Меню для шифрования будет выглядеть как-то так:
Процесс шифрования занимает длительное время, поэтому важно, чтобы ваша батарея была полностью заряжена. Если заряда батареи будет недостаточно, вы получите уведомление перед началом шифрования.
Если всё готово, нажмите кнопку внизу экрана “Зашифровать телефон” или “Зашифровать планшет” (Encrypt Phone или Encrypt Tablet). Здесь ваш телефон спросит пароль или PIN код, введите его для подтверждения. Снова появится предупреждающее сообщение, нажмите кнопку “Зашифровать телефон”.
Ваше устройство перезагрузиться и только после этого начнется шифрование. Вы увидите на экране индикатор прогресса шифрования. Пока работает процесс шифрования не играйтесь с вашим телефоном и не пытайтесь выполнить какие либо действия, если прервать процесс шифрования можно потерять все или часть данных.

Как только шифрование закончилось, телефон (планшет) перезагрузиться, и вы должны будете ввести пароль или PIN, чтобы расшифровать все данные. После ввода пароля все данные расшифруются и загрузиться обычный Android.
Шифрование внешней SD карты
Некоторые устройства, например Galaxy S3 и Galaxy S4, разрешают шифровать данные даже на внешних накопителях – SD картах памяти.
Обычно у вас есть возможность выбора какие файлы на карте памяти шифровать. У вас есть такие варианты шифрования: всю SD карту целиком, включить/исключить мультимедиа файлы, или шифровать только новые файлы.

Те данные, которые вы зашифровали на SD карте, будет невозможно прочитать на другом Android устройстве. Некоторые устройства сообщат, что карта памяти пуста, или имеет неизвестную файловую систему.
В отличии от шифрования встроенной памяти, шифрование данных на SD карте можно отменить. На Galaxy S3 и Galaxy S4 можно декодировать данные на внешней microSD карте при помощи Encrypt External SD Card меню. Будьте осторожны с шифрованием на SD картах, поскольку некоторые Android устройства могут уничтожить все данные во время шифрования или декодирования.
Источник
Вот почему стоит включить шифрование на телефоне
Шифрование карты памяти на смартфоне Android появилось с 5 версии этой операционной системы. Функция обеспечивает безопасность данных пользователя. Если злоумышленник достанет карточку из телефона, он не сможет прочитать файлы с неё на другом устройстве. Стоит ли включать шифрование карты на вашем телефоне — в этой статье.
Как включить шифрование SD
Откройте Настройки системы, раздел Биометрия и безопасность.
Выберите пункт Шифрование SD.
Процедура может занимать до часа и более, в зависимости от объема файлов на карточке и производительности телефона.
Что даёт шифрование карты на телефоне
Все файлы перед записью на карточку шифруются. Открыть их на другом компьютере или телефоне нельзя. Расшифровка возможна только на том же смартфоне, на котором они были зашифрованы.
Включение функции позволит обеспечить безопасность данных пользователя. Поскольку карточка съемная, то это критично.
Насколько шифрование SD замедляет телефон
В зависимости от модели процессора и скорости записи/чтения карточки, скорость работа телефона может замедляться при включении функции. Для оценки можно воспользоваться приложением A1 SD Bench. В условиях моего смартфона скорость чтения была около 56 Мб/с.
После включения снизилась до 52 Мб/с, что некритично.
На старых моделях телефонов замедление может проявляться сильнее.
Как расшифровать SD
Зайдите в Настройки, Биометрия и безопасность, Расшифровать карту.
Выполнить действие можно только на устройстве, на котором карточка была зашифрована.
Источник
Что означает шифрование SD-карты и как шифровать SD-карту / USB-флешку
Заключение: Что такое шифрованная SD-карта? Как зашифровать SD-карту или USB-накопитель, чтобы лучше защитить личную информацию? Этот пост покажет вам, как зашифровать SD-карту на Android и компьютере. Более того, если вы хотите получить доступ к файлам на зашифрованном SD или восстановить потерянные данные с него, вы также можете найти подходящий способ здесь.
«Как мне зашифровать мою SD-карту? Я хочу заблокировать свою SD-карту на телефоне Android, чтобы сохранить некоторые файлы от других, могу ли я напрямую зашифровать карту micro-SD на своем телефоне? Легко ли расшифровать SD-карту? Любая помощь?»
«Я заметил, что на моем телефоне Samsung Galaxy S7 есть опция шифрования устройства для шифрования SD-карты. Что означает шифрование SD-карты? Она утверждает, что может защитить файлы и папки от несанкционированного доступа в случае утери или кражи устройства. Я установил здесь пароль для блокировки моей SD-карты? Как насчет расшифровки SD-карты? Кто-нибудь знает об этом? «
Благодаря небольшому размеру и большому объему памяти SD-карта широко используется в цифровых продуктах для переноса всех типов файлов, таких как фотографии, видео, песни, документы и многое другое. Флэш-накопители USB и SD-карты обеспечивают удобный способ резервного копирования и передачи данных. Однако, с удобством и мобильностью, это также приносит некоторые утечки данных и риски взлома.
Затем шифрование SD-карты решает эти проблемы.
Вы можете зашифровать SD-карту, чтобы установить пароль или визуальную блокировку, чтобы другие пользователи не могли получить доступ к любому файлу на вашей карте. На самом деле, многие устройства Android предлагают возможность шифрования, и многие инструменты для блокировки SD-карт могут помочь вам зашифровать SD-карту.
Но у вас есть четкое понимание шифрования устройства хранения? Ты знаешь что именно означает шифрование SD-карты?
Часть 1. Что означает шифрование SD-карты
Зашифровать SD-карту это установить ключ или пароль, чтобы заблокировать других из всего на этой карте. Вы можете зашифровать SD-карту, чтобы лучше защитить свои личные данные и запретить другим доступ к этому устройству хранения.
Когда SD-карта зашифрована, доступ к ее содержимому могут получить только авторизованные пользователи. Чтобы прочитать зашифрованный файл, вам нужен секретный ключ или пароль, который позволяет вам расшифровать его. Таким образом, ваши личные данные будут в полной безопасности, даже если ваше устройство потеряно случайно. Вы также можете расшифровать SD-карту. Расшифровка — это процесс получения закодированных или зашифрованных данных и предоставления пользователю прав доступа к файлам снова.
Часть 2. Как зашифровать SD-карту (или USB-накопитель / флешку)
Когда речь идет о шифровании SD-карты, это больше относится к шифрованию SD-карты на устройстве Android, а также к шифрованию микро-SD-карты. Также многие пользователи хотят зашифровать SD-карту на компьютере с Windows. Если вы пользователь iOS, у вас нет такого спроса. В этой части мы покажем вам, как зашифровать SD-карту на Android.
Шаг 1 Разблокируйте свой телефон Android и откройте Параметры приложение. Когда вы получите Меню настроек, проведите пальцем вниз, чтобы найти Блокировка экрана и безопасность, Нажмите на него.
Шаг 2 При входе в экран блокировки и интерфейс безопасности нажмите на Зашифровать SD-карту опцию.
Шаг 3 Нажмите на зашифровать SD-карту еще раз, а затем нарисуйте текущий шаблон в качестве вашего Блокировка шифрования SD-карты, Вы можете зашифровать свою SD-карту при создании защиты экрана блокировки.
Как расшифровать SD-карту
С помощью трех вышеперечисленных шагов вы можете легко зашифровать свою SD-карту на Android. Тогда как расшифровать его, когда вы хотите получить доступ к различным данным? Эта часть покажет вам, как.
Шаг 1 Включите свой телефон Android и введите Блокировка экрана и безопасность интерфейс снова.
Шаг 2 На этот раз вам нужно нажать на Расшифровать SD-карту опцию.
Шаг 3 Нажмите «Расшифровать SD-карту» еще раз и расшифруйте SD-карту, введя Блокировка экрана безопасности Вы установили раньше.
Часть 3. Как получить доступ к зашифрованным данным на SD-карте
По многим причинам вы можете потерять некоторые важные файлы на вашей SD-карте. Есть ли простой способ вернуть их? Если вы столкнулись с такой же ситуацией, вы можете положиться на профессионала SD Восстановление данных чтобы сделать работу. Он имеет возможность восстановить удаленные / потерянные файлы, такие как изображения, документы, песни, видео и т. Д. С SD-карты. Просто бесплатно скачайте его и попробуйте.
Шаг 1 Запустите SD Восстановление данных
Нажмите кнопку загрузки выше, чтобы установить программное обеспечение для восстановления данных SD-карты на вашем компьютере. Даже если у вас есть зашифрованная SD-карта, вы можете использовать ее для восстановления различных данных с нее.
Шаг 2 Выберите тип данных и SD-карту
Вы можете видеть, что многие часто используемые типы данных перечислены в интерфейсе для выбора. Выберите тип файла, который вы хотите восстановить. Здесь также необходимо выбрать место восстановления данных. Нажмите на свежий значок на Съемные устройства часть и отметьте вашу SD-карту.
Шаг 3 Сканирование данных на SD-карту
Нажмите кнопку «Сканировать», чтобы начать сканирование выбранных данных на SD-карте. Сначала это займет Быстрое сканирование Режим поиска потерянных данных по умолчанию. Он также разработан с функцией глубокого сканирования.
Шаг 4 Восстановить зашифрованные данные SD-карты
Выберите файлы, которые вы хотите получить, и нажмите на Recover кнопку, чтобы получить обратно. Через некоторое время, когда процесс будет завершен, вы сможете легко управлять этими файлами на своем компьютере.
Помимо зашифрованной SD-карты, это SD Data Recovery позволяет восстанавливать данные с компьютера, жесткого диска, цифровой камеры и многого другого. Чтобы лучше защитить ваши ценные данные, убедитесь, что вы установили этот инструмент на свой компьютер.
Мы в основном говорили о зашифровать SD-карту в этом посте. Во-первых, мы даем вам общее представление о что означает шифрование SD-карты, Затем мы покажем вам, как зашифровать SD-карту на устройстве Android. Наконец, мы представляем вам мощный инструмент для восстановления данных, чтобы гарантировать, что ваши данные полностью безопасны. Не стесняйтесь оставить нам сообщение, если у вас есть какие-либо вопросы.
Что вы думаете об этом посте.
Рейтинг: 4.5 / 5 (на основе голосов 10)
09 мая 2018 11:37 / Автор: Аманда Браун в File Recovery
SD-карта повреждена? Вы можете узнать, как исправить поврежденную SD-карту и восстановить потерянные данные Android с этой страницы.
На этой странице вы можете воспользоваться тремя эффективными способами восстановления данных с карты Micro SD, даже если карта повреждена, отформатирована, не обнаружена (пуста), повреждена, сломана и т. Д.
Вы сталкиваетесь с ошибкой SSD и ищете лучший способ восстановить потерянные данные? Научитесь восстанавливать данные SSD здесь.
Авторские права © 2021 Aiseesoft Studio. Все права защищены.
Источник