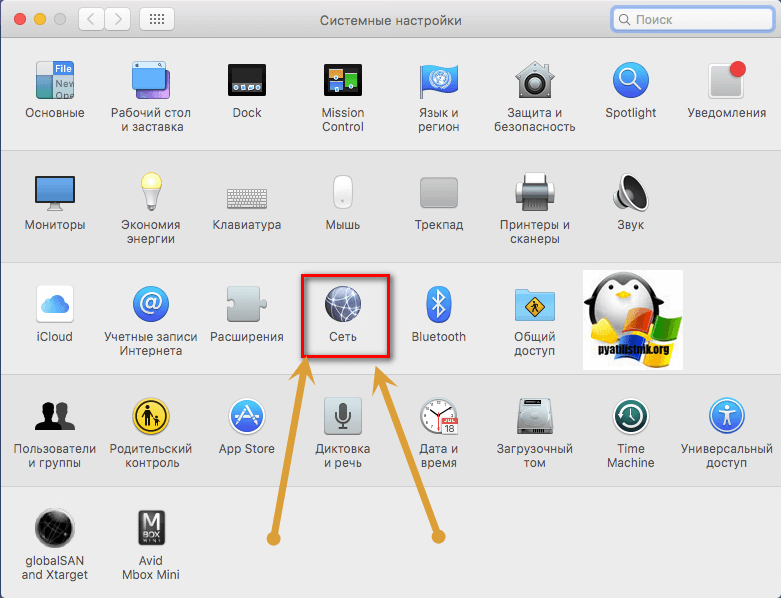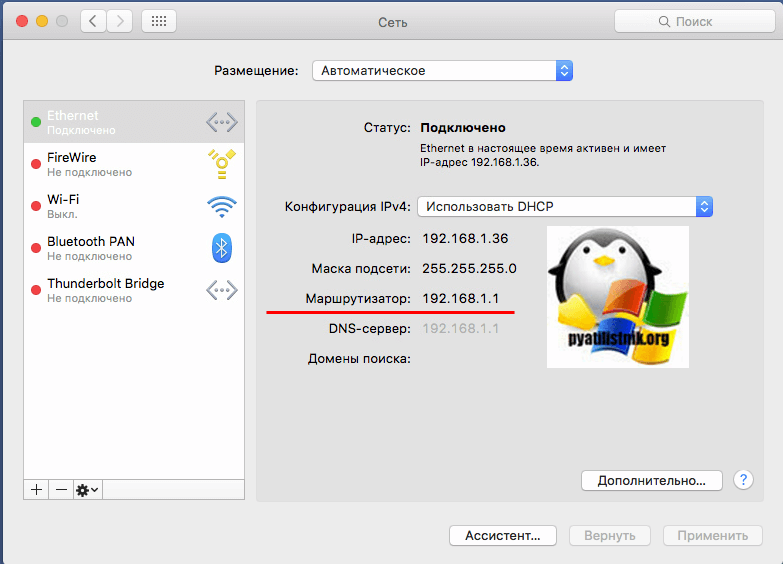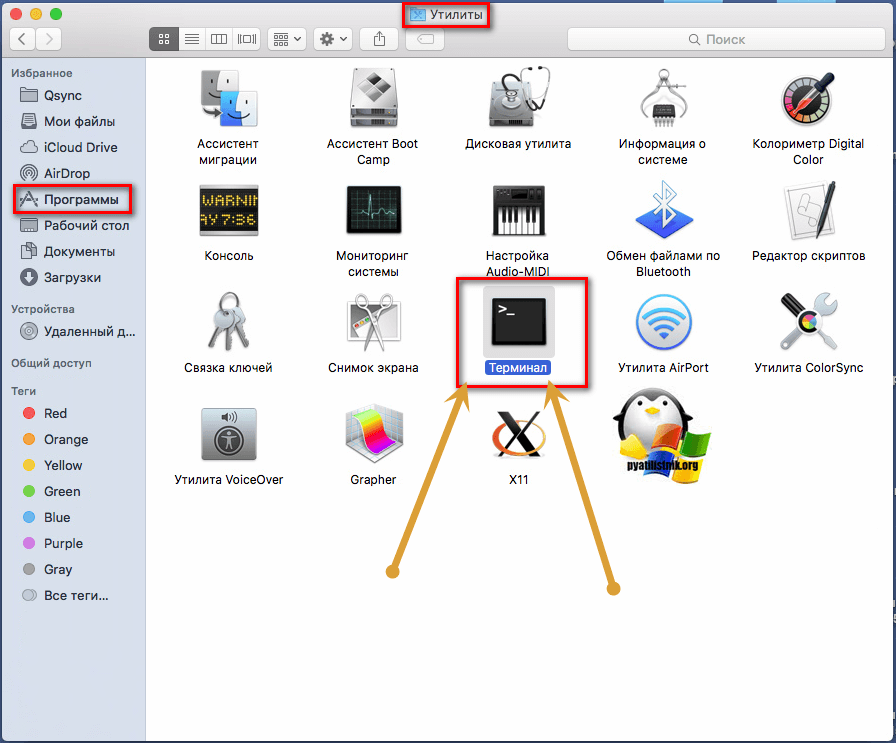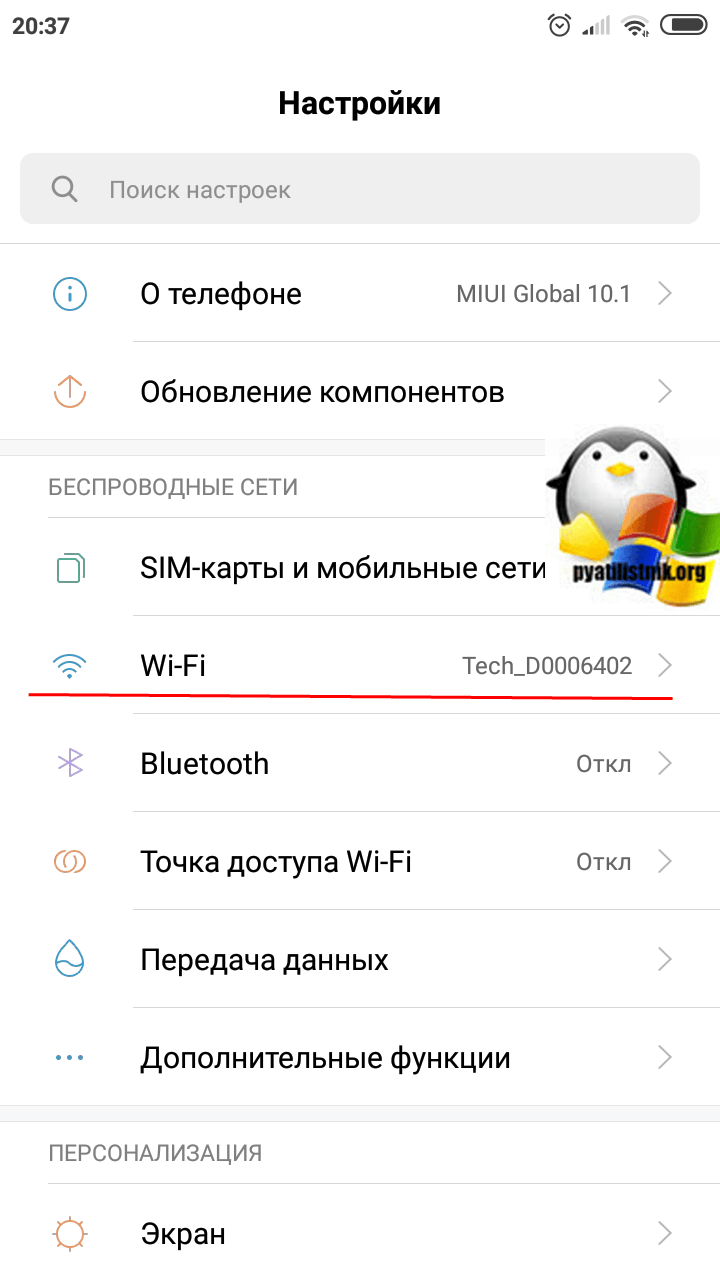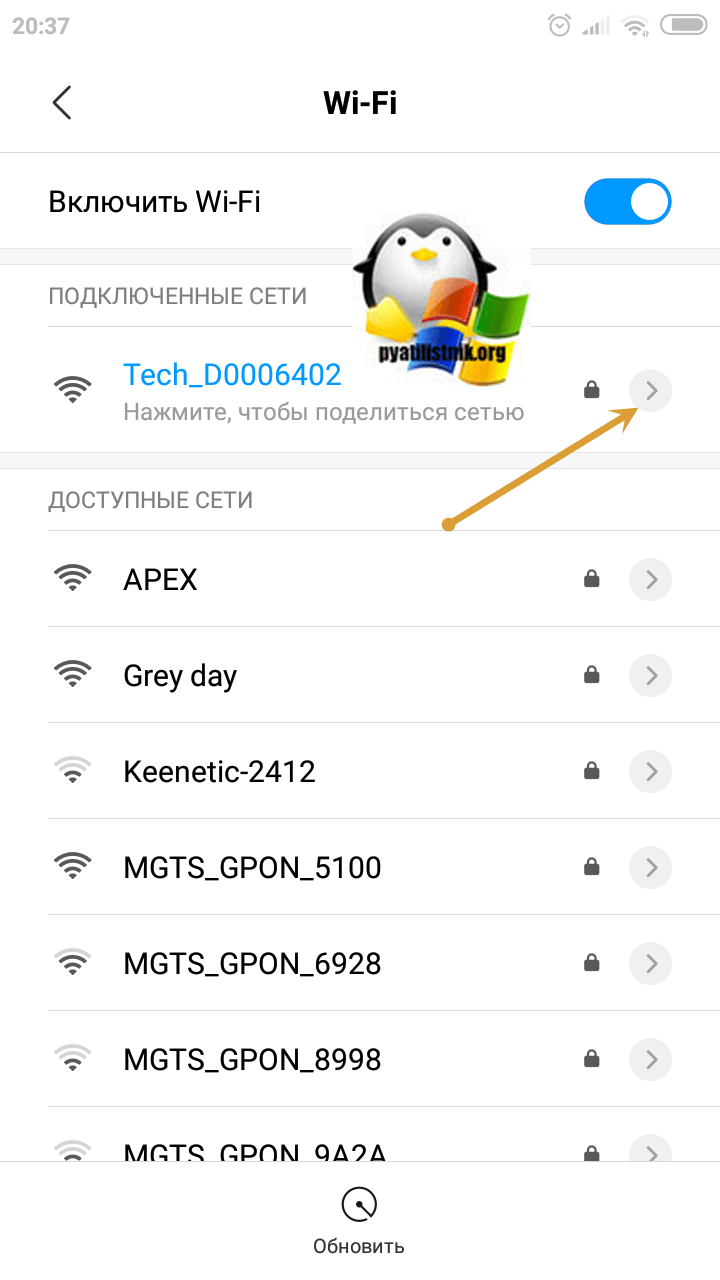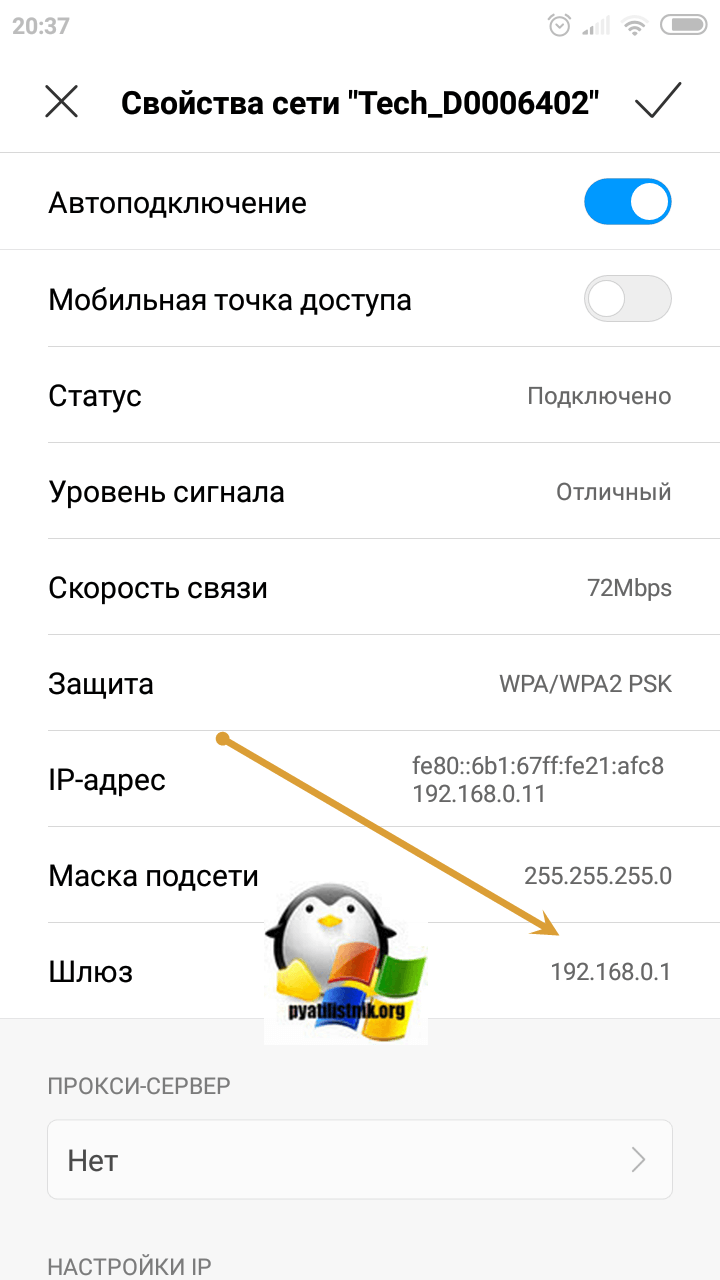- Расширенные настройки Wi-Fi на Android-устройствах
- Автоматическая настройка Wi-Fi сети на Android
- Ручная настройка Wi-Fi на Android
- Настройка Wi-Fi на планшете или смартфоне с Андроид: Видео
- Как сбросить настройки Wi-Fi
- Как узнать шлюз телефона?
- Как мне найти IP-адрес своего шлюза на моем телефоне?
- Какой адрес шлюза по умолчанию?
- Как мне найти маску подсети и шлюз на моем телефоне?
- Как мне найти свой DNS и шлюз?
- Как мне узнать, какой у меня DNS-сервер?
- Как мне найти свой IP-адрес?
- Как установить шлюз по умолчанию?
- Шлюз по умолчанию такой же, как и маршрутизатор?
- Что такое WIFI шлюз?
- Как мне найти свой WIFI шлюз?
- Как мне найти свой IP-адрес и шлюз подсети?
- Шлюз по умолчанию такой же, как IP-адрес?
- Как узнать свой шлюз на андроиде
- Как узнать свой ип адрес телефона?
- Как узнать шлюз на айфоне?
- Как узнать устройства в сети?
- Как создать свой ид на айфоне?
- Как узнать свой IP на андроид?
- Где находится мой IP адрес?
- Как узнать шлюз доступа в сеть?
- Как узнать адрес шлюза Linux?
- Как узнать шлюз вай фай на телефоне?
- Как найти все компьютеры в локальной сети?
- Как узнать ip всех устройств в локальной сети?
- Как узнать IP адрес всех устройств в сети?
- Как перенести все данные со старого айфона на новый?
- Как прописать IP адрес в айфоне?
- Какая цель?
- Оборудование:
- Программное обеспечение:
- Что такое основной шлюз или Default gateway?
- Как найти ваш IP-адрес шлюза по умолчанию в Windows
- Универсальный метод для Windows платформ
- Как узнать ip адрес основного шлюза в Windows 10
- Как узнать ip адрес основного шлюза через командную строку
- Как определить ip адрес основного шлюза через PowerShell
- Как найти ваш IP-адрес шлюза по умолчанию в Windows
- Универсальный метод для Windows платформ
- Как узнать основной шлюз через реестр
- Увидеть ip адрес основного шлюза сторонними утилитами
- Поиск шлюза по умолчанию на Mac или Linux
- IP адрес основного шлюза в Android
- IP адрес основного шлюза в Android
Расширенные настройки Wi-Fi на Android-устройствах
Настройки Wi-Fi на Android устройствах, а на сегодняшний день это самый широкий рынок мобильных устройств – должен знать всякий владелец такого девайса. Существует несколько видов настроек:
- Ручной режим wi-fi.
- Автоматическая настройка wi-fi.
В зависимости от сложившейся ситуации, пользователь может сам выбрать интересующий вариант. Итак, давайте более подробно разберем эти способы.
Автоматическая настройка Wi-Fi сети на Android
Чаще всего пользователи системы Андроид, используют автонастройку доступа к беспроводной сети. Это показывает, что мобильный аппарат изначально настроен и готов к работе. Вам же потребуется только войти в раздел Wi-Fi на вашем аппарате и активировать Wi-Fi модуль.
После включения модуля, система начнет искать возможные подключения и выдаст вам целый список доступных. Выберите интересующее подключение и если для синхронизации потребуется пароль, то введите его в отдельное поле.
Расширенные настройки сети Wi-Fi могут потребоваться, когда:
- Беспроводная сеть, к которой вы собираетесь совершить подключение, скрыта от общего доступа.
- Если в настройках доступа отключен протокол DHCP.
Ручная настройка Wi-Fi на Android
Для начала возьмите смартфон и перейдите в настройки Wi-Fi, после чего включите адаптер. После того как на экране возникнет список возможных подключений, у вас появится два варианта:
- Если требуется поменять конфигурацию уже имеющейся точки в связи со сменой настроек доступа, то найдите в списке, нужное название сети и удерживайте на ней палец, пока на экране не всплывет дополнительное меню. В нем и нужно выбрать функцию «Изменить конфигурацию сети Wi-Fi».
Если пользователь желает подключиться к новой точке, то нужно прогартать список в самый низ и тапнуть на «Добавить новую сеть».
Следующие действия будут идентичны для всех представленных вариантов. Главная особенность заключается в том, что если вы воспользуетесь вторым способом то вам потребуется ввести SSID.
На следующем этапе в разделе «Параметры IP» нужно выбрать «Статический».
Данный параметр означает то, что во время подключения к выбранной сети будут использоваться только введенные вами данные и соответствующие параметры. Теперь нужно набрать значения в соответствующие позиции:
- IP-адрес – это адрес смартфона. Этот адрес должен оказаться в диапазоне, который указан в настройках точки доступа. Например, от 192.168.0.100 до 192.168.0.199. Иначе говоря, у вас имеется сотня вариантов. Изменению подвергается только конечное значение (100-199). Диапазон может быть менее широким. Да и сам адрес также может отличаться. Все эти особенности зависят от конфигураций маршрутизатора.
Шлюз – это главный маршрут, который требуется TCPIP для подключения к другим узлам. В общей сложности, именно от шлюза зависит, сможете ли вы осуществить выход в интернет. Если вы осуществляете настройку соединение к собственной точке доступа, которая подключена к сети, то шлюз можно узнать в прилегающей к ней инструкции или на самом роутере. Если же вы осуществляете подключение к другой точке, то эти данные нужно спрашивать у провайдера.
DNS-сервер – это отдельная служба, которая служит для определения адреса доменных имен и сопоставляет это значение с IP-адресом. Иначе говоря, каждый раз, когда пользователь вводит имя интернет-ресурса в адресной строке браузера, DNS сервер проводит проверку, какой адрес соответствует введенному имени. В этом разделе можно выбрать два DNS – первичный и вторичный. Если вы производите подключение к роутеру, то DNS-сервер такой же, как и шлюз. Если нет, то эту информацию нужно узнать у провайдера. Нужно сказать, что сегодня имеется два публичных сервера от Google:
Настройка Wi-Fi на планшете или смартфоне с Андроид: Видео
Как сбросить настройки Wi-Fi
В самом начале нужно сказать, что вы изменяете конфигурацию только для выбранного подключения. То есть данные настройки не будут распространяться на остальные точки. Иначе говоря, чтобы сбросить конфигурацию Wi-Fi в вашем смартфоне для конкретного соединения, вам потребуется просто активировать модуль Wi-Fi и ту сеть, которую хотите удалить. В новом окне тапните на «Забыть сеть» или же нажмите на «Изменить конфигурацию».
В первом варианте, конфигурации для этого подключения удалятся, и вам придется вводить пароль. Во втором варианте вы можете включить функцию DHCP в настройках IP. Она позволит вашему смартфону получать нужные настройки в автоматическом режиме.
Источник
Как узнать шлюз телефона?
Как мне найти IP-адрес своего шлюза на моем телефоне?
Найдите IP-адрес своего маршрутизатора на Android
- Перейти к настройкам.
- Коснитесь Wi-Fi Settings.
- Нажмите и удерживайте подключенную сеть и выберите «Управление настройками сети».
- Установите флажок рядом с Показать дополнительные параметры.
- В разделе «Настройки IP» выберите «Статический».
- IP-адрес вашего маршрутизатора указан в разделе «Шлюз».
Какой адрес шлюза по умолчанию?
В мире сетей шлюз по умолчанию — это IP-адрес, на который отправляется трафик, когда он привязан к пункту назначения за пределами текущей сети. В большинстве домашних сетей и сетей малого бизнеса, где у вас есть один маршрутизатор и несколько подключенных устройств, частный IP-адрес маршрутизатора является шлюзом по умолчанию.
Как мне найти маску подсети и шлюз на моем телефоне?
Чтобы найти маску подсети для вашего телефона, перейдите в [Настройки]> [WiFi] и нажмите маленький значок [i] рядом с вашим подключением WiFi.
Как мне найти свой DNS и шлюз?
Чтобы найти номера DNS и шлюз, выполните следующие действия:
- На экране системной консоли введите load inetcfg. …
- Выберите Протоколы> TCP / IP. …
- Нажмите стрелку вниз, чтобы перейти к таблице статической маршрутизации LAN. …
- Указанный маршрут по умолчанию будет адресом шлюза.
- Нажимайте Esc, пока снова не появится окно конфигурации протокола TCP / IP.
Как мне узнать, какой у меня DNS-сервер?
Чтобы просмотреть или изменить настройки DNS на телефоне или планшете Android, коснитесь меню «Настройки» на главном экране. Нажмите «Wi-Fi», чтобы получить доступ к настройкам сети, затем нажмите и удерживайте сеть, которую хотите настроить, и нажмите «Изменить сеть». Нажмите «Показать дополнительные настройки», если появится эта опция.
Как мне найти свой IP-адрес?
На смартфоне или планшете Android: «Настройки»> «Беспроводная связь и сети» (или «Сеть и Интернет» на устройствах Pixel)> выберите сеть Wi-Fi, к которой вы подключены,> ваш IP-адрес отображается вместе с другой сетевой информацией.
Как установить шлюз по умолчанию?
Настройка шлюза по умолчанию IPv4
- Перейдите в Панель управления> Система> Сеть> IPv4> Шлюз по умолчанию.
- В разделе Использовать настройки из выберите интерфейс, который QES будет использовать в качестве маршрута по умолчанию.
- Добавьте статический маршрут. Щелкните Статический маршрут. Откроется окно «Статический маршрут». Укажите IP-адрес или адрес подсети. Выберите интерфейс.
Шлюз по умолчанию такой же, как и маршрутизатор?
7 ответов. Шлюз и маршрутизатор по сути одно и то же. Термин «шлюз по умолчанию» используется для обозначения маршрутизатора в вашей локальной сети, который отвечает за то, чтобы быть первой точкой контакта для трафика с компьютерами за пределами локальной сети.
Что такое WIFI шлюз?
Беспроводной шлюз направляет пакеты из беспроводной локальной сети в другую сеть, проводную или беспроводную глобальную сеть. Он может быть реализован в виде программного или аппаратного обеспечения или их комбинации. Беспроводные шлюзы сочетают в себе функции точки беспроводного доступа и маршрутизатора, а также часто предоставляют функции межсетевого экрана.
Как мне найти свой WIFI шлюз?
Найдите адрес шлюза по умолчанию для вашего маршрутизатора
- Щелкните логотип Windows в нижнем левом углу экрана. Найдите «cmd» и выберите «Командная строка».
- В командной строке введите ipconfig и нажмите Enter.
- Ваш шлюз по умолчанию появится рядом с шлюзом по умолчанию.
Как мне найти свой IP-адрес и шлюз подсети?
- В полях поиска Windows введите cmd, чтобы открыть командную строку.
- Нажмите Ввод.
- Введите ipconfig / all и нажмите Enter.
- Найдите настройки своей сети.
- Появятся IP-адрес вашего ПК, маска подсети и шлюз вашей сети.
Шлюз по умолчанию такой же, как IP-адрес?
ПРИМЕЧАНИЕ. Шлюз по умолчанию — это локальный IP-адрес вашего маршрутизатора. Шаг 7: Выберите «Использовать следующие адреса DNS-серверов», затем введите адреса предпочитаемого DNS-сервера и альтернативного DNS-сервера, полученные от вашего интернет-провайдера (ISP).
Источник
Как узнать свой шлюз на андроиде
Как узнать свой ип адрес телефона?
- Далее ищите раздел «Об устройстве», «О телефоне», «О планшете», либо «Сведения о телефоне», как в нашем примере. …
- Теперь нажимаете на пункт «Состояние», также он может называться «Общая информация».
- Здесь находите строку «IP-адрес» и видите внутренний IP-адрес.
- Как узнать внешний IP-адрес?
Как узнать шлюз на айфоне?
Получение IP-адреса основного шлюза в iOS Iphone
- Откройте приложение «Настройки» в iOS и перейдите в раздел «Wi-Fi»
- Найдите название сети Wi-Fi, которая в данный момент подключена, и нажмите (i) синюю информационную кнопку рядом с именем
Как узнать устройства в сети?
Чтобы проверить устройства в локальной сети на Android
- Скачайте Network IP Scanner из Google Play.
- Запустите утилиту, — сканирование сети начнётся автоматически. …
- Выберите из списка устройство, которое хотите проверить, и нажмите Tools.
- Нажмите PING to host.
- Посмотрите результат проверки в открывшемся окне.
Как создать свой ид на айфоне?
Откройте App Store и нажмите фотографию профиля . Нажмите «Создать новый Apple ID». Если этот вариант не отображается, убедитесь, что вы вышли из iCloud. Введите адрес электронной почты, пароль и выберите страну или регион, которые соответствуют адресу выставления счетов, указанному при выборе способа оплаты.
Как узнать свой IP на андроид?
Как найти IP-адрес на Android
Чтобы найти IP-адрес Вашего телефона, перейдите в меню Настройки (bold>Settings) > Сведения о телефоне. Нажмите Состояние. Когда Вы подключаетесь к веб-сайту, Ваш IP-адрес будет отображаться последним.
Где находится мой IP адрес?
Чтобы узнать IP компьютера в локальной сети, нужно набрать команду ipconfig в командной строке.
Как узнать шлюз доступа в сеть?
Для этого зайдите запустите окно командной строки (на на windows 7 «Пуск -> Все программы -> Стандартные -> Командная строка), введите ipconfig /all и нажмите клавишу Enter. Нужный параметр здесь указан в строке «Основной шлюз». 2.
Как узнать адрес шлюза Linux?
Показать шлюз в Linux с помощью команды netstat
Чтобы отобразить информацию о шлюзе, вы можете использовать команду netstat и отобразить таблицу маршрутизации, которая также составляет шлюз. Вы можете идентифицировать шлюз с флагом G.
Как узнать шлюз вай фай на телефоне?
Узнаем IP-адрес роутера в Android-приложении Wi-Fi Analyzer
- Подключитесь к нужной беспроводной сети на вашем Андроиде.
- Запустите Wi-Fi Анализатор.
- При помощи свайпа влево или с помощью иконки перейдите в режим просмотра Список AP: …
- Нажмите на строку Подключение к:
- Сервер IP — это и есть IP-адрес роутера:
Как найти все компьютеры в локальной сети?
Как увидеть другой компьютер в сети
- Заходим в «Мой компьютер» — «Пуск/ Компьютер», кликаем правой кнопкой мыши и в контекстном меню выбираем «Открыть», либо через значок на рабочем столе.
- В левой части окна, в дереве каталогов находим значок «Сеть».
- Разворачиваем список нажав на треугольник напротив значка и видим анимацию значка — поиск.
Как узнать ip всех устройств в локальной сети?
Если же вас интересует всего лишь ip адрес только вашего компьютера, то нужно ввести в терминал команду «Ipconfig»- тогда вы увидите все данные по вашему компьютеру.
Как узнать IP адрес всех устройств в сети?
Самый простой способ — получить доступ к странице администрирования вашего сетевого маршрутизатора. Он будет иметь информацию о любых других устройствах в сети, включая IP-адрес. Если вы знаете сетевое имя компьютера, вы можете использовать ping его в Терминале. Он вернет IP-адрес компьютера.
Как перенести все данные со старого айфона на новый?
Если на текущем iPhone или iPad установлена iOS 12.4 или более поздней версии либо iPadOS, вы можете выполнить миграцию с устройства на устройство, чтобы перенести данные напрямую со старого устройства на новое. Сделать это можно по беспроводной сети или подключив устройства друг к другу с помощью кабеля.
Как прописать IP адрес в айфоне?
Как ввести статический IP-адрес на вашем iPhone
- Выберите значок Настройки , который находится на главном экране вашего iPhone.
- Когда отобразится интерфейс настроек, нажмите Wi-Fi .
- Список соседних сетей теперь должен быть в списке, а тот, к которому вы подключены, отмечен синей галочкой.
Какая цель?
Создайте точку доступа с Android-устройством (Nexus 7 в моем случае). Конечной целью является подключение карты WiFly к этой созданной сети и обмен данными между этими устройствами.
Оборудование:
- Nexus 7 с Android 4.2.2 с корневым с ROM CyanogenMod 10.1
- Карта WiFly: щит Arduino с тем же расположением, что и карты Zigbee, использующие Wifi (продукт)
Программное обеспечение:
Я понял, что версия Android 4.2.2 не позволяет создать точку доступа (услуга отключена программно). Вот почему я укрепил свое устройство с ПЗУ от CyanogenMod. Это ПЗУ включает эту службу.
Google скрыл некоторые методы из класса WifiManager . В частности, метод setWifiApEnabled . Вот почему я использую отражение для вызова методов в коде ниже.
Исходный код массивный! Сосредоточьтесь на методе createAccessPoint() . Я решил поставить весь исходный код, чтобы помочь людям, которые хотят знать, как я сделал все это.
Этот код отлично работает на моем Nexus 7. Он создает точку доступа. Мой ноутбук видит сетевую ссылку:
Он просит меня ввести ключ WPA. Мне нужно записать его в кавычки, если он не работает ( «helloworld» ).
После этого мой ноутбук подключен к сети, но с программным обеспечением Xirrus Я понял, что модуль DHCP не дает любой IP-адрес.
Я получаю два интересных журнала. Это когда я запускаю приложение:
И это когда я подключаю и отсоединяю свой ноутбук от/до точки доступа:
Что такое основной шлюз или Default gateway?
Основной шлюз — это сетевое устройство или специальная операционная система, в задачи которого входит передача сетевого трафика из одной локальной сети в другую, данный процесс называется маршрутизация. Шлюз по умолчанию позволяет устройствам из одной сети взаимодействовать с устройствами в другой сети. Проще всего понять весь процесс на практике.
- Предположим, что у вас в организации есть два сегмента, один серверный, а другой пользовательский. С точки зрения зрения безопасности сетевые инженеры их разделяю друг от друга, чтобы оба сегмента были автономны и независимы. И вот, чтобы пользователь мог получить доступ к серверу, он должен обратиться к своему шлюзу, у которого есть маршрут до серверного сегмента, благодаря этому клиент получает доступ, Default gateway в данном случае выступает как посредник.
- Более простой способ понять шлюз по умолчанию — подумать о нем как, о промежуточном устройстве между локальной сетью и Интернетом. Это необходимо для передачи внутренних данных в Интернет, а затем обратно. У каждого из вас дома есть провайдерский интернет. Ваш компьютер для других пользователей интернета не доступен, так как он находится в вашей локальной, внутренней сети или же сети провайдера, и скрыт Firewall-ом и маршрутизаторами, но это вам не мешает получать доступ в интернет, так как все эти задачи вы перекладываете на ваш основной шлюз в системе.
Выглядит, этот процесс вот так. Предположим, что мой компьютер находится в Москве, и мне нужно получить доступ к серверу из Волгограда. Мой компьютер не знает, как туда попасть, у него нет маршрута, но есть основной шлюз в системе. Компьютер делает у него запрос, как попасть на сервер в Волгограде. Основной шлюз смотрит свою таблицу маршрутов и идет на свой основной шлюз или статический маршрут и так до пункта назначения.
Так же можете прочитать об этом и на Википедии https://ru.wikipedia.org/wiki/Шлюз_по_умолчанию
Как найти ваш IP-адрес шлюза по умолчанию в Windows
Способов узнать адрес основного шлюза в Windows очень много. Вы можете использовать, как встроенные методы, так и специальные утилиты.
Универсальный метод для Windows платформ
- Самый простой и быстрый метод определения шлюза по умолчанию, можно считать просмотр свойств сетевого интерфейса из «Центра управления сетями и общим доступом». Для того, чтобы открыть данное меню. Нажмите одновременно клавишу WIN и R. В окне выполнить, введите ncpa.cpl и нажмите Enter.
В итоге у вас откроется окно «Панель управления\Сеть и Интернет\Сетевые подключения» со списком ваших сетевых интерфейсов.
Так же добраться до этих списков вы можете и через значок сети в правом углу. Данный метод, подойдет для Windows 7 и Windows 8.1. Кликаем по нему правой кнопкой мыши и выбираем из контекстного меню «Центр управления сетями и общим доступом»
Нажимаем пункт «Изменение параметров адаптера», после чего у вас появятся все ваши сетевые интерфейсы.
Теперь выбрав любой из них, щелкните по нему правым кликом мыши и выберите пункт «Состояние».
В окне состояния нажмите кнопку «Сведения», чтобы посмотреть подробные настройки. Найдите пункт «Шлюз по умолчанию». На против него будет показан IP-адрес вашего Default gateway. В моем случае, это 192.168.31.254.
Как узнать ip адрес основного шлюза в Windows 10
Так как компания Microsoft всеми правдами и неправдами пытается избавится от панели управления и всех входящих в нее средств, в пользу нового универсального интерфейса, то в Windows 10, есть свой метод получения информации, об адресе основного шлюза. Называется данная настройка «Параметры сети и Интернет», попасть в нее вы можете, по прежнему из контекстного меню значка сети.
Либо нажав одновременно клавиши WIN и I, тем самым вызвав «Параметры Windows». Находите там пункт «Сеть и Интернет (Wi-Fi, режим в самолете, VPN)»
В пункте «Состояние» находим настройку «Просмотр свойств сети»
Откроется новое окно, где вы увидите огромное количество сетевых данных, в том числе и ip адрес основного шлюза. Я выделил его красной чертой.
Как узнать ip адрес основного шлюза через командную строку
Любой системный администратор просто обязан знать утилиту командной строки IPCONFIG. Благодаря ей вы можете за пару секунд получить все данные по шлюзу по умолчанию в Windows, любой версии. Откройте командную строку cmd и введите.
В итоге вы получите вот такую информацию:
- Адаптер Ethernet Ethernet0:
- DNS-суффикс подключения . . . . . : root.pyatilistnik.org
- Локальный IPv6-адрес канала . . . : fe80::2050:8cd7:31f6:eae8%8
- IPv4-адрес. . . . . . . . . . . . : 192.168.31.51
- Маска подсети . . . . . . . . . . : 255.255.255.0
- Основной шлюз. . . . . . . . . : 192.168.31.254
Согласитесь, что данный метод определения шлюза, куда быстрее.
Если хотите вывести информацию только по адресам Default gateway, то введите команду:
ipconfig | findstr «Основной шлюз»
Как определить ip адрес основного шлюза через PowerShell
Логично предположить, что Windows PowerShell так же все умеет. Запускаем оснастку PowerShell и вводим команду:
В итоге вы получите адреса шлюз на всех ваших сетевых интерфейсах.
Как найти ваш IP-адрес шлюза по умолчанию в Windows
Способов узнать адрес основного шлюза в Windows очень много. Вы можете использовать, как встроенные методы, так и специальные утилиты.
Универсальный метод для Windows платформ
- Самый простой и быстрый метод определения шлюза по умолчанию, можно считать просмотр свойств сетевого интерфейса из «Центра управления сетями и общим доступом». Для того, чтобы открыть данное меню. Нажмите одновременно клавишу WIN и R. В окне выполнить, введите ncpa.cpl и нажмите Enter.
В итоге у вас откроется окно «Панель управления\Сеть и Интернет\Сетевые подключения» со списком ваших сетевых интерфейсов.
Так же добраться до этих списков вы можете и через значок сети в правом углу. Данный метод, подойдет для Windows 7 и Windows 8.1. Кликаем по нему правой кнопкой мыши и выбираем из контекстного меню «Центр управления сетями и общим доступом»
Как узнать основной шлюз через реестр
Данный метод больше для понимания системных администраторов, в какой ветке реестра лежат настройки с сетевыми интерфейсами. Откройте редактор реестра и перейдите в ветку:
У вас тут будет GUID имена ваших сетевых интерфейсов, вам необходимо найти свой. В нужном интерфейсе будет ключ реестра «DhcpDefaultGateway»
Или если у вас статический IP-адрес, то ключ будет назваться Default gateway.
Увидеть ip адрес основного шлюза сторонними утилитами
Помимо встроенных методов, существует огромный пласт всевозможных сетевых утилит, я не буду подробно на них останавливаться, так как их огромнейшее количество, я лишь приведу тут несколько из них, которые сам иногда применяю на своей практике.
- Утилиты Piriform Speccy, от разработчиков Ccleaner. Утилита бесплатная и показывает кучу информации по оборудованию в системе, нас будет интересовать вкладка «Network». Тут будет выведена информация по вашим сетевым интерфейсам. Найдите нужный и обратите внимание на пункт Gateway Server, это и есть ip адрес вашего шлюза.
- Или через утилиту network Inrerfaces View Default gateway.
Поиск шлюза по умолчанию на Mac или Linux
На компьютере MacOS существует два способа найти шлюз по умолчанию: через графическую программу и через командную строку. Самый простой способ найти шлюз по умолчанию для Mac — через Системные настройки . Нажмите « Сеть»,
выберите используемое сетевое подключение, затем « Дополнительно» . Нажмите вкладку TCP/IP и найдите IP-адрес рядом с Маршрутизатором .
Другой способ найти шлюз по умолчанию для вашего Mac — использовать следующую команду netstat через терминал. Для этого зайдите в Finder > Applications (Программы) > Utilities (Утилиты) и запустите программу Terminal (Терминал).
netstat -nr | grep default
Или же командой Ifconfig.
IP адрес основного шлюза в Android
Чтобы найти в Android информацию про основной шлюз, то вы должны иметь активное подключение к Wi-Fi сети. Далее открываете настройки телефона и переходите в пункт «Wi-Fi»
Переходим в настройки Wi-Fi подключения.
И находим пункт «Шлюз», это и есть нужный нам адрес.
IP адрес основного шлюза в Android
Чтобы найти в Android информацию про основной шлюз, то вы должны иметь активное подключение к Wi-Fi сети. Далее открываете настройки телефона и переходите в пункт «Wi-Fi»
Источник