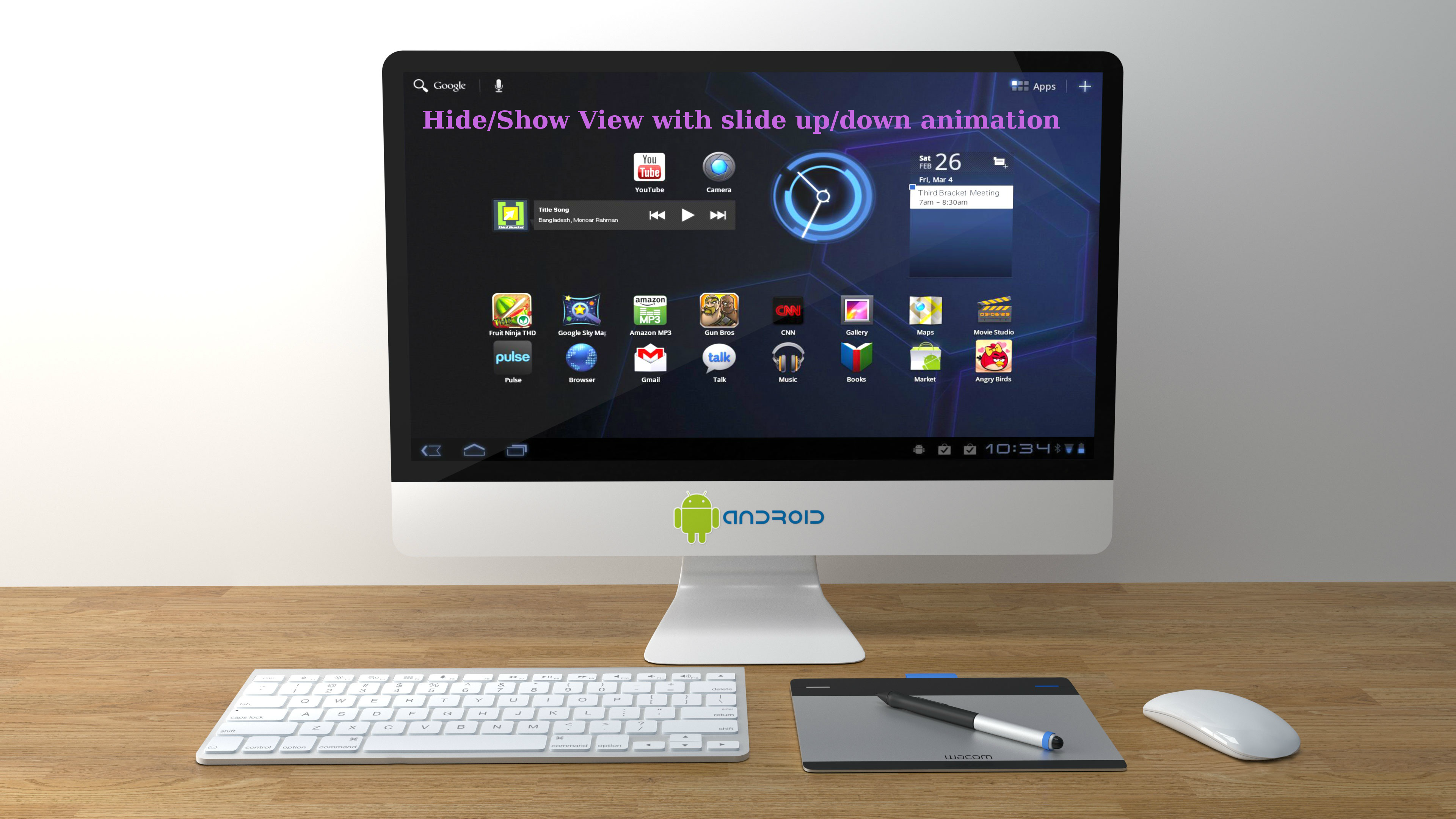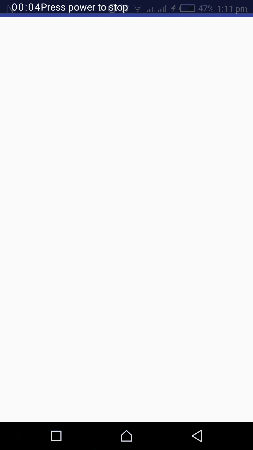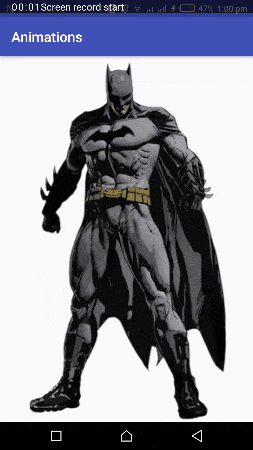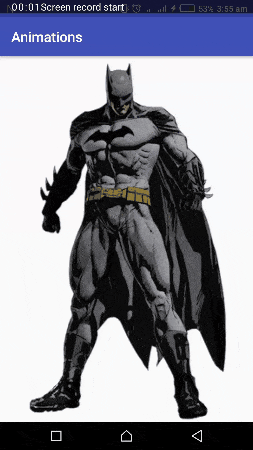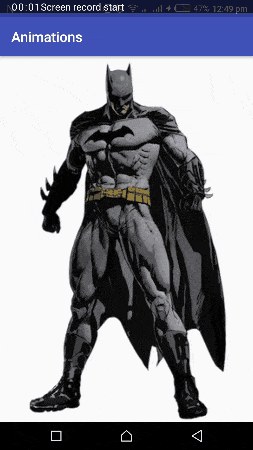- Android show view with animation
- View Animation Effects in Android
- Color Animation
- Shadow Animation
- Slide Down
- Slide Up
- Slide In
- Slide Out
- Rotate Animation
- Rotate Anti Clockwise
- Fade In Animation
- Fade Out Animation
- Blink Animation
- Move Animation
- Zoom Out Animation
- Zoom In Animation
- Bounce Animation
- Animation Complete Code
- Animation Activity
- Animation Layout
- About
- Android show view with animation
- Hide/Show a View with slide up/down animation in Android
- Using animations in Android application — Tutorial
- 1. Android Animations
- 1.1. Using animations
- 1.2. Define the rate of change for an animation
- 1.3. Using animations with arbitrary properties
- 1.4. Layout animations
- 1.5. Animations for Activity transition
- 2. Android Basics
- 3. Exercise: Using the properties animations API
- 4. Activity animations in Android with shared views
- Basic Animation Of Android Views With Example
- 1. Alpha
- 2. Background Color
- 3. Translations
- 4. Scale
- 5. Rotation
Android show view with animation
View Animation Effects in Android
January 19, 2017 by Srinivas
Android provides property animation framework using which you can animate properties of any object. In property animation, value of a property is gradually changed from provided start value to end value in specified time duration.
You can find more information about property animation in android animation post.
In this post, I am going to show how to create different animation effects using android property animation framework and TextView as target object.
Color Animation
Animating text color can be done using ObjectAnimator’s ofArgb() method. You need to pass list of colors to be animated through in addition to object and property. In the same way, view’s back ground can be animated. Below code snippet shows how to animate text color and back ground color together using AnimatorSet.
Shadow Animation
Shadow animation can be achieved by animating elevation property of target view.
Slide Down
Slide down animation can be achieved by animating ScaleY from value 0 to 1.
Slide Up
Slide up animation can be achieved by animating ScaleY from value 1 to 0.
Slide In
Slide in animation can be achieved by animating ScaleX from value 1 to 0.
Slide Out
Slide Out animation can be achieved by animating ScaleX from value 0 to 1.
Rotate Animation
Rotate animation can be achieved using RotateAnimation class. RotateAnimation’s constructor takes from degree, to degree, x axis and y axis for rotation of target object. You can specify x axis and y axis type also. Axis type RELATIVE_TO_SELF allows you to specify coordinate values as percentage of width and height of target object, setting the both axis values 0.5 makes target object rotate at center point.To use RotateAnimation, you need to set interpolator and set it to target object by calling startAnimation() method.
Rotate Anti Clockwise
To rotate object anti clockwise, you need to set from degree as 360 and to degree as 0.
Fade In Animation
Fade animation can be achieved by animating alpha property.
Fade Out Animation
Fade out animation can be created by animating alpha property from 1 to 0.
Blink Animation
Using alpha property you can create blink animation by setting the duration to few milliseconds and repeating the animation.
Move Animation
Position of an object can be animated using TranslateAnimation. TranslateAnimation’s constructor takes delta x and delta y values.
Zoom Out Animation
Zoom animation can be created by using scaleAnimation class. scaleAnimation’s constructor takes from and to scale x and scale y values and pivot x and y values. By setting pivot x and pivot y to center of object and changing scalex and scaley from high values to low values, zoom out animation of target object can be achieved.
Zoom In Animation
By setting pivot x and pivot y to center of object and changing scalex and scaley from low values to high values, zoom in animation of target object can be achieved.
Bounce Animation
Animation Complete Code
Animation Activity
Animation Layout
About
Android app development tutorials and web app development tutorials with programming examples and code samples.
Источник
Android show view with animation
Android View Animations
One day, I saw an iOS library, which is a view shaker, it’s very beautiful. I think Android also need one, and should be better.
So, I started to collect animation effects. and in two days, this project born.
Since Version 2.0, NineOldAndroids has been removed. Thanks Jake Wharton.
For making animations more real, I created another project named Android Easing Functions which is an implementations of easing functions on Android. So, we need to dependent that project.
Just like play Yo-yo.
Flash , Pulse , RubberBand , Shake , Swing , Wobble , Bounce , Tada , StandUp , Wave
Hinge , RollIn , RollOut , Landing , TakingOff , DropOut
BounceIn , BounceInDown , BounceInLeft , BounceInRight , BounceInUp
FadeIn , FadeInUp , FadeInDown , FadeInLeft , FadeInRight
FadeOut , FadeOutDown , FadeOutLeft , FadeOutRight , FadeOutUp
FlipInX , FlipOutX , FlipOutY
RotateIn , RotateInDownLeft , RotateInDownRight , RotateInUpLeft , RotateInUpRight
RotateOut , RotateOutDownLeft , RotateOutDownRight , RotateOutUpLeft , RotateOutUpRight
SlideInLeft , SlideInRight , SlideInUp , SlideInDown
SlideOutLeft , SlideOutRight , SlideOutUp , SlideOutDown
ZoomIn , ZoomInDown , ZoomInLeft , ZoomInRight , ZoomInUp
ZoomOut , ZoomOutDown , ZoomOutLeft , ZoomOutRight , ZoomOutUp
Welcome contribute your amazing animation effect. 😀
YoYo is a toy, with a lot of Techniques.
(2013) A student in mainland China.
Welcome to offer me an internship. If you have any new idea about this project, feel free to contact me.
(2019) Five years later, now I become an investment associate in China.
Welcome to send your business plan to me. Maybe I would have a better understanding on your startup project than others. Trust me.
Источник
Hide/Show a View with slide up/down animation in Android
over 6 years ago
In android, we simply hide a view by setting its visibility. We can do this either in programming or in xml.
In programming (we can say in Activity, Fragment etc) there is setVisibility(int) method to set or control the visibility of the view.
In this tutorial, we will see, How to Hide/Show a View with slide up/down animation in Android.
Example:-
To make view visible:-
To hide the view:-
Note:- GONE:- hides the view, and it doesn’t take any space for layout purposes.
INVISIBLE:- hides the view, but it still takes up space for layout purposes.
To set visibility via xml we simply set the attribute android:visibility=»»
Example:-
To make view visible:-
To hide the view:-
Now we apply animation to set the visibility of a view.
1) Add view_hide.xml and view_show.xml in anim folder.
view_hide.xml
Now in the Activity class, declare two reference of Animation class
Initialize the references (animShow and animHide)
To show the view with slide up animation
To hide the view with slide down animation
Источник
Using animations in Android application — Tutorial
Android Property Animation API. This tutorial describes how to use the animation API in Android.
1. Android Animations
1.1. Using animations
Android allows changing object properties over a certain time interval via the properties animation API.
The superclass of the animation API is the Animator class. The ObjectAnimator class can be used to modify attributes of an object.
You can also add an AnimatorListener class to your Animator class. This listener is called in the different phases of the animation. You can use this listener to perform actions before or after a certain animation, e.g. add or remove a View from a ViewGroup .
The animate() method on a View object returns an ViewPropertyAnimator object for the view. It provides a fluent API to typical animations which can be performed on views.
The following code shows an example.
You can also register action, which are executed before the start or after the end of the animation.
1.2. Define the rate of change for an animation
Via the setInterpolator() method you register an TimeInterpolator object with an animation. It defines the rate of change for an animation.
The standard is linear. The Android platform defines a few default ones. For example, the AccelerateDecelerateInterpolator class defines that the animation starts and ends slowly but accelerates through the middle.
1.3. Using animations with arbitrary properties
The animation system cannot automatically understand every type. Via the setEvaluator method you can set an object of type TypeEvaluator . It allows creating animations for arbitrary types, by providing custom evaluators for these types.
1.4. Layout animations
The LayoutTransition class allows setting animations on a layout container and a change on the view hierarchy of this container will be animated.
1.5. Animations for Activity transition
Animations can be applied to Views but it is also possible to apply them on the transition between activities.
The ActivityOptions class allows defining defaults or customer animations.
2. Android Basics
The following description assumes that you have already basic knowledge in Android development.
Please check https://www.vogella.com/tutorials/Android/article.html — Android development tutorial, to learn the basics. Also see https://www.vogella.com/android.html — Android development tutorials, for more information about Android development.
3. Exercise: Using the properties animations API
This exercise demonstrates the usage of the Properties animation API.
Create a new Android project with the top level package name com.vogella.android.animation.views and an activity called AnimationExampleActivity. The layout file should be called activity_main.xml.
Change your layout file to the following code.
Create the following menu resource.
Change your activity similar to the following listing.
Create a new xml layout file called target like the following.
Create a new HitActivity activity.
If you run this example and press the different buttons, the animation should start. Via the toolbar, you can start your HitActivity .
4. Activity animations in Android with shared views
Android 5.0 adds the capability to animate between activities and to have shared views between these activity. If you define a shared part the old view with be animating into the position and size of the new view.
To test this create a project with the top level package called com.vogella.android.activityanimationwithsharedviews .
Create two activity with two different layout, both containing a ImageView with the same android:transitionName property.
Источник
Basic Animation Of Android Views With Example
Building animation that makes on-screen objects seems alive may look like a high-level engineering at first, but you don’t need to 😰 fear. Animations were always holding off, not anymore. Android has a quite a few classes to help you create animation with relative ease.
Before to start, I just want to tell you that what are the properties of a view we can animate easily.
- alpha: Animate view’s transparency 0 stands for completely transparent and 1 stand to complete visibly.
- backgroundColor: You can animate the background color when changing the view color from some color to another random color.
- translations: Allows you to change the view position on a screen. When repositioning view on the screen you will use translationX and translationY.
- scale: Allows you to scale the view on x-axis and y-axis easily.
- rotation: Allows you to rotate the view on the screen. You can rotate the 360′ means full clockwise turn or opposite of clockwise.
Now let’s see them one by one how we can animate the view with the above properties.
1. Alpha
Instead of immediately set the alpha property to a view, which would cause it to blink from completely opaque to transparent, you should use animation.
In the demo, you see when we tap on the image(Batman) it slowly fades away over two seconds. The above animation is just made with three lines code. The following shows the fade away animation code.
The animate method returns a ViewPropertyAnimator object which can be used to animate specific property on this view. Later on, the alpha method sets the transparency to a specified view and finally, the duration method animate the requested properties in the given timespan.
2. Background Color
Animating a view is pretty awesome, but so far you’ve animate only view with transparency. Now it’s time to change the background color with animation, we can simply use ObjectAnimator and ArgbEvaluator class.
Below is the animating background color code.
The ObjectAnimator.ofObject takes the following arguments.
- linearLayout: The object whose property is to be animated.
- backgroundColor: The name of the property being animated.
- ArgbEvauator:This evaluator can be used to perform type interpolation between integer values that represent ARGB colors.
- Specify the colors start to end.
The repeatCount sets how many times you want to repeat this animation then the repeatMode which define what the animation needs to do when reaches to end. Finally, sets the duration and start the animation.
3. Translations
Like I said earlier, we use translations to change the view position from one point to another point. For the example, let’s see how we can slide the view on the x-axis with animation.
In the above demo, you see we’ve got the image(Batman) and when taps on an image it slides left. The following shows the slide left translation code.
The translationXBy reposition the specified view at x-axis from its current position to newly specified value and the duration method animate the x-axis translation in a given timespan.
Now let’s take another example, here, I want to animate the image at the bottom of the screen. Below is the sample code of y-axis translation animation.
The translationYBy reposition the specified view at y-axis from its current position to newly specified value. There are other methods of translation in ViewPropertyAnimator class I encouraged you to check it out.
4. Scale
It allows the views to scale by x-axis and y-axis independently, or you can call both with the same values to animate the view’s size. Now let’s say we want to shrink our image to half when the user taps on it.
Below is the sample code to scale the image to half of its size with animation.
The scaleX and scaleY methods scale the image on x-axis and y-axis respectively with the specified values in the timespan of two thousand milliseconds.
5. Rotation
Until now we’ve only animated the view position, scaling and setting the view transparency. Now it’s to see some rotation of view with animation. The rotation property also allows you to rotate in 3D. Let’s rotate our image in 360′ when the user presses on it.
The following shows the code of how to rotate the view in 360′.
The rotate method property rotates the view with the specified value.
Thanks for reading the article, any suggestions, comments, and corrections are always welcome. If you like it share it with Android community. Let’s share the knowledge as much as we can.
In the next article, we’ll see how we can animate multiple properties on a single view with AnimatorSet. See you in the next article…
Disclosure of Material Connection: Some of the links in the post above are “affiliate links.” This means if you click on the link and purchase the item, we will receive an affiliate commission. Regardless, we only recommend products or services we use personally and believe will add value to our readers.
Источник