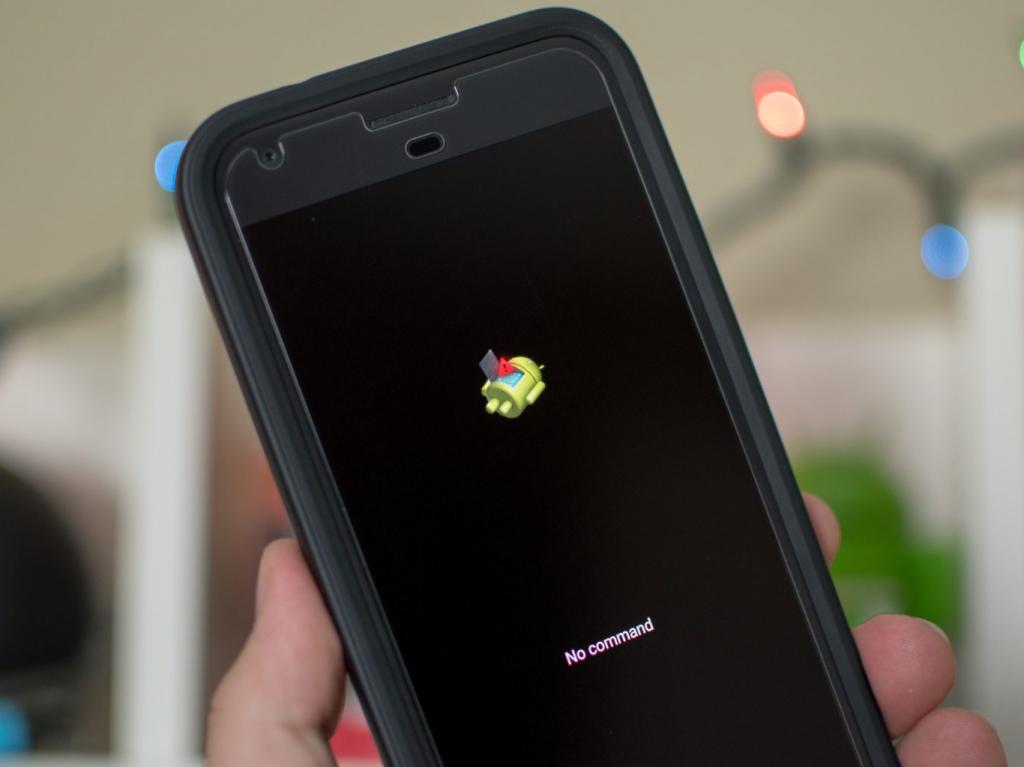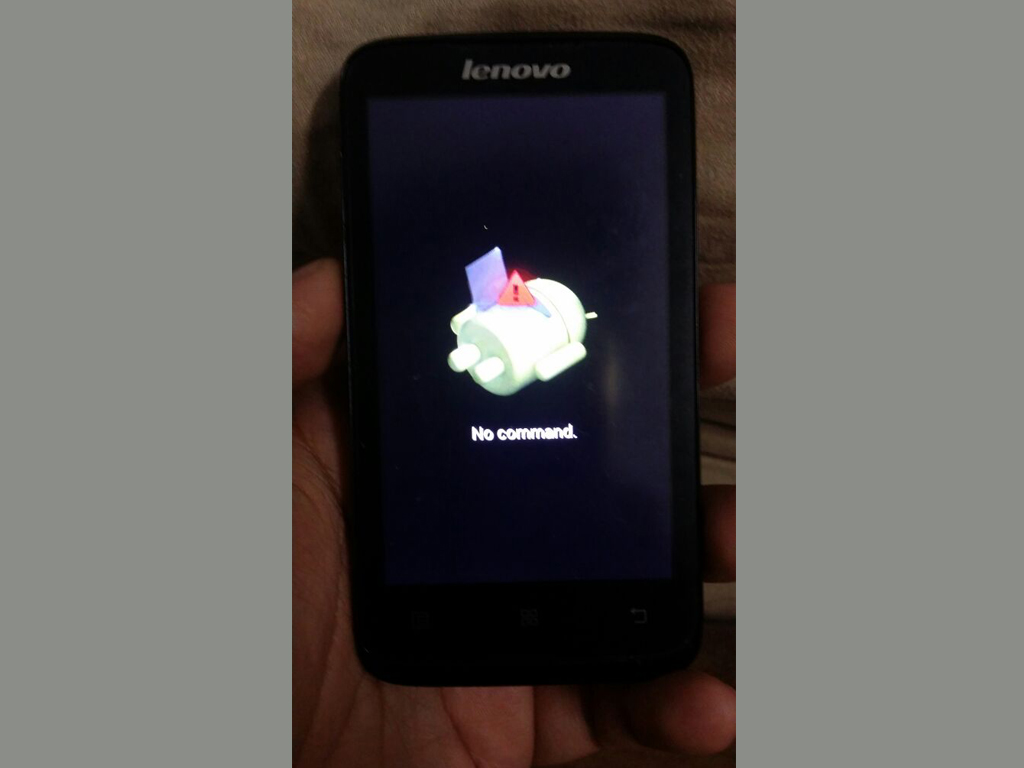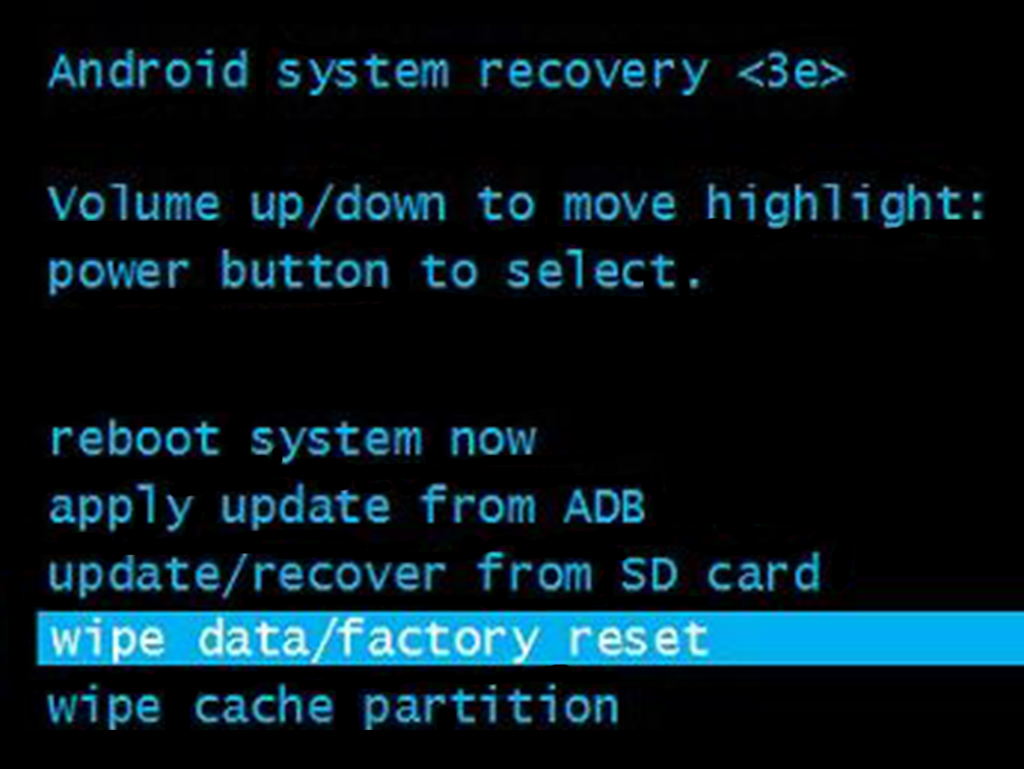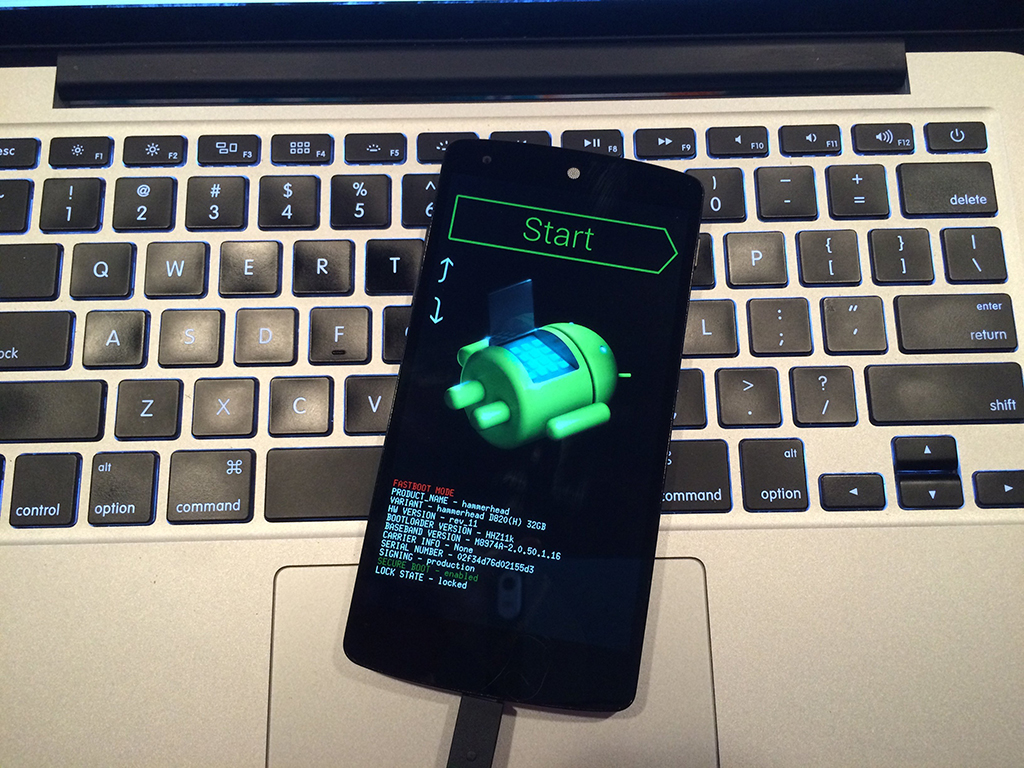- Ошибка «Команды нет» (Android): что делать?
- Сообщение ОС Android «Команды нет». Что делать?
- Извлечение батареи
- Перезагрузка устройства
- Проверка карты памяти и сим-карты
- Полный сброс настроек
- Смена прошивки
- Сообщение ОС Android «Команды нет»: что делать, если ничего не помогло?
- Андроид лежит с восклицательным знаком. Что делать в такой ситуации?
- Аппаратный сброс
- Дефекты, связанные с попаданием смартфона в воду
- Сброс на разных устройствах
- Wi-Fi с восклицательным знаком — что это значит?
- Прошивка аппарата
- Возможные причины
- Что следует сделать после восстановления аппарата?
- Классификация
- Планшет не включается вообще
- Mounts. Storage
- Как исправить ошибку «Нет команды»
- Способ №1 — сброс до заводских настроек
- Способ №2 — Перепрошивка
- Поломка
- Еще решения
- Как убрать восклицательный знак Wi-Fi?
- Wipe Data. Factory Reset
- Apply Update from External Storage
Ошибка «Команды нет» (Android): что делать?
Несмотря на то что операционная система «Андроид», как производная «Линукс», считается довольно стабильной и надежной, она все же не застрахована от разного рода сбоев и ошибок. Но чаще всего эти ошибки возникают из-за внешних факторов, не связанных с работой самой ОС. Неполадки аппаратного обеспечения устройства (вне зависимости от причин их появления), вызванные перебоями интернета, некорректная загрузка обновлений или ошибочные действия самих пользователей — все это прямо или косвенно может повлиять на работоспособность гаджета.
В таких случаях владельцы андроид-устройств при их включении могут увидеть не ожидаемый логотип операционной системы и последующий ее запуск, а уведомление от Android System Recovery: «Команды нет». Что делать, когда использование гаждета невозможно? Ведь смартфон или планшет более себя никак не проявляет, превращаясь в так называемый кирпич.
Сообщение ОС Android «Команды нет». Что делать?
Если при запуске гаджета возникает эта надпись, но никаких манипуляций с устройством до ее появления не производилось (имеется в виду обновление операционной системы, смена прошивки или получение прав суперпользователя), и эксплуатировалось оно в обычном режиме, можно попробовать несколько способов. К ним относятся: извлечение батареи, перезагрузка, проверка карты памяти и контактной группы каждой из сим-карт.
Извлечение батареи
Значительная часть имеющихся в настоящий момент на руках у пользователей устройств оснащена классическом съемным аккумулятором. Извлечь его не составит труда, особенно владельцам некоторых старых андроид-смартфонов, отсеки сим-карт и карт памяти которых могут располагаться как раз под батареей. Эту процедуру они наверняка выполняли не раз.
А если аппарат смену батареи в обычных условиях не поддерживает, а его владелец столкнулся с надписью Android System «Команды нет», что делать тогда? Придется либо от такого способа отказаться, либо, отыскав на просторах интернета схему конкретного гаджета или посмотрев видео, попытаться демонтировать аккумулятор самостоятельно.
Увы, далеко не каждое устройство подлежит разбору «на коленке», да и навыками даже простейшей разборки компактной техники обладают не все пользователи. По этому большинству пользователей этот вариант совсем не подходит.
Перезагрузка устройства
При невозможности извлечения аккумулятора можно попытаться перезапустить устройство с помощью удержания внешней кнопки питания. В зависимости от бренда и модели конкретного гаджета, эта кнопка может находиться как на боковой, так и на верхней стороне смартфона или планшета. Чтобы сбросить цепь питания, достаточно зажать кнопку секунд на десять, после чего отпустить, а через небольшой промежуток времени нажать на нее снова, как при обычном включении. Если с технической стороны (в аппаратной начинке) проблемы отсутствуют, шанс на возобновление нормальной работы устройства довольно велик.
Вне зависимости от используемого способа,обесточенным аппарат нужно продержать несколько минут, после чего вставить батарею обратно и попытаться включить устройство. Если с электроникой гаджета все в порядке, сброс питания чаще всего помогает, и смартфон с высокой вероятностью загрузится в рабочем режиме.
Проверка карты памяти и сим-карты
Возможны ситуации, при которых именно неисправная карта памяти становится виновником сообщения от Android «Команды нет». Что делать при этом? Следует извлечь MicroSD из смартфона или планшета и попытаться запустить устройство без карты. Аналогичная ситуация (хоть и довольно редкая) и с сим-картами: возможно, проблема кроется именно в плохом контакте рабочей зоны sim с клеммами гаджета, что особенно часто проявляется при использовании модульных сим-карт.
Полный сброс настроек
Этот способ используется, если ни одно из описанных решений не помогло, и телефон упорно высвечивает сообщение ОС Android «Команды нет». Что делать в этом случае, подскажет встроенная утилита восстановления. Для ее запуска чаще всего используется сочетание «Кнопка питания+громкость вниз», зажатые при выключенном устройстве на 3-4 секунды.
На скриншоте ниже — сообщение ОС Android «Команды нет» на Lenovo. Что делать, и как исправлять ошибку? Поможет сброс настроек Hard Reset.
Экраном воспользоваться не получится, все перемещения по меню производятся клавишами громкости, а кнопка питания отвечает за выбор. Необходимо переместить указатель на строку wipe data — factory reset и подтвердить выбор нажатием Power. Процедура восстановления займет некоторое время, при этом все пользовательские данные и приложения будут полностью удалены, а система вернется к состоянию «из коробки».
Смена прошивки
Допускается совмещение восстановления работоспособности гаджета со сменой прошивки. Но аппарат не стартует как положено, а на дисплее — Android Recovery и «Команды нет». Что делать, когда смена прошивки стандартными средствами недоступна? Для этого потребуется подключение устройства к компьютеру с помощью USB-кабеля, установленные на ПК драйвера, а также необходимое для прошивки программное обеспечение. Кроме того, перед началом прошивки аккумулятор гаджета должен быть полностью заряжен, поскольку процесс довольно серьезно нагружает батарею.
Использование конкретной программы зависит от конкретной же модели устройства: утилит для взаимодействия с аппаратом через компьютер довольно много, и получить информацию о том, какая именно из них подойдет для установки новой прошивки на определенную модель смартфона или планшета, можно на специализированных веб-ресурсах. К каждой из них обычно прилагается серьезное описание, регламентирующее каждое действие пользователя.
Сообщение ОС Android «Команды нет»: что делать, если ничего не помогло?
В тех случаях, когда ни одна из проделанных операций не принесла результата, остается только одно — обращение в сервисный центр. У специалистов имеются все возможности для диагностики устройств, и владельцу гаджета достаточно быстро дадут ответ, что именно мешает нормальной работе аппарата, а также предложат варианты решения проблемы.
Источник
Андроид лежит с восклицательным знаком. Что делать в такой ситуации?
Если на вашем устройстве возник знак Android с восклицательным знаком, то это свидетельствует о наличии неполадок в функционировании вашего аппаратного обеспечения. Они могут возникнуть из-за неосознанной установки пиратского приложения или появления опасного вируса в системе. Чаще всего с описанной неудачей пользователи сталкиваются в момент включения или выключения гаджета.
Аппаратный сброс
Является простым и быстрым способом устранения ошибки в системе. Выполняется в меню инженерного типа и делает доступным возврат гаджета к первозаданным параметрам. Вызывается оно посредством сочетания горячих клавиш, которые можно узнать в руководстве пользователя к вашему устройству. Перед началом использования данного способа устройство рекомендуется полностью зарядить. После удерживания клавиш вы попадете в программу. Там нажмите кнопку питания и удерживайте в течение двух минут. Далее задействуйте кнопку питания и клавишу управления звуком. Указанные действия спровоцируют появление нового окна. По окончании проведения озвученных шагов, смартфон перезагрузится и система сделает возврат к первоначальным параметрам в автоматическом режиме. Если этого не случилось, то вам самостоятельно следует выбрать пункт “Wipe data/Factory reset”. Последним шагом будет подтверждение проделанных действий и очищение памяти.
Дефекты, связанные с попаданием смартфона в воду
Если причина появления разводов или полос очевидна и связана с попаданием устройства под дождь, душ или в лужу, ремонт нужно начинать с отключения. Затем вынуть аккумулятор, разобрать корпус и просушить все детали.
Если после просушки и включения полосы или рябь не исчезли, придется обращаться в сервисный центр.
Если на экране появился андроид с , это означает, что был проведен неудачный эксперимент с программным обеспечением устройства. Возможно, это случилось из-за установки нелицензионной программы или после перехода с оригинальной прошивки на кастомную.
Сброс на разных устройствах
На технике, изготовленной фирмой Samsung, войти в главное инженерное меню разрешается посредством сочетания трех клавиш: вызова меню, питания и увеличения громкости. До первоначальных параметров сброс настроек удобно осуществить через пункт “Wipe data/Factory reset” и последующей перезагрузки системы.
На устройствах фирм Xiaomi, Huawei сделать настройки первоначальными можно с использованием следующей инструкции:
- Выберите пункт “Дополнительно” в настройках смартфона, а затем нажмите следующую кнопку “Расширяемые настройки”.
- Опуститесь в самый низ и нажмите на “Восстановление и сброс”.
- В конце странице зайдите во вкладку “Сброс настроек”.
- Отметьте поле очистки памяти внутреннего типа и выполните откат настроек.
- В результате проведения обновления будет выполнена перезагрузка системы.
В продуктах от компании Acer сброс рекомендуют делать следующим образом:
- Удерживайте верхнюю кнопку громкости и питания. Так вы попадете в необходимое меню, позволяющее выполнить полезную процедуру сброса настроек.
- Найдите “Recovery Mode” и активируйте посредством нажатия нижней кнопки громкости.
- Нажмите клавишу отключения устройства.
- В появившемся меню активируйте “Wipe data/Factory reset”.
Вернуться к первоначальным настройкам в смартфонах от Asus легко позволено посредством нажатия нижней клавиши громкости и удерживания кнопки питания на протяжении нескольких секунд. Далее одну кнопку разрешается отпустить, но громкость нужно держать немного дольше вплоть до появления нового меню. В нем надо нажать на “Enter recovery” и далее “Wipe data/Factory reset”.






Wi-Fi с восклицательным знаком — что это значит?
Вячеслав Гришанков 24.10.2019 0
Когда появляется и что значит значок Wi-Fi с восклицательным знаком на смартфоне?
При подключении к беспроводной сети Wi-Fi в строке состояния Android может появиться иконка Wi-Fi с восклицательным знаком. Это значит, что операционная система считает соединение небезопасным. Данное обозначение появилось в версии Android 5.0 Lollipop и применяется во всех последующих версиях системы.
Это распространенная проблема, когда владельцы смартфоном пользуются общественным Wi-Fi: в крупных торговых центрах, магазинах, кафе и кинотеатрах. Таким образом система оповещает пользователя, что злоумышленники могут получить доступ к персональным данным, поэтому лучше проверить соединение вручную и удостовериться в его безопасности.
Прошивка аппарата
В ситуациях, когда аппаратный сброс не показал никаких результатов, рекомендуют воспользоваться заменой программного обеспечения или иными словами перепрошивкой. Стоит отметить, данный способ поможет добиться результата, если в настройках устройства активирована функция отладки по USB-кабелю.
Перед началом операции необходимо хорошо ознакомиться с темой, поскольку неудачная прошивка влечет за собой поломку смартфона. В общих чертах процесс внедрения изменений в программное обеспечение выглядит таким образом: скачивается подходящий файл с прошивкой, распаковывается в корневом каталоге, находящемся на диске С. Далее совершается зарядка и перезагрузка системы и с помощью специальных клавиш вызывается меню. Смартфон подключается к компьютеру через USB-кабель и выполняется перепрошивка. По окончании процесса выполняется перезагрузка.
Возможные причины
Причин у подобного поведения устройства, может быть довольно много, что, тем не менее, ничем не усложняет процесс её решения.
В роли факторов, способствующих появлению подобной ошибки, может выступать целый перечень манипуляций со смартфоном. К ним относят:
- Обновление ПО смартфона или ОС, не завершившееся должным образом;
- , в ходе которой возникли неполадки;
- Повреждения памяти и прочие технические проблемы смартфона, вызванные падением, заливкой и прочими характерными происшествиями.
Сама по себе, причина поломки вряд ли поможет решению проблемы, но зато позволит избежать появления подобных проблем в дальнейшем.
Что следует сделать после восстановления аппарата?
В результате использования метода сброса настроек пользователю придется столкнуться с проблемой частичной или полной потери данных. Избежать таких ситуаций помогает регулярное синхронизирование устройства с Google. К тому же оно обеспечивает удобство пользователя при работе с различными приложениями, поскольку запоминает пароль, контакты и другие данные. Если вы не проводили синхронизацию, то рекомендуется сразу прибегнуть к данному способу после восстановления аппарата. Первым делом необходимо добавить Google аккаунт. После входа вам будет предложено провести резервное копирование и восстановление, что приведет к созданию резервной копии системы. Последним шагом нужно нажать на адрес электронной почты и убедиться в обновлении сервисов. Вам придет сообщение о том, какие приложения и данные были синхронизированы. Рекомендуется проводить данную процедуру как можно чаще.
Классификация
По этому разделу можно косвенно выяснить причину поломки, но она будет довольно неточной. Впрочем, попробовать стоит.
- Например, цветные и белые полосы на экране телефона — зачастую признак механического повреждения какой-либо составляющей дисплея или неплотного вхождения шлейфа в паз.
- Чёрные линии сигнализируют о необходимости замены данной части смартфона.
- Цветная же рябь говорит о проблеме с контроллером.
Однако без вскрытия корпуса подобные «диагнозы» не имеют подтверждения, поэтому тут в помощь либо собственные руки, либо сервис-центры.
Планшет не включается вообще
1. Вспомните, когда последний раз заряжали своего электронного друга. Одна из самых распространенных причин — планшет полностью
разряжен. В таком случае, даже если вы поставите его на зарядку, должно пройти некоторое время (иногда до 10 минут), когда у планшета будет достаточно мощности для того, чтобы он включился. Посидите возле пациента, и с перерывом в одну минуту надолго зажимайте кнопку включения, пока не засветится экран. И да, вы должны быть уверенны, что зарядное устройство рабочее. Если нет никаких изменений, проверьте на другом устройстве, работает ли зарядное, либо смените его. Если же вам интересно , то вам нужна другая статья.
2. Вспомните, может вы давали планшет ребенку? Возможно, малыш со всех сил жахнул экраном об угол кроватки, и повредил дисплей. В таком случае, сам планшет может работать, но экран придется заменить. Та же самая ситуация, если планшет с приземлился с полутораметровой высоты на асфальт, или кафельный пол. Самостоятельно вы мало чем сможете ему помочь — можно только посочувствовать бедолаге. Обычно о поврежденном экране свидетельствуют механические видимые дефекты, или отсутствие изображения при включении (вместо него может быть видна только подсветка, и то не всегда).
3. Планшет не падал, не ударялся, но изображения никакого нет? Маловероятно, но все же: возможно пришел капут видеоадаптеру.
Если на на ваш планшет еще есть гарантия, то и глупо чинить его самому. Несите в сервис-центр и не парьтесь. Конечно, вы можете скачать в интернете схемы и попробовать починить его самому или отдать знакомому, но лучше этого не делать.
Mounts. Storage
Здесь находятся элементы управления внутренней и внешней памятью смартфона. Этот пункт позволяет очистить карту памяти или встроенную память, отформатировать ее или присоединить в качестве накопителя прямо из рекавери. Этот раздел может использоваться в том случае, если вы забыли скинуть на карту памяти файл прошивки, а перезагружать смартфон в операционную систему нет никакого желания. Для того, чтобы смонтировать карту памяти устройства в качестве накопителя нужно выбрать пункт Mount USB Storage. Как только соединение будет установлено, компьютер сам установит необходимые драйвера для работы.
После установки соединения можно делать с картой памяти все что угодно: форматировать, очищать, копировать нужные файлы и так далее. Для того чтобы размонтировать флешку, следует выбрать на экране смартфона в рекавери пункт Umount USB Storage. После этого можно будет переходить к другим пунктам рекавери и производить дальнейшую реанимацию устройства собственными силами.
Как исправить ошибку «Нет команды»
Перед тем как сделать нижеописанное, следует применить все самые простые шаги — перезагрузка с выниманием батареи, карт памяти и сим карты.
Способ №1 — сброс до заводских настроек
При превращении телефона в «кирпич» можно попробовать восстановить настройки производителя. Есть много вариантов данных действий, но нам нужен вариант именно с мертвым смартфоном. Есть специальная команда, разработанная для удаления подобных багов.
Способ №2 — Перепрошивка
Это хоть и крайнее, но действенное решение, когда вы видите, что ваш Андроид лежит с восклицательным знаком, а Hard Reset не помогает. Если вы ранее не делали подобные смены ОС, тогда доверьте перепрошивку
телефона кому-то более опытному. Можно попробовать установить ОС последнего выпуска или наоборот сделать откат. Если после переустановки что-то пошло не так
смените версию
и источник вашего софта. Сейчас некачественного контента действительно много.
- В мертвых телефонах файл прошивки закидывают в память телефона посредством USB кабеля через компьютер, с последующей активацией установки. В Сети достаточно информации по этому поводу.
Поломка
Ломаются все аппараты. В таких случаях нужно либо попытаться самостоятельно выявить причину или обратиться в сервисный центр. Что можно проверить: съемные карты памяти, замкнутые контакты на разъемах, батарею, правильность сборки всех деталей, влага. При подозрении на серьезные дефекты нужно обратиться за советом к специалистам.
Насчет батареи стоит упомянуть про то, что иногда ее достаточно просто вытянуть и вставить. Есть упоминания про решения через ее полную замену, когда старая уже исчерпала свои рабочие ресурсы. Если аппарат намокал, то лучше купить сразу новый аккумулятор.
Еще решения
- Проверка аппарата на вирусы
. Современные смартфоны им подвержены очень хорошо, поэтому антивирусы становятся актуальными как никогда, после сброса следует сразу же провести проверку. - Попробуйте запустить девайс позже. Скажем, ставьте на зарядку
и включите
через пару часов
; - Просушите или почистите смартфон. Разные сторонние элементы в корпусе легко приводят к замыканиям.
Как убрать восклицательный знак Wi-Fi?
Если Есть уверенность, что беспроводная сеть Wi-Fi не предоставляет опасности для личных данных, иконку в виде восклицательного знака можно убрать. Для этого откройте параметры текущего соединения в настройках смартфона, выберите нужный Wi-Fi в списке доступных сетей и нажмите «Изменить сеть».
Теперь выберите пункт «Показать расширенные функции» и откройте раздел «Параметры IP». Чтобы устранить «проблему» с восклицательным знаком, выберите опцию «Статический». Далее укажите нужную информацию вручную:
- Узнать IP-адрес беспроводной сети просто: откройте информацию о текущем беспроводном подключении (у которого появляется иконка с восклицательным знаком). В окне информации о подключении есть строка IP-адрес — его нужно будет ввести вручную при выборе опции «Статический».
- Шлюз можно указать стандартный — 192.168.1. Обычно он отображается серыми цифрами в соответствующей строке — это значит, что его можно использовать для выбранной сети.
- Длину префикса можно указать любую — в диапазоне от 10 до 254.
- В строке DNS можно указать адреса Google (8.8.8.8 и 8.8.4.4) или Яндекс (77.88.8.8 и 77.88.8.1).
Wipe Data. Factory Reset
Вот это очень важный пункт. Сия опция способна восстановить работоспособность аппарата без всяких прошивок. Этот инструмент сбрасывает операционную систему гаджета на заводские настройки. Естественно, все, что находилось на смартфоне будет удалено: приложения, фотографии, музыка. В общем, все то, что находилось во внутренней памяти телефона. Android System Recovery 3e, инструкция по эксплуатации которого здесь рассматривается, создан как раз для того, чтобы возродить аппарат без серьезного вмешательства в прошивку. И эта опция позволяет выполнить сию операцию.
Эта функция также используется перед установкой любой прошивки. Сбрасывать телефон на заводские настройки перед прошивкой необходимо. В противном случае новая операционная система будет работать нестабильно. Но это еще не самое худшее. Если не вернуться к заводским настройкам, то прошивка может вообще не установиться, и тогда пользователь получит совершенно «мертвый» смартфон. Инструкция на русском языке отсутствует, но та, что есть, ясно говорит, что использовать пункт Wipe Data & Factory Reset обязательно нужно перед каждой прошивкой устройства.
Apply Update from External Storage
Этот пункт меню позволяет применить обновление, которое находится на карте памяти. Кстати, через этот пункт устанавливают и новые прошивки в том случае, если основная ОС не грузится. Есть несколько подпунктов в этом меню Android System Recovery 3e. Как прошить новую ОС? Для этого нужно зайти в данное меню и выбрать пункт Choose ZIP from SD Card, если прошивка в формате ZIP. Если же это просто файл обновления, то следует выбрать Apply Update From SD Card. Именно так прошивается любой аппарат с помощью рекавери. Достаточно просто скопировать файл прошивки в корень карты памяти, зайти в рекавери и выбрать нужный пункт.
В этом пункте есть и другие подпункты, которые применяются в нестандартных ситуациях. Есть возможность проверить MDSUM файла прошивки. Эта опция проверяет файл на целостность и если что-то не так, тут же выдает предупреждение. Также можно проверить файл прошивки на совместимость с устройством. Это информационные опции Android System Recovery 3e. Инструкции как таковой к ним не требуется. Если есть ошибки, то ставить данную прошивку не нужно. Вот и весь сказ.
Источник