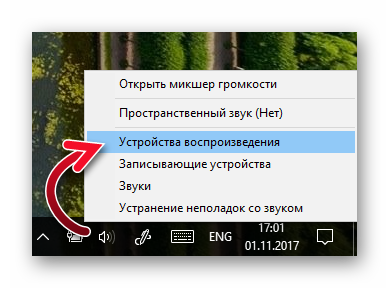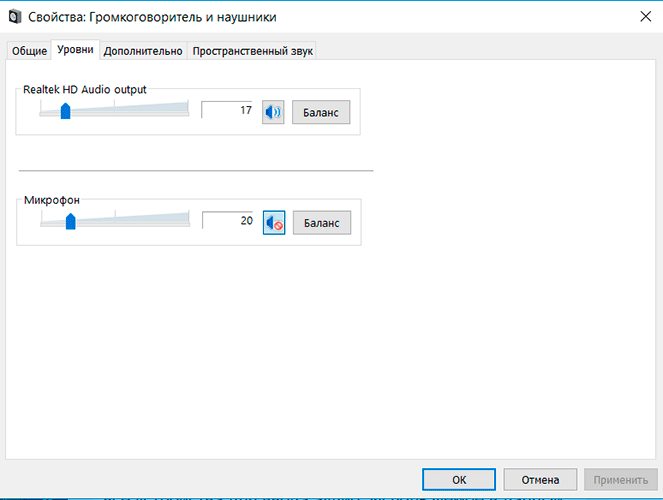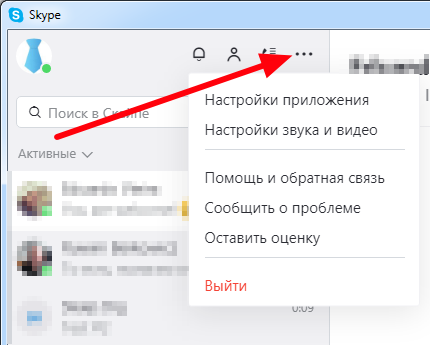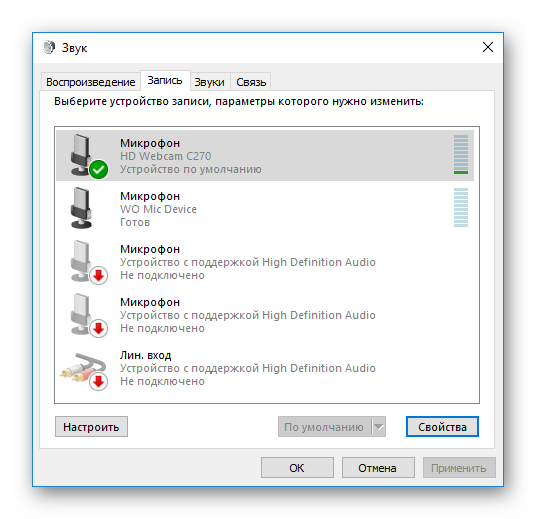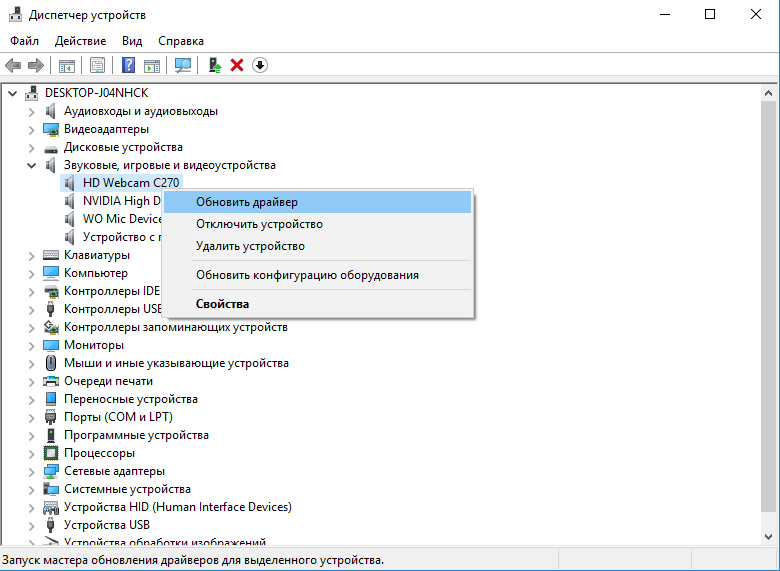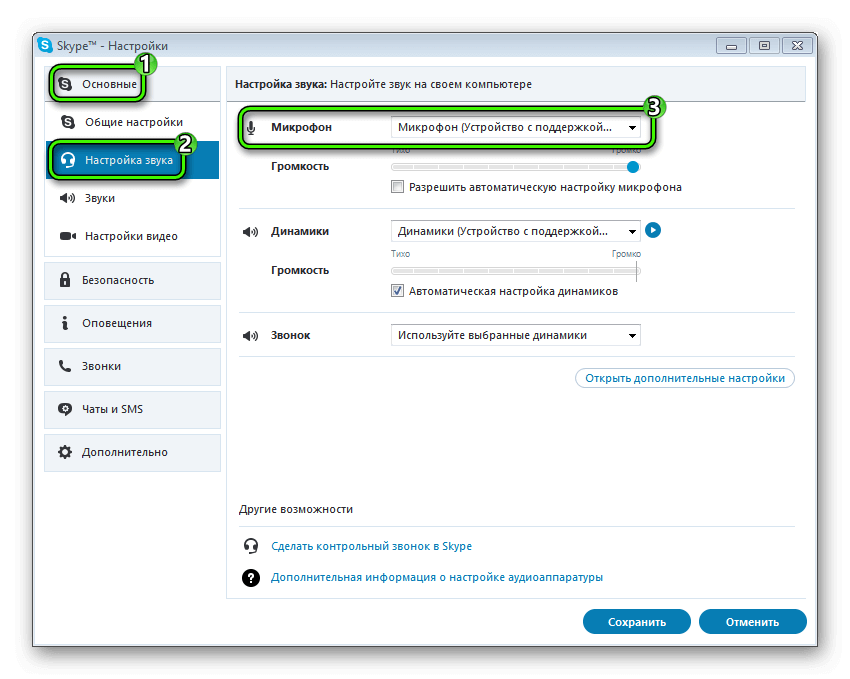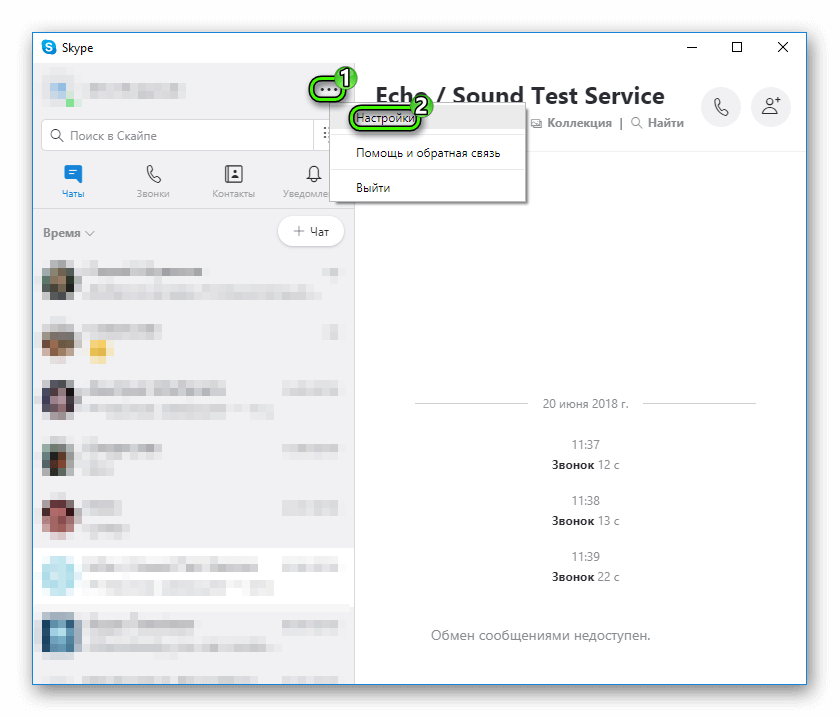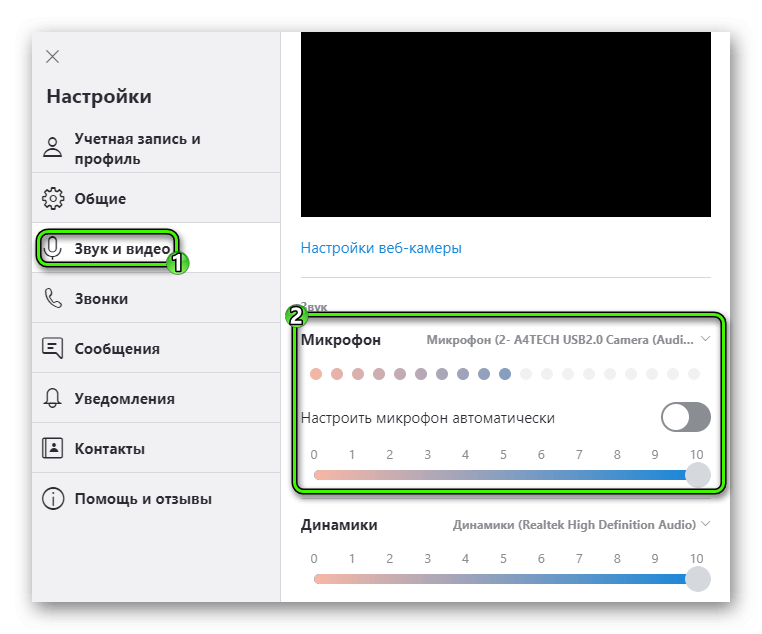- Решено: Skype не звонит при входящих вызовах
- Как я могу исправить входящие звонки Skype, не звоня?
- Skype не звонит на входящие звонки? Вот что делать
- 1: Проверьте настройки
- 2: Запустите Skype как администратор
- 3: убедитесь, что Focus Assist отключен
- 4: Сбросить/переустановить Skype
- 5: установить старый скайп
- Не слышно собеседника в Skype
- Почему не слышно собеседника в Скайпе?
- Как исправить ситуацию, когда вы не слышите человека
- На компьютере
- На телефоне
- Подобные проблемы в Skype
- Что делать, если плохо слышно, тихий звук?
- Что делать, если нет звука при видеозвонке?
- Что делать, если не слышите друг друга, никого не слышно?
- Пропал звук при звонке после обновления, как исправить?
- Почему меня не слышно в Скайпе
- Особенности проблемы
- Ликвидация неисправности
- Старая версия
- Обновленный Скайп
Решено: Skype не звонит при входящих вызовах
Как я могу исправить входящие звонки Skype, не звоня?
- Проверить настройки
- Запустите Skype от имени администратора .
- Убедитесь, что функция Focus Assist отключена .
- Сброс/переустановка Skype
- Установите старый Skype
В те времена Skype был лучшим и наиболее используемым сервисом VoIP в мире. Однако со временем Microsoft внесла некоторые изменения, и последняя версия Skype для рабочего стола не совсем является воплощением высокопроизводительного программного обеспечения. Существуют различные ошибки, но одна из них, требующая дополнительного внимания (без каламбура), заключается в том, что клиент Skype не звонит при входящем звонке.
Мы позаботились о том, чтобы провести небольшое исследование и предоставить вам наиболее жизнеспособные решения. Если вы просто не слышите звонки в Skype, проверьте их ниже.
Skype не звонит на входящие звонки? Вот что делать
1: Проверьте настройки
Начнем с быстрой проверки настроек. Для того, чтобы своевременно получать уведомления и входящие звонки, вам нужно быть онлайн. Кроме того, необходимо подтвердить, что уведомления Skype включены, и проверить, не блокируют ли их системные настройки. Если вы пропустили Skype для доступа к микрофону и камере, вам следует сделать это сейчас.
Выполните следующие шаги, чтобы настроить все необходимые настройки, прежде чем мы сможем двигаться вперед:
- Придерживайтесь одной итерации Skype . Сохраняйте версию UWP или версию win32, но не одну и ту же учетную запись.
- Выйдите из системы и забудьте учетные данные. Войдите снова.
- Для UWP откройте Настройки> Приложения> Приложения и функции и найдите Skype . Нажмите Дополнительные параметры и подтвердите, что все разрешения предоставлены.
- Откройте Skyp e и убедитесь, что контакт Skype, который вызывал, не заблокирован.
- Включите Skype для работы в фоновом режиме, даже если он закрыт.
- Включите Автоответчик в настройках Skype.
2: Запустите Skype как администратор
Следующий шаг, который мы можем предложить, – запустить Skype с правами администратора. Если вы не можете получить уведомления или, как в этом случае, не можете слышать звонки при входящих вызовах, мы предлагаем запустить Skype в качестве администратора. При этом все возможные скрытые подавления системы должны быть устранены.
- ЧИТАЙТЕ ТАКЖЕ: исправьте ошибку Skype: указанная учетная запись уже существует
Если вы не уверены, как запустить Skype для рабочего стола от имени администратора, выполните следующие действия:
- Щелкните правой кнопкой мыши ярлык на рабочем столе Skype и откройте Свойства .
- Выберите вкладку Совместимость .
- Установите флажок « Запустить эту программу от имени администратора ».
- Подтвердите изменения.
3: убедитесь, что Focus Assist отключен
Microsoft добавила много новых функций за эти пару лет. Стандарт режима «Не беспокоить» нашел свое место в Windows 10. Сначала с тихими часами, а теперь с Focus Assist. Этот режим позволяет пользователям настраивать расписания без уведомлений и сохранять фокус на работе или на чем-то важном. Если этот режим включен, он, скорее всего, предотвратит звонки Skype при входящем звонке.
- ЧИТАЙТЕ ТАКЖЕ: как записывать звонки Skype в Windows 10, 8.1, 7
Вот почему мы предлагаем отключить его на время или настроить так, чтобы он позволял Skype своевременно отправлять уведомления. Чтобы отключить его, просто введите Focus в строку поиска Windows и откройте настройки Focus Assist. Выключи.
Если вы активно используете эту функцию, вот как разрешить Skype звонить и отправлять уведомления:
- Нажмите клавишу Windows + I, чтобы открыть приложение Настройки .
- Выберите Система .
- Выберите Поддержка фокусировки на левой панели.
- Установите флажок « Только приоритет » и нажмите « Настроить список приоритетов ».
- Прокрутите страницу вниз и разрешите Skype .
4: Сбросить/переустановить Skype
Переустановка является еще одним жизнеспособным решением. Таким образом, вы сможете установить все с нуля и настроить Skype с настройками по умолчанию. Тем не менее, это относится только к версии win32 обновленного Skype. Если вы используете версию UWP из Магазина, вы можете сбросить ее вместо чистой переустановки.
- ЧИТАЙТЕ ТАКЖЕ: Исправлено: последняя версия Skype не работает в Windows 10
Вот как переустановить клиент Skype для рабочего стола в Windows 10:
- На панели поиска Windows введите Управление и откройте Панель управления .
- Нажмите Удалить программу .
- Удалите Skype .
- Перейдите сюда и загрузите последнюю версию Skype для рабочего стола.
- Войдите и ищите изменения.
А вот как сбросить приложение Skype до заводских значений:
- Откройте Пуск .
- Найдите Skype, щелкните его правой кнопкой мыши и выберите Еще> Настройки приложения.
- Нажмите Сбросить .
- Попробуйте Skype снова .
5: установить старый скайп
Если вы спросите меня, последние шаги должны были быть первыми и единственными. По крайней мере, пока они полностью не откажутся от классической версии скайпа. И этот день приближается. Хотя я нахожу новый Skype визуально симпатичным (он напоминает современные мессенджеры Android), он просто не работает. Легко и просто. Сообщения задерживаются, интерфейс не так прост и интуитивно понятен, как раньше, и звонки VoIP не так хороши, как в прежние времена.
- ЧИТАЙТЕ ТАКЖЕ: Skype скоро покажет вам, кто читает ваши сообщения
По этой причине, если вы можете жить без внешнего вида и отдавать предпочтение функциональности, мы настоятельно рекомендуем вам установить старый добрый классический Skype и попробовать его. Вы все еще можете найти классический Skype для Windows здесь.
С учетом сказанного мы можем завершить эту статью. Если у вас есть дополнительные вопросы или предложения, не забудьте сообщить нам об этом в разделе комментариев ниже. Мы с нетерпением ждем от вас ответа.
Источник
Не слышно собеседника в Skype
Удобная программа для совершения звонков посредством компьютера, Скайп, иногда создает проблемы для абонентов. Особую проблему создает отсутствие звука.
Почему не слышно собеседника в Скайпе?
Причины, по которым не слышно собеседника в Скайпе:
Выключены или повреждены динамики компьютера либо наушники; Не работает микрофон у собеседника; Не настроены аудиоустройства в ОС; Проблемы в настройках звука в приложении.
Как исправить ситуацию, когда вы не слышите человека
В зависимости от устройства, с которого ведется разговор, существуют разные методы решения проблемы.
На компьютере
В первую очередь нужно проверить, не отключен ли звук на компьютере. Сделать это можно, открыв любой звуковой файл, например музыку.
Если звука не слышно, то следует проверить громкость, нажав на значок с изображением динамика внизу экрана. Бегунок в микшере покажет, какая громкость звука установлена. Поднимите бегунок на максимум, увеличив громкость звука.
Посмотрите в микшере индивидуальные настройки громкости, вдруг на Скайпе звук выключен.
Проверьте, включены ли колонки, если у них есть свой регулятор звука.
Еще одна причина отсутствия звука – повреждение звуковых драйверов. Чтобы проверить это предположение, нужно зайти в «Диспетчер устройств» компьютера. Выбрать графу «Звуковые, игровые и видеоустройства». Если около названия рабочей звуковой карты будут вопросительный или восклицательный знак, значит, карта отключена или отсутствуют драйвера. В первом случае нужно включить карту, щелкнув правой кнопкой мыши, и нажать «Включить». Во втором потребуется обновить или переустановить драйвера, скачав их с интернета.
Так же нужно проверить настройки динамиков в Windows:
Правой кнопкой мыши нажать на значок динамика внизу экрана; Выбрать «Устройства воспроизведения»; Затем «Динамики» или «Наушники» и «Свойства»; Перейти в «Уровни» и выставить громкость; В «Улучшениях» поставить галочку в окошке «Отключить все эффекты»; В «Дополнительно» выбрать режим «DVD-диск»; Сохранить.
Звук есть везде, кроме Скайпа? Попробуйте позвонить в сервис тестирования звука. Его данные, «Echo/Sound Test Service», автоматически сохраняются в списке контактов при установке программы. Если автоответчика не слышно, проверьте настройки в приложении:
Нажмите на три точки в строке с иконкой владельца; Выберите «Настройки»; В открывшемся окне нажмите на графу «Звук и видео»; Проверьте работу динамиков; Увеличьте громкость на максимум; Сохраните новые данные.
В более ранней версии скайпа проверяют звук по следующему пути: Инструменты – Настройки – Динамики. Проверьте работу динамиков или наушников, уровень громкости звука, при изменении сохраните настройки. После этого перезапустите программу.
Если на вашем устройстве все в порядке, то проблема с приложением у собеседника.
На телефоне
При возникновении такой проблемы на телефоне можно попробовать удалить приложение, почистить кэш и установить программу заново.
Подобные проблемы в Skype
Кроме полного отсутствия входящего звука, возникают другие проблемы, требующие решения.
Что делать, если плохо слышно, тихий звук?
Если голос собеседника слышится очень тихо, следует проверить, какая громкость динамиков установлена на компьютере/телефоне либо в приложении. Передвиньте бегунок микшера на максимально комфортное значение.
Что делать, если нет звука при видеозвонке?
Проблемы с передачей звуков при видеозвонке решаются способами, описанными выше.
Что делать, если не слышите друг друга, никого не слышно?
Если собеседники не слышат друг друга, то стоит перезапустить приложение и повторить звонок.
Причиной для этого может стать плохое качество связи.
Проверьте, подключены ли колонки или гарнитура к компьютеру.
Если не слышат вас, то проверьте работу микрофона в настройках приложения или компьютера.
Пусть ваш собеседник проверит свое оборудование, может проблема у него.
Пропал звук при звонке после обновления, как исправить?
Если после обновления приложения пропал звук, то необходимо проверить звуковые настройки программы: Меню – Настройки – Звук и видео. Проверьте работу оборудования и выставьте бегунок регулировки громкости звука на максимум.
Если не помогло, то переустановите приложение.
Источник
Почему меня не слышно в Скайпе
Программа Скайп, выпущенная ещё в 2003 году – один из самых популярных мессенджеров, обладающий массой полезных опций. Пользователи, при помощи утилиты, могут отправлять снимки, картинки, видеозаписи, документы и различные файлы, демонстрировать экран, устраивать видео конференции, передавать сообщения. Одна основная функция приложения – звонки. Но многих юзеров интересует вопрос: «Почему в Скайпе меня не слышит собеседник?». Существует несколько причин неполадки.
Особенности проблемы
Практически у каждого пользователя Skype были проблемы с микрофоном. Есть множество факторов, мешающих разговору, и влияющих на работу устройства записи.
Распространённые причины отсутствия звука:
- Неправильные настройки микрофона в приложении Skype.
- Низкая громкость. Возможно, гаджет исправно работает, но другой абонент не слышит юзера из-за низкого уровня громкости.
- Деактивация девайса в настройках системы.
- Отключение самого микрофона. На большинстве устройства есть собственный регулятор громкости или кнопка включения. Стоит убедиться, что гаджет включен.
- Отсутствие звуковых драйверов или неправильная работа обеспечения.
- Сбой в приложении.
- Поломка разъёма на материнской плате или корпусе компьютера.
Ликвидация неисправности
Юзеру, интересующемуся, что делать если собеседник не слышит меня в Скайпе, стоит выполнить несколько простых операций. Мини-процедуры решают большую часть проблем.
- Нажать правой кнопкой мышки на иконку динамика, расположенную в нижнем углу дисплея, и выбрать вкладку «Записывающее устройство». В разделе необходимо включить девайс и настроить уровни звука. При необходимости можно отрегулировать функцию «Усиление микрофона».
- Проверить работу звукового драйвера. Возможно, обеспечение отсутствует либо устарело. Рекомендуется инсталлировать свежее ПО.
- Деинсталлировать и установить утилиту заново. Переустановка поможет устранить баги и вернуть программе работоспособность (подробнее о переустановке).
Ну и отдельным пунктом хотелось бы рассмотреть ситуацию, когда к проблеме привели некорректные настройки программы. Такое может случиться, например, если она была непредвиденно закрыта в результате перезагрузки компьютера, хотя встречаются и иные причины. Отдельно поговорим о двух версиях Skype.
Старая версия
Чтобы изменить конфигурацию, нужно сделать следующее:
- Нажмите в главном меню на пункт «Инструменты».
- Далее, в открывшемся списке перейдите к странице параметров.
- Здесь в «Основные» откройте вторую вкладку.
- Удостоверьтесь, что в «Микрофон» установлено корректное устройство. Если это не так, то смените его на нужное.
- Также крайне желательно отключить авторегулирование громкости и выкрутить значение ползунка на максимальное.
- Нажмите «Сохранить», чтобы новые установки были приняты.
Обновленный Скайп
В последних версиях программы разработчики из компании Microsoft в значительной степени изменили ее внешний вид, а также ввели ряд новых функций. Если у вас загружены обновления, то сделайте следующее:
- Щелкните ЛКМ по иконке с тремя точками, что находится чуть правее имени пользователя.
- Откроется контекстное меню, перейдите к странице настроек.
- Здесь нас интересует вкладка «Звук и видео».
- Проверьте, что выбрано правильное устройство захвата звука, деактивируйте авторегулирование его громкости и установите ползунок на 10.
Источник