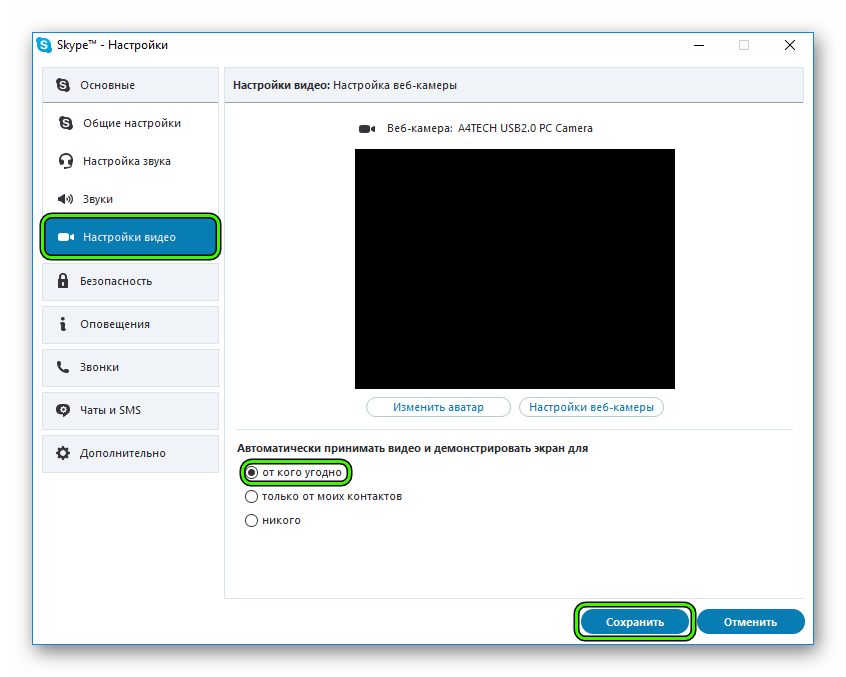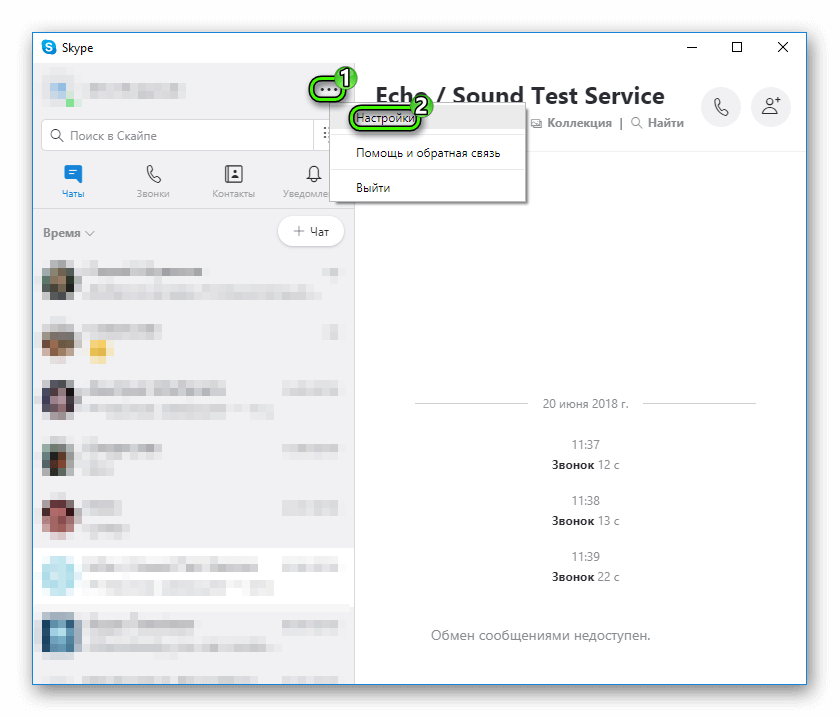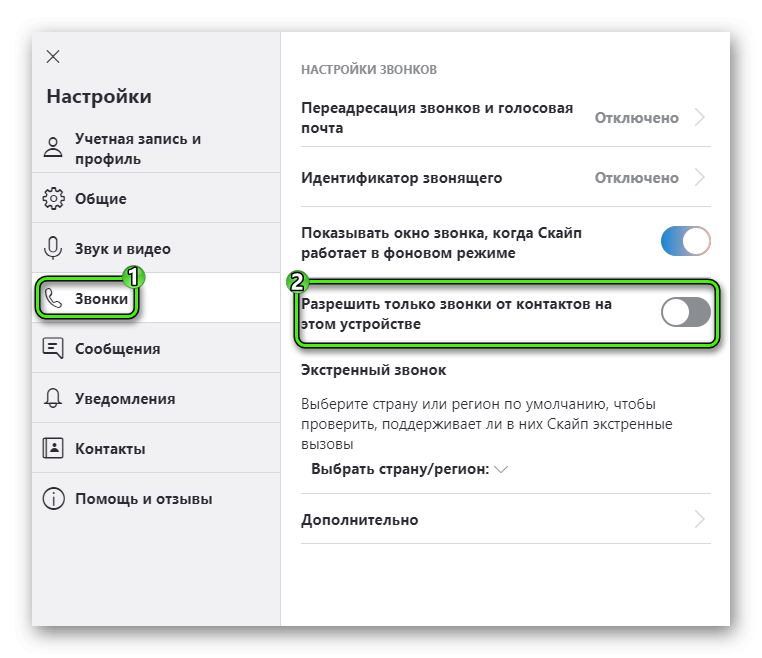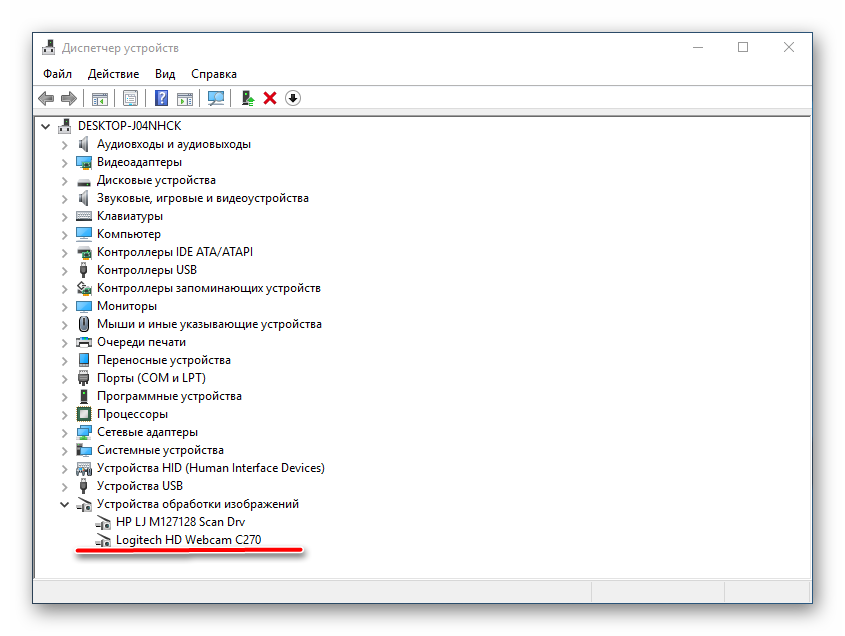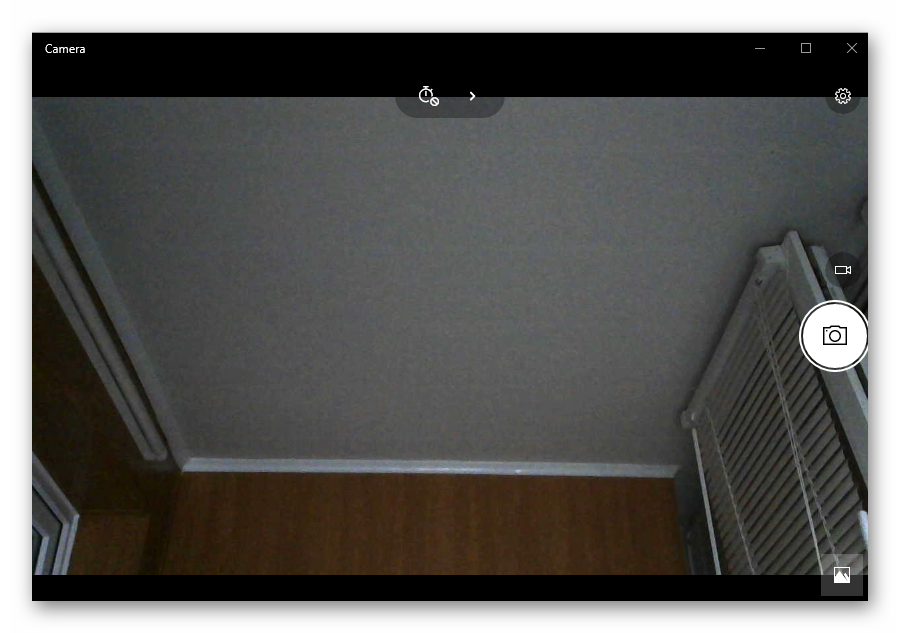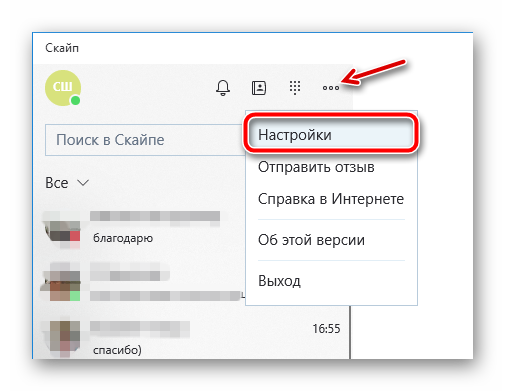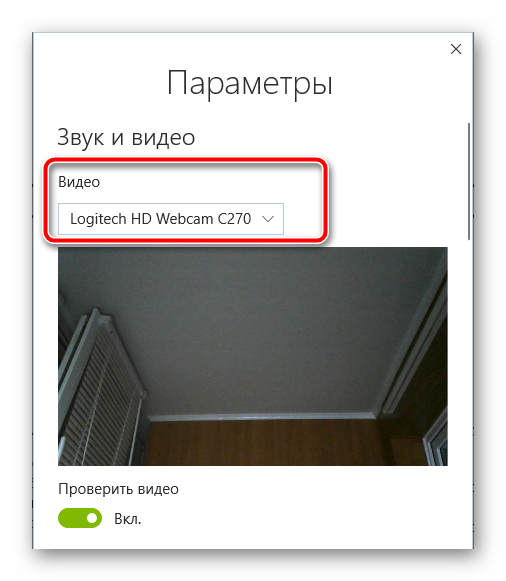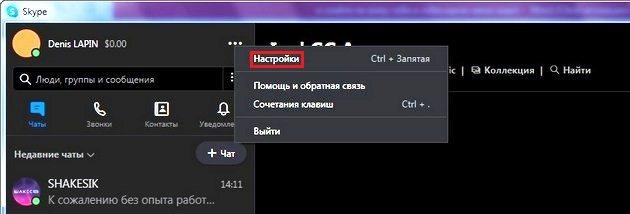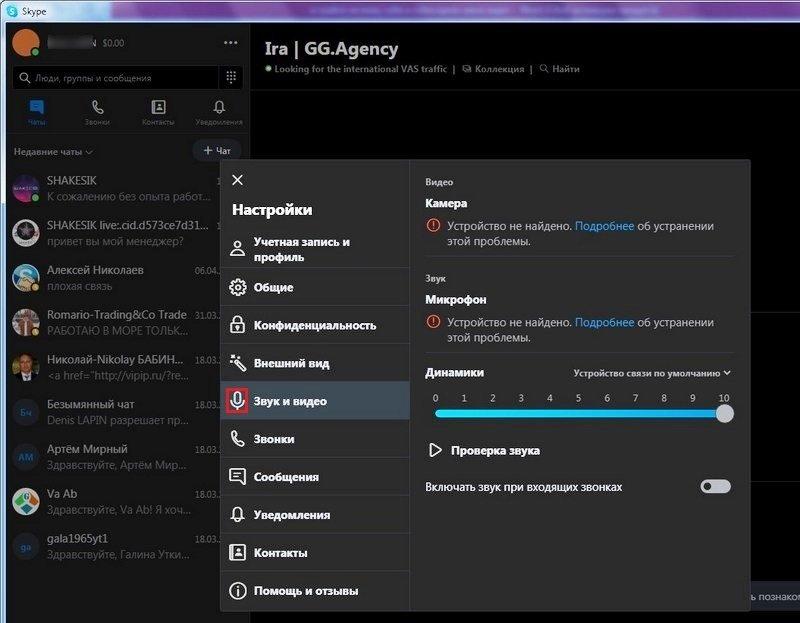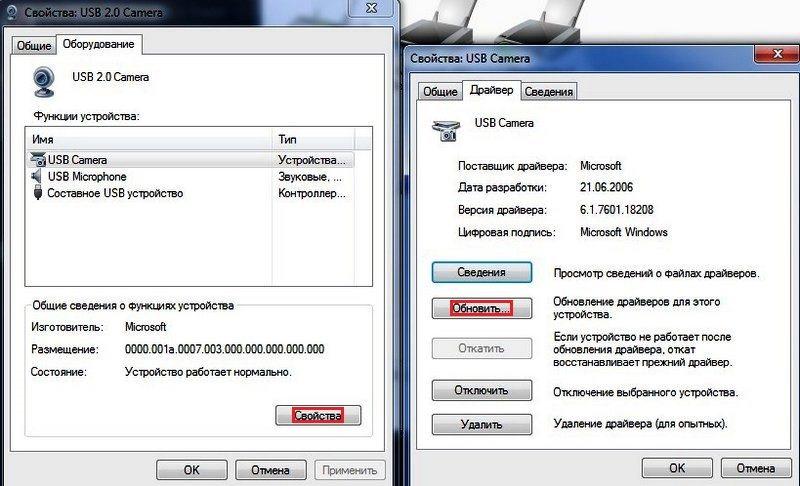- В Скайпе не видно собеседника
- Решение проблемы
- Примечание
- Почему в Скайпе меня не видят
- Проблемы с камерой
- Настройка камеры
- Другие проблемы
- Что делать, если в Скайпе не видно себя
- Причины неисправности
- Настройки
- Драйвера
- Сторонние приложения
- Контакт лист
- Второстепенные причины
- Ошибка приложения
- Заключение
- Видео по теме
- Не видите себя в Skype? Найдите быстрое решение проблем с веб-камерой!
В Скайпе не видно собеседника
К сожалению, не всегда работа Skype стабильна. Ситуации, когда возникают какие-либо ошибки, встречаются часто. Проблемы при видеосвязи — одна из таких. Например, иногда не отображается картинка с веб-камеры собеседника, хотя у него все нормально. В таком режиме остается только голосовая связь. А у человека возникнет вопрос: «Что делать, если я не вижу собеседника в Скайпе, а он меня видит?».
Решение проблемы
Обычно такая ситуация возникает, когда собеседник не находится в списке ваших контактов. Дело в том, что программа изначально запрещает видеосвязь с незнакомыми людьми. И тут есть два варианта: добавить человека в френдлист или сменить настройки. С первым никаких проблем быть не должно, поэтому разберемся со вторым.
Порядок действий в случае старой версии программы:
- Запустите Skype.
- В окне программы нажмите сочетание клавиш Ctrl + б , чтобы открыть меню параметров.
- Перейдите в «Настройки видео».
- В графе «Автоматически принимать…» выберите «от кого угодно».
- А теперь нажмите «Сохранить».
А для последнего Skype настройка выполняется так:
- Попадите в меню параметров программы.
- В нем зайдите во вкладку «Звонки».
- Тут необходимо деактивировать опцию «Разрешить только…», если она была включена.
Ну и не стоит забывать о банальной перезагрузке компьютера. Нередко именно это действие решает всевозможные проблемы. И отсутствие вебки при звонке — не исключение.
Примечание
Для правильно работающей видеосвязи необходима скорость интернет-соединения не ниже 1 Мб/с. Если у вас более медленное подключение, то доступными будут только голосовые вызовы.
Источник
Почему в Скайпе меня не видят
Skype — бесплатный софт для обмена сообщениями и разговоров по видеосвязи. Поддерживается компьютерами и популярными мобильными платформами. Если вы задаетесь вопросом, почему в Скайпе меня не видят, а я вижу собеседника, то далее мы расскажем, что делать в такой ситуации.
Проблемы с камерой
Если раньше Skype нормально работал, но теперь во время звонка по видеосвязи собеседник видит черный экран или перечеркнутый значок камеры, то попробуйте выполнить следующие действия:
- Установите последнюю версию драйверов для «вебки». Узнать модель и фирму производителя можно через Диспетчер устройств.
- Убедитесь, что «вебка» работает. Проверьте ее через системное приложение или другую программу для общения по видеосвязи.
- Если используете ноутбук, то обновите драйвера для видеоадаптера, материнской платы и других связанных компонентов.
В случае если камера не определяется во всех приложениях, то попробуйте обновить драйвера. Если после этого Skype ее все равно не видит, но вы уверены, что устройство нормально работает (можно проверить через другую программу), то скорее всего сбились параметры по умолчанию.
Настройка камеры
Для корректного отображения картинки при разговорах по видеосвязи необходимо правильно настроить веб-камеру. Сделать это можно через настройки программы. Порядок действий:
- Запустите Skype и авторизуйтесь с помощью логина и пароля. На главной странице нажмите на значок «Показать больше» (в виде трех горизонтальных точек).
- В появившемся меню выберите пункт Настройки. Откроется вкладка, где можно увидеть все необходимые параметры.
- Перейдите на блок «Видео» и напротив надписи «Камера» выберите нужное устройство. Например, HD Webcam.
- Если в списке несколько устройств, то переключайтесь между ними и следите, чтобы в поле ниже появилась картинка.
Все внесенные изменения сохраняются автоматически. Поэтому, если в настройках вы видите свое изображение, то просто закройте это окно и попробуйте сделать тестовый звонок.
Другие проблемы
Если в диспетчере задач и настройках Скайпа камера нормально функционирует, то попробуйте выполнить следующие действия:
- Убедитесь, что скорость подключения к сети соответствует нормам. Если вы используете слишком медленный Интернет, то программа автоматически выключит веб-камеру или не сможет передать с нее данные.
- Возможно, что вы просто забываете включить «вебку». Для этого во время разговора просто кликните на значок в виде камеры. Он не должен быть перечеркнут.
- Проверьте, не используется ли камера другими программами. Транслировать изображение с «вебки» через несколько приложений одновременно нельзя.
Если переустановить драйвера не получается, а веб-камера не работает во всех приложения, а не только в Скайпе, то скорее всего проблема в аппаратной части компьютера. Скорее всего камеру потребуется починить или заменить.
Источник
Что делать, если в Скайпе не видно себя
Skype популярный мессенджер, позволяющий пользователям обмениваться текстовыми, аудио и видео сообщениями.
Как и любое приложение, Скайп иногда доставляет неудобства, по причине неправильной работы подключенных устройств. Статья ответит на вопрос, почему меня не видно в Скайпе во время видеозвонка. Будут рассмотрены самые актуальные причины и способы их устранения.
Причины неисправности
Многие пользователи часто жалуются на то, что в скайпе не вижу себя, а собеседник меня видит. Во время видеосвязи, пользователь скайп отображается в маленьком окне в углу экрана. Отображение доступно только при условии подключенной к компьютеру камеры. Далее будут рассмотрены самые распространенные причины неисправности во время видео звонка.
Настройки
Перед тем, как начать видео разговор, необходимо убедиться в правильности настроек программы. Для этого необходимо:
- Войти в Скайп под своей учетной записью.
- В верхнем левом углу, рядом с именем профиля, нажать на меню в виде многоточия, войти во вкладку «Настройки».
- Затем открыть вкладку «Звук и видео».
Если приложение не видит видеокамеру или она не подключена, то рядом с устройством «Камера» будет отображаться восклицательный знак с надписью «Устройство не найдено». Необходимо проверить подключение устройства, выполнить перезагрузку приложения. После требуется войти в Скайп ранее описанным способом.
Во вкладке «Звук и видео» проверить наличие подключения. Должно появиться окно, отображающее работу устройства.
Драйвера
Очень частой причиной отсутствия работоспособности камеры, являются драйвера. Это очень распространенная проблема на компьютерах с Windows 7. Причина проблемы кроется в невозможности сопряжения старой версии установок компьютера с новыми драйверами веб-камеры. Для устранения неполадки необходимо:
- В левом нижнем углу экрана компьютера нажать на кнопку «Пуск».
- Войти во вкладку «Панель управления».
- Далее перейти в «Устройства и принтеры».
- На этой странице необходимо найти изображение камеры и открыть в ее установки.
- Данное меню содержит ссылку на драйверы. Необходимо нажать на «Обновить…».
- Система выдаст варианты обновления. Нужно выбрать вкладку «Поиск на этом компьютере».
После обновления, камера должна заработать.
Сторонние приложения
Очень часто, собеседник не видит пользователя Скайпа по причине работы сторонних приложений. Такие приложения могут быть установлены самим владельцем ПК или быть загружены, как вирусный контент. Для решения подобной проблемы необходимо:
- При помощи правой кнопки мыши открыть меню.
- Найти «Диспетчер задач».
- Войти во вкладку «Процессы».
Далее отобразится весь список запущенных служб. Далее необходимо найти программы, которые работают с использованием камеры и отключить их. Дополнительно необходимо запустить антивирус, выполнить полную проверку системы. После этих действий требуется перезагрузить компьютер. После включения сразу открыть Скайп. Таким образом данное приложение первым получить право на использование камеры.
Контакт лист
Настройки списка контактов также являются причиной отсутствия отображения как самого собеседника, так и пользователя скайп. Приложение просто запрещает видео звонки с теми контактами, которые не сохранены, а также с новыми пользователями, отправившими запрос на добавление. Решить проблему можно следующим образом:
- Войти в свою учетную запись.
- Перейти во вкладку «Настройки».
- Далее открыть вкладку «Конфиденциальность».
Требуется дать свое разрешение на принятие любых видов звонков только от пользователей из списка контактов, или открыть доступ для всех пользователей. После выдачи разрешения, появится возможность получать любые файлы, в том числе фотографии.
Все описанные выше проблемы с отображением могут возникнуть у пользователей ноутбуков. Эти устройства оснащены собственной камерой, необходимо настроить ее сопряжение с приложением.
Если ноутбук не оснащен видео камерой, настройка стороннего оборудования выполняется, также как на ПК. Также стоит обратить внимание на версию ПО, наличие драйверов. При необходимости надо будет обновить их.
Если при наличии штатной камеры на ноутбуке используется дополнительная веб-камера, то требуется осуществить выбор оборудования в настройках приложения. Для этого необходимо:
- Перейти в меню «Настройки».
- Войти во вкладку «Звук и видео».
Над экраном находится отображение оборудования. Требуется открыть список, выбрать камеру, которая будет использоваться для отображения. Далее нужно выполнить перезагрузку программы.
Второстепенные причины
Часто во время разговора по видео связи, может произойти нарушение при передаче изображения. Причина кроется в низкой скорости соединения с Интернетом или полном ее отсутствии. Для решения подобной проблемы следует отключить сторонние приложения, завершить процессы скачивания файлов, просмотра видео, так далее.
Ошибка приложения
Часто пользователи жалуются — собеседник видит меня, а я его не вижу. При этом оборудование работает, скорость интернет-соединения достаточная для передачи изображения. Причиной может стать само приложение. Skype не работает при полной функциональности всего остального из-за того, что версия приложения устарела. Проблема актуальна для платформ Windows 10. Необходимо просто посетить официальный сайт Skype, скачать новую версию приложения и установить ее.
Для работающей версии приложения, часто актуальна внутренняя несогласованность или сбой административных настроек. Проблема решается полным сбросом. Делается это следующим образом:
- Войти в аккаунт.
- Открыть меню настроек.
- Выбрать опцию «Выйти».
- Далее откроется вкладка, где необходимо установить запрет на запоминание всех личных настроек и данных.
После выполнения указанных действий, нужно вновь открыть Скайп и восстановить свою учетную запись. Таким образом, система обновит данные и появится возможность отображения пользователя при видеозвонках.
Общий фон при видеозвонках также влияет на отображение. Стоит прежде всего настроить свое положение во время звонка. Солнечный свет из окна, мощное освещение от ламп могут повлиять на качество отображения. Необходимо добиться наилучшего изображения на экране, иначе человек на другом конце увидит только размытое и некачественное изображение.
Заключение
Видеовызов в Skype позволяет осуществлять онлайн-общение. Жалобы на то, что меня не видит собеседник, становятся следствием неработающей камеры, отсутствия необходимых настроек или работы посторонних программ. Пользователю необходимо убедится в работоспособности оборудования, наличия последней и рабочей версии приложения, установить необходимые настройки и разрешения самой программы. Все описанные способы помогут решить проблему с отображением во время видеосвязи.
Видео по теме
Источник
Не видите себя в Skype? Найдите быстрое решение проблем с веб-камерой!
Ничто так не раздражает, как отказывающаяся работать веб-камера, когда вам нужно совершить видеозвонок. На этой неделе Каннон Ямада расскажет о том, как диагностировать проблемы Windows и Skype, связанные с веб-камерой, а также пояснит, как с ними разобраться.
Вопрос читателя:
У меня довольно обычный компьютер, работающий под управлением Windows 8. Последние несколько недель я не могу совершать видеозвонки через Skype. Моя веб-камера попросту не работает. Вы знаете, как её можно починить?
Ответ Каннона:
Решать проблемы Skype бывает очень тяжело. Поэтому я всегда рекомендую пользоваться намного более удобным сервисом Google Hangouts или Appear.in. Но если вы — заядлый поклонник Skype, есть несколько простых советов, способных заставить его работать правильно.
Skype, как и большинство приложений для видочата, вращается вокруг трёх компонентов: микрофона, динамиков и веб-камеры. Когда пользователь сталкивается с проблемами, ему в первую очередь нужно убедиться, что все эти компоненты работают как надо. К примеру, если вы недавно обновились до Windows 10, у вас могут появиться неполадки со звуком. Skype может страдать как от проблем в самом приложении, так и операционной системе (ОС). Но прежде чем переходить к поиску и устранению неисправностей, начните с нескольких простых решений.
Пошаговое устранение неполадок Skype
В первую очередь, вам необходимо проверить все три основных компонента, а уже затем двигаться дальше. Так что начнём с самых основ. Задайте себе следующие вопросы:
- Подключены ли к компьютеру динамики, микрофон и веб-камера?
- Видите ли вы огоньки на этих устройствах?
- Работают ли они при подключении к другим компьютерам?
Если ответом на все три вышеприведённых вопроса будет «да», переходите к поиску неполадок в самом Skype. Иначе, у вас возникла проблема с аппаратным обеспечением и неработающее устройство, возможно, потребуется заменить.
Владельцам смартфонов и планшетов вообще не нужно об этом беспокоиться, ведь их микрофоны, динамики и камеры уже подключены.
Проверьте, правильно ли Skype настроен
Во-первых, откройте Skype. Затем в интерфейсе утилиты выберите Инструменты из верхнего меню и нажмите на пункт Настройки.
Проверьте веб-камеру в Skype
На левой панели вы увидите несколько опций. Выберите Настройки видео. Если вы не видите своё изображение в правой части программы, камера настроена неправильно или у вас не отрегулированы опции освещения. Если вы всё-таки видите себя, значит, камера работает.
Если к вашему настольному компьютеру подключено несколько веб-камер, возможно, нужно просто выбрать правильную.
Если изображение слишком тёмное, нужно изменить настройки освещения. В этом случае, нажмите Настройки веб-камеры.
Перейдите на вкладку Управление камерой. Затем поставьте галочку рядом с пунктом Компенсация низкой освещённости. Это должно автоматически повысить яркость изображения. Если данная опция не помогает, обратитесь к разделу «Проверьте веб-камеру в Windows» ниже.
Проверьте микрофон или динамики в Skype
На случай, если у вас также возникают проблемы с микрофоном или динамиками, в левой панели есть опция Настройки звука. Выберите её.
В правой части утилиты вы увидите подключённые микрофоны и динамики. Связанное с приложением устройство можно изменить, нажав левой кнопкой мыши на стрелку, указывающую вниз. На экране появится выпадающий список доступных Skype устройств. Если устройство, выбранное по умолчанию, не работает, попробуйте другое. Я, к примеру, могу выбрать Realtek Digital Output, вместо Echo Cancelling Speakerphone.
Проверьте динамики, микрофон и веб-камеру в Windows
Все устройства полагаются на поддержку драйверов на уровне ОС, чтобы нормально функционировать. На поиск и устранение неполадок Windows может уйти немало времени. Windows позволяет проверить статус своих драйверов через Диспетчер устройств. Просто найдите строку поиска (расположена в меню Пуск) и введите Диспетчер устройств. Кроме этого доступ к нему можно получить из панели управления Windows.
Работа с драйверами
В диспетчере устройств Windows вы увидите все аппаратные компоненты, подключённые к вашей машине. Если вы заметите красные или жёлтые иконки со стрелками, указывающими вниз, значит, это устройство не функционирует.
Откройте категорию Устройства обработки изображений, нажав на стрелку рядом с ней левой кнопкой мыши.
Примечание: Здесь вы также можете проверить микрофон и динамики. Действия по устранению неполадок будут идентичны. Только вместо категории Устройства обработки изображений, вам нужно открыть Аудио входы и выходы и Звуковые, видео и игровые устройства.
Затем нажмите на устройство или устройства, находящиеся в открытой категории, правой кнопкой мыши. На экране появится контекстное меню. Выберите пункт Обновить конфигурацию оборудования. Далее нажмите Автоматический поиск обновлённых драйверов. Если вам повезёт, проблема будет исправлена. Если нет, нажмите на пункт Свойства в контекстном меню.
Здесь у вас есть два варианта. Вы можете попробовать переустановить драйверы. В этом случае, вам нужно будет узнать модель своей веб-камеры и зайти в раздел с драйверами на сайте её производителя.
Либо, вы можете удалить устройство и перезагрузить свой компьютер. В окне Свойства выберите Удалить, а затем перезагрузите компьютер.
Выберите стандартную веб-камеру, динамики или микрофон
Windows не всегда автоматически выбирает корректное устройство. Чтобы установить правильные устройства в качестве стандартных, вам нужно открыть окно Звук. Найдите поисковую строку и введите в неё запрос Звук. Затем нажмите на иконку Звук в результатах. Не забывайте, что это можно сделать и через панель управления.
В появившемся на экране окне, нажмите правой кнопкой мыши на устройство, испытывающее трудности. Затем из контекстного меню выберите Использовать по умолчанию или Использовать устройство связи по умолчанию. После выбора второго варианта, устройство будет автоматически становиться стандартным при каждом запуске Skype. Если устройство не подключено, оно будет отображаться с красной иконкой справа. Если оно было отключено, вы увидите иконку со стрелкой, указывающей вниз. Если устройство функционирует нормально, иконка будет зелёной.
После того, как вы сделали устройство стандартным, перезагрузите компьютер. Затем запустите Skype и проверьте, работает ли оно. Если нет, возможно, проблема кроется в аппаратном обеспечении и для её решения нужен специалист. Прерывающийся звук — частый признак аппаратного сбоя.
Мы можем помочь и вам!
Задать свой вопрос!
Мы помогли этому читателю. Можем помочь и вам тоже. Назрел больной вопрос или имеется техническая проблема, требующая решения? Задавайте вопросы. И, конечно, оставляйте свои отзывы в комментариях ниже!
Источник