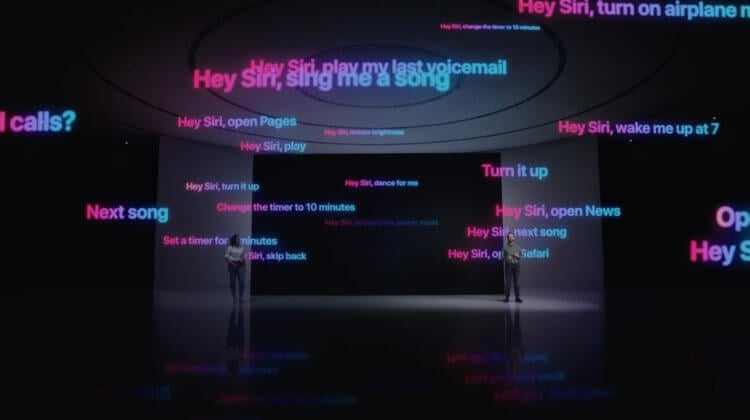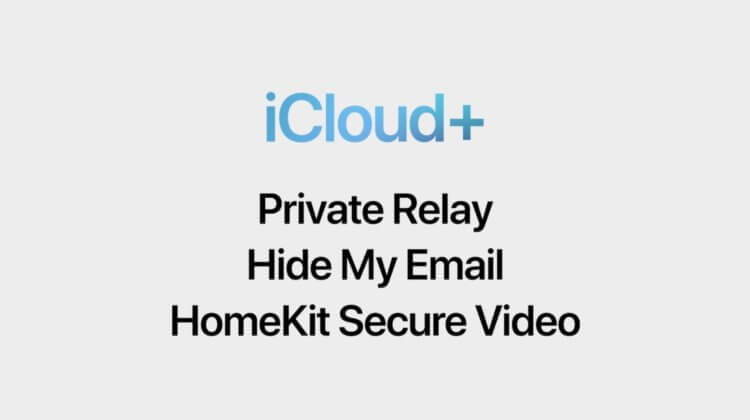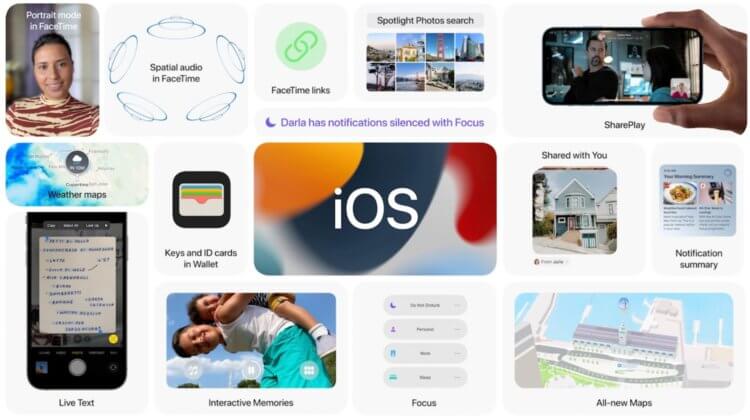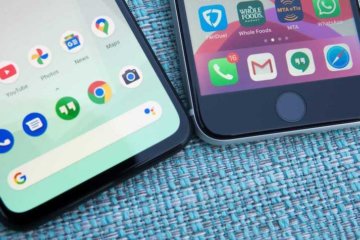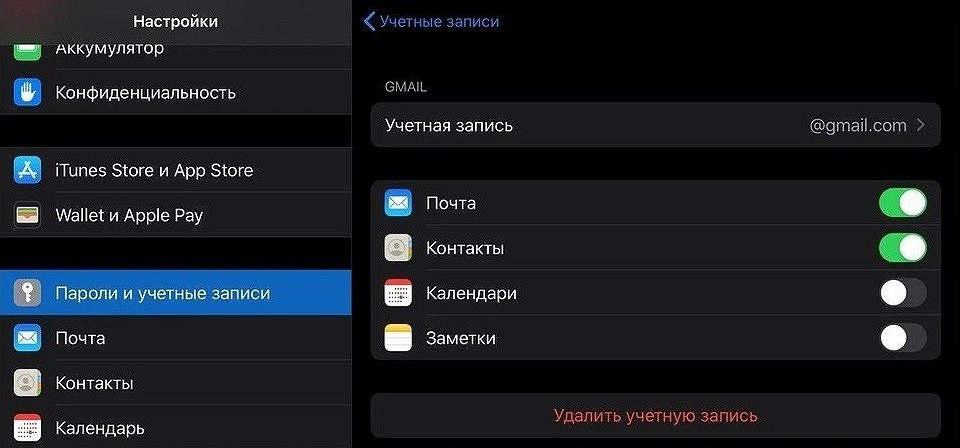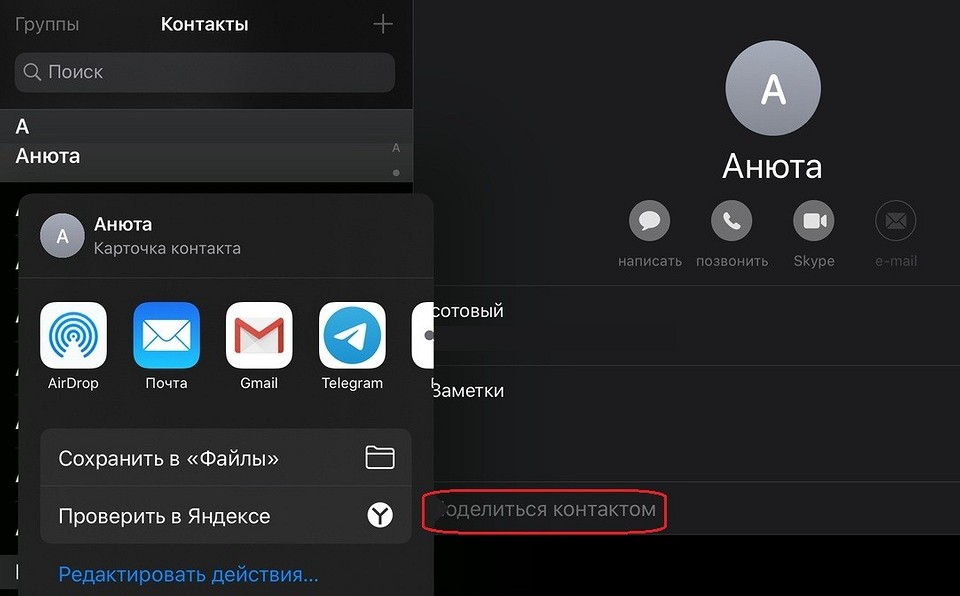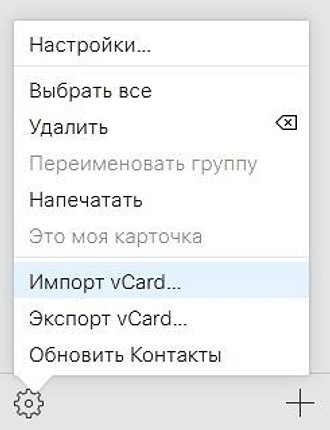- Перенос содержимого с устройства Android на устройство iPhone, iPad или iPod touch
- Подготовка
- Команда «Перенести данные с Android»
- Открытие приложения «Перенос на iOS»
- Ожидание кода
- Использование кода
- Подключение к временной сети Wi-Fi
- Выбор содержимого и ожидание
- Настройка устройства iOS
- Завершение
- Помощь при переносе данных
- Помощь после переноса данных
- Какие функции Apple слизала у Android для iOS 15
- Что Apple скопировала у Google
- Общие функции Android и iOS
- Что лучше: Android или iOS
- Перенос контактов с iPhone на Android: 5 способов
- 1 Как скопировать контакты с айфона на андроид через Google
- 2 Как перекинуть контакты с айфона на андроид по одному
- 3 Как работает передача контактов через iCloud
- 4 Как перекинуть все контакты на новый смартфон через My Contacts Backup
Перенос содержимого с устройства Android на устройство iPhone, iPad или iPod touch
Готовы к переходу на ОС iOS? Загрузите приложение «Перенос на iOS», которое поможет перейти от использования устройства Android к работе с новым iPhone, iPad или iPod touch.
Если у вас нет доступа к магазину Google Play, узнайте, как загрузить приложение «Перенос на iOS».
Подготовка
- Убедитесь, что функция Wi-Fi на устройстве Android включена.
- Подключите новое устройство iOS и устройство Android к их источникам питания.
- Убедитесь, что содержимое, которое требуется переместить, включая содержимое на внешней карте памяти Micro SD, поместится на вашем новом устройстве iOS.
- Если требуется перенести закладки из браузера Chrome, обновите Chrome на устройстве Android до последней версии.
Команда «Перенести данные с Android»
Во время настройки нового устройства iOS откройте экран «Приложения и данные». Затем нажмите «Перенести данные с Android». (Если настройка уже завершена, необходимо стереть данные с устройства iOS и начать заново. Ели вы не хотите этого делать, просто перенесите содержимое вручную.)
Открытие приложения «Перенос на iOS»
На устройстве Android откройте приложение «Перенос на iOS». Если у вас нет приложения «Перенос на iOS», можно нажать кнопку QR-кода на новом устройстве iOS и отсканировать QR-код с помощью камеры устройства Android, чтобы открыть магазин Google Play. Нажмите «Продолжить» и ознакомьтесь с условиями использования. Чтобы продолжить, нажмите «Принимаю».
Ожидание кода
Когда появится экран «Перенос с Android», нажмите на устройстве iOS «Продолжить». Подождите, пока не появится 10- или 6-значный код. Если на устройстве Android отображается сообщение о плохом качестве подключения к Интернету, игнорируйте его.
Использование кода
Введите полученный код на устройстве Android.
Подключение к временной сети Wi-Fi
Устройство iOS создаст временную сеть Wi-Fi. Когда появится запрос, нажмите «Подключиться», чтобы подключить устройство Android к этой сети. Подождите, пока не появится экран «Перенос данных».
Выбор содержимого и ожидание
На устройстве Android выберите содержимое, которое нужно перенести, и нажмите «Продолжить». Даже если на устройстве Android появится уведомление о завершении процесса, ничего не предпринимайте, пока индикатор загрузки на устройстве iOS не заполнится. Процесс переноса может занять некоторое время в зависимости от объема переносимых данных.
Переносится следующее содержимое: контакты, история сообщений, фотографии и видеозаписи с камеры, фотоальбомы, файлы и папки, настройки универсального доступа, настройки дисплея, веб-закладки, учетные записи электронной почты и календари. Кроме того, будут перенесены некоторые из бесплатных приложений, если они доступны и в Google Play, и в App Store. После завершения переноса можно будет загрузить любые бесплатные приложения, для которых была найдена соответствующая версия в App Store.
Настройка устройства iOS
Когда индикатор загрузки на устройстве iOS дойдет до конца, нажмите «Готово» на устройстве Android. Затем нажмите «Продолжить» на устройстве iOS и завершите его настройку, следуя инструкциям на экране.
Завершение
Убедитесь, что все содержимое перенесено. Перенос музыки, книг и файлов PDF необходимо выполнить вручную.
Чтобы загрузить приложения, которые были установлены на устройстве Android, перейдите в App Store на устройстве iOS и загрузите их.
Помощь при переносе данных
- До завершения переноса не следует выполнять на устройствах никаких действий. Например, на устройстве Android приложение «Перенос на iOS» должна все время оставаться открытой на экране. Если во время переноса данных вы использовали другое приложение или принимали телефонные вызовы на устройстве Android, содержимое не будет перенесено.
- На устройстве Android необходимо отключить все приложения и настройки, которые могут повлиять на стабильность подключения к сети Wi-Fi, например Sprint Connections Optimizer или «Интеллектуальное переключение сетей». После этого найдите пункт Wi-Fi в меню настроек и удалите все известные сети, удерживая их названия и выбирая соответствующий вариант. Затем повторите попытку переноса.
- Перезапустите оба устройства и повторите попытку.
- На устройстве Android отключите соединение с сотовой сетью передачи данных. Затем повторите попытку переноса.
Помощь после переноса данных
- Если после переноса данных приложение «Сообщения» не работает должным образом, см. инструкции в этой статье.
- Если приложения с устройства Android не отображаются на новом устройстве iOS, найдите их в магазине App Store и загрузите на новое устройство.
- Возможно, вы обнаружите, что перенесено не все содержимое, при этом на устройстве iOS закончилось свободное пространство, или что устройство iOS может оказаться заполнено до завершения процедуры переноса. В этом случае сотрите данные на устройстве iOS и повторите процедуру переноса. Убедитесь, что объем содержимого на устройстве с Android не превышает объем свободного пространства на устройстве iOS.
Информация о продуктах, произведенных не компанией Apple, или о независимых веб-сайтах, неподконтрольных и не тестируемых компанией Apple, не носит рекомендательного или одобрительного характера. Компания Apple не несет никакой ответственности за выбор, функциональность и использование веб-сайтов или продукции сторонних производителей. Компания Apple также не несет ответственности за точность или достоверность данных, размещенных на веб-сайтах сторонних производителей. Обратитесь к поставщику за дополнительной информацией.
Источник
Какие функции Apple слизала у Android для iOS 15
Вчера Apple представила iOS 15. Это была самая скучная презентация компании за последние 10 лет, что я за ней слежу. Я долго не мог понять, почему мне так не нравится. Ведь и ведущие были разные, и изменений было представлено немало. А потом я понял: я просто уже всё это видел в Android, потому что большая часть нововведений, которые Apple попыталась выдать за собственное переосмысление операционной системы и её функций, уже были у конкурентов. Причём давным-давно.
В iOS 15 больше заимствований, чем в списанной курсовой
Несмотря на то что Apple попыталась довольно тщательно замаскировать копирование, по факту, разглядеть в нововведениях iOS признаки функций, к которым давно привыкли пользователи Android, не так уж и сложно. Некоторые из них прямо сразу бросаются в глаза так, что никаких сомнений не остаётся, а на некоторые приходится посмотреть сбоку, чтобы понять, что и они уже были у Симпсонов… ой, у Google.
Что Apple скопировала у Google
Apple явно вдохновлялась Chrome, когда вносила изменения в Safari. Потому что компания из Купертино скопировала у браузера Google и механизм переключения между открытыми вкладками, и функцию их группировки, и даже идею по переносу адресной строки и других элементов управления к нижней части экрана.
Siri научилась работать без интернета, но не так хорошо, как Google Ассистент
Смешно подумать, но раньше Siri не могла отвечать на вопросы без интернета. Очевидно, эта функция была слизана у Google Pixel. Правда, в Купертино попытались обернуть нововведение в другую оболочку, нежели Google. Крейг Федериги сказал, что это нужно для безопасности, чтобы запросы обрабатывались прямо на устройстве. Но, по сути, это те же яйца, вид сбоку.
В iOS 15 уведомления претерпели серьёзные изменения. Правда, если отбросить редизайн, то получится, что система научилась приоретизировать оповещения по степени значимости, а такая возможность на Android была уже давно, а также настраивать профили занятости, в зависимости от которых будут приходить или блокировать те или иные уведомления.
Общие функции Android и iOS
У Google уже давно был сервис «Объектив», который распознавал вообще всё, что угодно. Теперь и Apple решила сделать у себя кое-что похожее. Поэтому в iOS 15 приложение «Фото» обучили распознавать текст на фотографиях. Получилось прикольно, но слишком уж ограниченно с функциональной точки зрения.
iCloud стал похожим на Google One, что неплохо
А iCloud+? Это особая надстройка для iCloud, которая копирует две функции у Google: встроенный VPN и безлимитное хранилище для видео. Правда, только для тех видео, которые запишет HomeKit-камера. У Google было всё куда круче: она позволяла сохранять бесплатно вообще любые фото и видео в высоком качестве.
Обновления безопасности – тоже не собственная придумка Apple. Google уже давно выпускает такие патчи для Android, причём на постоянной основе. Apple же, судя по всему, планирует делать это не регулярно, а ситуативно, в зависимости от наличия багов и уязвимостей. Так что откровения не случилось.
Что лучше: Android или iOS
В iOS 15 не так много нововведений, и почти все они слизаны у Android
Честно говоря, ничего катастрофического в том, что Apple скопировала часть функций у Android, нет. В конце концов, и Google порой позволяет себе это делать. Другое дело, что iOS 15 почти целиком состоит из заимствований. Будь она курсовой работой, её бы разнесли в пух и прах, но, к счастью, для Apple это не так. Правда, не нужно быть гением, чтобы понять, что у компании банально закончились идеи. Ведь это нужно постараться – говорить целый час о пустом обновлении, которое оказалось даже более бедным, чем iOS 14.5.
Кто-то, наверное, вспомнит о том, что и Android последних версий тоже не кишат нововведениями. Отчасти это действительно так. Но не нужно забывать, что, во-первых, Google продолжает обновлять устройства на Android через свои приложения и сервисы, расширяя их возможности в течение всего года. А, во-вторых, задача по расширению функций смартфонов так или иначе возложена на производителей, которые наполняют нововведениями свои прошивки самостоятельно. Так что тут плюс точно уходит Google, но никак не Apple.
Новости, статьи и анонсы публикаций
Свободное общение и обсуждение материалов
Споры на тему iOS и Android можно считать вечными. Это как разговоры о том, как вешать туалетную бумагу — хвостиком к стене или наоборот. Иногда встречаются случаи, когда пользователи переходят из одного лагеря в другой. Решится на это готовы не все, но такие случаи встречаются все чаще и чаще. Естественно, производители смартфонов, а также сами Google и Apple прилагают все усилия, чтобы привлечь к себе как можно больше клиентов. Несмотря на всю лояльность покупателей iPhone, совсем скоро текучка в сторону Android может усилиться, благодаря новой функции Android, которая позволит облегчить переход с iOS. Вот, как это будет выглядеть и почему переход станет более простым.
Одно только то, что сотни миллионов пользователей отдали свое предпочтение смартфонам и планшетам Apple, уже говорит о том, что в них явно что-то есть. Я знаю, что многие не могут принять существование вещей за пределами того, что нравится лично им. Поэтому, если по какой-то причине они отдают предпочтение Android, то iOS автоматическим становится в их глазах чем-то вроде коричневой массы с непечатным названием и неприятным запахом. Тем не менее, у смартфонов и планшетов под управлением iOS есть как минимум несколько преимуществ над Android, и они довольно объективные. Ниже я приведу те, с которыми сложно будет поспорить, но если вы найдете весомые аргументы, вы сможете высказать их в конце статьи.
Вопреки расхожему мнению, iPhone – не только не лучше, чем Android-смартфоны, а по ряду факторов даже хуже них. Это я знаю по своему опыту использования iPhone 12. Когда он попал мне в руки, я искренне думал, что проникнусь его преимуществами, но этого не произошло. Довольно быстро мне стало понятно, что мне попросту душно на iOS, а сам iPhone не умеет и половины из того, что умеют даже недорогие аппараты на Android. Так что в какой-то момент я понял, что больше не хочу пользоваться айфонами, а возьму-ка себе лучше новый Xiaomi Mi Mix 4.
Источник
Перенос контактов с iPhone на Android: 5 способов
Рассказываем, как перенести контакты с iPhone на Android: все сразу, по отдельности или вместе с другими данными при переходе на новую систему.
Недавно мы писали о том, как перенести контакты с Android-смартфона на iPhone, и большинство методов из этой статьи подойдут также для обратного переноса: с айфона на Android.
1 Как скопировать контакты с айфона на андроид через Google
Начнем с самого универсального способа, который не требует установки сторонних программ — разве что у вас должен быть аккаунт Google, а он наверняка есть. Кроме того, этот метод поможет не только перенести контакты с iPhone на Android, но и наоборот.
С помощью учетной записи Гугл вы можете синхронизировать данные на всех ваших устройствах. Это относится не только к смартфонам с разными системами, но и к персональным компьютерам, планшетам и ноутбукам. С помощью этого метода можно скопировать на новый гаджет также записи из календаря и некоторых приложений, например, Google Fit.
- Для синхронизации контактов перейдите в настройки iPhone (или iPad).
- В разделе «Пароли и учетные записи» откройте запись Gmail. Или добавьте ее, если такой нет.
- Переведите ползунок напротив пункта «Контакты» в активное положение. Они будут скопированы в вашу учетную запись Google.
На Android-смартфоне надо сделать то же самое, только названия пунктов меню будут отличаться:
- Откройте настройки и зайдите в раздел «Пользователи и аккаунты».
- Выберите ту же учетку Google, которую использовали на iPhone.
- Активируйте данные для синхронизации (в нашем случае — контакты).
2 Как перекинуть контакты с айфона на андроид по одному
Предположим, вам не надо, чтобы на смартфонах была одинаковая база контактов. Например, если вы хотите поделиться каким-то номером по отдельности, а не скидывать сразу всю свою записную книжку. В этом случае можно использовать встроенные инструменты системы и переслать номер, почту и всю информацию о контакте в виде одного файла формата vcf.
- Откройте на iPhone или iPad приложение «Контакты» и выберите нужный контакт из списка.
- Нажмите «Поделиться контактом».
- Вы можете сохранить информацию о карточке в «Файлы», а потом переслать ее любым удобным вам способом. Или сразу выбрать один из предложенных вариантов отправки: например, по почте или через мессенджер.
- На Android-смартфоне вам понадобится только открыть полученный файл и сохранить данные о контакте.
3 Как работает передача контактов через iCloud
Как и другие данные, вы можете сохранить в iCoud свои контакты. Для этого надо настроить синхронизацию телефонной книги на смартфоне и облаке.
- Зайдите в свой Apple ID на айфоне или айпаде, перейдите в раздел iCloud и активируйте ползунок напротив пункта “Контакты”.
- Чтобы скинуть все файлы на андроид-смартфон, откройте iCoud в браузере и зайдите с помощью своего Apple ID.
- Перейдите в раздел с контактами и выберите необходимые номера или сразу все записи. Чтобы выделить карточки, зажмите Ctrl+А (выделить все) либо Ctrl+ПКМ (выделить несколько по отдельности).
- Кликните по шестеренке в левом нижнем углу окна iCloud и выберите “Экспорт vCard”.
Вы можете скачать документ с карточками контактов на свой компьютер, а потом отправить его на смартфон: через облако, почту или просто перебросив на microSD-карту. Перемещать контакты таким образом — не самый быстрый способ, но он позволяет передать на Android-смартфон сразу все номера из вашей записной книги.
4 Как перекинуть все контакты на новый смартфон через My Contacts Backup
Есть специальные приложения для переноса контактов, одно из них — My Contacts Backup. Также, как и iCloud, он создает файл vCard с вашим списком номеров, который потом можно отправить на почту, а потом скачать на Android-смартфон.
Источник