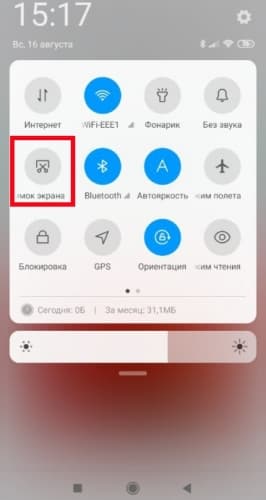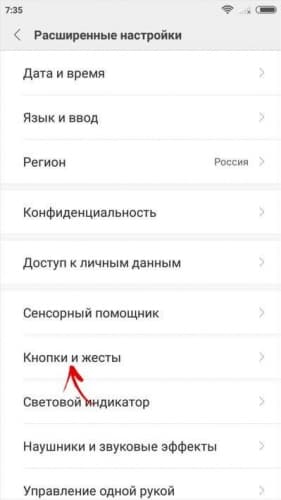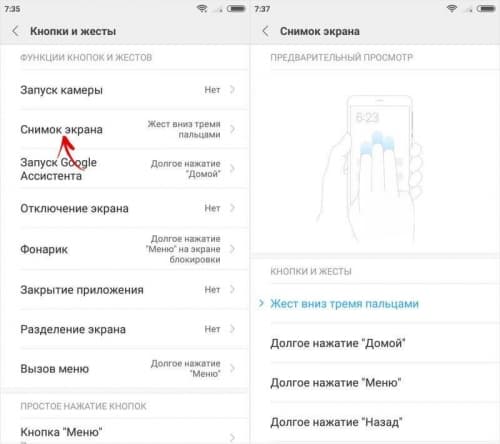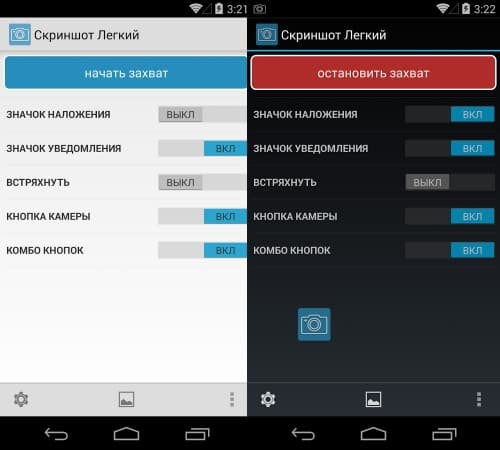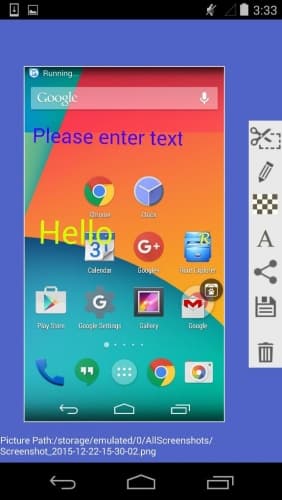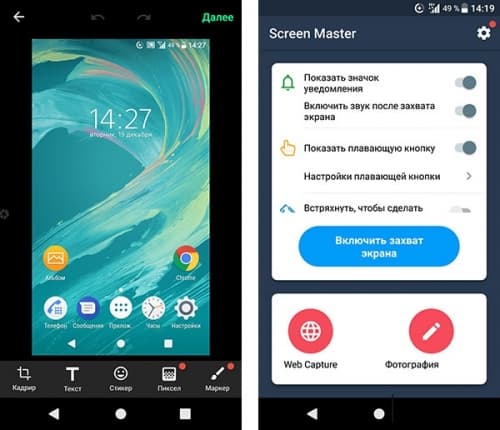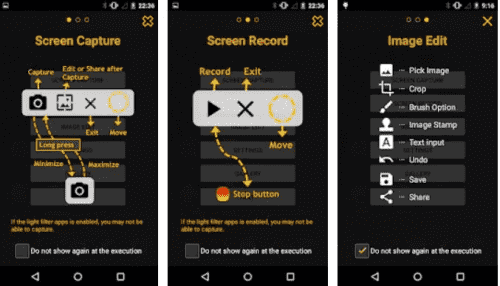- Что такое скриншот на телефоне и как его сделать
- Что такое скриншот на телефоне Андроид
- Как сделать снимок экрана
- Сочетанием клавиш
- С помощью трех пальцев
- Как сделать скрин при помощи приложений
- OK Screenshot
- Super Screenshot
- Screen Master
- Touchshot
- Где хранятся скриншоты
- Как делать скриншоты на Android
- Стандартный способ сделать скриншот в Android
- Создание скриншотов на устройствах Samsung
- Смартфоны с физической кнопкой «Домой»
- Смартфоны без физической кнопки «Домой»
- Смартфоны с ассистентом Bixby
- Смартфоны с пером S Pen
- Смартфоны с поддержкой функции «Снимок экрана ладонью»
- Создание скриншотов на устройствах HTC
- Создание скриншотов на устройствах Sony
- Создание скриншотов на устройствах LG
- Создание скриншотов на устройствах OnePlus
- Создание скриншотов на устройствах Xiaomi
Что такое скриншот на телефоне и как его сделать
Что такое скриншот на телефоне Андроид
Простыми словами, screenshot — это фотография экрана, сделанная для передачи и хранения информации. Пользоваться скриншотом на телефоне удобно для фиксирования данных, которые могут иметь вид:
- текста;
- изображения;
- совокупности двух предыдущих вариантов, проецируемых на экране устройства.
Чаще всего скриншоты используются для передачи нужных сведений, которые видит пользователь, другому человеку при помощи социальных сетей, СМС или электронной почты.
Как сделать снимок экрана
Чтобы сделать скриншот на телефоне, необязательно фотографировать экран с помощью камеры. Достаточно воспользоваться одним из следующих способов.
Сочетанием клавиш
На мобильных телефонах Андроид снимок экрана можно производить, нажав несколько клавиш. Это сочетание может отличаться на разных версиях ОС, но чаще всего используется комбинация кнопок уменьшения звука и выключения .
Им редко пользуются, так как кнопку скриншота можно вынести в выдвигаемую сверху « шторку ».
С помощью трех пальцев
На большинстве операционных систем имеется функция «умные жесты ». Среди них есть и те, которые делают скриншот. Алгоритм может отличаться на разных устройствах, но наиболее часто используется проведение по экрану тремя пальцами сверху вниз.
Функцию необходимо активировать в настройках телефона, там же можно выбрать жест для неё:
- Найти параметр можно в настройках в разделе « Система » в « Расширенных настройках » под пунктом « Кнопки и жесты ».
- После чего нужно нажать на слайдер .
Как сделать скрин при помощи приложений
Можно использовать программы, с помощью которых осуществляется рассматриваемая операция. Чаще всего они также позволяют пользователю записывать видео с экрана устройства.
OK Screenshot
OK Screenshot — простая утилита, позволяющая делать снимок экрана несколькими способами, например, нажатием на всплывающую в выбранном месте кнопку или сочетанием клавиш. Также можно выбрать путь сохранения готовых фотографий.
Важно! Данное приложение требует root-прав.
Super Screenshot
Программа Super Screenshot предоставляет пользователю возможность создания фотографий экрана с активацией жестами или комбинацией клавиш. Снимок после создания можно отредактировать.
- Размытие.
- Изменение размера.
- Наложение текста выбранного цвета.
- Создание пометок.
- Выделение определённой области стрелками.
Чтобы поделиться готовым скриншотом, не нужно выходить из приложения, так как после сохранения будет предложена отправка файла любым доступным на устройстве способом.
Super Screenshot может работать в фоновом режиме. Для активации функции необходимо в настройках включать блок «запустить захват». Для удобства использования инструменты редактора будут выводиться во время создания изображения. На смартфонах, не поддерживающих данную функцию, операция проводится в ручном режиме.
Screen Master
Screen Master выделяется на фоне конкурентов благодаря возможности записывать видео в разных форматах с экрана смартфона.
Как и в предыдущей программе, возможно использование функций в фоновом режиме при включении экрана захвата. После этой операции на дисплее смартфона появится маленький значок, который можно перетащить в любое удобное место. При нажатии на него появится панель с инструментами и кнопкой, отвечающей за запись видео или создания скриншота.
Файлы, созданные или отредактированные программой, сохраняются в её папке во внутренней памяти устройства. Возможна установка качества и формата снимков, соединение нескольких изображений. Доступна функция автозапуска вместе со смартфоном, а также захват целой web-страницы.
Touchshot
Touchshot не отстаёт от своих конкурентов по количеству опций. Возможна видеозапись с экрана устройства, редактирование видеоролика, создание и изменение снимков экрана.
Фотографии можно изменять во встроенном редакторе, а видеофайлы в приложении имеют множество настроек, которые выбираются перед запуском записи. В их число входят:
- Скорость видео.
- Частота кадров.
- Качество съёмки.
- Настройки звука.
Для создания скрина достаточно потрясти смартфон. Исключение составляют старые сенсорные телефоны, в которых нет гироскопического датчика.
Для удобства пользователя при первом запуске начинается короткое обучение, которое поможет разобраться в интерфейсе программы. Подсказки всплывают при использовании отдельной функции.
Где хранятся скриншоты
Место хранения сохранённых снимков экрана на смартфоне может отличаться в разных моделях и операционных системах. Чаще всего во внутренней памяти устройства создаётся специальная папка с названием Screenshot . Она может находиться в более крупной, называющейся Pictures . В галерее фотографии дисплея вынесены в отдельный альбом, в свойстве которого указан путь к фотографиям.
Источник
Как делать скриншоты на Android
10 January 2019 в 18:55
Есть моменты, когда действительно нужно поделиться тем, что изображено на экране вашего Android-устройства. В такие моменты вам пригодятся скриншоты, которые являются не более чем снимками того, что в данный момент отображается на вашем экране. Например, разработчикам приложений приходится делать множество скриншотов, чтобы документировать свои приложения, писателям — чтобы дополнить свои материалы, геймерам — чтобы поделиться своими достижениями. Существуют различные причины необходимости скриншотов в Android и хорошей новостью является то, что делать их очень просто. В этом руководстве мы расскажем вам, как сделать снимок экрана на вашем мобильном девайсе.
Стандартный способ сделать скриншот в Android
Для создания снимка экрана обычно требуется нажать две кнопки на устройстве Android — либо клавишу Уменьшения Громкости и кнопку Питания, либо кнопки Домой и Питание.
Когда нажата верная комбинация, экран вашего устройства мигнёт и, обычно, будет сопровождён звуком затвора камеры. Иногда появляется всплывающее сообщение или уведомление о том, что был сделан снимок экрана.
В некоторых случаях вы можете найти опцию создания скриншота в меню питания. Просто нажмите и удерживайте кнопку Питания, дождитесь появления меню и выберите «Сделать снимок экрана» либо «Скриншот», чтобы сделать снимок текущего экрана. Это может быть полезным методом, особенно когда сложно нажимать комбинации физических кнопок.
Если ваш девайс поддерживает Google Ассистент, то сделать скриншот можно лишь вызвав голосового помощника командой «Ok, Google» и затем произнести «Сделай скриншот». После этого будет предложено сразу поделиться снимком через мню отправки.
Производители Android-устройств часто предлагают дополнительные и уникальные способы делать скриншоты на вашем устройстве. Например, вы можете сделать снимок экрана в смартфонах серии Galaxy Note с помощью S Pen. В большинстве смартфонов Samsung вы можете сделать снимок экрана, проведя по экрану ладонью. Существует множество альтернативных способов создания скриншотов, но не все они могут быть упомянуты в этом руководстве.
Создание скриншотов на устройствах Samsung
Смартфоны с физической кнопкой «Домой»
Для телефонов Samsung с физической кнопкой «Домой» вы можете использовать комбинацию клавиш Домой и Питания, чтобы делать снимки экрана.
Просто нажмите обе кнопки одновременно, пока экран не мигнёт и вы услышите звук затвора камеры. Вы также получите уведомление, подтверждающее, что снимок экрана был снят.
Смартфоны без физической кнопки «Домой»
Владеете Galaxy S8 или другим устройством от Samsung, у которого нет физической домашней клавиши? В этом случае сделать скриншот можно как и на большинстве смартфонов — комбинацией кнопок Уменьшения Громкости и Питания. Удерживайте обе кнопки, пока не будет сделан снимок экрана.
Смартфоны с ассистентом Bixby
Если у вас есть флагманский телефон Samsung Galaxy, например Galaxy S9 или Galaxy Note 9, на нём уже предустановлен цифровой помощник Bixby. С его помощью можно сделать снимок экрана с помощью голосовой команды. Всё, что вам нужно сделать, это перейти к экрану, на котором вы хотите сделать снимок экрана, и, если он правильно настроен, просто скажите «Hey Bixby». Когда помощник начнет работать, просто скажите «Take a screenshot» (к сожалению, Bixby не поддерживает русский язык), и он сделает скриншот. Вы можете увидеть сохраненный снимок в приложении Галерея вашего телефона.
Если ваш телефон Samsung не настроен на вызов Bixby с помощью голосовой команды, просто нажмите и удерживайте специальную кнопку «Биксби» на боковой панели телефона, а затем произнесите «Take a screenshot», чтобы сделать снимок.
Смартфоны с пером S Pen
На устройствах Samsung, которые поставляются с S Pen (например, серия Galaxy Note), вы можете использовать сам стилус, чтобы сделать снимок экрана. Просто выньте S Pen и запустите Air Command (если это не сделано автоматически), затем выберите «Screen Write». Обычно после того, как снимок был сделан, изображение будет сразу же открыто для редактирования. Просто не забудьте потом сохранить отредактированный скриншот.
Смартфоны с поддержкой функции «Снимок экрана ладонью»
На некоторых телефонах Samsung есть еще один способ сделать скриншот. Перейдите в «Настройки», а затем нажмите на «Дополнительные функции». Выберите пункт «Движение», «Управление ладонью», «Управление жестами» или «Дополнительные функции» (название зависит от модели и версии ОС) и активируйте эту функцию.
Затем, если вы хотите сделать снимок экрана с помощью этого метода, просто проведите ребром ладони по экрану слева направо или справа налево. Затем экран должен мигнуть, и вы получите уведомление о том, что был сделан скриншот. Вы можете просмотреть созданный скриншот, нажав на уведомление или зайдя в приложение «Галерея».
Создание скриншотов на устройствах HTC
На устройствах HTC сделать снимок экрана можно зажав кнопки Домой и Питания. Если у вас смартфон без физической кнопки «Домой», то достаточно просто одновременно нажать кнопку Питания и Уменьшения Громкости, как на большинстве Android-устройств. Если у вас более старая модель HTC, вы можете обнаружить, что эта опция не работает, и вместо этого сначала нужно нажать и удерживайте кнопку Питания, а затем быстро нажать ёмкостную кнопку «Домой». Экран мигнёт и вы услышите звук затвора камеры. Вы также увидите всплывающее сообщение, подтверждающее, что ваш скриншот был сохранён.
Создание скриншотов на устройствах Sony
На телефонах Sony Xperia комбинация клавиш для создания скриншота это кнопки Уменьшения Громкости и Питания. Удерживайте их одновременно, пока экран не мигнёт и на экране не появится миниатюра скриншота. Также появляется уведомление в шторке после того, как был сделан снимок экрана.
Также есть альтернативный метод. Вы также можете сделать снимок экрана через меню питания. Удерживайте кнопку питания, пока не появится диалоговое окно. Нажмите на «Сделать скриншот».
Создание скриншотов на устройствах LG
На устройствах LG скриншот можно сделать кнопками Уменьшения Громкости и Питания. Нажмите и удерживайте эти кнопки одновременно, пока экран не мигнёт и вы не услышите звук затвора камеры. Уведомление также появляется в шторке после создания снимка.
Вы также можете сделать снимок экрана с помощью приложение Quick Memo, которое может мгновенно создать и позволит вам делать записи на скриншотах. Просто активируйте Quick Memo из шторки. После включения появится страница редактирования. Теперь вы можете делать заметки на текущем экране, а по окончании нажмите значок дискеты, чтобы сохранить изображение.
Создание скриншотов на устройствах OnePlus
На смартфонах OnePlus создать скриншот можно несколькими путями. Стандартный — с использованием сочетаний клавиш Уменьшения Громкости и Питания. Также сделать снимок экрана можно в меню питания — нужно зажать кнопку Питания и выбрать в появившемся меню пункт «Скриншот». Ещё один способ — сделать скриншот проведя тремя пальцами по экрану. Чтобы этот метод заработал, нужно включить его предварительно в настройках. Для этого потребуется зайти в «Настройки», выбрать раздел «Кнопки и жесты», затем перейти в «Быстрые жесты» и активировать пункт «Скриншот тремя пальцами». Теперь, чтобы сделать скриншот нужно провести тремя пальцами сверху вниз по экрану.
Создание скриншотов на устройствах Xiaomi
На Xiaomi сделать снимок экрана можно зажав кнопку Питания и Уменьшения Громкости. На старых устройствах с сенсорными клавишами под экраном можно одновременно нажав и удерживая кнопку Уменьшения Громкости и Меню. Также найти пункт «Скриншот» можно и в панели быстрых настроек, после нажатия на который произойдёт создание снимка того, что было открыто до опускания шторки. Ещё существует способ создания скриншота можно проведя тремя пальцами вниз по экрану. Чтобы активировать эту возможность, нужно перейти в «Настройки» → «Дополнительно» → «Скриншот» и отметить функцию «Проведите вниз тремя пальцами, чтобы сделать скриншот».
Как вы можете видеть, сделать скриншот в Android очень просто. С помощью этих снимков вы можете легко делиться со всеми тем, что изображено на экране вашего устройства. А какие способы создания скриншотов на Android вы знаете? Поделитесь об этом в комментариях ниже.
Источник