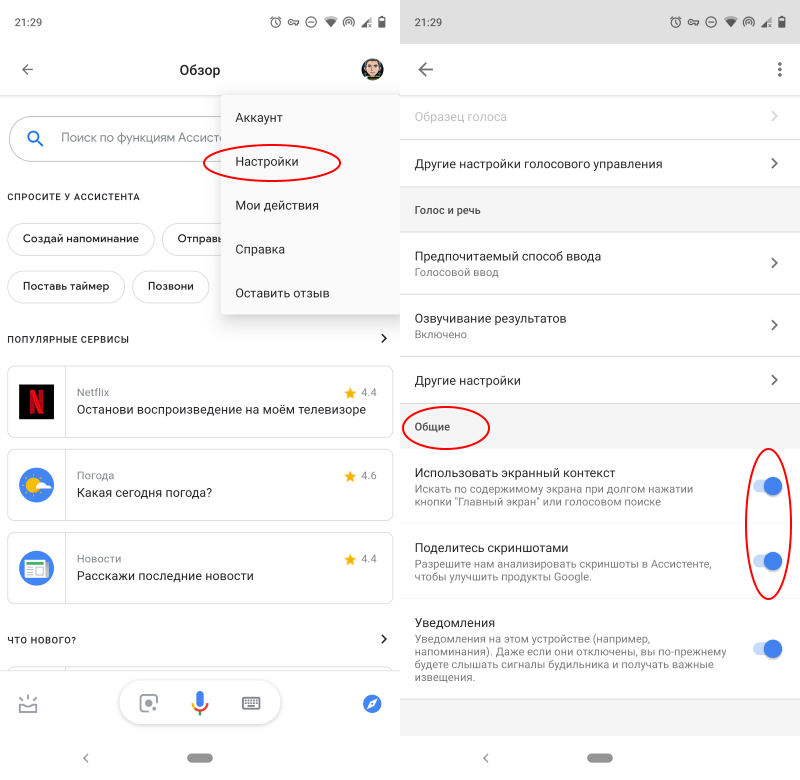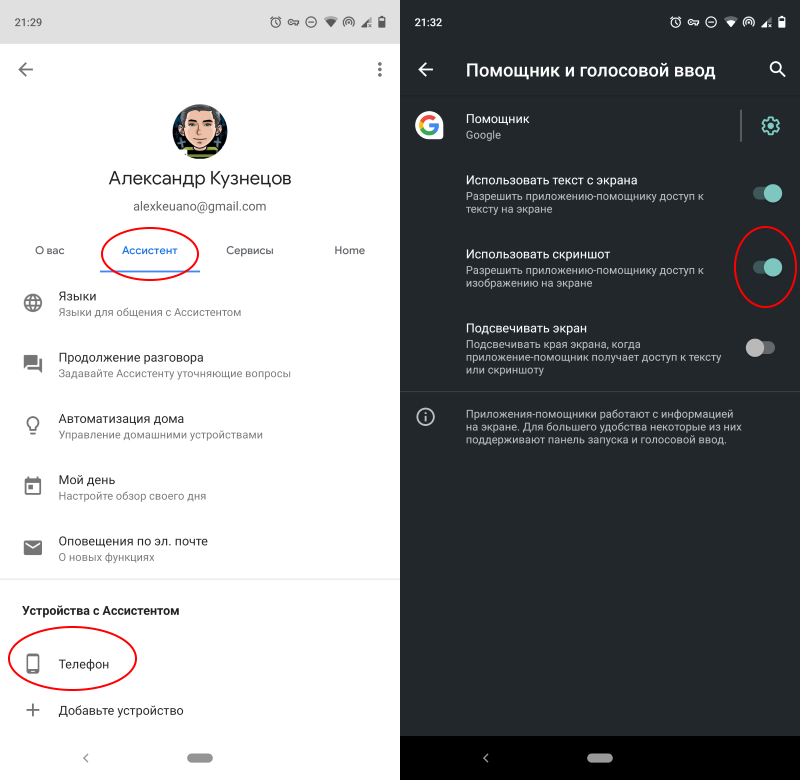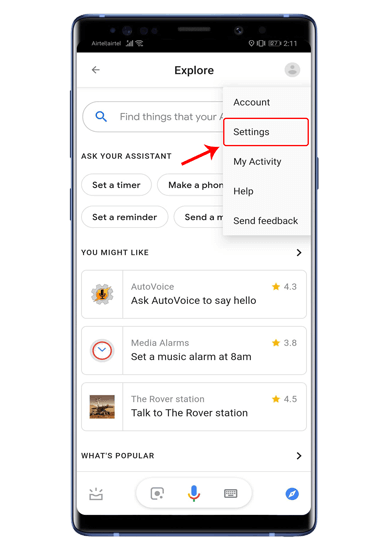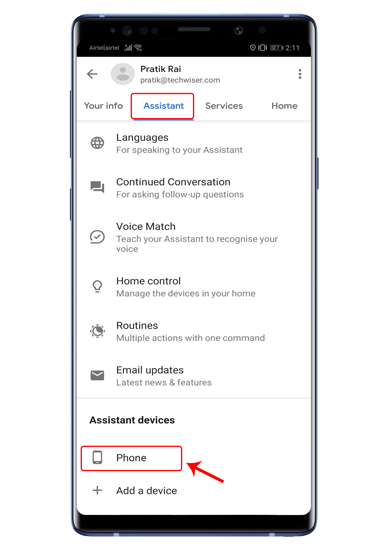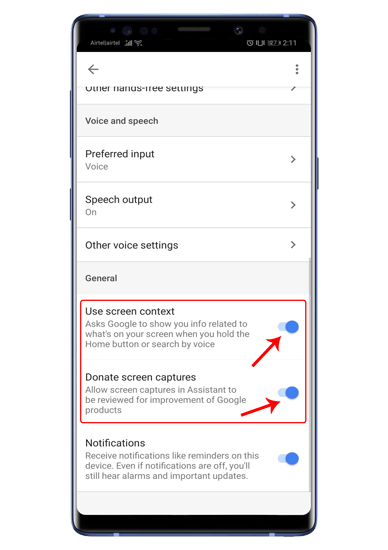- Как делать скриншоты в приложениях, которые запрещают это
- Google Assistant
- Стороннее приложение
- Как делать скриншоты в Android-приложениях, которые это запрещают
- Скриншот экрана при помощи Google Ассистента
- Скриншот экрана при помощи стороннего приложения
- Скриншот запрещен приложением: способы обхода ограничений
- Скачать специальное приложение
- Воспользоваться Google Assistant
- Почему не делается скриншот на Android. Что делать
- Не делается скриншот. Что делать
- Приложение для скриншотов на Android
- Не удалось сохранить скриншот
- 5 лучших способов сделать снимок экрана на Android 11
- Метод 1: сделать снимок экрана с экрана недавнего приложения
- Метод 2: Использование кнопок питания + громкости
- Метод 3: Использование Google Assistant
- Метод 4: Использование меню специальных возможностей
- Метод 5: используйте сторонние приложения
- Чего не хватает
Как делать скриншоты в приложениях, которые запрещают это
Сделать скриншот на смартфоне не всегда просто. Некоторые приложения (например, мессенджеры банковские программы или браузеры в режиме инкогнито) препятствуют снятию снимка экрана. Но при желании это ограничение можно обойти.
Google Assistant
Как ни странно, Google Assistant может делать скриншоты, даже если приложение на системном уровне запретило это. Необходимо предварительно настроить помощник:
- Вызовите Google Assistant и нажмите на иконку компаса в правом нижнем углу.
- Нажмите на иконку аккаунта и перейдите в настройки.
- Свайпните вправо и перейдите во вкладу «Помощник» (Assistant) и в нижней части экрана среди устройств, подключенных к вашему аккаунту, выберите свой смартфон.
- Зайдите в раздел «Общие» (General) и активируйте две верхние опции.
- Зайдите в настройки приложения Google, перейдите в раздел «Помощник и голосовой ввод» и разрешите помощнику доступ к изображению на экране.
Откройте приложение, которое запрещало скриншотить, вызовите Google Assistant голосовой командой и скажите «Сделай скриншот». Помощник сделает снимок и предложит отправить его куда-нибудь. Перешлите картинку кому требуется или сохраните её в памяти устройства.
Стороннее приложение
Делать скриншоты без запретов и ограничений могут некоторые сторонние приложения (например, ReEnable Screenshot Module). После запуска они обычно требуют доступ к системным возможностям — предоставьте, если не боитесь. Пользуйтесь такими приложениями с большой осторожностью, ведь нет никакой гарантии, что они не перехватывают данные и не отправляют их своим разработчикам.
Источник
Как делать скриншоты в Android-приложениях, которые это запрещают
Сделать скриншот экрана смартфона совсем не сложно. Нужно всего-навсего зажать пару кнопок. Но это не всегда работает. Например, в браузере Tor или режиме «Инкогнито» любого другого браузера вы, даже попытавшись записать видео, как правило, получите лишь черный экран. То же самое касается и банковских приложений (если вам, например, нужно зафиксировать произведенную транзакцию). Однако это неудобство легко можно обойти. И сейчас вы узнаете, как это сделать.
Конечно, самый простой (но не всегда доступный) способ — это взять другой смартфон и сфотографировать экран вашего устройства. Но это очень странный подход. Так что давайте разбираться, как сделать скриншот в приложениях, которые это запрещают, имея лишь один смартфон.
Скриншот экрана при помощи Google Ассистента
Это может быть самый простой способ сделать снимок экрана, и, скорее всего, он работает на данный момент в большинстве приложений. Все, что вам нужно сделать — это включить определенные пункты в настройках Google Ассистента.
- Вызвав помощника, нажмите на иконку с изображением компаса в правом нижнем углу.
В отрывшемся окне вас интересует иконка вашего профиля, после нажатия на которую в раскрывающемся меню вам требуется выбрать пункт «Настройки».
На странице настроек свайпните вправо, чтобы перейти на вкладку «Помощник». В нижней части вкладки вы увидите устройства, подключенные к Google Ассистенту. Выбирайте ваш смартфон из списка.
На этой странице вам нужно перейти в раздел “Общие”. И после этого активировать две верхние опции. Это позволит голосовому помощнику Google делать скриншоты благодаря функции анализа того, что происходит на экране вашего устройства.
Теперь переходите к приложению, которое запрещает делать скриншоты, вызывайте Ассистента и выбирайте пункт «Что на экране?». Программа проанализирует содержимое вашей страницы, поле чего нужно будет нажать на кнопку «Поделиться». Google Ассистент сделает скриншот и выдаст вам всплывающее окно, в котором вы сможете перебросить скриншот в различные приложения. Можете сразу отправить его тому, кому требуется или же сохранить на своем гаджете.
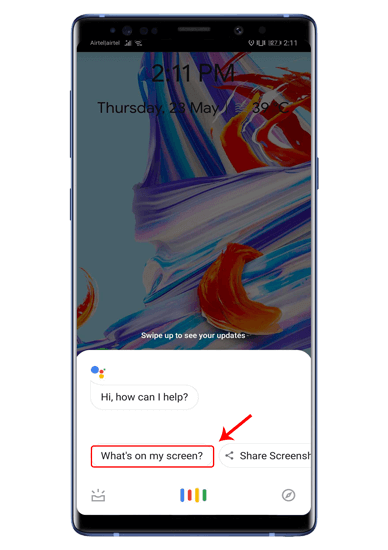
Скриншот экрана при помощи стороннего приложения
Если по какой-то причине вышеописанный способ вам не подходит (или он не работает на вашем смартфоне), вы всегда можете попробовать установить стороннее приложение. Одним из таких является, например, ReEnable Screenshot Module. Она позволяет фиксировать то, что происходит на экране без дополнительных настроек сразу после установки.
Еще больше материалов вы всегда можете найти в нашем новостном канале в Телеграм.
Источник
Скриншот запрещен приложением: способы обхода ограничений
Что может быть проще, чем сделать скриншот экрана смартфона? Но иногда это сложнее, чем кажется. Дело в том, что съемка скриншотов запрещена в некоторых приложениях. Тем не менее есть несколько способов обойти запрет, если в этом есть острая необходимость.
Скачать специальное приложение
Если стандартным методом не получается сделать скриншот, зайдите в Google Play . В каталоге есть приложения типа ReEnable Screenshot. Они помогают огибать запреты, но взамен просят предоставить доступ к системным настройкам. Помните, что вы соглашаетесь на свой страх и риск. Мало ли что. Поэтому безопаснее отдать предпочтение следующему методу.
Воспользоваться Google Assistant
Как еще сделать скриншот, если приложение запрещает? С этой задачей на «ура» справляется помощник Google .
Но сначала нужно настроить приложение следующим образом:
- Запустите помощника и тапните на иконку с изображением компаса.
- Через нажатие на значок аккаунта войдите в меню изменения параметров.
- Свайпом вправо перейдите в раздел «Помощник». Внизу экрана выберите свой смартфон.
- Откройте вкладку «Общие» и включите 2 опции, которые находятся вверху (экранный контекст и отправка скриншота).
- Разрешите Google Assistant доступ к экрану в разделе настроек «Помощник и головой ввод».
Теперь перейдите в любое приложение, которое запрещает создание скриншотов, вызовите помощника и произнесите: «Сделай скриншот». Полученную картинку можно сохранить или переслать.
Последний вариант сложно назвать революционным способом или хотя бы лайфхаком, однако о нем тоже стоит упомянуть. Если не хотите устраивать «танцы с бубном», всегда можно просто сфотографировать экран с помощью другого смартфона. Качество таких фотографий оставляет желать лучшего из-за свечения пикселей, но дополнительные средства, кроме еще одного телефона под рукой, не потребуются. Проще некуда!
Источник
Почему не делается скриншот на Android. Что делать
Все знают, что такое скриншоты и зачем они нужны. Это снимки экрана смартфона или другого устройства, которые призваны показать, что в данный момент происходит на экране. Как правило, их делают не для себя, а для кого-то другого. Например, скриншоты – неотъемлемая часть всех наших инструкций, потому что это сильно повышает их информативность. Куда лучше сдобрить словесное объяснение ещё и изображением того, куда именно нужно нажать. Другое дело, что иногда телефон просто не даёт сделать скриншот. Разберёмся, почему.
Не получается сделать скриншот? На это есть несколько причин
На самом деле причин тому, почему не создаются скриншоты, может быть много – от ошибок самого пользователя до технических ограничений, установленных производителями или разработчиками ПО. В этой статье мы постараемся вспомнить о самых распространённых ошибках и ограничениях, которые не позволяют вам сделать снимок рабочего стола, и найдём пути их решения.
Не делается скриншот. Что делать
Начнём с банального. Если телефон не даёт сделать скриншот, а на экране не появляется никаких уведомлений, скорее всего, всё дело в комбинации клавиш, которые вы нажимаете. Тут дело может быть либо в том, что вы нажимаете не те кнопки, либо в том, что одна из кнопок, которые отвечают за создание скриншота вышли из строя.
Если не получается сделать скриншот, возможно, дело в том, что вы нажимаете не те кнопки, или они просто вышли из строя
Как правило, скриншот на телефоне можно сделать по нажатию клавиши питания и клавиши уменьшения (а в отдельных случаях увеличения) громкости. Чтобы понять, работают ли они, попробуйте понажимать на них по отдельности. Если всё в порядке, приложите пальцы к каждой из клавиш (питание+уменьшение громкости) и одновременно на них нажмите – результатом должен стать скриншот.
Как понять, что сделал скриншот? На самом деле всё просто. Чаще всего смартфон сам сообщает об этом – либо уведомлением, которое можно увидеть в шторке уведомлений, либо миниатюрой скриншота, которая появляется в углу экрана, позволяя нажать на неё, чтобы отредактировать или быстро отправить кому-то через мессенджеры, соцсети или по почте. Но, если уведомлений не было, попробуйте поискать скриншоты в Галерее. Как правило, они хранятся в отдельном альбоме, который так и называется – «Скриншоты».
Приложение для скриншотов на Android
Но, если вы поняли, что скриншот не создаётся, потому что что-то не работает, вам поможет виртуальная кнопка создания снимков экрана, которую можно добавить с помощью приложения Screen Master:
- Скачайте приложение Screen Master из Google Play;
- Запустите его и раздайте необходимые разрешения;
Сделать скриншот без кнопок можно с помощью стороннего приложения
- Выйдите на рабочий стол и нажмите на кнопку съёмки;
- Отредактируйте скриншот и отправьте по адресу.
Благодаря Screen Master вы сможете создавать скриншоты, даже если кнопки создания скриншотов у вас не работают. Правда, придётся мириться с тем, что на экране постоянно будет находиться полупрозрачная кнопка съёмки, которая будет активна постоянно. А раз так, нужно быть осторожным, чтобы ненароком её не нажать и не наделать скриншотов, когда это на самом деле и не нужно вовсе.
Не удалось сохранить скриншот
Бывает, что Android блокирует создание скриншотов в чувствительных сценариях использования
Но есть ещё один сценарий, когда скриншот не создаётся. В этом случае на экране появляется уведомление с текстом: «Не удалось сохранить скриншот. Невозможность сделать скриншот личного контента». Как правило, такое уведомление появляется в те моменты, когда вы пытаетесь сделать скриншот каких-то сугубо секретных данных, которые обычно не принято разглашать.
Такое может происходить, когда вы пытаетесь сделать скриншот своего кабинета в банковском приложении. Android считает, что это секретная информация и скриншотить её нельзя. Скорее всего, это ограничение установлено не от пользователя, а от вредоносных приложений. Но, как бы там ни было, обойти его легально нельзя. А единственный способ сделать скриншот кабинета банковского приложения – получить рут-права, то есть взломать свой смартфон.
Новости, статьи и анонсы публикаций
Свободное общение и обсуждение материалов
Рынок смартфонов огромен: когда мы говорим об устройствах, то имеем в виду не только новые, но и те, что были в употреблении. Это одновременно и хорошо, и плохо: можно купить смартфон намного дешевле, сэкономив денег, которых много не бывает, но и купить неликвид. Под неликвидом важно понимать не только гаджеты в плохом состоянии, но и те, с которыми явно что-то не так. Не стоит думать, что это реально сразу разглядеть невооруженным глазом, ведь многие изъяны могут быть скрыты и дадут о себе знать в процессе эксплуатации. Возможно, в самый неудобный момент. Мы выбрали самые неочевидные виды смартфонов, которых, наверное, стоит избегать.
В конце прошлой недели я пересел с Android на Айфон. Пересел очень удачно, потому что обзавёлся сразу топовым iPhone 12. Я не хвастаюсь и говорю об этом без знаков «плюс» или «минус». Просто как факт. Не сказать, чтобы я сильно мечтал об iPhone, но попробовать новое всё-таки хотелось. Откровения, как я и ожидал, не случилось. Однако было несколько моментов, к которым пришлось привыкать, с тоской поглядывая в сторону двухлетнего Хонора, у которого с этими моментами всё в порядке.
Уверен, что вы аккуратно используете свои гаджеты и стараетесь минимизировать их влияние на собственное здоровье. Например, не кладете их под подушку во время сна и оставляете их подальше от кровати. Думаю, у всех рано или поздно возникал вопрос: нужно ли отключать Интернет на телефоне и когда это стоит делать? Смартфон не имеет смысла без подключения к Интернету, но есть ситуации, когда в подключении и вправду нет смысла. Например, включенный Интернет на телефоне ночью. Давайте разберемся, когда стоит отключать Интернет на телефоне, влияет ли это на расход аккумулятора.
Источник
5 лучших способов сделать снимок экрана на Android 11
Android 11 представляет несколько новые и интересные функции такие как пузыри чата, история уведомлений, элементы управления мультимедиа и т. д. Как и с каждым новым обновлением, в Android 11 происходит переход на более раннюю версию некоторых функций. В новой версии пользователи не могут делать снимки экрана с помощью кнопки питания. . Поэтому, если вам интересно, как сделать снимок экрана на Android 11, мы предлагаем пять различных способов.
На более старых версиях Android было сложно сделать снимок экрана. Но со временем ситуация улучшилась. Теперь можно легко сделать снимок экрана, используя жесты, панель быстрых настроек или касаясь экрана.
Но как сделать снимок экрана в Android 11? Давай найдем ответ.
Метод 1: сделать снимок экрана с экрана недавнего приложения
В Android 11 Google убрал опцию снимка экрана с кнопки питания. Если вы удерживаете кнопку питания, вы больше не увидите возможность сделать снимок экрана. Это потому, что теперь он доступен на экране последних приложений. Таким образом, вам нужно открыть экран недавних приложений (обзор приложений или экран многозадачности) после обновления телефона до Android 11. В нижнем левом углу вы найдете параметр «Снимок экрана».
Запустите приложение, снимок экрана которого вы хотите сделать, и откройте экран недавних приложений. Нажмите опцию Снимок экрана. Предварительный просмотр снимка экрана появится, как только вы его сделаете. Вы можете либо поделиться им напрямую, либо отредактировать снимок экрана перед отправкой или сохранить его, используя доступные параметры «Поделиться» и «Редактировать».
У этого метода есть серьезный недостаток. Вы не могу сделать снимок экрана вашего домашнего экрана, панель приложений или панель уведомлений. Этот метод делает только скриншоты открытых приложений.
Кроме того, некоторые пользователи невозможно сделать снимок экрана с помощью этого метода на своих устройствах Android 11. Они не видят параметр снимка экрана на экране своих недавних приложений. Для таких пользователей мы предлагаем изменить режим навигации на навигацию с помощью жестов или 3-кнопочную вместо 2-кнопочной.
Для этого откройте «Настройки» на своем телефоне. Перейдите в Система> Жесты> Системная навигация. Выберите навигацию с помощью жестов или трехкнопочную навигацию.
Метод 2: Использование кнопок питания + громкости
Если вам не нравится описанный выше метод, традиционная комбинация кнопок питания и уменьшения громкости по-прежнему работает на всех устройствах Android. Используйте его, чтобы сделать снимок экрана любого приложения или домашнего экрана, панели приложений и т. Д. Этот метод даже захватывает панель уведомлений, которая не отображается в методе 1. Если кнопка питания не работает, или вы ее не используете. Мне нравится использовать его для создания снимков экрана, попробуйте другие способы сделать снимок экрана без кнопки питания на Android.
Метод 3: Использование Google Assistant
Одна из суперспособностей Google Assistant — делать снимки экрана. Запустите приложение, в котором вы хотите сделать снимок экрана. Откройте Google Assistant, нажав кнопку «Домой», жестикулируя или произнеся команду «Окей, Google». Когда он активен, скажите Сделать снимок экрана или введите то же самое. Он сразу сделает снимок экрана. Вы можете отредактировать или поделиться им.
Иногда Google Assistant автоматически показывает опцию «Сделать снимок экрана» на экране при запуске. Нажмите на него, если это произойдет. Если вы хотите изменить какие-либо настройки Google Assistant, узнайте, как открыть настройки Google Assistant.
Метод 4: Использование меню специальных возможностей
Вы также можете включить меню специальных возможностей на своем телефоне и сделать снимок экрана с помощью одной из кнопок. При активации вам нужно провести двумя пальцами вверх от нижней части экрана. Появится набор параметров доступности, таких как «Питание», «Увеличение и уменьшение громкости», «Уведомления» и т. Д. Используйте кнопку со стрелкой внизу, чтобы перемещаться между страницами. На второй странице вы найдете опцию Снимок экрана. Нажмите на него, чтобы сделать снимок экрана.
Чтобы включить меню специальных возможностей, выберите «Настройки»> «Специальные возможности». Включите переключатель для ярлыка меню специальных возможностей. Нажмите на него, если хотите активировать меню специальных возможностей, нажимая кнопки регулировки громкости, а не проводя пальцем вверх.
Заметка: Включив службы специальных возможностей, вы можете увидеть в своих приложениях определенные новые элементы управления, которые могут вас подвести. Например, YouTube будет иметь больше кнопок управления на экране. Поэтому, если вы видите что-то странное на своем телефоне, это могло произойти из-за включения служб специальных возможностей.
Метод 5: используйте сторонние приложения
Наконец, вы можете воспользоваться помощью сторонних приложений, чтобы сделать снимок экрана. Одно из приложений, которое мне нравится, — Screenshot Touch.
Приложение добавляет небольшую плавающую кнопку на ваш экран. Вам нужно нажать на кнопку, чтобы сделать снимок экрана. Интересно, что приложение предлагает множество параметров настройки, таких как изменение размера плавающего значка, его положения, каталога, формата изображения, качества изображения и т. Д. Нажмите кнопку «Пуск» в приложении, чтобы включить плавающую кнопку.
Вы даже можете сделать снимок экрана, просто встряхнув устройство. Он также предлагает встроенный экранный рекордер. Таким образом, вы получаете два преимущества в одном. Если вам не нравится приложение, попробуйте другие отличные приложения для создания снимков экрана на Android.
Чего не хватает
Несмотря на то, что в Android 11 есть встроенный рекордер экрана, возможность делать скриншоты с прокруткой по-прежнему отсутствует. Если вы хотите делать скриншоты с прокруткой, вам нужно полагаться на стороннее приложение. Ознакомьтесь с лучшими приложениями для создания скриншотов с прокруткой на Android.
Следующий:
Не нравится Pixel Launcher на вашем телефоне? Ознакомьтесь с 5 альтернативами Pixel Launcher для Android по следующей ссылке.
Источник