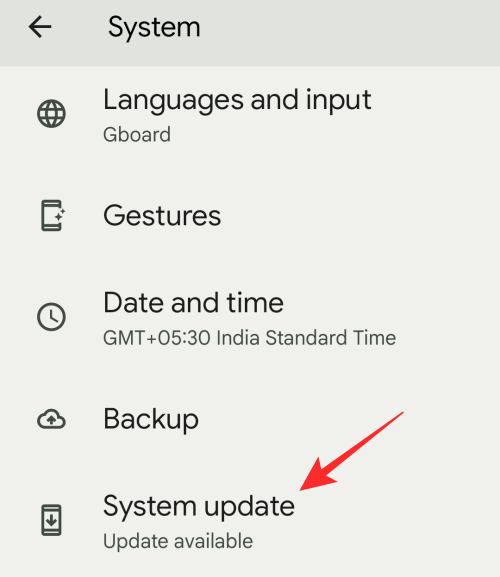- «Не удалось сохранить скриншот» — смартфон выдает ошибку при создании скрина или фото
- Что делать, если телефон не позволяет сохранять скриншоты/фото
- Скриншот Android не работает? Попробуйте эти исправления
- Сделать скриншот на Android должно быть легко
- Причина скриншота не работает проблемы
- Как включить скриншоты Android
- Скриншот с прокруткой Android 12 не работает? Как исправить
- Android 12 Скриншоты с прокруткой не работают? Знаю это
- 5 способов исправить скриншоты с прокруткой, не работающие на Android 12
- Исправление №1: знай правильный путь
- Исправление №2: используйте физические кнопки телефона для прокрутки скриншотов.
- Исправление № 3: убедитесь, что экран можно прокручивать
- Исправление №4: проверьте, поддерживает ли приложение скриншоты с возможностью прокрутки.
- Исправление №5: обновите телефон до последней версии
«Не удалось сохранить скриншот» — смартфон выдает ошибку при создании скрина или фото

Не так давно пришлось «повозиться» с одним смартфоном, который упорно не хотел сохранять скрины и фото (Xiaomi Redmi, точную модель не скажу. Подобное также встречал ранее на Lenovo и Huawei/Honor — поэтому смог разрешить всё быстро. 👌) .
Что интересно: сам «щелчок» при создании скрина/фото происходит, но он не сохраняется ни на внутреннюю память, ни на SD-карту.
Если у вас на смартфоне происходит что-то подобное — возможно вам пригодится мой скромный опыт решения этой проблемы. 👌
Если у вас осталось мало памяти на телефоне — попробуйте подключить облачный Яндекс-диск , и все фото- и видео-файлы будут автоматически загружаться на него!
Что делать, если телефон не позволяет сохранять скриншоты/фото
👉 ШАГ 1
Вынимаем из телефона SD-карту (если она есть) и перезагружаем его. Не сочтите за банальность, но этот шаг важен (нередко из-за сбойной SD-карты происходит внутренняя ошибка системы, блокирующая ряд функций).
Перезагрузка смартфона (для этого зажмите кнопку включения на 2-5 сек.)
👉 ШАГ 2
- место сохранения по умолчанию (оно должно быть установлено на внутреннюю память);
- и есть ли место на внутренней памяти (хотя бы 2-3 ГБ). Если места недостаточно — 👉 проведите чистку и удалите мало-используемые приложения, видеоматериалы, графику и т.д.
Место на внутренней памяти еще есть!
👉 ШАГ 3
Заходим в Play Market и обновляем все приложения (и сервисы Google). Тоже самое относится и к обновлению ПО (настройки Android — раздел «Система» ). 👇
Обновление — Play Market
Система — обновление ПО — настройки Android
👉 ШАГ 4
Если после вышеприведенных мер ничего не изменилось — посоветовал бы телефон подключить к ПК/ноутбуку через USB.
Подключаем телефон к компьютеру с помощью USB кабеля
Далее разрешить работу с файлами, нажав на соответствующее меню на телефоне (оно, обычно, появляется автоматически при подключении телефона к компьютеру).
Передача файлов — разрешение
После нужно зайти в папку Pictures (она должна быть во внутренней памяти!).
Открываем папку Pictures во внутренней памяти телефона
В ней нужно переименовать папку Screenshots (именно в нее по умолчанию должны сохраняться скриншоты). Если у вас в памяти телефона ранее не хранились никакие скрины — то ее можно просто удалить!
Тоже самое относится и к папке DCIM (в ней хранятся фото). Лучше, ее просто переименовать.
Каталог DCIM также переименовываем!
После, отключите телефон от ПК, перезагрузите его и попробуйте создать новый скрин/фото. Взамен каталогов, которые мы переименовали, появятся новые (куда и будут сохраняться скриншоты). 👌
Прим. : в моих случаях именно такая простая операция переименования и помогла.
👉 ШАГ 5
Если у вас на телефоне, вдобавок к невозможности сохранения скриншотов, стали появляться рекламные баннеры, всплывающие окна, система часто подвисает и пр. — возможно вы «поймали» вирус (рекламное ПО). В ряде случаев, оно и явл. причиной всевозможных ошибок и проблем.
Тема очистки телефона от «подобной» заразы — достаточно обширна (а в некоторых случаях это сделать и невозможно — т.е. для решения придется прибегать к полному сбросу устройства). Ссылки на то, как всё это сделать, привожу ниже. 👇
1) Как удалить вирус с телефона Андроид — инструкция
2) Как сбросить настройки Андроид до заводских [Hard Reset] (т.е. удалить все данные с телефона, планшета)
Если вы решили вопрос как-то иначе — сообщите в комментариях (заранее благодарю!).
Источник
Скриншот Android не работает? Попробуйте эти исправления
Сделать скриншот на Android должно быть легко
Когда функция скриншота Android не работает на вашем телефоне или планшете, может произойти одно из следующих действий:
- Вы получаете сообщения об ошибках, такие как «Не могу сделать снимок экрана из-за политики безопасности» или «Не могу сделать снимок экрана из-за ограниченного пространства для хранения».
- Вы используете физический метод, чтобы сделать снимок экрана (смахивание или нажатие комбинации клавиш), но изображение не захватывается.
- Вы используете Google Assistant, чтобы сделать снимок экрана, но изображение не получено.
Такие проблемы могут возникать в случайное время или в определенных ситуациях, например при использовании рабочих приложений на вашем личном телефоне. Эти советы могут помочь, когда ваш скриншот не работает.
Причина скриншота не работает проблемы
Если ваш телефон был выдан по работе или в школе, у него могут быть определенные ограничения, например запрещение снимков экрана. Даже если вы просто используете некоторые рабочие или школьные учетные записи, эти конкретные функции могут запрещать снимки экрана. Еще одна причина – режим инкогнито Chrome, который также не позволяет делать скриншоты. Проблема также может быть связана с механической проблемой, такой как сломанная кнопка, или у вас может быть низкая доступность хранилища.
Как включить скриншоты Android
Если ваше устройство было выпущено в школе, на работе или кем-либо еще, вы можете сначала узнать у них, является ли проблема известной. Если это так, ИТ-отдел может решить эту проблему за вас.
Будьте готовы к возможному «нет», когда попросите свою школу или работу ИТ-специалистов исправить проблему безопасности. Это может быть установлено по причине.
Если вы самостоятельно установили приложение, связанное с работой, удалите его из Android 9 по следующему пути: Настройки > Приложения и уведомления > Просмотреть все приложения > [выбранное приложение] > Удалить .
В Android 8 и 7 используйте Настройки > Приложения > [выбранное приложение] > Удалить .
Если вы используете Chrome Incognito Mode, вам необходимо отключить его, прежде чем вы сможете сделать снимок экрана. Для этого:
- В правом верхнем углу Chrome нажмите значок Вкладки , который будет числом, показывающим количество открытых вкладок.
- Нажмите X в правом верхнем углу каждой вкладки инкогнито, чтобы закрыть их.
- Откройте новую вкладку в обычном режиме и возьмите оттуда свой скриншот.
Если ни одна из вышеуказанных проблем не является проблемой, попробуйте альтернативный метод для захвата скриншота. Основными методами являются (1) нажатие комбинации клавиш на устройстве, (2) использование функции свайпа или (3) использование Google Assistant.
Стандартная комбинация клавиш – это одновременное нажатие кнопок Громкость Вниз и Мощность . Однако, в зависимости от модели вашего устройства, возможно, вы одновременно нажимаете кнопки Главная и Питание (устройства Samsung Galaxy и Google Pixel используют этот метод).
Если у вас есть устройство Samsung Galaxy, вы можете использовать жест рукой, чтобы сделать снимок экрана. Чтобы включить эту функцию, перейдите в раздел Настройки > Дополнительные функции . Прокрутите вниз до Проведите пальцем, чтобы сделать снимок , и включите этот параметр. Как только вы включите эту функцию, вытяните правую руку, как будто вы собираетесь пожать кому-то руку. Поместите внешнюю сторону руки прямо вверх и вниз на правой стороне экрана, затем сдвиньте ее влево (вы также можете использовать левую руку и перейти слева направо).
Чтобы использовать Google Assistant (GA) для захвата скриншота, начните с изображения, которое вы хотите захватить на вашем экране. Скажите: «ОК, Google, сделайте снимок экрана». Г.А. ответит: «ОК, нажмите, чтобы продолжить.» Он покажет уменьшенную версию изображения на экране и варианты его отправки (например, текст, электронная почта, социальные сети, фото хранилище). Выберите метод, который вы хотите использовать для отправки изображения.
Для адресации сообщений типа «Не удалось сохранить скриншот. Возможно, используется хранилище »или« Не могу сделать снимок экрана из-за нехватки места для хранения », попробуйте перезагрузить устройство. Для этого просто выключите его, как обычно, затем снова включите.
Если этот метод не работает, вы можете очистить кеш. В Android 9 и 8 это немного сложнее, чем в Android 7.
- В магазине Play Store установите приложение Files by Google и откройте его.
- В нижней части экрана нажмите Обзор .
- На следующем экране нажмите Приложения .
- В правом верхнем углу коснитесь значка трех точек и выберите Выбрать все .
- Снова нажмите на три точки и выберите Удалить ненужные файлы .
В Android 7 вам не нужны файлы от Google. Вместо этого перейдите в раздел Настройки > Обслуживание устройства > Хранилище > Очистить сейчас . Это действие освобождает место для хранения, удаляя ненужные данные, такие как остаточные данные и рекламные файлы, в дополнение к кэшированным данным.
В крайнем случае, вы можете попробовать сброс настроек на вашем телефоне.
Прежде чем сделать этот шаг, знайте, что он сотрет все ваши данные. Обязательно создайте резервную копию контактов, изображений, видео, файлов и других элементов, которые вы хотите сохранить.
Процесс сброса настроек зависит от устройства. Если следующие шаги не работают, выполните поиск в настройках «Заводские настройки».
В Android 9 перейдите в раздел Настройки > Система > Дополнительно > Сброс настроек . Нажмите Удалить все данные (возврат к заводским настройкам) , затем нажмите Сбросить телефон . Вас могут попросить подтвердить настройки безопасности. Затем нажмите Стереть все .
В Android 8 или 7 перейдите в раздел Настройки > Об устройстве (или Общее управление ) > Сбросить. > Восстановление заводских данных . Следуйте инструкциям на экране для завершения процесса.
Надеемся, что один из этих советов помог вам снова заработать на скриншоте. Если нет, возможно, пришло время довести ваше устройство до профессионала.
Источник
Скриншот с прокруткой Android 12 не работает? Как исправить
Google выпустила Android 12 для всех владельцев Pixel 3 или более новых моделей, и последняя мобильная ОС от компании была больше, чем просто свежей краской. Помимо изменения внешнего вида Pixels, Android 12 сделал эти устройства более функциональными, чем когда-либо. Одной из таких функций является новая опция «Режим захвата», которая добавляет возможность делать скриншоты с прокруткой изначально на устройстве Pixel, о чем пользователи давно просили.
Однако некоторые пользователи жаловались, что новая функция прокрутки скриншотов не работает на их телефонах, так как опция «Режим захвата» не работает при создании снимка экрана на Android 12. В этом посте мы поможем вам решить эту проблему. так что вы можете вернуться к созданию длинных снимков экрана в соответствии с вашими намерениями.
Связанный: Как сделать часы экрана блокировки меньше на Android 12
Android 12 Скриншоты с прокруткой не работают? Знаю это
Прокрутка снимков экрана — это встроенная функция телефонов Pixel на Android 12, но некоторые пользователи не могут использовать эту новую функцию на своих устройствах. Было несколько случаев, о которых сообщали пользователи, которые утверждали, что опция «Режим захвата» для создания скриншотов с прокруткой появляется время от времени или не появляется вообще. Если вы один из тех, кто столкнулся с этой проблемой, вот несколько причин, по которым это может происходить с вами:
- Возможно, вы делаете снимки экрана с экрана «Недавние».
- Экран, который вы пытаетесь захватить, может быть недоступен для прокрутки.
- Экран, который вы хотите захватить, может содержать конфиденциальную информацию.
- Приложение, в котором вы пытаетесь делать длинные снимки экрана, может не поддерживать новую функцию прокрутки снимков экрана.
- Возможно, вы все еще используете Android 12 на своем устройстве Pixel.
Связанный: Проблема с фигурами значков Android 12: как исправить
5 способов исправить скриншоты с прокруткой, не работающие на Android 12
Если вы не можете использовать опцию «Режим захвата» на Android 12, вы можете исправить это, выполнив любой из описанных ниже методов.
Исправление №1: знай правильный путь
Прежде всего необходимо убедиться, что при создании скриншотов с прокруткой необходимо сначала научиться использовать новую функцию на Android 12. Поскольку прокрутка снимков экрана является встроенной функцией в последней мобильной ОС Google, вы можете использовать ее, сначала перейдя на экран, на котором вы находитесь. хотите сделать снимок, а затем запустить снимок экрана на Android. Когда снимок экрана сделан, его предварительный просмотр появится в левой нижней части экрана.
Если экран, на котором вы находитесь, поддерживает эту функцию, вы должны увидеть параметр «Захватить больше» рядом с предварительным просмотром снимка экрана. Чтобы сделать длинный снимок экрана, нажмите на эту опцию «Сделать еще».
Оттуда вы можете расширить общую область, которую хотите захватить, перетащив верхний и нижний края. Мы подготовили подробное руководство по созданию скриншотов с прокруткой в публикации, на которую мы ссылаемся ниже.
▶ Как сделать снимок экрана с прокруткой на Android 12
Исправление №2: используйте физические кнопки телефона для прокрутки скриншотов.
Новая опция «Захватить больше», кажется, появляется только тогда, когда вы запускаете функцию скриншота с помощью физических кнопок вашего телефона; то есть при использовании такой комбинации — кнопка питания + кнопка громкости. Вы не увидите опцию «Захватить еще», когда нажмете «Снимок экрана» на экране «Недавние».
Мы считаем, что это так, потому что создание снимка экрана приложения с экрана «Недавние» помещает это приложение в фоновый режим, что устраняет необходимость прокрутки снимков экрана. Приложение остается на переднем плане только тогда, когда вы используете физические кнопки на телефоне, и только после этого вы можете делать скриншоты с прокруткой на Android 12.
По теме: что такое тематические значки на Android 12?
Исправление № 3: убедитесь, что экран можно прокручивать
Чтобы делать скриншоты с прокруткой, убедитесь, что экран, который вы собираетесь сделать, можно прокручивать. Если на экране, на котором вы находитесь, не так много контента для прокрутки, вы не увидите опцию «Захватить еще», когда активируете функцию скриншота на своем телефоне. Если на вашем текущем экране есть только одна страница для захвата, опция «Захватить больше» не будет отображаться в таком случае.
Исправление №4: проверьте, поддерживает ли приложение скриншоты с возможностью прокрутки.
Хотя опция «Захватить больше» изначально встроена в Android, в настоящее время она поддерживает только несколько приложений. Мы протестировали функцию прокрутки снимков экрана в нескольких приложениях на Android 12, и именно они поддерживают опцию «Захватить больше» — контакты, Facebook, файлы, Gmail, Instagram, Spotify, телефон, фотографии, подкасты, Twitter, Telegram, Youtube, и Youtube Music. Вы также можете найти другие приложения, в которых может появиться эта опция «Захватить больше».
Однако некоторые приложения по-прежнему не поддерживают функцию прокрутки снимков экрана, которая включает приложение Google Chrome, которое предустановлено на телефонах Pixel. То же самое можно сказать и о других браузерных приложениях, таких как Firefox и Brave, ни одно из которых также не показывает параметр «Захватить больше», когда вы одновременно нажимаете кнопки уменьшения громкости и питания.
Исправление №5: обновите телефон до последней версии
Возможность делать скриншоты с возможностью прокрутки существует со времен первых бета-версий Android 12. Но бета-версии нестабильны и могут постоянно показывать проблемы; и единственный способ решить их — обновить телефон Pixel до последней стабильной сборки. Если вы все еще используете бета-версию прошивки Android 12 на своем устройстве Pixel, вы можете обновить ее до официальной версии Android 12, выбрав «Настройки»> «Система»> «Обновление системы».
Это все, что вам нужно знать об исправлении скриншотов при прокрутке на Android 12.
Источник