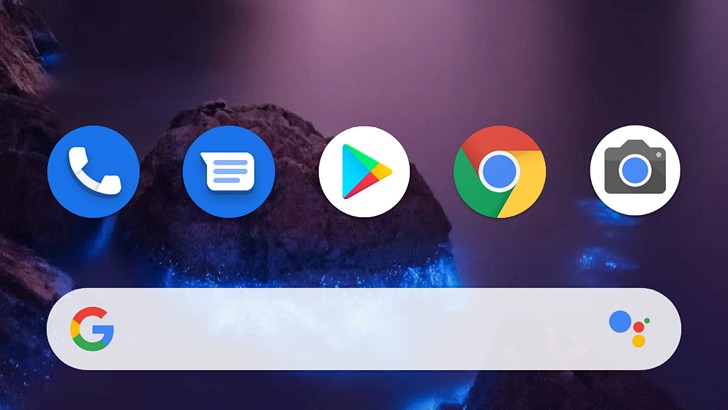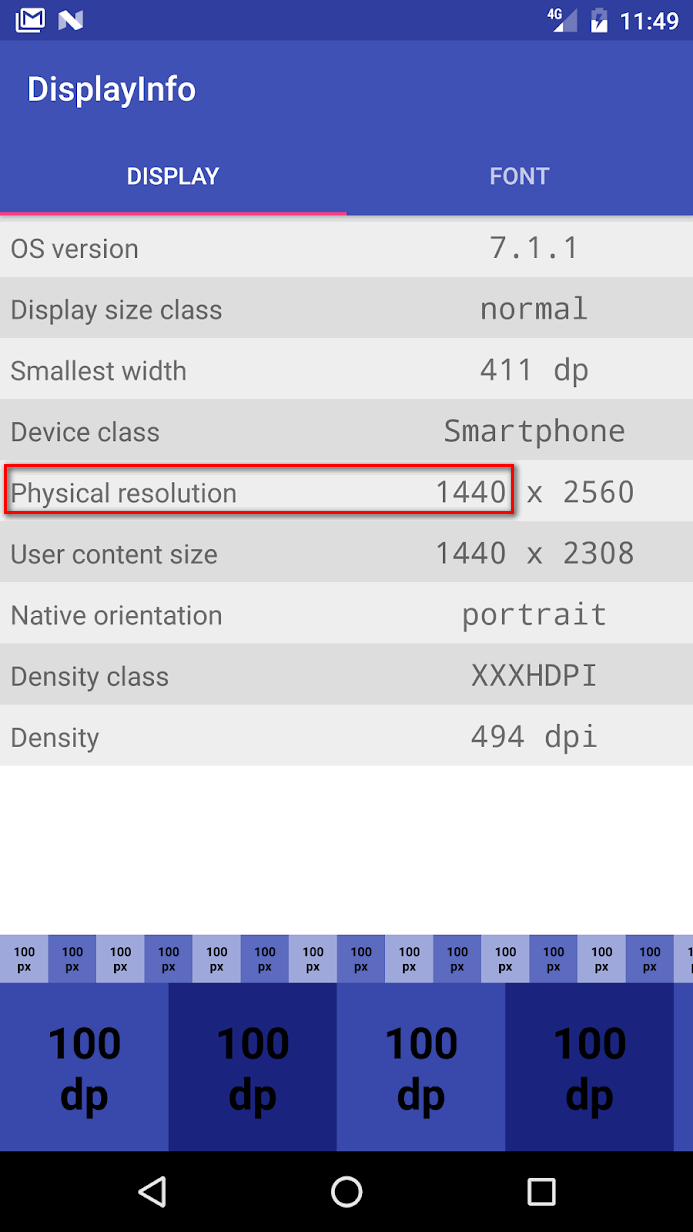- Панель навигации
- Прячем системные кнопки навигации
- Прячем или затемняем панель навигации
- Прячем строку состояния
- Перекрыть разметку
- Как поменять кнопки местами на андроид — настройка нижней панели
- Настройка нижней панели навигации на Android
- Как поменять кнопки местами на андроид
- Как убрать кнопки навигации на Android
- Как вернуть кнопки внизу экрана на андроид
- Что делать, если пропала кнопка «Домой»
- Как скрыть верхнюю панель на андроиде
- Как убрать навбар (панель навигации) с экрана Android 10 (Без Root)
- Скрываем панель навигации в Android 10
Панель навигации
В Android 4.0 (точнее в Android 3.0) появилась новая панель навигации. Рассмотрим несколько примеров взаимодействия с этой панелью. Как включить панель навигации в эмуляторе написано здесь.
Следует обратить внимание на следующие вещи. Первое — поведение панели навигации на планшетах под управлением Android 3.0 немного отличается от панели навигации для устройств под управлением Android 4.0 и представленный код может не работать. Второй момент — многие брендированные телефоны имеют собственную прошивку, в которой не предусмотрена панель навигации. Яркий пример — мой Galaxy SII. Учитывайте эти факты при разработке своих приложений.
Прячем системные кнопки навигации
Чтобы скрыть системную панель навигации с кнопками Home, Back, можно использовать код:
Этот способ подойдёт для игр, читалок и прочих приложений, где системная панель занимает лишнее пространство. Панель не удаляется, а просто скрывается из виду. Когда пользователь нажмёт на экран в той позиции, где находится данная панель, то она автоматически появится.
Прячем или затемняем панель навигации
Способов управления панелью навигации не так уж и много. Точнее их всего три. Мы можем скрыть панель или затемнить её (рекомендуется использовать в играх, чтобы не отвлекала). Управляется поведение панели при помощи метода setSystemUiVisibility(), который применим к элементам View. Например, мы можем запустить приложение с скрытой панелью, но как только мы коснёмся экрана (приложение получит фокус), то панель сразу появится. Для эффекта затемнения мы приготовим кнопку. Третий способ показа панели использовать не будем, так как она и так появляется без явного вызова метода.
Для начала создадим разметку приложения с большой картинкой. Наверное, удобно было бы, если при запуске панель навигации не выводилась сразу, чтобы можно было рассмотреть картинку получше.
В результате, при запуске панель будет скрыта, при нажатии на экран панель появится, а при щелчке на кнопку панель станет менее заметной.
Если говорить о затемнении, то приглушается не только панель навигации, но и строка состояния над заголовком, чтобы усилить фокус на самом приложении. Перепишем код для включения/выключения эффекта
Сначала мы узнаём текущие настройки с помощью метода getSystemUiVisibility(), а затем устанавливаем новые настройки.

Кстати, вы заметили, что на картинке два кота? Эх, вы. (источник)
При затемнении и скрытии мы использовали элемент ImageView в качестве компонента, который управляет флагами видимости. Сейчас в официальной документации используется другой пример, когда используется объект View, получаемый через метод getWindow().getDecorView(), хотя в комментариях говорится, что можно использовать и старый способ. Сейчас мы рассмотрим этот пример, заодно покажу, как сбросить все флаги. Для примера достаточно двух кнопок.
При нажатии первой кнопки панель навигации и строка состояния затемнятся, а при нажатии на вторую кнопку снова появятся.
Прячем строку состояния
Отталкиваясь от последнего примера, рассмотрим случай, когда мы хотим скрыть строку состояния, чтобы получить приложение на весь экран. Для этого нам нужно использовать флаг SYSTEM_UI_FLAG_FULLSCREEN. Такой способ рекомендуется использовать на Android 4.1 и выше. Пример для старых версий описывать не буду, ищите в документации.
После нажатия на кнопку, самая верхняя полоска исчезнет и заголовок приложения сдвинется вверх.
Если хотите скрыть и заголовок приложения, то добавьте ещё две строчки кода:
Можно объединять флаги, например, можем скрыть панель навигации и строку состояния одновременно:
Следует помнить, что любое нажатие в области экрана заставит появиться панель навигации и строку состояния снова. Также имейте в виду, что когда пользователь нажмёт на кнопку HOME, а потом вернётся в ваше приложение, то панель и строка состояния будут видны, если вы расположение метод скрытия в метод onCreate(), который просто не сработает при возвращении. Поэтому используйте методы onResume() или onWindowFocusChanged().
Перекрыть разметку
По умолчанию Панель действий размещается в верхней части активности, а сама разметка активности находится под панелью. Можно переопределить это поведение, когда панель будет накладываться на разметку:
Источник
Как поменять кнопки местами на андроид — настройка нижней панели
Разработчики операционной системы андроид и производители телефонов часто прибегают к использованию различных кнопочных и жестовых навигационных систем для управления техникой. Жесты — это будущее, но пока что они не так функциональны, как обычные клавиши навигации. Еще эффективнее они становятся после их настройки. В связи с этим многие часто интересуются, как поменять кнопки местами на андроид и как убрать кнопки навигации на андроид полностью.
Настройка нижней панели навигации на Android
Настройка панели навигации на андроиде позволяет переназначить некоторые действия и добавить дополнительные клавиши для создания скриншотов, управления программами, а также многое другое.
Навигация с помощью кнопок очень удобная
Обратите внимание! Процесс конфигурирования может помочь в случае, если пропали кнопки внизу экрана андроид-устройства.
Если пользователь ищет ответ на вопрос, как поменять местами кнопки на андроид 9, необходимо выяснить, какими средствами он хочет пользоваться. Можно попробовать заменить назначение клавиш с помощью стандартного функционала, а можно изменить их внешний вид или вообще удалить навигацию через сторонние программные продукты.
Раздел, содержащий работу с навигацией
Как поменять кнопки местами на андроид
Прелесть экранных кнопок в том, что их можно поменять местами и переназначить. Процесс выглядит проще, чем работа с аналоговыми клавишами. В примере ниже дана инструкция для телефонов Huawei и Honor, но ее также можно применять и на других девайсах. Выглядит она следующим образом:
- Перейти в приложение «Настройки» («Параметры»).
- Открыть главный раздел конфигураций. Часто он называется «Система».
- Выбрать пункт «Системная навигация».
- Найти раздел «Навигация» или «Навигационные кнопки» и перейти в его параметры.
- Определить наиболее удобную комбинацию расположения клавиш.
- Применить изменения и сохранить настройки.
На некоторых версиях андроид соответствующие разделы и пункты могут называться по-другому, но находятся по аналогичному пути. Если найти их не получается, можно воспользоваться встроенным поиском по конфигурациям телефона.
Важно! Достаточно указать одно из следующих ключевых слов: «кнопки», «клавиши», «навигация». Далее просто выбирают подходящий пункт и работают в нем.
Сменить кнопки можно в стандартных настройках некоторых моделей
Как убрать кнопки навигации на Android
Часто пользователи интересуются вопросом, как скрыть кнопки навигации на андроид. Некоторые больше предпочитают управление жестами. Сделать это можно таким способом:
- Включить или разблокировать свой гаджет.
- Перейти в его главное меню и найти там «Настройки».
- Найти раздел параметров «Система» и подраздел «Системная навигация».
- Войти в конфигурацию «Навигационные кнопки», где осуществлялась настройка кнопок в предыдущем разделе.
- Перевести ползунок пункта «Скрыть навигационные клавиши» в состояние «Активно».
Есть и другой способ, основанный на использовании сторонних программ. Одна из самых популярных — GMD Full Screen Immersive Mode . Представляет собой утилиту, которая не только скрывает панель навигации операционной системы, но и работает с аналогичными настройками в пользовательских приложениях.
Обратите внимание! Основное ее преимущество заключается в том, что для работы не требуются рут-права, а сама система при этом нисколько не теряет в производительности. Достаточно войти в нее и добавить программу в автозагрузку.
Убрать нижнюю панель на андроид можно с помощью GMD Full Screen Immersive Mode
Как вернуть кнопки внизу экрана на андроид
Часто проблема с исчезнувшими кнопками решается очень просто. Достаточно перейти в раздел настроек телефона, в котором производилось отключение или переназначение, и активировать управление устройством с помощью навигационных клавиш. То есть необходимо следовать той же инструкции, что была дана выше, только выполнить деактивацию тумблера.
Иногда ситуация, когда пропала кнопка «Домой» на андроиде, случается непосредственно после обновления прошивки или каких-либо сбоев. Для решения проблемы потребуются ПК, специальные USB-драйвера, а также программы Android SDK и ADB, которая уже имеется в первом ПО.
Процесс выглядит следующим образом:
- Выполнить подключение устройства к ПК через обычный USB-кабель.
- Запустить командную строку Windows любым удобным способом.
- Ввести в появившееся окно команду «adb shell am start -n com.google.android.setupwizard/.SetupWizardTestActivity».
- Дождаться появления сообщений на экране девайса, которые попросят выбрать язык и присоединиться к Google Now.
- Далее будет выполнен переход на рабочий стол, где кнопок все еще не будет.
- Остается перезагрузить гаджет, и вся навигация вернется.
Что делать, если пропала кнопка «Домой»
Еще одна частая проблема заключается в том, что кнопка «Home» («Домой») на смартфоне или планшете может исчезать. Восстановить ее чаще всего можно без дополнительных средств, но все упирается в причину, вызвавшую неисправность.
Обратите внимание! Если виртуальная клавиша исчезла или перестала выполнять свои функции из-за изменения настроек, то следует вернуться в тот же пункт приложения «Параметры» и вернуть все как было или выполнить переназначение навигационных клавиш.
Часто пропажа кнопки «Домой» с дисплея мобильного устройства случается из-за критического бага операционной системы, который был вызван тем или иным сбоем в прошивке. В такой ситуации рекомендуют перепрошить девайс новой и стабильной версией ОС андроид или попытаться выполнить полный сброс до заводских параметров.
Второй вариант менее радикальный и часто помогает избавиться от последствий сбоев, которые могли быть вызваны конфликтами пользовательских и предустановленных программ.
Как скрыть верхнюю панель на андроиде
Если вопрос о том, как убрать панель навигации в Android, уже решен, то можно рассмотреть процедуру, позволяющую спрятать или полностью убрать верхнюю панель уведомлений. На новых телефонах для этого достаточно открыть шторку уведомлений, нажать на значок «Конфигурации», перейти в пункт «System UI Tuner» и деактивировать все параметры подраздела «Status bar».
На более старых смартфонах замена верхней и нижней панелей на время или навсегда осуществляется через сторонние программы. В качестве примера GMD Full Screen Immersive Mode.
К сведению! Приложение доступно для скачивания во многих проверенных сервисах, но из Google Play Market по неизвестным причинам было удалено. Несмотря на это, его можно спокойно найти на 4PDA.
После процесса загрузки и установки начинается работа. Для конфигурирования достаточно просто открыть программу, активировать режим GMD Immersive и выбрать один из трех вариантов отображения:
- без каких бы то ни было панелей;
- со всеми возможными панелями;
- только с панелью уведомлений.
Сразу же после этого выбранный интерфейс пользователя будет скрыт из операционной системы до тех пор, пока не захочет выполнить его возврат. Восстанавливать UI также просто: выбирают стиль GMD Immersive, который позволяет отобразить верхний прямоугольник уведомлений.
Возвращать внешний вид панели порой приходится только через сброс настроек
Настроить панель навигации можно не только стандартными настройками, но и специализированными программами. Они позволяют не только отключать панель полностью, но и изменять ее внешний вид. Иногда кнопки могут сами отказать работать. В этом случае рекомендуют перепрошить гаджет или выполнить сброс его настроек.
Источник
Как убрать навбар (панель навигации) с экрана Android 10 (Без Root)
В операционной системе Android 10 компания Google заметно усовершенствовала систему управления интерфейсом с помощью жестов, а также расширила свободное место на экране смартфонов в режиме одних жестов за счет уменьшения высоты панели навигации (навбвра). А можно ли вообще убрать эту панель?
Если вы считаете, что навбар в виде узкой полоски вам в режиме управления одними жестами не нужен, то сегодня мы хотим рассказать вам о том, как скрыть панель навигации на Android 10 устройствах.
Само собой, вам для этого нужно будет включить режим управления с помощью жестов. Это можно в меню настроек системы, в раздел «Система» -> «Жесты».
Скрываем панель навигации в Android 10
После этого можно приступать:
1. Прежде всего скачать на свой компьютер или ноутбук программу ADB. Раньше она шла в составе Google SDK, но с некоторых пор вы можете скачать её на свой компьютер отдельно.
Скачать ADB (вместе с Fastboot) от Google вы можете с официального сайта компании по следующим ссылкам:
2. Чтобы ваш смартфон смог работать с программой ADB (и Fastboot) вам нужно в меню настроек его системы, в скрытом разделе «Для разработчиков» включить режим отладки через USB. Как его найти и включить читайте в этом материале.
4. Подключите ваш смартфон к компьютеру через USB, перейдите на компьютере в папку, в которую вы поместили программ ADB, и запустите окно командной строки Windows. Для этого в адресной строке Проводника введите cmd и нажмите «Enter».
5. В окне командной строки выполните команду:
Если ранее вы все сделали правильно, то ADB сообщит вам о том, что телефон или планшет, подключен к ПК, а на экране мобильного устройства появится предложение разрешить отладку с этого компьютера. Разрешите её нажав на кнопку ОК.
6. Теперь вам нужно узнать тип экрана вашего смартфона: Full HD (1080p) или QHD (1440p). Если оно вам неизвестно, вы можете воспользоваться приложением Displayinfo, о котором мы писали в этой статье.
Вам потребуется первое число из параметра «Physical resolution»:
7. В зависимости от типа экрана в окне командной строки выполните одну из следующих команд:
1080:
adb shell wm overscan 0,0,0,-45
1440:
adb shell wm overscan 0,0,0,-105
Эта команда сместит панель навигации (навбар) вниз на 45 или 105 пикселей, соответственно, благодаря чему она скроется под нижним краем экрана. На разных моделях смартфонов значения могут колебаться в некоторых пределах, поэтому не бойтесь экспериментировать.
8. Если вы захотите вернуть навбар назад, вам нужно будет всего лишь выполнить следующую команду:
Источник