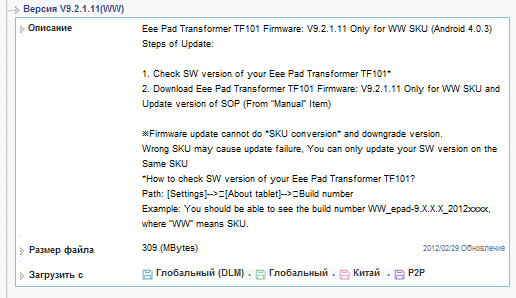- Как установить обновление Android 4.0 на Asus Eee Pad Transformer вручную
- Покупки в Android приложении — Play Billing Library
- Sku number где найти
- Ноутбуки
- Наклейка на устройстве
- BIOS в окне «Информация о системе»
- Утилита «Информация о системе»
- Консольная команда
- Рабочие станции (системные блоки)
- Наклейка на устройстве
- Консольная команда
- Моноблоки (All-in-One)
- Наклейка на устройстве
- Утилита «Информация о системе»
- Консольная команда
- Планшеты
- Наклейка или гравировка на устройстве
- Информация в операционной системе Android
- Наклейка на устройстве
- Принтеры и МФУ
- Наклейка на устройстве
- Программное обеспечение «Центр решений HP»
- Программное обеспечение HP Printer Assistant
- Программное обеспечение для принтеров LaserJet
- Печать листа конфигурации принтера
- Сканеры
- Наклейка на устройстве
- Серверы
- Информация из управляющего программного обеспечения «ILO»
- Информация в Rom-Based Setup Utility (RBSU)
- Консольная команда
- Системы хранения данных
- Наклейка на устройстве
- Вывод консольной команды
- Сетевые устройства
- Наклейка на устройстве
- 3 ответа
Как установить обновление Android 4.0 на Asus Eee Pad Transformer вручную
Компания Asus выпустила обновление Android 4.0 для своего первого планшета Asus Eee Pad Transformer TF101 больше недели назад, но многие владельцы этих планшетов до сих пор не получили обновления Ice Cream Sandwich по воздуху.

Установить обновление Android на планшет Asus Eee Pad Transformer вручную очень просто.
Прежде всего, вам нужно узнать территориальную принадлежность вашего планшета (его SKU). Чтобы узнать SKU, перейдите в меню настройки планшета, в разделе «о планшете». Там вы увидите строку WW_epad-8.X.X.XX_2011xxxx, где 8.X.X.XX — версия прошивки, а WW – это территориальная принадлежность (SKU). WW означает, что прошивка международная. Вместо WW могут стоять символы US (Соединенные Штаты) или TW.
После того, как вы узнали SKU планшета, вам достаточно скачать обновление Android, соответствующее вашему региону с сайта поддержки ASUS.
После того, как вы скачали файл с прошивкой, распакуйте его содержимое в корень карты памяти, и вставьте её в планшет. Все остальное произойдет автоматически.
Источник
Покупки в Android приложении — Play Billing Library
И как это до сих пор на Хабре нет статьи об этом? Не дело, надо исправлять.
Есть 2 способа добавить In-App покупки в Android-приложение — старый и новый. До 2017 года все пользовались библиотекой от anjlab, но с июня 2017 года ситуация изменилась, Google выпустила собственную библиотеку для внутренних покупок и подписок — Play Billing Library. Сейчас последний считается стандартом.
Play Billing Library это очень просто.
Добавьте разрешение в манифесте.
Создайте инстанс BillingClient и начните соединение.
В метод onPurchasesUpdated() мы попадаем когда покупка осуществлена, в методе onBillingSetupFinished() можно запросить информацию о товарах и покупках.
Запросить информацию о товарах. Поместите querySkuDetails() в onBillingSetupFinished().
В коде вы могли заметить понятие SKU, что это? SKU — от английского Stock Keeping Unit (идентификатор товарной позиции).
Теперь в mSkuDetailsMap у нас лежит вся информация о товарах (имя, описание, цена), зарегистрированных в Play Console данного приложения (об этом позже). Обратите внимание на эту строку skuList.add(mSkuId);, здесь мы добавили id товара из Play Console, перечислите здесь все товары, с которыми вы хотите взаимодействовать. У нас товар один —sku_id_1.
Все готово к тому, чтобы выполнить запрос на покупку. Передаем id товара. Запустите этот метод, например, по клику на кнопку.
Теперь, запустив этот метод, вы увидите вот такое диалоговое окно (прим. картинки из Интернета).
Теперь если пользователь купит товар — его ему надо предоставить. Добавьте метод payComplete() и осуществите в нем действия, предоставляющие доступ к купленному товару. Например, если пользователь покупал отключение рекламы, сделайте в этом методе так, чтобы реклама больше не показывалась.
Все хорошо, но если пользователь перезапустит приложение, наша программа ничего не знает о покупках. Надо запросить информацию о них. Сделайте это в onBillingSetupFinished().
В purchasesList попадает список всех покупок, сделанных пользователем.
Делаем проверку: если товар куплен — выполнить payComplete().
Готово. Осталось это приложение опубликовать в Play Console и добавить товары. Как добавить товар: Описание страницы приложения > Контент для продажи > Создать ограниченный контент.
Примечание 1: Вы не сможете добавить товар пока не загрузите билд приложения в Play Console.
Примечание 2: Чтобы увидеть диалоговое окно о покупке, вам надо загрузить билд в Play Console, добавить товар и подождать какое-то время (
30 минут — 1 час — 3 часа), пока товар обновится, только после этого появится диалоговое окно и можно будет осуществить покупку.
Примечание 3: Ошибка Please fix the input params. SKU can’t be null — товар в Play Console еще не успел обновиться, подождите.
Примечание 4: Вы можете столкнуться с ошибкой Error «Your transaction cannot be completed», в логах как response code 6 пока будете тестировать. По каким причинам это происходит мне точно неизвестно, но по моим наблюдениям это происходит после частых манипуляций с покупкой и возвратом товара. Чтобы это починить перейдите в меню банковских карт и передобавьте вашу карту. Как этого избежать? Добавьте ваш аккаунт в Play Console в качестве тестировщика и покупайте только с тестовой карточки.
(Кстати, на Хабре работает система донейтов по кнопке под статьёй — прим. модератора).
Источник
Sku number где найти
SKU (/ˌɛsˌkeɪˈjuː/, [skuː] или [skjuː], сокр. от англ. Stock Keeping Unit , в переводе — «складская учётная единица») — идентификатор товарной позиции (артикул), единица учёта запасов, складской номер, используемый в торговле для отслеживания статистики по реализованным товарам/услугам [1] . Каждой продаваемой позиции, будь то товар, вариант товара, комплект товаров (продаваемых вместе), услуга или некий взнос, назначается свой SKU.
SKU не всегда ассоциируется с физическим товаром, являясь скорее идентификатором сущности, представляемой к оплате. Срочная доставка, членские взносы, плата за соединение нематериальны, могут иметь свои SKU, если по ним выставляется счет.
SKU удобен, когда необходимо отследить статистику продаж того или иного товара, сравнить продажи различных вариантов продукта. Пусть, например, матрасы из одного материала и технологии производства продаются в вариантах: 120х50 см или 110х55 см размеров, белой, бежевой или сиреневой расцветки. Целесообразно назначить шесть разных SKU для любого возможного варианта, чтобы впоследствии можно было отследить количество продаж по каждому варианту в отдельности.
Серийный номер (serial number, SN): номер, однозначно указывающий конкретный юнит оборудования. Почти всегда состоит из 10 цифро-букв.
Примеры: CNU1283W8D, CZC42145NX, 5CD34852S1
Продуктовый номер (product number, PN, SKU): номер, определяющий модель оборудования, продукта. Состоит из 6-7 цифро-букв, иногда с трехзначным суффиксом в конце, идущим через дефис или решётку.
Примеры: CE651A, E7G13EA#ACB, 735151-B21
Ноутбуки
Наклейка на устройстве
Номер устройства можно найти на наклейке, расположенной на внешней стороне ноутбука.
На некоторых компьютерах, наклейка расположена внутри главного отсека аккумулятора и для того, чтобы прочитать номер, аккумулятор потребуется снять.
BIOS в окне «Информация о системе»
Выполните следующие действия, чтобы найти идентификационный номер продукта в BIOS. Если компьютер не включается, см. Вариант «Наклейка на устройстве».
Чтобы включить компьютер, нажмите кнопку питания. Сразу же нажмите клавишу Esc несколько раз подряд до отображения меню запуска. Нажмите F1 или выберите Информация о системе в меню запуска. Просмотрите идентификационные номера, отображаемые на экране.
Сведения о системе для ноутбука
Утилита «Информация о системе»
В ОС Windows вызов утилиты «Информация о системе HP» выполняется одновременным нажатием клавиш fn + esc на встроенной клавиатуре ноутбука.
Утилита «Информация о системе»
Примечание: на вашей модели окно «Информация о системе» может выглядеть по-другому
Консольная команда
В ОС Windows, необходимо нажать клавиши «Win + R», в появившемся окне ввести cmd. В новом окне ввести команду wmic bios get serialnumber и нажать Enter. Ниже будет написана информация о серийном номере.
Примечание: способ подходит почти для всех персональных и серверных устройств с ОС Windows
Рабочие станции (системные блоки)
Наклейка на устройстве
Номер указан на бирке на верхней, боковой или задней панели ПК.
Консольная команда
В ОС Windows, необходимо нажать клавиши «Win + R», в появившемся окне ввести cmd. В новом окне ввести команду wmic bios get serialnumber и нажать Enter. Ниже будет написана информация о серийном номере.
Примечание: способ подходит почти для всех персональных и серверных устройств с ОС Windows
Моноблоки (All-in-One)
Наклейка на устройстве
Номер модели, продукта и серийный номер находятся на наклейке с информацией об устройстве на задней панели всех компьютеров HP All-In-One.
Утилита «Информация о системе»
В ОС Windows вызов утилиты «Информация о системе HP» выполняется одновременным нажатием клавиш Ctrl + Alt + S.
Утилита «Информация о системе»
Примечание: на вашей модели окно «Информация о системе» может выглядеть по-другому
Консольная команда
В ОС Windows, необходимо нажать клавиши «Win + R», в появившемся окне ввести cmd. В новом окне ввести команду wmic bios get serialnumber и нажать Enter. Ниже будет написана информация о серийном номере.
Примечание: способ подходит почти для всех персональных и серверных устройств с ОС Windows
Планшеты
Наклейка или гравировка на устройстве
Чаще всего, используется гравировка. Информация наносится либо на заднюю часть планшета, либо на кромку. Так же, некоторые модели имеют выдвижную этикетку с номерами.
Расположение кода продукта ElitePad 900
Номер модели и номер продукта расположены на задней стороне планшета, у нижнего края.
Расположение номера продукта и номера модели на планшете HP 8
Отсек для этикетки находится справа рядом с кнопкой питания. Выдвиньте отсек для этикетки с кодом продукта.
Расположение отсека для этикетки Slate 2
Информация в операционной системе Android
Если планшет работает под управлением операционной системы Android, информацию о серийном номере можно найти следующим образом. На начальном экране коснитесь значка «Все приложения», затем зайдите в настройки, и перейдите в «Сведения о планшете». Здесь вы найдёте серийный номер.
Наклейка на устройстве
Номер модели, продукта и серийный номер находятся на наклейке с информацией об устройстве на задней панели мониторов.
Наклейка на задней панели монитора
На некоторых моделях, например, F1903, для того, чтобы увидеть наклейку, необходимо снять декоративную панель.
Наклейка с номером модели находящаяся за декоративной панелью
Принтеры и МФУ
Наклейка на устройстве
Этикетка с универсальным кодом устройства сзади, снизу принтера или внутри области доступа к картриджам.
Программное обеспечение «Центр решений HP»
Серийный номер можно найти с помощью программного обеспечения «Центр решений HP», установленного на компьютере.
Центр решений HP
Программное обеспечение HP Printer Assistant
Серийный номер можно найти с помощью программного обеспечения HP Printer Assistant, установленного на компьютере.
HP Printer Assistant
Программное обеспечение для принтеров LaserJet
Вы можете найти серийный номер с помощью программного обеспечения принтера LaserJet, установленного на компьютере.
Печать листа конфигурации принтера
Серийный номер устройства можно получить, распечатав лист конфигурации. На ряде моделей это делается через панель управления на самом устройстве, на тех моделях, которые не имеют такой панели, печать запускается зажатием одной или двух кнопок (информация находится в мануале).
Печать листа конфигурации принтера
Сканеры
Наклейка на устройстве
На сканерах, наклейка с серийным и продуктовым номером, располагается на задней крышки устройства.
Серверы
Может находится на верхней крышке сервера, или на выдвижной этикетке
Может находится на верхней крышке сервера, или на выдвижной этикетке
Информация из управляющего программного обеспечения «ILO»
Если через браузер зайти на IP адрес сетевого интерфейса ILO, и залогиниться там, то на главной странице можно найти информацию о серийном номере сервера.
Информация в Rom-Based Setup Utility (RBSU)
Чтобы туда попасть, при включении сервера необходимо нажать клавишу «F9». Зайдя в RBSU, с правой стороны будет окно с серийным и продуктовым номерами.
Консольная команда
В ОС Windows, необходимо нажать клавиши «Win + R», в появившемся окне ввести cmd. В новом окне ввести команду wmic bios get serialnumber и нажать Enter. Ниже будет написана информация о серийном номере.
Примечание: способ подходит почти для всех персональных и серверных устройств с ОС Windows
Системы хранения данных
Наклейка на устройстве
Чаще всего, присутствует наклейка на верхней или фронтальной части контроллера
Вывод консольной команды
Либо, номер можно получить при помощи вывода определённой команды, например # show enclosures.
Сетевые устройства
Наклейка на устройстве
В большинстве случаев, наклейка с номером присутствует на нижней части устройства.
Где я могу найти номер SKU для моего приложения iphone? Это где-то в xcode?
3 ответа
1 Решение Mugunth [2010-07-13 10:16:00]
Он добавляется при отправке приложения в AppStore. Apple использует номера SKU, чтобы отличать несколько версий одного и того же приложения от сообщений iTunes Piano.
Вы должны указать номер SKU. Пока он уникален в вашей учетной записи разработчика, вы можете назвать его, как вы хотите (буквенно-цифровой).
2 Saad [2013-03-11 08:13:00]
Это любой уникальный idenfitifer. вы можете использовать свой идентификатор пакета приложений для этого, потому что его уникальный уже.
Источник