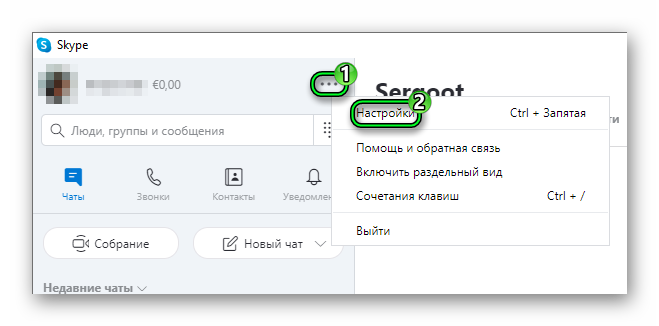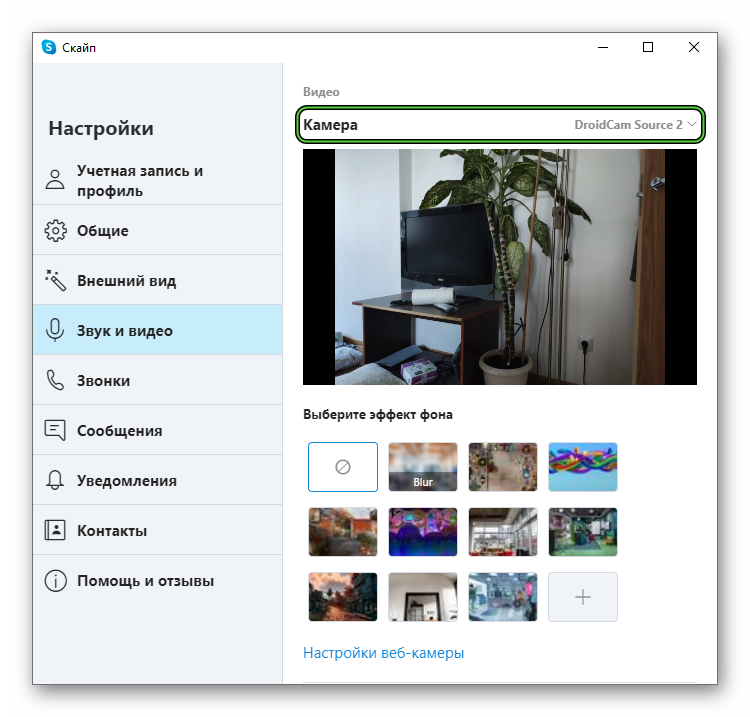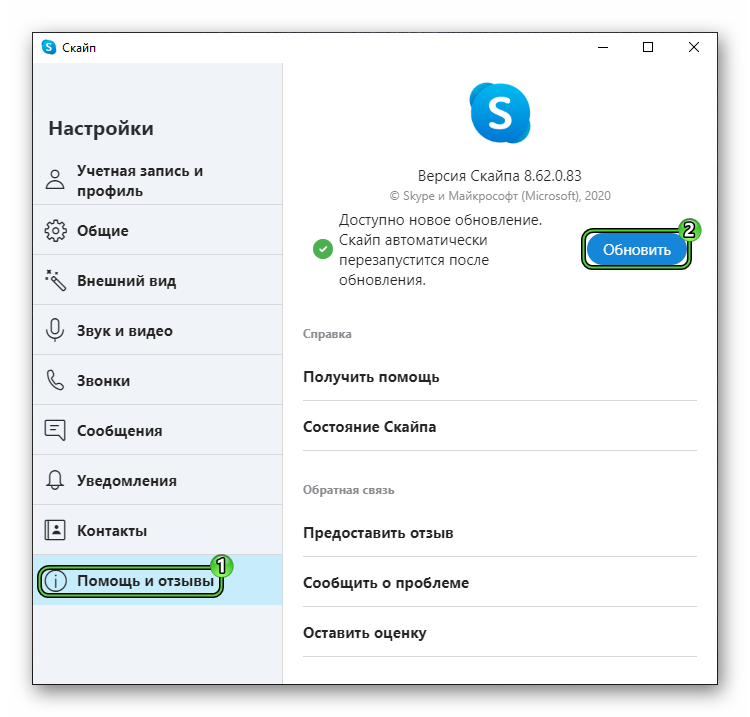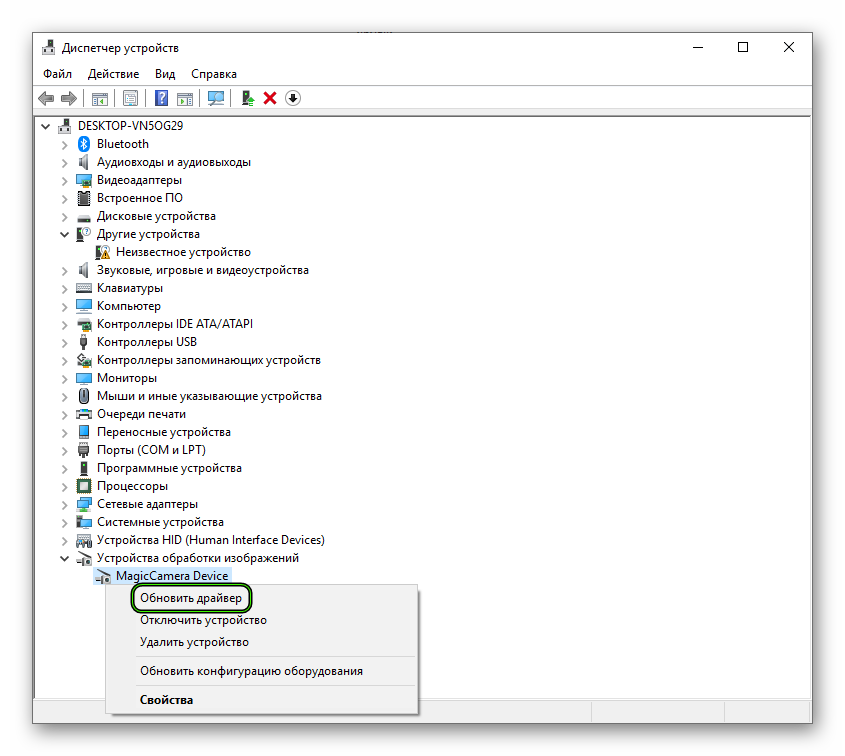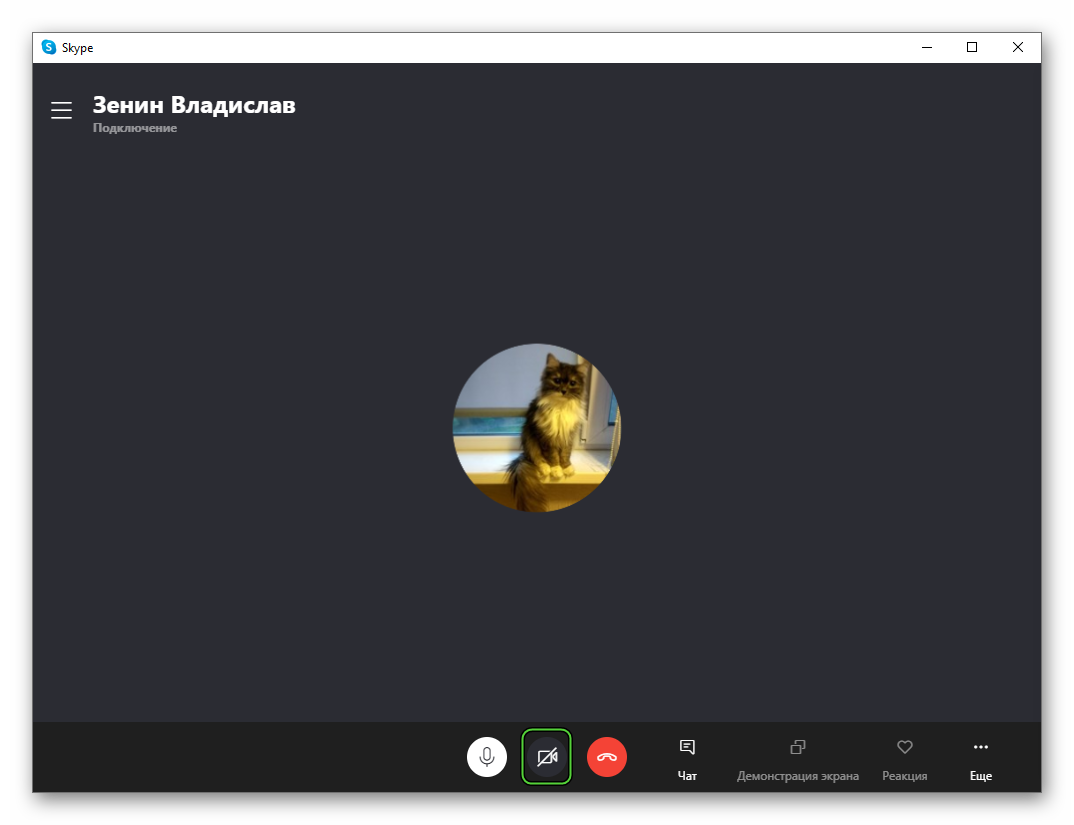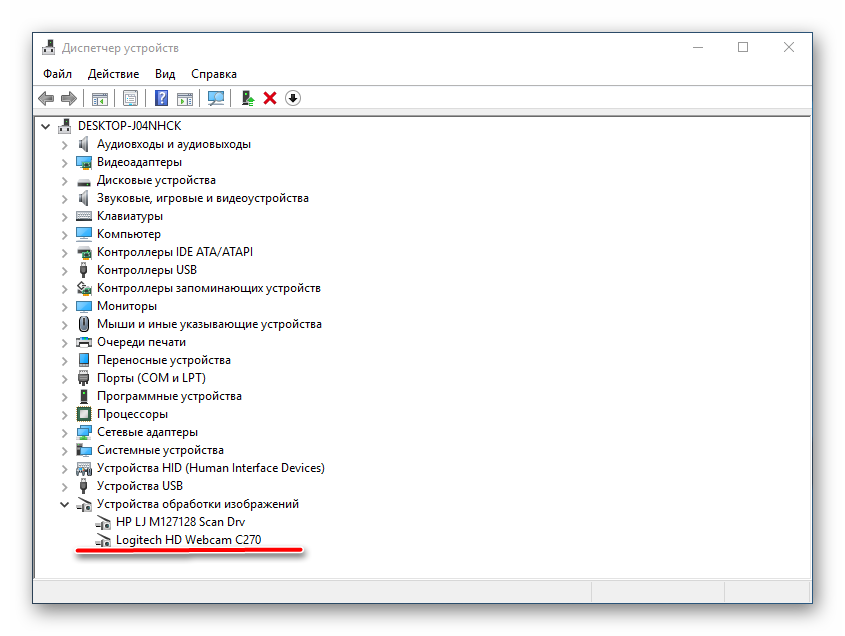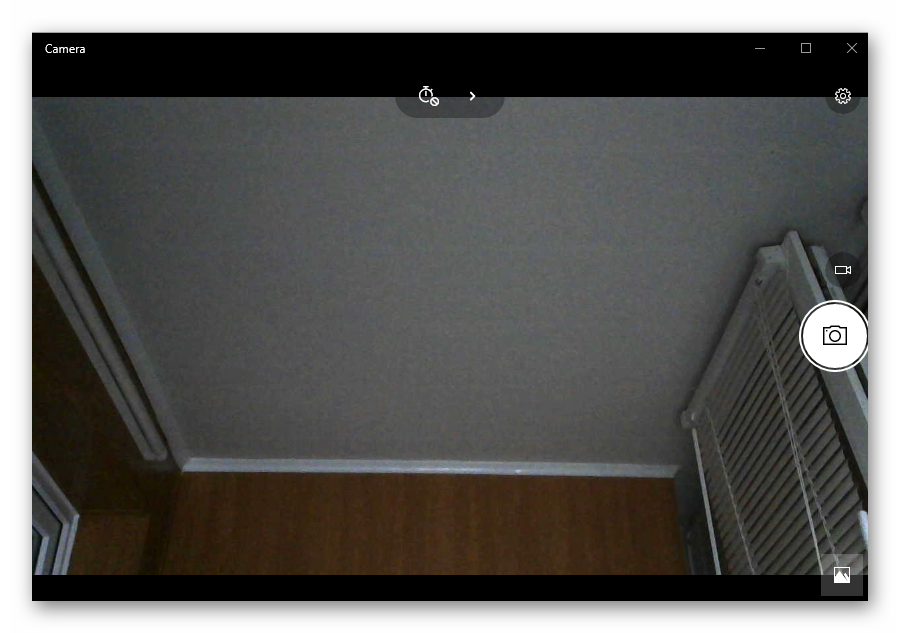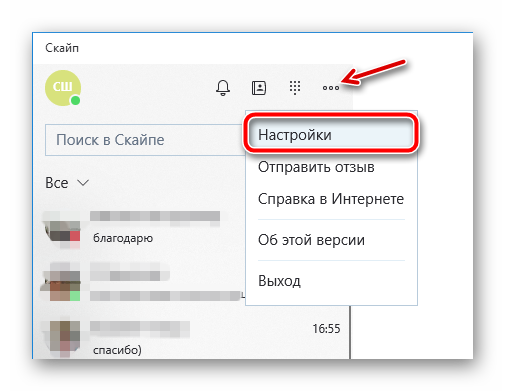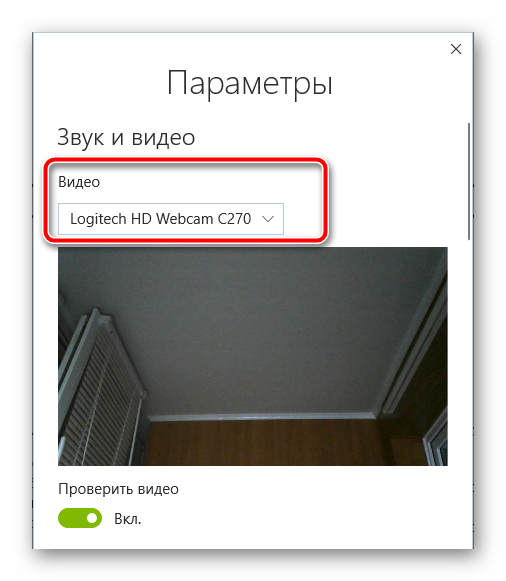- Skype для Android не работает! Как я с этим справился?
- Почему в Скайпе меня не видят
- Руководство
- Интернет-соединение
- Настройки Skype
- Устаревшая версия программы
- Драйвера для веб-камеры
- Полезные рекомендации
- Почему в Скайпе меня не видят
- Проблемы с камерой
- Настройка камеры
- Другие проблемы
- 7 лучших способов исправить мобильное приложение Skype, не работающее на Android
- 1. Проверьте подключение к сети.
- 2. Перезагрузите телефон.
- 3. Принудительно остановить Skype
- 4. Очистить кеш
- 5. Обновите Skype.
- 6. Включите необходимые разрешения для приложений.
- 7. Удалите и переустановите приложение.
Skype для Android не работает! Как я с этим справился?
В силу своей профессии я постоянно общаюсь с клиентами. Более 50% моих клиентов предпочитают общаться при помощи Skype (к моему великому сожалению).
Skype для Windows работает более-менее нормально. Но недавно у меня возникла необходимость отлучаться от компьютера в рабочее время. И тогда я решил оставаться с клиентами на связи, поставив себе официальное приложения Skype для Android. (у меня Samsung Galaxy S3 mini).
Через некоторое время после установки я начал замечать, что Skype для Android работает как-то не нормально.
Тогда я решил поставить эксперимент.
Эксперимент
Я выключил свой компьютер и оставил Skype работающим только на телефоне. После этого я попросил своего друга добавиться ко мне в контактный лист.
Друг добавился, однако никакого сообщения на Android об этом не появилось! Я подождал 10 минут, никаких оповещений от Skype на Android так и не пришло. Тогда я перезапустил Skype, и оповещение появилось только после перезапуска!
Я добавил своего друга в контакт-лист и попросил слать мне сообщения. С доставкой сообщений возникли точно такие же проблемы: сообщения нормально доставлялись только после перезапуска Skype. (не всегда, но достаточно часто, особенно если некоторое время не вести диалог).
Эксперимент оказался воспроизводимым. Вывод из эксперимента: skype на моем android-телефоне не исполняет своих основных функций и не пригоден для работы.
- Первая мысль, посетившая меня: найти альтернативный клиент для Skype. К сожалению, оказалось, что альтернативных клиентов для Skype не существует (так решило руководство Microsoft)
- Тогда я пошел искать решение проблемы в google, и тут же попал на официальный сайт Skype, где огромное количество владельцев Android писали об аналогичных проблемах. Оказалось, что такая проблема существует уже достаточно давно, сотрудники Microsoft даже сами успешно ее воспроизводят, но при этом в планах Microsoft исправления этого НЕТ! (видимо, они так продвигают windows phone)
- Тогда мне стало совсем грустно и я решил попробовать испытать свой Skype на iPad. Возникли аналогичные проблемы!
В этот момент я понял, что скайп на андроид у меня НЕ РАБОТАЕТ. И возможностей исправить это нет.
Тогда передо мной встали 3 альтернативы:
- Все время сидеть за своим компьютером из-за программы Skype и никуда с него не уходить.
- Купить Windows Phone. Я предполагаю (не испытывал), что там Skype работает нормально.
- Найти обходной путь, благодаря которому можно было бы оперативно оставаться на связи даже несмотря на то, что Skype для Android не работоспособен.
Я решил выбрать вариант 3 и найти обходной путь.
Мой костыль-решение проблемы
- Я написал очень простую Java-программу для своего Windows компьютера.
- Когда я ухожу с рабочего места, я оставляю программу работать, и она присылает мне письмо по Gmail каждый раз, когда кто-то пишет мне в Skype.
- Я получаю оповещение о письме на свой android-телефон, тут же запускаю свой ноутбук и общаюсь с клиентом через ноутбук. (потому что Skype для Android кроме всего прочего не удобен и, например, не позволяет копировать в буфер обмена части присланных мне сообщений)
Исходный код программы доступен здесь.
Готовую программу можно скачать здесь (перед запуском измените настройки под свою систему).
Принцип работы программы очень прост:
- каждую минуту программа делает скриншот windows-экрана
- после этого из скриншота берется цвет заданного в настройках пиксела, соответствующего белой «галочке» в середине значка Skype из трей-бара
- если цвет не белый: это означает, что в середине значка появилось оранжевое оповещение о новом сообщении, в этом случае на мой gmail посылается письмо
Решение не очень изящное, но ничего лучше я пока не нашел и не придумал.
Если у вас есть информация или идеи о том, как заставить Skype для Android работать, ПОЖАЛУЙСТА, поделитесь этим со мной, и я включу это в данный пост.
На будущее: собираюсь купить себе телефон на windows 10, где skype точно будет работать нормально. Кроме того, больше нет абсолютно никакого уважения к Microsoft. Жаль, что Skype попал «под их крыло».
Источник
Почему в Скайпе меня не видят
Видеозвонки стали именно той функцией, из-за которой программа Skype стала столь популярной в свое время. Возможность видеться с близкими людьми, знакомыми и друзьями в режиме «Онлайн» оказалась очень полезной. Тем более, что работает она совершенно бесплатно. И очень неприятно выяснять в ходе разговора, что с видео возникла проблема. В данной статье мы разберемся, что делать, когда в Скайпе меня не видят, а я вижу собеседника.
Руководство
Всего можно выделить четыре основные причины проблем с видео в разговоре Skype:
- Что-то не так с интернетом.
- Неправильные настройки программы.
- Отсутствие последних обновлений.
- Отсутствие драйверов на веб-камеру.
Для полного охвата всех вариантов, мы разберем каждую ситуацию. Для удобства восприятия разобьем дальнейшее повествование на несколько логических блоков.
Интернет-соединение
Стоит понимать, что для подключения вебки требуется более быстрый и стабильный интернет, чем в случае с голосовым вызовом. Так что медленное соединение не даст возможности подключить видеосвязь в Скайпе. Этот момент нужно брать во внимание.
Настройки Skype
Как правило, большая часть проблем со связью в Скайпе связана с некорректными настройками программы. А значит, самое время их изменить. Для этого:
- В главном окне кликаем на значок «Три точки» рядом с именем пользователя (левый верхний угол).
Устаревшая версия программы
При использовании устаревшей версии Скайпа люди часто сталкиваются с различными сбоями. Как правило, программа обновляется автоматически. Но в некоторых случаях данная процедура не запускается. А значит, ее нужно вызвать вручную.
Инструкция по ручному обновлению:
- Опять открываем страницу настроек программы, как и в предыдущей инструкции.
- Но на этот раз переходим на вкладку «Помощь и отзывы».
- Дожидаемся проверки на наличие обновлений.
- Соглашаемся с установкой, кликнув по выделенной кнопке:
Драйвера для веб-камеры
Если вы используете внешнюю вебку, которая подключается по USB, то дело может быть в отсутствии необходимых драйверов для нее. Установить драйвера получится с помощью Диспетчера устройств Windows.
- Нажмите комбинацию клавиш Win + R на клавиатуре.
- Вставьте в поле «Открыть» команду devmgmt.msc.
- Кликните «ОК» для продолжения.
Полезные рекомендации
Если предыдущие шаги не принесли результата, обратите внимание на проблемные области, способные вызвать неполадку:
- Проверьте, не деактивирована ли у вас камера во время диалога (соответствующий значок не должен быть перечеркнут).
Есть несколько причин, почему собеседник не видит изображение с вашей вебки – начиная от системных сбоев, недостатка драйверов и заканчивая некорректной настройкой программы. Мы описали действенные решения для каждого из случаев. Одно из них обязательно вам поможет.
Источник
Почему в Скайпе меня не видят
Skype — бесплатный софт для обмена сообщениями и разговоров по видеосвязи. Поддерживается компьютерами и популярными мобильными платформами. Если вы задаетесь вопросом, почему в Скайпе меня не видят, а я вижу собеседника, то далее мы расскажем, что делать в такой ситуации.
Проблемы с камерой
Если раньше Skype нормально работал, но теперь во время звонка по видеосвязи собеседник видит черный экран или перечеркнутый значок камеры, то попробуйте выполнить следующие действия:
- Установите последнюю версию драйверов для «вебки». Узнать модель и фирму производителя можно через Диспетчер устройств.
- Убедитесь, что «вебка» работает. Проверьте ее через системное приложение или другую программу для общения по видеосвязи.
- Если используете ноутбук, то обновите драйвера для видеоадаптера, материнской платы и других связанных компонентов.
В случае если камера не определяется во всех приложениях, то попробуйте обновить драйвера. Если после этого Skype ее все равно не видит, но вы уверены, что устройство нормально работает (можно проверить через другую программу), то скорее всего сбились параметры по умолчанию.
Настройка камеры
Для корректного отображения картинки при разговорах по видеосвязи необходимо правильно настроить веб-камеру. Сделать это можно через настройки программы. Порядок действий:
- Запустите Skype и авторизуйтесь с помощью логина и пароля. На главной странице нажмите на значок «Показать больше» (в виде трех горизонтальных точек).
- В появившемся меню выберите пункт Настройки. Откроется вкладка, где можно увидеть все необходимые параметры.
- Перейдите на блок «Видео» и напротив надписи «Камера» выберите нужное устройство. Например, HD Webcam.
- Если в списке несколько устройств, то переключайтесь между ними и следите, чтобы в поле ниже появилась картинка.
Все внесенные изменения сохраняются автоматически. Поэтому, если в настройках вы видите свое изображение, то просто закройте это окно и попробуйте сделать тестовый звонок.
Другие проблемы
Если в диспетчере задач и настройках Скайпа камера нормально функционирует, то попробуйте выполнить следующие действия:
- Убедитесь, что скорость подключения к сети соответствует нормам. Если вы используете слишком медленный Интернет, то программа автоматически выключит веб-камеру или не сможет передать с нее данные.
- Возможно, что вы просто забываете включить «вебку». Для этого во время разговора просто кликните на значок в виде камеры. Он не должен быть перечеркнут.
- Проверьте, не используется ли камера другими программами. Транслировать изображение с «вебки» через несколько приложений одновременно нельзя.
Если переустановить драйвера не получается, а веб-камера не работает во всех приложения, а не только в Скайпе, то скорее всего проблема в аппаратной части компьютера. Скорее всего камеру потребуется починить или заменить.
Источник
7 лучших способов исправить мобильное приложение Skype, не работающее на Android
Вы не можете общаться с друзьями или присутствовать на виртуальной встрече со своей командой на работе, потому что приложение Skype на вашем смартфоне Android не работает? Что ж, вы не одиноки. Это разочаровывающий опыт, который я тоже пережил. К счастью, эту проблему легко решить. С этой целью мы перечислили 7 способов заставить ваше мобильное приложение Skype снова работать на вашем устройстве Android в разделах ниже.
Давайте проверим их.
1. Проверьте подключение к сети.
К какому варианту подключения к Интернету подключено ваше устройство? Вы подключены к Интернету через мобильные данные или сеть Wi-Fi? Вам следует попробовать переключиться с одного варианта сетевого подключения на другой. Если Skype (и, возможно, другие приложения) работают только по Wi-Fi, вам следует ознакомиться с этим руководством, чтобы узнать, как заставить его работать с мобильными данными.
Если Skype работает с мобильными данными, а не с Wi-Fi, вам следует убедиться, что ваш маршрутизатор действительно передает данные. Вы также можете попробовать использовать другое приложение с Wi-Fi, чтобы узнать, характерна ли проблема только для Skype или для всей системы. Если это просто Skype, попробуйте другие методы устранения неполадок, указанные ниже.
2. Перезагрузите телефон.
Простое действие, например перезагрузка смартфона, может решить любую проблему с вашим устройством или его приложением. Удерживая кнопку питания, выберите «Перезагрузить». Запустите Skype, когда ваш телефон заработает, и посмотрите, нормально ли он работает.
3. Принудительно остановить Skype
Полное отключение Skype может помочь решить любую проблему, мешающую открытию или нормальной работе приложения. Для этого запустите меню «Настройки» телефона и перейдите в «Приложения и уведомления»> «Информация о приложении»> «Skype» и нажмите значок «Принудительная остановка». Нажмите ОК, чтобы продолжить.
Теперь перезапустите приложение и проверьте, работает ли оно сейчас. Если это не так, попробуйте следующее исправление ниже.
4. Очистить кеш
Количество (избыточных) временных файлов, накопленных приложением Skype с течением времени, также может привести к его неработоспособности. Очистка этих временных файлов (также называемых кешем приложений) может помочь навести порядок. Это не очистит данные приложения (пароли, сохраненные файлы и т. Д.), А только обновит приложение.
Запустите меню настроек Android и перейдите в раздел «Приложения и уведомления»> «Информация о приложении»> «Skype»> «Хранилище и кеш», затем нажмите «Очистить кеш». Запустите Skype, чтобы проверить, работает ли он сейчас.
5. Обновите Skype.
Запуск устаревшей или ошибочной версии приложения на вашем смартфоне Android может привести к тому, что некоторые функции приложения не будут работать. В некоторых случаях приложение вообще не работает. Это относится и к Skype. Если мобильное приложение Skype не работает на вашем устройстве Android, убедитесь, что на вашем устройстве установлена последняя версия.
Запустите приложение Google Play Store на своем телефоне, найдите Skype и нажмите кнопку «Обновить». Или щелкните ссылку ниже, чтобы проверить, доступно ли обновление для вашего приложения Skype.
Если вы не можете найти кнопку «Обновить» на странице приложения, на вашем устройстве установлена последняя версия приложения.
6. Включите необходимые разрешения для приложений.
Для правильной работы приложений им необходим доступ к определенным аппаратным и программным компонентам на вашем устройстве. Например, Skype может запросить доступ к камере и микрофону вашего телефона, чтобы совершить видеозвонок. Приложение также может запрашивать доступ к памяти вашего телефона, если вы хотите отправить файл своему контакту.
Если ваше мобильное приложение Skype не работает, возможно, вы запретили приложению доступ к некоторым жизненно важным разрешениям на вашем устройстве. Чтобы проверить и включить необходимое разрешение Skype, запустите меню настроек Android и перейдите в «Приложения и уведомления»> «Информация о приложении»> «Skype»> «Разрешения».
Что вы разрешаете Skype на своем устройстве, полностью зависит от вас (узнайте, как работают разрешения для приложений Android), но некоторые основные разрешения, необходимые приложению для правильной работы, включают камеру, микрофон, хранилище и т. Д.
Как упоминалось ранее, вы не сможете совершать видеозвонки, голосовые вызовы и отправлять файлы в Skype, если какой-либо из них отключен. Чтобы исправить это и снова заставить Skype работать правильно, проверьте раздел «Запрещено» на странице разрешений приложения Skype, коснитесь элемента и выберите «Разрешить», чтобы предоставить Skype доступ к компоненту.
Вы всегда можете вернуться, чтобы отключить любое из этих разрешений приложения, когда захотите.
7. Удалите и переустановите приложение.
Если что-либо из вышеперечисленного не устранило эту проблему, вам следует рассмотреть возможность удаления приложения с телефона и его повторной установки. Для этого нажмите и удерживайте значок Skype, затем нажмите значок информации о приложении. Кроме того, вы можете перейти в Настройки> Приложения и уведомления> Информация о приложении> Skype. Затем коснитесь значка «Удалить».
После удаления приложения перезагрузите устройство и перейдите в магазин Google Play, чтобы переустановить его. Теперь запустите приложение, чтобы проверить, работает ли оно.
Следующий:
Вы хотите удалить свою учетную запись Skype, потому что больше не пользуетесь приложением? Стоит ли удалять свою учетную запись Skype или нет? Что происходит, когда вы это делаете? Узнайте в объяснении по ссылке ниже.
Последнее обновление 17 апр, 2020
Вышеупомянутая статья может содержать партнерские ссылки, которые помогают поддерживать Guiding Tech. Однако это не влияет на нашу редакционную честность. Содержание остается объективным и достоверным.
Источник