- Как запрограммировать пульт от андроид приставки?
- Как настроить пульт x96 MAX?
- Как запрограммировать пульт G20S?
- Как обучить пульт?
- Как разблокировать пульт от ТВ приставки?
- Почему не включается Смарт приставка?
- Как изменить разрешение экрана на андроид приставке?
- Что такое пульт с гироскопом?
- Что такое гироскопический пульт?
- Что такое гироскоп на пульте?
- Как подключить пульт к телевизору?
- Как перепрограммировать пульт?
- Как настроить китайский универсальный пульт для телевизора?
- Настройка Кнопок на Пульте Управления ТВ Приставкой — Программируем Android Smart TV Box
- Как настроить кнопки пульта Android TV через приложение?
- Как назначить кнопки пульта от ТВ приставки?
- Видео урок
- Как удалить настройку кнопки на ТВ пульте от Android Smart Box?
- Программирование пульта управления приставки TV
- Инструкция по настройке обучаемого ИК-пульта «TV CONTROL»
- Выбираем лучший пульт для своей Android-приставки: мультиобзор 3 моделей под любые задачи
Как запрограммировать пульт от андроид приставки?
Как настроить пульт x96 MAX?
Пульт x96 Max обучаемый
- Для их настройки зажмите и удерживайте кнопку SET из группы «TV CONTROL» до тех пор, пока она не перестанет мигать, и будет гореть непрерывно.
- Потом однократно нажмите на кнопку, которую нужно настроить, индикатор начнет мигать.
Как запрограммировать пульт G20S?
Голосовой Air Mouse G20S + гироскоп +IR обучение
- Зажмите на G20S кнопку ВКЛ пока светодиод не начнёт моргать
- После этого нажмите клавишу ВКЛ на комплектном пульте
- Дождитесь пока светодиод на Airmouse G20S перестанет мигать и проверьте программирование на работоспособность.
- Если с первого раза не получилось — повторите все действия снова.
Как обучить пульт?
Для программирования кнопок необходимо выполнить следующие действия:
- Нажмите левую кнопку «ВКЛ/ВЫКЛ» и «A/V» одновременно и удерживайте 2-3 секунды, пока зелёный светодиод не загорится ярко – это означает, что пульт готов к обучению.
- Нажмите кнопку, которую Вы хотите обучить, зелёный светодиод начнёт мигать.
Как разблокировать пульт от ТВ приставки?
- Одномоментно нажать кнопки «Р» и «+». …
- После нажатия «Р» и «+» светодиод на ПДУ начнет непрерывно светиться. …
- Надавливать на любую кнопку в течение пяти – десяти секунд. …
- Для разблокировки ПДУ в ряде моделей подходит комбинация кнопок «Exit», «9», «1».
Почему не включается Смарт приставка?
Если Андроид ТВ приставка не включается, то, прежде всего, необходимо: … Если переставить кабеля в верные гнезда, проблема с тем, что TV Box не включается может быть решена; проверить исправность блока питания. В этом случае необходимо обращаться к специалистам – самостоятельно устранять поломку крайне не рекомендуется.
Как изменить разрешение экрана на андроид приставке?
В моделях версии Android 7.0 необходимо зайти: Меню – Droid seting – Display. Вам будут доступны функции для изменения: Screen resolution – Изменение разрешения экрана.
Что такое пульт с гироскопом?
Гироскопический пульт — манипулятор мышь. Курсор на экране телевизора повторяет движения руки. Отлично подойдет для медиаплеера или СМАРТ ТВ приставки.
Что такое гироскопический пульт?
Гироскопический пульт имеет 1 обучаемую кнопку включения и встроенный микрофон для голосового управления с поддержкой голосового ассистента от Google. Это позволяет пользоваться поиском и вводом сообщений голосом, без клавиатуры.
Что такое гироскоп на пульте?
Внутри такого пульта спрятан гироскоп, который фиксирует отклонения по осям. Благодаря этому при наклоне данного устройства в ту или иную сторону изменяется и положение курсора на экране телевизора.
Как подключить пульт к телевизору?
- Включите телевизор;
- Направьте на него ПДУ;
- На панели пульта нажмите кнопку «Power» и удерживайте её в течение 5-6 секунд, пока не загорится светодиод;
- Дождитесь, пока на экране не появится иконка громкости. Попробуйте изменить параметр звука, если телевизор реагирует, значит, настройка прошла успешно.
Как перепрограммировать пульт?
Удерживайте кнопку «Power» (Питание) вместе с кнопкой устройства, для которого программируете пульт. Отпустите обе кнопки, когда появится запрос. Когда светодиодный индикатор пульта загорится (и не погаснет), отпустите кнопку устройства и кнопку «Power». Направьте пульт на устройство, для которого программируете пульт.
Как настроить китайский универсальный пульт для телевизора?
Настройка универсального ТВ пульта
Настройка включает в себя несколько способов: Нажмите и держите SET (TV) до активного свечения красного светодиода, затем один раз на POWER, затем ввести код телевизора и индикатор должен погаснуть. Если индикатор не гаснет, то необходимо нажать на кнопку MULT после ввода кода.
Источник
Настройка Кнопок на Пульте Управления ТВ Приставкой — Программируем Android Smart TV Box
Все владельцы приставок для телевизора под управлением Android TV рано или поздно сталкиваются с проблемой ограниченности запрограммированных стандартных функций кнопок пульта управления. Например, я пользуюсь Xiaomi Mi Box S, и на ее пульте ДУ имеется всего менее 10 клавиш, на которые назначены самые основные действия. Маловато, не правда ли? Однако мало кто знает, что в Smart TV приставках есть огромный скрытый потенциал для назначения горячих клавиш для вызова той или иной программы, которые можно настроить на пульте управления.
Как настроить кнопки пульта Android TV через приложение?
В чем секрет настройки пульта от Android Smart TV Box? На самом деле все просто.
По умолчанию на пульте от ТВ приставки для каждой кнопки назначено одно действие. Но все мы знаем, что есть также такие жесты, как длительное или двойное нажатие. И самый обычный стоковый пульт от популярной Xiaomi Mi Box умеет их воспринимать — нужно просто их запрограммировать.
Для этого необходимо скачать и установить приложение под названием «Button Mapper». Оно бесплатно и находится в свободном доступе в Google Play Store.
После инсталляции не пытайтесь сразу его запустить, так как необходимо предварительно будет выдать ему разрешение на управление системой Android TV. Для этого запускаем меню настроек приставки
И ищем пункт «Специальные возможности»
Здесь прокручиваем список в самый низ и заходим в «Button Mapper»
Включаем данное приложение, передвинув виртуальный ползунок в активное состояние
Как назначить кнопки пульта от ТВ приставки?
Теперь можно перейти ко второму пункту в этом же меню — «Конфигурация». Жмем на него
И попадаем в настройки программы. К сожалению, очень много различных функций доступны только в платной версии. Но и в бесплатной можно спокойно переназначить или добавить какие-либо действия на основные кнопки пульта управления приставкой Android TV.
Для этого нажимаем на «Добавить кнопки» и попадаем в список уже переназначенных функций. Для добавления новой выбираем еще раз одноименный раздел меню и далее зажимаем клавише на пульте, которую хотим перенастроить.
После чего она появится на этой же странице.
Теперь перемещаем выделение на нее и кликаем на центральную кнопку «ОК» на пульте. Откроются конфигурации программирования данной клавиши. Они в данный момент не активны, поэтому прежде всего надо разблокировать ее переназначение в меню «Настройка»
Теперь у нас появилась возможность задать сразу три значения для данной кнопки:
- на короткое нажатие,
- двойное
- и длительное
Допустим, пусть будет двойное
Теперь осталось выбрать функцию ТВ приставки на Android, которая будет срабатывать при двойном нажатии на клавишу. Их довольно много
Опять же, некоторые разблокируются только за деньги, но и тех, что есть, вполне достаточно для оптимизации работы со Smart TV Box. Например, я назначил создание скриншотов, которые вы и видите в виде иллюстраций к этой статье.
Видео урок
Как удалить настройку кнопки на ТВ пульте от Android Smart Box?
Для того, чтобы полностью удалить переназначение кнопки на пульте и вернуть ее заводские параметры достаточно выделить курсором и нажать «ОК» на значке корзины в списке функций
Источник
Программирование пульта управления приставки TV
Сегодня рассмотрим, как определить настоящий ли пульт дистанционного управления вам прислали с TV Box и как этот пульт запрограммировать.
Многие, заказывая смарт приставку и не догадывается, что пульт дистанционного управления, который придет, не будет функционировать в полном объёме, то есть не будут работать верхние клавиши:
Для того, чтобы определить программируемый пульт у вас или нет, нужно зажать верхнюю кнопку и продержать не менее 10 секунд:
При зажатии, кнопка нажинает мерцать, после останавливается и горит красным цветом – это программируемый пульт:
В непрограммируемом пульте кнопка своё мерцания не останавливает, то есть отпустив кнопку она погаснет.
Теперь рассмотрим, как запрограммировать сигналы из обычного пульта от телевизора на пульт андроид приставки:
Зажимаем кнопку и держим 10 секунд, пока кнопка перестанет мерцать:
После этого выбираем из ряда кнопок: SET, TV IN, VOL-, VOL+ и кнопка подключения, выбираем ту кнопку, которую нам нужно запрограммировать:
К примеру, нажим на кнопку VOL+, и видим мерцание:
Далее берем пульт дистанционного управления от телевизора и нажимаем на кнопку увеличения громкости (на пульте телевизора (на картинке он внизу). Направляем пульт от телевизора на пульт приставки :
После того, как мерцание кнопки на пульте TV Box прекратилось, значит кнопка запрограммирована:

Попробуйте нажать кнопку на новом пульте, громкость должна увеличится. То же самое с остальными программируемыми клавишами. Потихоньку. Будут вопросы – пишите
Ознакомьтесь с другими статьями из рубрики “Рабочие моменты” здесь .
Источник
Инструкция по настройке обучаемого ИК-пульта «TV CONTROL»
Инструкция по настройке обучаемого ИК-пульта
Пульт, который идет в комплекте с некоторыми приставками, например с Android Box MXQ, X96 MAX Plus или с новой восьмиядерной моделью приставок Z4. Такой ИК пульт имеет удобную функцию обучения ИК командам от любых других пультов. То есть этот пульт позволяет управлять не только приставкой, но и другой техникой с дистанционным ИК-управлением, например телевизором или спутниковым тюнером. Для этой функции выделены несколько обучаемых клавиш, обведенных белой линией «TV CONTROL», все остальные – для управления Android приставкой. Рассмотрим на примере пульта от ТВ приставки MXQ.
Для того что бы пульт управлял, например телевизором, нужно записать команды.
Записываются команды, как правило, через кнопку SET, но в TV Box MXQ кнопка записи команды – верхняя белая кнопка «включения»
Инструкция:
1. Зажмите программируемую кнопку, она начнет быстро мигать, держите ее нажатой до тех пор, пока она не перестанет мигать и начнет непрерывно гореть, после чего можно ее отпустить.
2. Выберите одну из обучаемых кнопок на пульте MXQ на которую нужно записать команду, однократно нажмите на нее и отпустите, индикатор на кнопке начнет мигать, сейчас пульт готов принимать ИК сигнал для записи.
3. Направив друг на друга ИК-диоды двух пультов (от телевизора и от приставки) на расстоянии примерно 1-2 см, нажмите однократно на пульте от телевизора нужную кнопку, функцию которой вы хотите перенести. Если команда была принята, то индикатор начнет гореть непрерывно, это значит команда записалась. После обучения кнопки нужно нажать кнопку для подтверждения.
Дальше можно продолжить записывать команды на другие кнопки, с пункта №2 данной инструкции. Обучить можно любую кнопку расположенную внутри белой рамки «TV CONTROL», включая и ту кнопку, с помощью которой включается режим обучения.
Если вы записали все команды и хотите выйти из режима программирования, нажмите на любую кнопку, расположенную за белой рамкой «TV CONTROL» или просто подождите 15 секунд, пульт сам выйдет из этого режима.
При извлечении из пульта батареек настройки, к сожалению, не сохраняются, но так как обучаемых кнопок всего 5шт, то повторно записать команды не составит большого труда. Можно многократно перезаписывать команды.
Источник
Выбираем лучший пульт для своей Android-приставки: мультиобзор 3 моделей под любые задачи
Итак, вы купили Android приставку и изучили ее базовые возможности. Со временем вы разберетесь во всех тонкостях: настроите IPTV, установите продвинутые кинотеатры с поддержкой голосового поиска и т.д. В процессе использования, вы скорее всего поймете, что комплектный пульт далек от идеала. Иногда, конечно, бывают исключения, но в основном, в коробке с приставкой вы найдете самый простой пульт управления, работающий через инфракрасный интерфейс, с минимум полезных функций.
Видео версия обзора
Комплектные пульты недорогих приставок не оснащены гироскопом, подсветкой, часто без голосового поиска и работают только с ИК интерфейсом, т.е требуется прямая видимость и отсутствие помех. Хорошо, если это будет хотя бы что-то вроде образца ниже. Он хоть и простой, но вполне удобный, не перегружен лишними кнопками и имеет режим мышки (не аэро) для работы в системе. Тем не менее, многим его возможностей покажется мало. Сегодня я расскажу о 3 популярных и продвинутых моделях, которые считаю лучшими для своих задач.

Пульт №1 не имеет наименования модели, по крайней мере мне об этом не известно. Этот пульт можно встретить с некоторыми приставками Mecool и с недавнего времени — приобрести отдельно. Из предоставленных здесь пультов, этот самый дешевый, но при этом у него есть самые необходимые качества для идеального пульта: удобство, надежность и поддержка голосового поиска. Кроме этого он работает по bluetooth и не требует прямой видимости с устройством.
Пульт, который вы сейчас видите на фото, находится в личном использовании уже 2 года. Главное преимущество для меня — подключение по bluetooth. Приставка у меня стоит в нише тумбы под телевизором, ниже уровня кровати и обычные пульты с управлением по ИК передатчику попросту не работают — сигнал не доходит. Следующий момент это голосовой поиск, по bluetooth соединение надежное и моментов, когда мне приходилось бы повторять запрос — я попросту не припомню.

Кнопок на нем — минимум и это тоже хорошо! Удобное расположение кнопки громкости, системных и навигационных кнопок позволяет управлять им не глядя, просто на ощупь.

Качество пластика — отличное. Он уже перенес сотни падений с дивана на паркет, на него садились, его пинали (не специально естественно) и всячески мучили его всей своей семьей каждый вечер перед телевизором.

Форма в виде лодочки для удобного хвата.

В плане эргономики все идеально, пульт лежит в руке как родной, большим пальцем можно дотянуться до любой кнопки, без дополнительного «перехвата».

Тыльная сторона гладкая, отсек для элементов питания открывается путем сдвигания крышечки. Крышка сидит надежно, не люфтит и не спадает.

Питание от 2 мини пальчиковых батареек. Если вы думаете, что bluetooth потребляет много энергии, то это не так. Комплекта самых дешевых батареек хватает примерно на год. Если сразу взять хорошие батарейки, то 2 — 3 года он отработает легко.

Кстати, если bluetooth связь по каким-то причинам прервется, либо вы захотите подключить к bluetooth другие устройства, то пульт перейдет на резервную передачу сигнала через ИК порт, который у него также имеется.

Лично в моем рейтинге пульт занимает одну из самых высоких строчек. Его надежность я проверил на практике, за 2 года — никаких нареканий. Единственное, чего мне не хватает, это гироскопа для работы в режиме аэромышки. Но при сценарии «выбрать и запустить» это настоящий топ! И цена не кусается.
Пульт №2 Продается в разных комплектациях: версия Vontar T6 Plus без голосового поиска и версия Vontar T8 Plus с голосовым поиском. В остальном они идентичны и на выбор поставляются с английской раскладкой клавиатуры или с русской. Это пульт «универсал» и я рекомендую его тем, кто хочет получить максимально функциональное устройство со всеми возможностями. Само устройство является не просто пультом, а 3 в 1: аэромышка, клавиатура и тачпад.
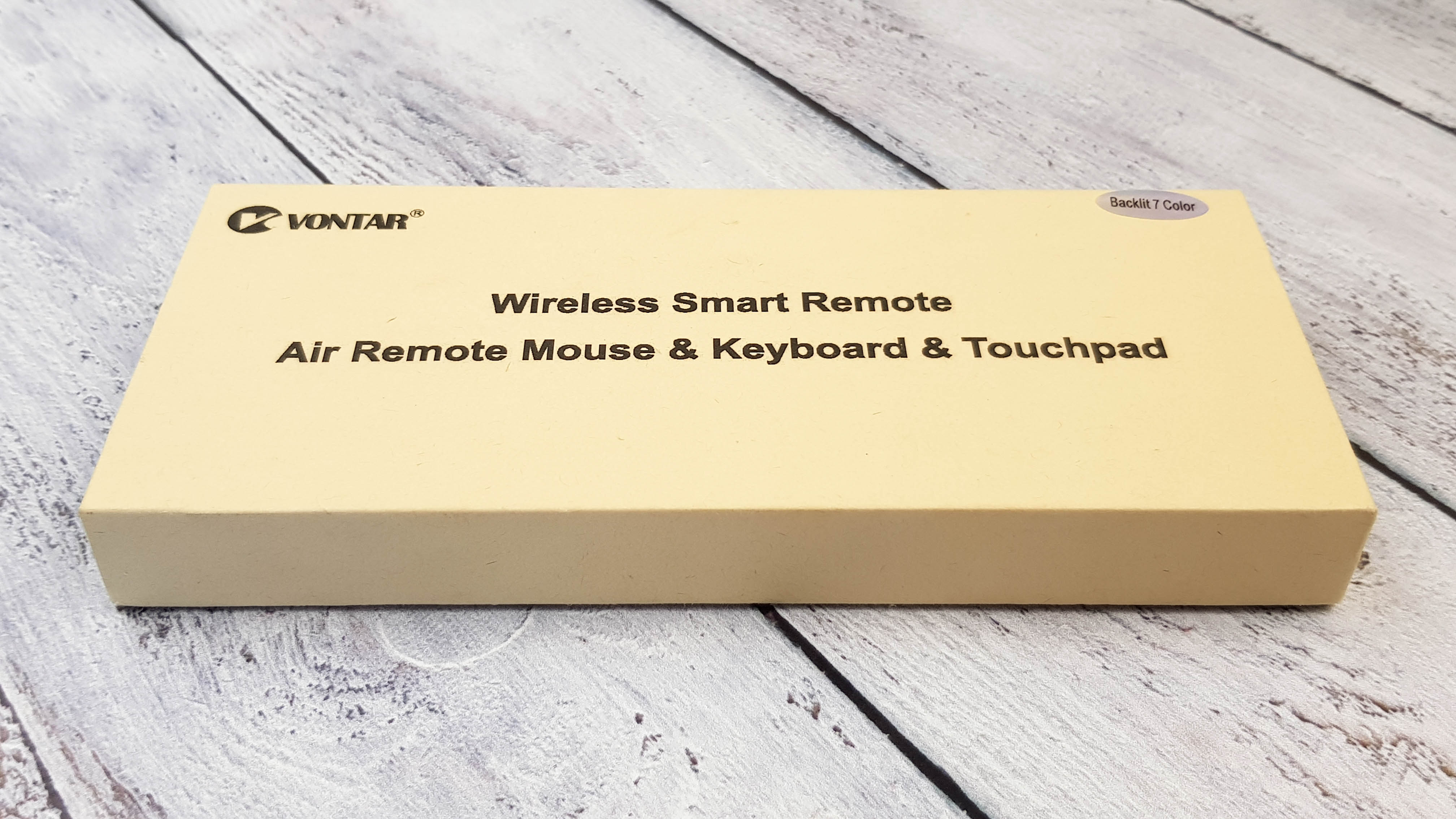
На обратной стороне указана информация о изготовителе, если вы интересуетесь тематикой Android приставок, то производитель Vontar скорее всего вам известен.

В комплекте: пульт, приемник сигнала, кабель для зарядки и инструкция по эксплуатации.

С лицевой стороны пульт выглядит довольно интересно и оснащен наиболее полезными в управлении кнопками. В дополнение к стандартным, здесь можно найти такие кнопки: отключение громкости, переключение страницы вперед или назад, блок для медиаплеера (предыдущий трек, воспроизведение, пауза, следующий трек). Также есть кнопка для включения подсветки, голосового поиска и кнопка активирующая режим аэромышки. В таком режиме вы просто двигаете пультом, а курсор перемещается по экрану. Очень удобный способ управления, которого мне не хватало в моем пульте. Кстати, кнопка питания обучаемая и если в вашем телевизоре не работает CEC контроль или HDMI CEC, то можно ее научить включать и отключать сразу 2 устройства (приставку и телевизор).


Габариты немного больше, чем у предыдущего пульта и держать его уже чуть менее удобно, но в целом — очень хорошо: управлять удобно, кнопки расположены в нужных местах и все организованно логично. Благодаря расположению и форме кнопок, можно нажимать их не глядя, понимая все на ощупь.

А можно и не на ощупь, ведь есть подсветка и в темноте она здорово выручает!

Но нужна она, по большей части, не для лицевой стороны, где все и так очень просто, а для стороны с клавиатурой. Стоит вам перевернуть пульт клавиатурой к себе, как пульт это распознает и автоматически включит подсветку нужной части, отключив подсветку той, что не используется.

Для подсветки доступно 7 цветов, а переключение осуществляется простым нажатием кнопки.






На лицевой стороне аналогично.






Подсветка не слишком яркая, но достаточная, что бы было хорошо видно кнопки. Включается при нажатии на любую кнопку и отключается через 20 секунд бездействия.
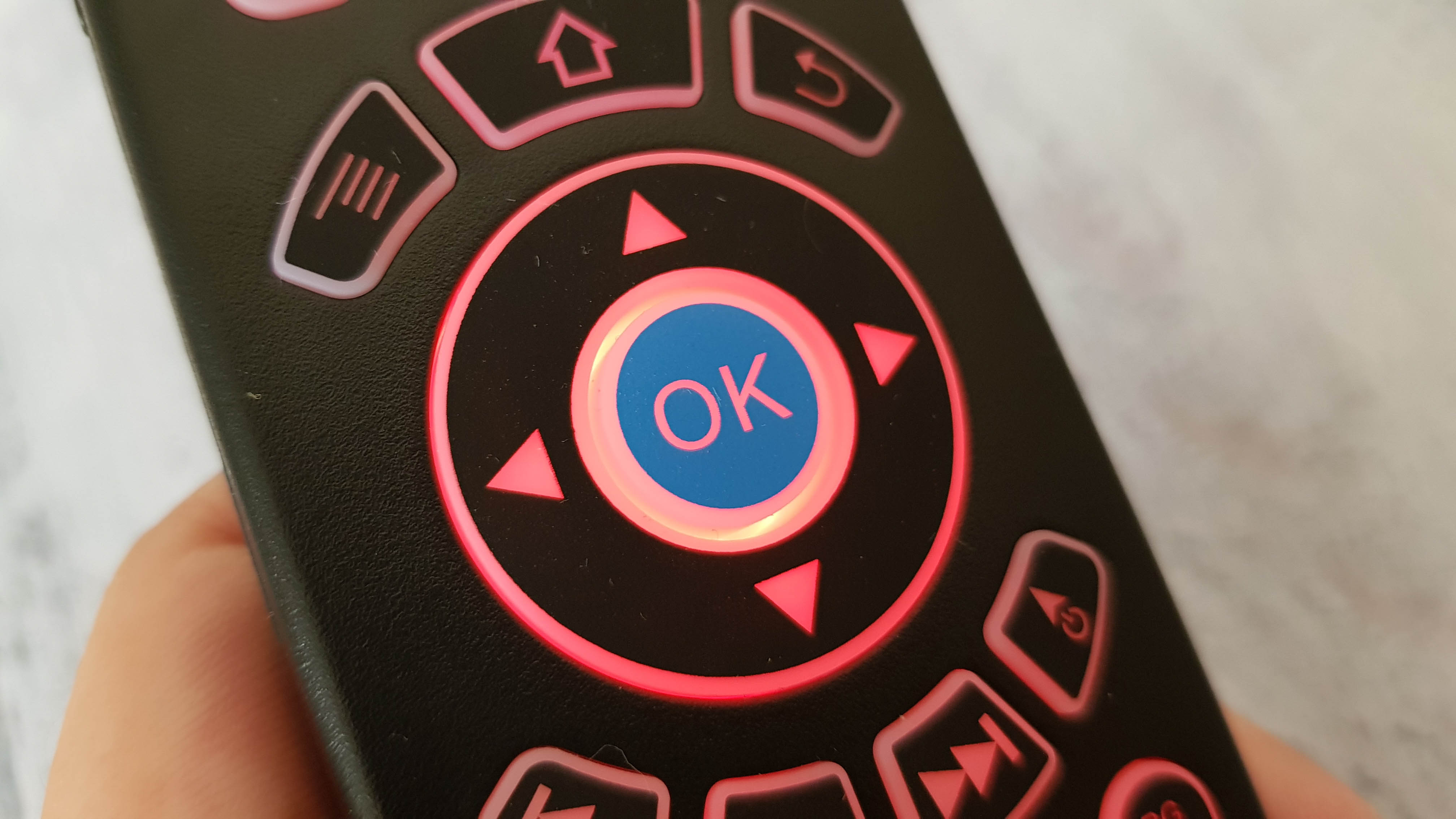
Для голосового поиска, в верхней части пульта установлен микрофон (крохотное отверстие между кнопками). Микрофон очень чувствительный и если вы привыкли подносить пульт к лицу, когда делаете запрос, то здесь делать это совсем не обязательно. Это во избежания «перегрузок» и неверного определения слов. Пульт хорошо распознает голос, если находится от вас на небольшом удалении, не нужно подносить его ко рту и орать название любимого фильма, он отлично услышит вас, даже если рука будет на диване, а вы скажете название фильма самым обычным, монотонным голосом.

Кнопки довольно крупные, что оценят люди с большими руками. Нажимаются с отчетливым, но не слишком громким кликом.
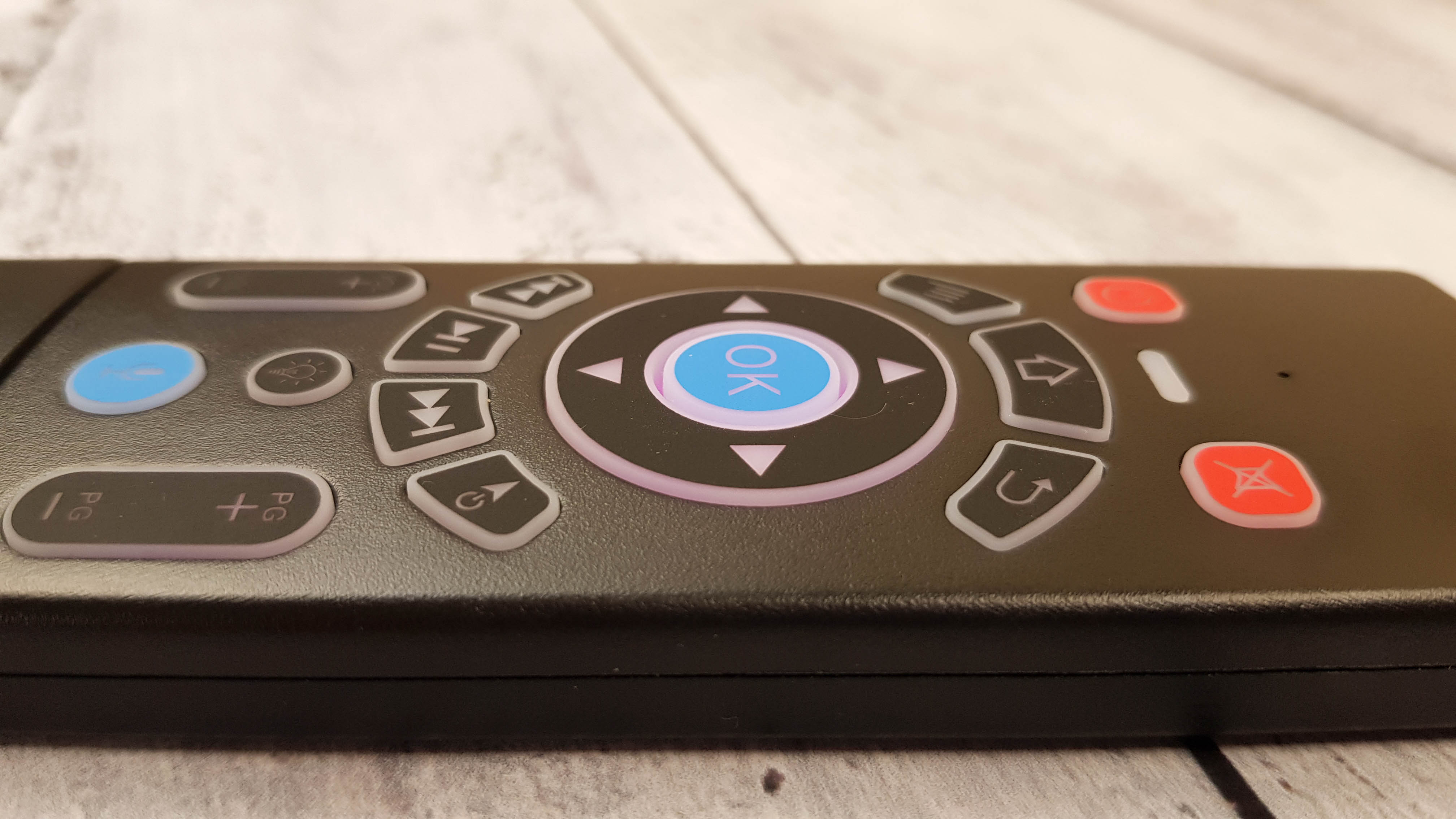
Еще один интересный момент — питание пульта осуществляется от литиевого аккумулятора. Открыв крышечку я прослезился, увидев знаменитый китайский BL-5B. Раньше на таких аккумуляторах (а также на BL-5С) половина всех китайских девайсов работала.

На корпусе аккумулятора указана емкость 300 mAh. На сколько этого хватит — сказать сложно, ведь ждать несколько месяцев, чтобы это выяснить я точно не стану. Да и результат сильно зависит от сценариев использования. Если подсветку использовать активно, переписываясь в чатиках, то наверняка сядет быстро.
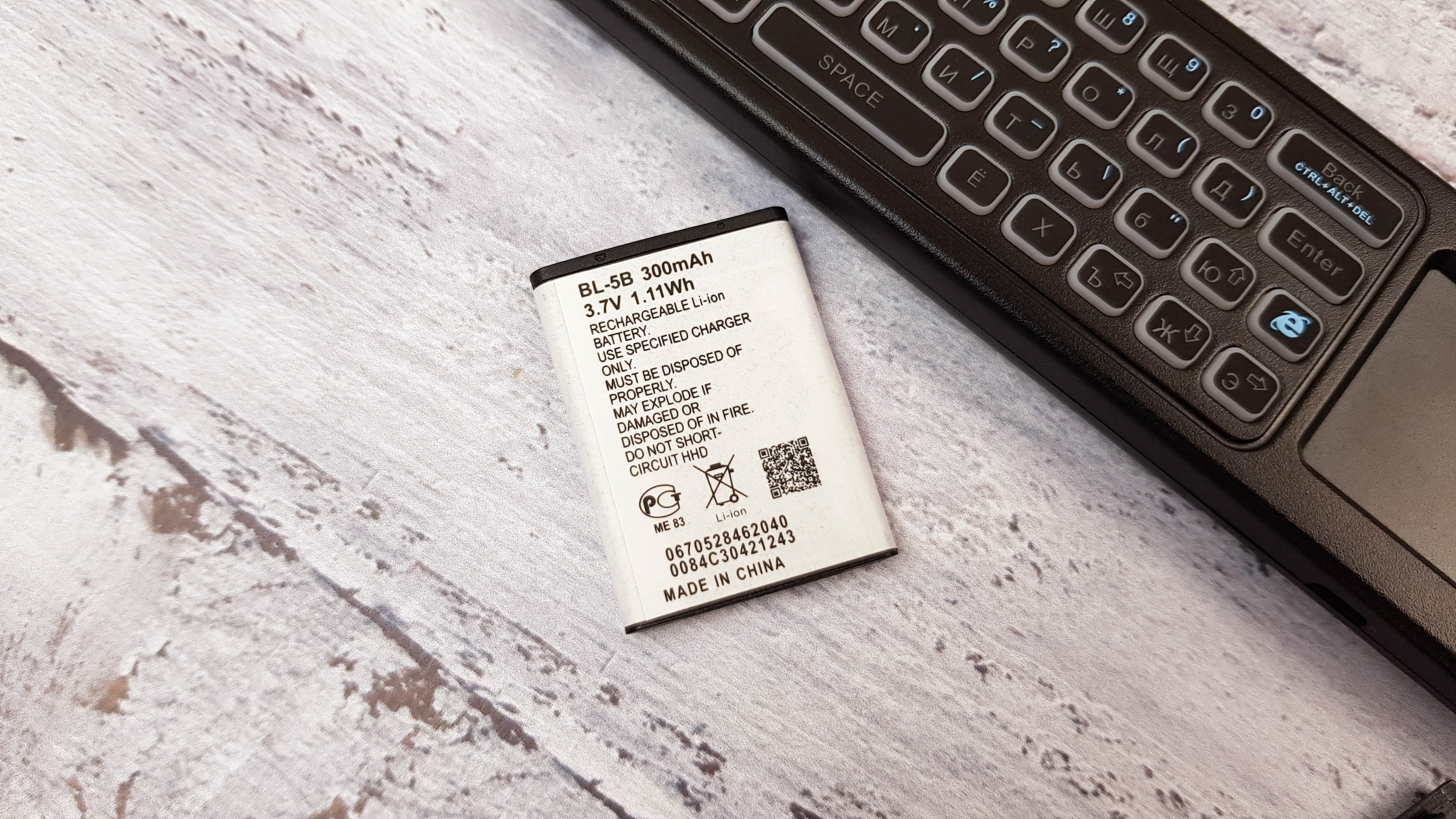
Для подзарядки предусмотрен micro USB, т.е батарею доставать не нужно. Заряжается от обычного 5V USB — для этого можно использовать свободный разъем ноутбука или компьютера, повербанк или зарядку от смартфона.

Для полного отключения питания (когда пульт долго не используется) предусмотрен физический ползунок on\off, но при ежедневном использовании я конечно его не отключаю.

Пересмотрев десятки разных пультов, могу констатировать, что этот — наиболее функциональный: продуманный набор основных кнопок + полноценная клавиатура с обратной стороны, режим тачпада и режим аэромышки, голосовой поиск и подсветка кнопок, литиевый аккумулятор вместо батареек — все это преимущества модели. В недостатки можно отнести — худшую эргономику в связи с более крупными размерами 175 мм * 50 мм * 14 мм.
Пульт №3 Vontar G20 — это идеальное решение, если приставка используется вами в основном как медиаплеер для воспроизведения различного контента онлайн, в том числе IPTV, кинотеатры и различные видео сервисы. Для меня он best of the best, поэтому когда просят порекомендовать хороший пульт, в первую очередь предлагаю его. Здесь есть все для комфортного управления: удобная форма, самые полезные кнопки, микрофон для голосового управления и гироскоп для работы в режиме аэромышки. Как и предыдущий пульт, он работает на радиочастоте 2,4 GHz и не требует прямой видимости с приставкой.

Кроме Android, пульт прекрасно работает с Windows компьютерами, а в описании сказано, что он будет работать и с Linux и с Mac OS.

В комплекте с пультом можно найти приемник и небольшую инструкцию на английском языке.

По дизайну он напоминает первую модель из обзора, все кнопки сосредоточены в верхней части.

Кроме навигационных и системных кнопок, здесь есть блок для медиаплеера, кнопка режима аэромышки и кнопка голосового поиска. Расположение идеальное и продуманное до мелочей.

Качество пластика хорошее: он матовый, цепкий и не маркий. Грани сильно закруглены, что положительно сказывается на тактильных ощущениях при использовании.

Форма лодочки способствует более удобному хвату.

В плане эргономики это идеальная модель. Большой палец достает до любой кнопки, причем уже через пару дней можно управлять пультом абсолютно не глядя. Поэтому и подсветка не нужна. Микрофон отрабатывает при любых условиях, одинаково хорошо воспринимая речь как с близкого, так и с дальнего расстояния. Аэромышь с хорошей точностью и высокой чувствительностью к движениям.

Крышка отсека батареек держится плотно и не люфтит.

Питание от 2 мини пальчиковых батареек.

По совокупности всех факторов считаю этот пульт наиболее удачным, по крайней мере в моем топе он однозначно №1.
Как видите, подобрать идеальный пульт для себя — совсем не сложно. Я специально выбрал именно эти модели, т.к на мой взгляд они полностью закрывают различные запросы. Пульт №3 будет идеален для того, кто использует приставку как медиаплеер и в первую очередь ценит удобство, №2 это многофункциональный «комбайн» для тех, кто использует приставку в том числе и как мини пк и ценит функциональность. Ну а №1 хорош тем, что работает без дополнительного приемника, используя bluetooth соединение, которое гораздо меньше подвержено помехам и не мешает работе WiFi на частоте 2,4 GHz.
Источник























