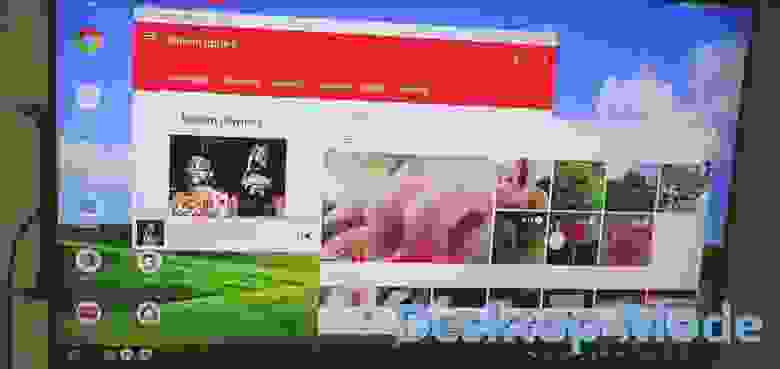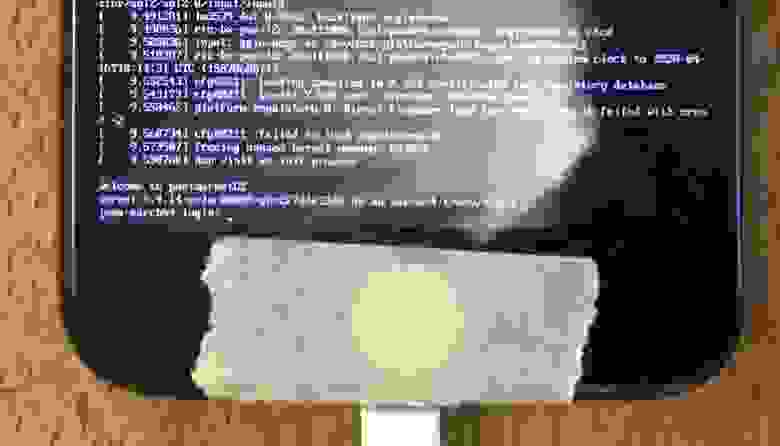- Используем Android как 2-й монитор для ноутбука или ПК
- SpaceDesk
- Splashtop Wired XDisplay
- iDisplay и Twomon USB
- Как использовать Android-смартфон или планшет в качестве второго монитора
- Spacedesk — Функциональность на высоте
- Splashtop Wired XDisplay — Самая быстрая программа
- iDisplay — Все отлично, но без недостатка
- Google Remote Desktop — Изящное решение от Google
- Смартфон как системный блок, почему нет?
- Содержание
- «Режим десктопа» на смартфонах
- Linux-смартфоны
- PinePhone
- Librem 5
- Установка Linux на смартфон
- postmarketOS
- Установка через chroot
- Linux Deploy
- Termux
- На правах рекламы
Используем Android как 2-й монитор для ноутбука или ПК

В этой инструкции — 4 способа подключения Android в качестве второго монитора по Wi-Fi или USB, о необходимых действиях и возможных настройках, а также о некоторых дополнительных нюансах, которые могут оказаться полезными. Внимание: на планшете Galaxy Tab S7 есть встроенная функция использования в качестве второго монитора. Также может быть интересным: Необычные способы использования Android телефона или планшета.
SpaceDesk
SpaceDesk — бесплатное решение для использования Android и iOS устройств в качестве второго монитора в Windows 10, 8.1 и 7 с подключением по Wi-Fi (компьютер может быть подключен кабелем, но должен находиться в той же сети). Поддерживаются почти все современные и не очень версии Android.
- Скачайте и установите на телефон бесплатное приложение SpaceDesk, доступное в Play Маркет — https://play.google.com/store/apps/details?id=ph.spacedesk.beta (на настоящий момент приложение в Бета-версии, но всё работает)
- С официального сайта программы скачайте драйвер виртуального монитора для Windows и установите его на компьютере или ноутбуке — https://www.spacedesk.net/ (раздел Download — Driver Software).
- Запустите приложение на Android устройстве, подключенном к той же сети, что и компьютер. В списке будут отображены компьютеры, на которых установлен драйвер дисплея SpaceDesk. Нажмите по ссылке «Connection» с указанием локального IP-адреса. На компьютере может потребоваться разрешить драйверу SpaceDesk доступ к сети.
- Готово: на экране планшета или телефона отобразится экран Windows в режиме «Дублирование экрана» (при условии, что ранее вы не настраивали режим расширения рабочего стола или отображения только на одном экране).
Можно приступать к работе: у меня всё работало на удивление быстро. Сенсорный ввод с экрана Android поддерживается и работает исправно. При необходимости, открыв параметры экрана Windows, вы можете настроить то, как именно будет использоваться второй экран: для дублирования или же для расширения рабочего стола (об этом — в упоминавшейся в начале инструкции про подключение двух мониторов к компьютеру, здесь всё то же самое). Например, в Windows 10 эта опция находится в параметрах экрана, внизу.
Дополнительно, в приложении SpaceDesk на Android в разделе «Settings» (зайти туда можно до выполнения подключения) вы можете настроить следующие параметры:
- Quality/Performance — здесь можно задать качество изображения (чем качественнее тем медленнее), глубину цвета (чем меньше — тем быстрее) и желаемую частоту кадров.
- Resolution — разрешение монитора на Android. В идеале установить реальное разрешение, используемое на экране, если это не ведет к значительным задержкам отображения. Также, в моем тесте, по умолчанию было установлено разрешение меньшее, чем поддерживает устройство по факту.
- Touchscreen — здесь можно включить или отключить управление с помощью сенсорного экрана Android, а также изменить режим работы сенсора: Absolute touch означает, что нажатие будет срабатывать именно в том месте экрана, куда вы нажали, Touchpad — нажатия будут работать как если бы экран устройства был тачпадом.
- Rotation — настройка того, будет ли поворачиваться экран на компьютере так же, как поворачивается на мобильном устройстве. У меня эта функция ни на что не влияла, поворота не происходило в любом случае.
- Connection — параметры соединения. Например, автоматическое подключение при обнаружении сервера (т.е. компьютера) в приложении.
На компьютере драйвер SpaceDesk показывает значок в области уведомлений, по нажатию на который можно открыть список подключенных Android устройств, изменить разрешение, а также отключить возможность подключения.
В целом мое впечатление о SpaceDesk исключительно положительное. Кстати, с помощью этой утилиты можно превратить во второй монитор не только Android или iOS устройство, но и, например, другой компьютер с Windows.
К сожалению, SpaceDesk — единственный полностью бесплатный метод для подключения Android в качестве монитора, оставшиеся 3 требуют оплаты для использования (за исключением Splashtop Wired X Display Free, которым можно пользоваться в течение 10 минут бесплатно).
Splashtop Wired XDisplay
Приложение Splashtop Wired XDisplay доступно как в бесплатной (Free), так и в платной версиях. Бесплатная работает исправно, но ограничено время использования — 10 минут, по сути, она предназначена для того, чтобы принять решение о покупке. Поддерживаются Windows 7-10, Mac OS, Android и iOS.
В отличие от предыдущего варианта, подключение Android в роли монитора выполняется по USB кабелю, а порядок действий выглядит следующим образом (пример для Free версии):
- Скачайте и установите Wired XDisplay Free из Play Маркет — https://play.google.com/store/apps/details?id=com.splashtop.xdisplay.wired.free
- Установите программу XDisplay Agent для компьютера с Windows 10, 8.1 или Windows 7 (Mac тоже поддерживается), скачав её с официального сайта https://www.splashtop.com/wiredxdisplay
- Включите отладку по USB на Android устройстве. А затем подключите его USB-кабелем к компьютеру, на котором запущен XDisplay Agent и разрешите отладку с этого компьютера. Внимание: может потребоваться скачать ADB драйвер вашего устройства с официального сайта производителя планшета или телефона.
- Если всё прошло успешно, то после того, как вы разрешите подключение на Android, на нем автоматически отобразится экран компьютера. Само Android устройство будет видно, как обычный монитор в Windows, с которым можно выполнять все привычные действия, как и в предыдущем случае.
В программе Wired XDisplay на компьютере вы можете настроить следующие параметры:
- На вкладке Settings — разрешение монитора (Resolution), частоту кадров (Framerate) и качество (Quality).
- На вкладке Advanced можно включить или отключить автоматический запуск программы на компьютере, а также удалить драйвер виртуального монитора при необходимости.
Мои впечатления: работает, хорошо, но по ощущениям — слегка медленнее, чем SpaceDesk, несмотря на кабельное подключение. Также предвижу проблемы с подключением для некоторых начинающих пользователей в связи с необходимостью включения отладки по USB и установки драйвера.
Примечание: если вы будете пробовать эту программу, а затем удалять с компьютера, обратите внимание, что помимо Splashtop XDisplay Agent в списке установленных программ окажется Splashtop Software Updater — удаляйте и его тоже, сам он этого не сделает.
iDisplay и Twomon USB
iDisplay и Twomon USB — ещё два приложения, позволяющие выполнить подключение Android как монитора. Первое работает по Wi-Fi и совместимо с самыми разными версиями Windows (начиная с XP) и Mac, поддерживает почти все версии Android и было одним из первых приложений такого рода, второе — по кабелю и работает только для Windows 10 и Android, начиная с 6-й версии.
Ни то ни другое приложение я не попробовал лично — уж очень они платные. Есть опыт использования? Поделитесь в комментариях. Отзывы в Play Маркет, в свою очередь, разнонаправленные: от «Это лучшая программа для второго монитора на Android», до «Не работает» и «Роняет систему».
Источник
Как использовать Android-смартфон или планшет в качестве второго монитора
Второй монитор — это очень полезная вещь для работы. Благодаря ему можно значительно увеличить рабочее пространство и тем самым уместить куда больше полезных элементов. Однако не у всех есть деньги на полноценный второй монитор. К тому же, что делать в том случае, если использование второго монитора — это «единовременная акция» и постоянно использовать его вам не нужно? В этом случае на помощь придет Android-смартфон или планшет, которые можно использовать в качестве дополнительного монитора.
Использовать Android-устройство в качестве второго монитора? Нет ничего проще!
Spacedesk — Функциональность на высоте
Spacedesk является довольно популярным приложением для «превращения» вашего Android-устройства во второй монитор для сопряжения с ПК с ОС Windows на борту. Spacedesk работает в локальной сети, поэтому вам не нужно активное подключение к интернету. Установка проста: вы можете подключить свой компьютер к Android посредством USB, Wi-Fi или LAN. Программа работает в довольно высоком разрешении, да и ко всему прочему поддерживается сенсорный ввод с экрана Android.
Чтобы начать работу, вам необходимо установить необходимые драйверы на ваш компьютер с Windows. Приложение доступно для Windows 7 и более свежих версий ОС. После открытия приложения, оно автоматически просканирует и отобразит все устройства в локальной сети, на которых установлено приложение Spacedesk. Запустите соответствующую программу на вашем Android-устройстве и подключайтесь.
Splashtop Wired XDisplay — Самая быстрая программа
Splashtop Wired XDisplay, как следует из названия, потребует от вас наличия под рукой USB-провода для сопряжения устройств. Кроме того, так как в отличие от Spacedesk, Wired XDisplay позволяет подключать телефон или планшет только через USB, вы получаете лучшее разрешение и частоту кадров. При этом XDisplay может быть установлен как на Mac, так и на ПК, что дает ему преимущество над предыдущей программой. Мобильные приложения доступны как для Android, так и для iOS. Также есть довольно интересная функция: если вы хотите сэкономить заряд батареи мобильного устройства, вы можете вручную уменьшить разрешение и частоту кадров.
iDisplay — Все отлично, но без недостатка
iDisplay изначально был программой исключительно для macOS и iOS. И она бы не попала в этот список, если бы она не получила поддержки Android и Windows. Благодаря этому iDisplay — это одно из лучших решений на рынке на сегодняшний день. Оно поддерживает работу в режиме сопряжения с частотой до 60 кадров в секунду и даже распознает мультитач-жесты. Единственный минус, который может оттолкнуть ряд пользователей, приложение не имеет бесплатной версии. А вы знали, что ваше устройство легко можно использовать как второй экран? Расскажите об этом в нашем Телеграм-чате.
Google Remote Desktop — Изящное решение от Google
Google Remote Desktop позволяет установить соединение между Android и ПК под управлением Windows. Другие операционные системы не поддерживаются. Увы. При этом Google Remote Desktop не просто позволяет сделать из вашего гаджета «второй экран», но и дает возможность управлять рабочим столом ПК со смартфона. Для работы вам лишь нужно иметь учетную запись Gmail. А платить за программу не придется вовсе.
Источник
Смартфон как системный блок, почему нет?

Linux Deploy от Антона Скшидлевского aka meefik
Современные смартфоны по CPU и объёму оперативной памяти практически сравнялись с настольными компьютерами и ноутбуками: не редкость 8 ГБ оперативной памяти и флэш-накопитель на 512 гигабайт. Например, в последнем айфоне 6-ядерный CPU и 4-ядерный графический процессор, причём CPU сделан по 5-нанометровому техпроцессу. Сейчас ни один CPU для настольных компьютеров не производится по такой технологии. То есть мы дошли до того, что технический прогресс сначала обслуживает смартфоны, потом ноутбуки, а до настольных компьютеров доходит в последнюю очередь.
Возникает вопрос, а почему бы не использовать смартфон как системный блок? Если у него такие мощные характеристики, такой продвинутый CPU и столько памяти, и он всё равно лежит в кармане, так пусть приносит пользу. Давайте добавим ему недостающие части — подключим большой монитор, клавиатуру и мышь.
Всё-таки удобнее вводить команды в Linux-консоли с клавиатуры, а не прицеливаться пальцами по экрану.
Содержание
«Режим десктопа» на смартфонах
Некоторые смартфоны не заменяют нормальный компьютер, а просто эмулируют десктопный режим.
Например, в ноябре 2019 года вышел складной Huawei Mate Xs стоимостью около $2600. Он работает под Android 9.0 Pie, но в режиме Desktop Mode его можно использовать как системный блок настольного компьютера.
В этом режиме к смартфону подключается внешний дисплей/телевизор и клавиатура. Операции на телефоне не влияют на то, что отображается на внешнем дисплее. Например, вы можете редактировать документ на внешнем дисплее во время разговора по телефону. Уведомления, звонки или сообщения на телефон сигнализируют на внешний дисплей в виде красной точки.
Для системного блока характеристики вполне нормальные: 8 ГБ оперативной памяти, процессор Kirin 980, модем Balong 5000 5G. Оба чипа производства Huawei. Компания давно заявляла, что её процессоры вдвое превзойдут по производительности чипы конкурентов. В данном случае конкурентами являются Qualcomm Snapdragon и Samsung Exynos. Из других характеристик: 512 ГБ флэш-памяти, батареи 4500 мАч (общая ёмкость двух аккумуляторов), функция быстрой 55-ваттной зарядки до 85% за 30 минут.
Аналогичный десктопный режим (Desktop Mode) есть и на других смартфонах, в том числе Galaxy S10, Galaxy Note 9, Huawei P20, P20 Pro, Mate 10/10 Pro, Mate 20 X, P30, Honor Magic 2 (десктопный режим у Huawei) и другие.
Для подключения телевизора выпускаются переходники с USB-C на HDMI.

Адаптер USB-C/HDMI
Есть вариант беспроводного подключения смартфона к ТВ по стандартному протоколу Miracast, если телевизор его поддерживает.
Например, у Huawei в таком режиме экран смартфона работает в качестве тачпада или мышки для управления курсором на экране телевизора.
Обычные клавиатура и мышь подключаются по Bluetooth.
Самое главное, что в версии Android Q (Android 10) десктопный режим добавили в качестве стандартной функции, причём с поддержкой сторонних лаунчеров (Nova, Apex и др.).
Если раньше это была «элитная» функция в топовых моделях, то в самое ближайшее время она станет обычной для многих современных смартфонов.

Десктопный режим в Android Q
Но всё-таки «режим десктопа» — это не полноценный компьютер, а просто некая эмуляция. Да, есть внешний монитор, но мы по-прежнему работаем с Android-приложениями в этой операционной системе, просто проецируем картинку на большой экран.
Для нормального системного блока, конечно, нужна нормальная операционная система, то есть Linux.
Linux-смартфоны
На рынке есть несколько смартфонов, которые изначально проектируются с расчётом на установку операционной системы Linux и работу в десктопном режиме. Например, компания Canonical планировала выпускать собственный Ubuntu Phone на мобильной платформе Ubuntu Touch, но не получилось. Сама платформа была создана и предустанавливалась на некоторые смартфоны, но в 2017 году Марк Шаттлворт объявил о прекращении проекта. Дальнейшую разработку взяло на себя сообщество UBports. Первое обновление вышло 11.01.2019 (Ubuntu Touch OTA-7) для всех официально поддерживаемых смартфонов и планшетов, в числе которых: OnePlus One, Fairphone 2, Nexus 4, Nexus 5, Nexus 7 2013, Meizu MX4/PRO 5, BQ Aquaris E5/E4.5/M10. Сейчас в продаже можно найти некоторые из перечисленных моделей, которые изначально работают под UBports.
PinePhone
Один из самых известных настоящих Linux-смартфонов, которые изначально поставляются с Linux на борту, называется PinePhone. Его выпускает компания Pine64, производитель ноутбуков и одноплатных компьютеров-конкурентов Raspberry Pi.

Клавиатура, HDMI-монитор и зарядка подключены к смартфону через докинг-станцию USB-C (в центре)
PinePhone дешёвый ($150), но cо средними техническими характеристиками: чипсет Allwinner A64 с четырёхъядерным процессором ARM Cortex A-53 на 1,2 ГГц и графическим видеоускорителем Mali-400MP2, 2 ГБ оперативной памяти, 16 ГБ флэш-хранилища. Впрочем, в июле 2020 года была анонсирована продвинутая версия Community Edition: Manjaro With Convergence Package с 3/32 ГБ оперативной/флэш-памяти, ОС Manjaro Linux и докинговой станцией в комплекте за $200.
Такой смартфон можно использовать как портативную рабочую станцию системного администратора со всем необходимым программным обеспечением. То есть в любом месте вы подключаете монитор, клавиатуру — и запускаете стандартные рабочие инструменты в консоли Linux. С десктопа можно подключаться к интернету через 3G/4G телефона.
На смартфоне установлена postmarketOS на базе Alpine Linux — известный дистрибутив Linux для смартфонов.
Кроме postmarketOS, можно установить Ubuntu Touch, Sailfish OS и Plasma Mobile.
В октябре 2020 года состоялся релиз Fedora Linux, которую тоже можно установить на PinePhone.
Librem 5
Другой известный Linux-смартфон — это Purism Librem 5 на Debian Linux.

Смартфон Librem 5 работает в роли настольного компьютера с монитором, клавиатурой и мышью
Librem 5 работает на PureOS, полностью свободной опенсорсной операционной системе, которая не имеет отношения ни к iOS, ни к Android — это чистый Linux (почему это важно).
PureOS на основе GNU/Linux — стандартная операционная система для всех продуктов компании Purism, в том числе ноутбуков. Другими словами, в смартфоне реализована стандартная функциональность десктопной операционной системы, которая не отличается от такой же системы в ноутбуке The Road Warrior. Например, в смартфоне работает не мобильная версия Firefox, а самый обычный Firefox, как и на стационарном компьютере. То есть Librem 5 — фактически и есть стационарный компьютер, просто маленького размера. Хотя цена немного кусается: $749.
Технические характеристики: восьмиядерный процессор NXP i.MX 8M (Cortex A53) на 1,5 ГГц, графический ускоритель Vivante GC7000Lite GPU, экран 5.7″ (IPS TFT 720×1440), оперативная память 3 ГБ LPDDR4-3200, хранилище 32 ГБ eMMC, батарея 3500 мАч (сменная).
Телефон спроектирован по модульному принципу, чтобы облегчить ремонт, замену вышедших из строя комплектующих и апгрейд.
В качестве источника вдохновения разработчики называют универсальную операционную систему Debian, которая тоже портирована практически на все платформы и архитектуры CPU. Если посмотреть абстрактно на существующий зоопарк гаджетов, то действительно непонятно, зачем нужно так много совершенно несовместимых операционных систем — iOS, Android, Windows и так далее. Гораздо удобнее, когда абсолютно все устройства будут работать на единой свободной и открытой системе. Тогда везде можно запускать одни и те же приложения и у нас больше не возникнет вопросов, как использовать смартфон в качестве системного блока, потому что технически они не будут отличаться друг от друга на уровне операционной системы.
Зашифрованное хранилище паролей Password Safe одинаково работает на всех устройствах PureOS/Debian
Установка Linux на смартфон
С помощью специальных Linux-дистрибутивов отдельные смартфоны можно превратить в некое подобие компьютера.
Linux можно поставить двумя способами:
- Установка на «голое» железо, как postmarketOS.
- Установка утилиты chroot для смены рутовой директории текущего процесса, а уже затем Linux как второй системы.
postmarketOS
Опенсорсная система postmarketOS на базе Alpine Linux — один из дистрибутивов Linux, который разрабатывается специально для установки на смартфоны.
В настоящее время гарантируется нормальная работа на 11 моделях:
- Arrow DragonBoard 410c
- ASUS MeMO Pad 7 (ME176C(X))
- BQ Aquaris X5
- Motorola Moto G4 Play
- Nokia N900
- PINE64 PinePhone
- Purism Librem 5
- Samsung Galaxy A3 (2015)
- Samsung Galaxy A5 (2015)
- Samsung Galaxy S4 Mini Value Edition
- Wileyfox Swift
Частичная функциональность заявлена на более 200 устройствах, в том числе многих Android-смартфонах и планшетах, очках Google Glass, умных часах разных марок и iPhone 7 (после того, как хакерская группа Corellium портировала Linux на iPhone).
Кроме postmarketOS, можно упомянуть опенсорсные мобильные системы Sailfish OS и LuneOS на ядре Linux, а также LineageOS (бывшая CyanogenMod) и Replicant на базе Android.
Установка через chroot
Вот список приложений и скриптов для установки chroot на Android с последующей инсталляцией Linux:
Linux Deploy
Linux Deploy — опенсорсное приложение с открытым исходным кодом для простой и быстрой установки GNU/Linux на Android.
Приложение создаёт образ диска на флеш-карте, монтирует его и устанавливает туда дистрибутив ОС. Приложения из новой системы запускаются в chroot окружении параллельно со штатной работой платформы Android. Установка дистрибутива производится с официальных зеркал в интернете. Для работы нужны рутовые привилегии.
Во время установки программа сама настраивает рабочее окружение, которое включает в себя базовую систему, сервер SSH, сервер VNC и графическую среду на выбор. Также через интерфейс программы можно управлять параметрами сервера SSH и VNC.
Установка новой ОС занимает около 15 минут. Поддерживаемые дистрибутивы: Alpine, Debian, Ubuntu, Kali, Arch, Fedora, CentOS, Slackware, Docker, RootFS (tgz, tbz2, txz). Поддерживаемые архитектуры: ARM, ARM64, x86, x86_64, режим эмуляции (ARM
x86). Способы подключения к контейнеру: CLI, SSH, VNC, X-сервер, фреймбуфер. Интерфейсы управления (CLI): Android-терминал (или adb), telnet, веб-интерфейс (терминал через браузер). Окружение рабочего стола: XTerm, LXDE, Xfce, MATE, другое (ручная настройка). Инструкции и руководства см. здесь.
Termux
Termux — эмулятор консоли и Linux-окружение под Android, которое устанавливается как обычное приложение под Android и не требует рутового доступа.
Пожалуй, это самый простой способ запустить Linux-инструменты на Android: терминалы Bash, fish или Zsh, текстовые редакторы nano, Emacs и Vim, привычные grep, curl и rsync. Поддерживается пакетный менеджер APT, так что на телефон можно поставить практически любой софт: последние версии Perl, Python, Ruby и Node.js, что угодно.
Подключаем по Bluetooth клавиатуру и дисплей — и можно полноценно работать почти как за обычным Linux-компьютером. Termux поддерживает стандартные сочетания клавиш и работу с мышью.
Это практически идеальный терминал, да ещё с пакетным менеджером.
Подводя итог, если мы хотим использовать как полноценный компьютер под Linux, то у нас есть три основных варианта:
- Купить настоящий Linux-смартфон: PinePhone, Librem 5 или модель на UBports
- Накатить Linux-дистрибутив: postmarketOS или любой дистрибутив через Linux Deploy
- Установить Linux-окружение практически на любой смартфон (Termux)
Хотя есть и другие варианты установки Linux, но это более-менее основные.
Затем остаётся лишь подключить внешний дисплей и/или клавиатуру.
С другой стороны, несколько дней назад вышла Ubuntu 20.10 (Groovy Gorilla): великолепная система с поддержкой Raspberry Pi. Согласно опросу на Хабре, Ubuntu — это самый популярный дистрибутив Linux у нашей аудитории, и теперь он впервые официально поддерживает Raspberry Pi. Получается, что отличное десктоп-окружение работает на одноплатнике за $35, который по техническим характеристикам практически не уступает смартфонам от $150 до $2600, парадокс.
На правах рекламы
Закажи и сразу работай! Создание VDS любой конфигурации и с любой операционной системой в течение минуты. Максимальная конфигурация позволит оторваться на полную — 128 ядер CPU, 512 ГБ RAM, 4000 ГБ NVMe. Эпичненько 🙂
Источник