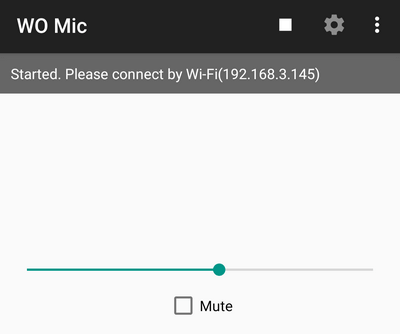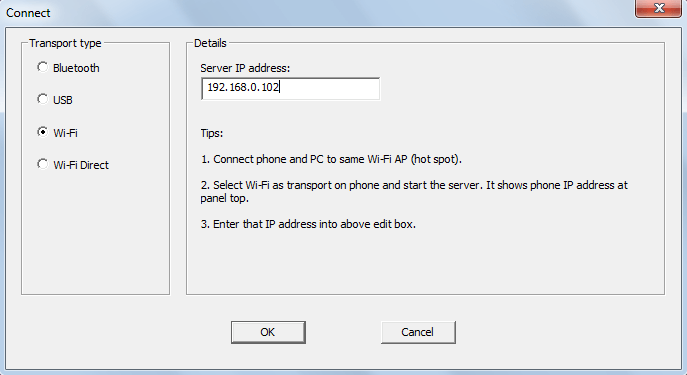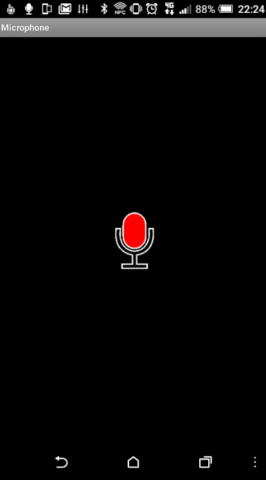- Как использовать телефон как микрофон для ПК?
- Приложение Microphone и AUX
- Программа WO Mic — FREE Microphone
- Как подключить смартфон к ПК?
- Как использовать телефон как микрофон для компьютера
- Что нужно, чтобы использовать телефон как микрофон
- Как подключить телефон как микрофон через USB-кабель
- Установка соединения через Wi-Fi
- Соединение через Bluetooth
- Подключение смартфона к ПК через кабель AUX и приложение «Микрофон»
- Итог
- Android смартфон как вебкамера/микрофон/динамики для ПК
- Вебкамера
- Микрофон
- Динамики
- Как подключить смартфон к ПК в качестве внешнего микрофона и сделать аудиозапись
- Устанавливаем программное обеспечение
- Подключаем смартфон к компьютеру/ноутбуку
- Сопряжение через USB
- Подключаем телефон через Wi-Fi
- Соединяем устройства через Bluetooth
- Как записать звук на компьютере через телефон?
Как использовать телефон как микрофон для ПК?
Использование телефона как микрофона на ПК через программу WO Mic и USB-подключение.
Чтобы записать подкаст или поговорить с другом в Skype нужен микрофон. Если его нет на компьютере и ноутбуке, в качестве устройства для записи голоса и общения можно использовать обычный смартфон. Для синхронизации ПК и гаджета достаточно воспользоваться специальными программами.
Приложение Microphone и AUX
Загрузите утилиту Microphone из Google Play. Устанавливать софт на компьютер не нужно. Когда закончится установка утилиты на смартфон, подключите гаджет к ПК через AUX-кабель: один конец вставляете в мобильное устройств, другой — в разъем для микрофона на компьютере.
Система автоматически определит гаджет как сторонний микрофон. Чтобы начать запись голоса, нажмите на иконку микрофона в приложении Microphone — она загорится красным цветом. Это значит, что процесс синхронизации прошел успешно. Единственный недостаток этого типа использования смартфона в качестве микрофона — на записи может быть эхо. Устранить этот дефект можно с помощью специального софта для редактирования звука на ПК, например, Adobe Audition и Audacity.
Программа WO Mic — FREE Microphone
Загрузите и установите приложение WO Mic на смартфон из Google Play — оно бесплатное. Утилита дает возможность использовать смартфон в качестве микрофона на компьютере:
- для голосового общения в Skype, TeamSpeak, Discord;
- для записи голоса;
- для общения в видеочатах.
После установки приложения на телефон нужно скачать программу WO Mic на компьютер. Далее выполните инсталляцию WO Mic Driver — это специальный драйвер, который используется для автоматической настройки звука.
Как подключить смартфон к ПК?
Подключить мобильное устройство к компьютеру можно тремя способами. Рассмотрим каждый отдельно.
Первый метод — USB. Подсоедините гаджет к ПК через USB-кабель. Запустите приложение на смартфоне и выберите тип соединения — USB. Выполните аналогичное действие на компьютере: откройте клиент программы WO Mic, в окне «Select transport» выберите USB и нажмите «ОК». В нижней части интерфейса программы для ПК появится надпись «Connected». Это значит, что смартфон подключен, и его можно использовать в качестве микрофона.
Второй метод подключения — Wi-Fi. Воспользоваться беспроводным соединением можно только в том случае, если смартфон и компьютер находятся в одной сети — подключены к одному роутеру или точке доступа. Запустите WO Mic на смартфоне, выберите тип подключения Wi-Fi. В главном окне (над иконкой микрофона) отобразится IP-адрес.
Откройте клиент программы на компьютере и выберите беспроводное соединение. Теперь укажите IP-адрес, который отображается в мобильном приложении. На этом процесс подключения смартфона к ПК успешно завершен. Можно записывать голос или общаться в Skype с друзьями.
Утилита WO Mic дает возможность подключать смартфон к компьютеру через Bluetooth. Для этого на ПК должен быть специальный Bluetooth-модуль — это касается стационарных компьютеров. На ноутбуках он обычно встроен. Чтобы использовать телефон как микрофон, запустите утилиту на смартфоне и выберите тип соединения через Bluetooth. Выполните аналогичное действие в клиенте для ПК. Через 5-10 секунд будет выполнена синхронизация устройств. Теперь можно использовать мобильный телефон в качестве микрофона на компьютере: общаться в видеочате или мессенджерах, записывать голос, играть в онлайн-игры с поддержкой голосового чата.
Источник
Как использовать телефон как микрофон для компьютера
В статье расскажем, как использовать телефон как микрофон и что для этого нужно.
Иногда возникает необходимость в записи звука на ПК, но покупать для этого отдельный микрофон дорого, а часто и вовсе нецелесообразно. В этом случае можно использовать смартфон на андроид, как микрофон. Это просто, удобно, да и качество звука, в большинстве случаев, будет достаточно хорошим.
Что нужно, чтобы использовать телефон как микрофон
Для того чтобы превратить свой смартфон в микрофон для компьютера, понадобится установить на ПК и смартфон некоторое программное обеспечение. В частности, обычно для этого используется программа Wo Mic. Она совместима с Windows 7, 8, 10, XP, Vista и Mac OS X, а для подключения устройств можно использовать Wi-Fi, Bluetooth, USB-кабель или даже AUX-соединение.
Нужно установить на ПК Wo Mic и соответствующие драйвера, а также клиент Wo Mic Андроид.
Также в настройках смартфона понадобится включить отладку по USB: перейдите в настройки, выберите раздел «О телефоне» и найдите «Сведения о ПО». Нажимайте на строку «Номер сборки» до тех пор, пока не увидите сообщение о том, что вы стали разработчиком. После этого в настройках появится новый раздел «Для разработчиков», перейдя в который нужно найти пункт «Отладка по USB» и активировать его.
Остается запустить программу на смартфоне и компьютере, удобным для вас способом установить между ними соединение, и можно записывать звук.
Как подключить телефон как микрофон через USB-кабель
Подключите телефон к ПК, используя USB-кабель. Запустите на обоих устройствах Wo Mic. В настройках программы для Андроид выберите «USB-подключение», а затем «Start». В настройках клиента для ПК найдите «Connection», нажмите и в открывшемся меню кликните на «Connect», а затем на USB и на OK.
В нижнем левом углу должна появиться надпись Connected, что свидетельствует об установке соединения.
Теперь смартфон можно использовать как микрофон.
Обратите внимание: если по каким-то причинам у вас не получилось установить соединение через USB-кабель, попробуйте беспроводные подключения.
Установка соединения через Wi-Fi
Для установки соединения через Wi-Fi, и смартфон и ПК обязательно должны быть подключены к одной сети!
На смартфоне и ПК запустите Wo Mic. В настройках программы на смартфоне выберите «Wi-Fi-подключение», а затем «Start». На экране появится IP-адрес, который нужно будет ввести при подключении на ПК.
В настройках клиента для ПК найдите «Connection», в открывшемся меню кликните на «Connect», а затем Wi-Fi. В строке рядом нужно ввести IP-адрес, который вы видите на смартфоне (вместе с точками) и нажать на OK.
Соединение через Bluetooth
Для этого вида подключения нужно чтобы и смартфон и ПК были оснащены модулем Bluetooth. После этого выполните стандартное сопряжение между устройствами, откройте на смартфоне и ПК Wo Mic и установите подключение. Процесс будет аналогичен подключению через USB или Wi-Fi, только при выборе типа подключения укажите Bluetooth.
Подключение смартфона к ПК через кабель AUX и приложение «Микрофон»
Часто используемый метод, для реализации которого вам понадобится только скачать и установить на смартфон приложение «Микрофон» от Gaz Davidson из магазина Google Play и AUX-кабель.
Откройте приложение, подключите телефон к компьютеру с помощью AUX-кабеля и нажатием одной кнопки можно начинать запись звука.
Главным достоинством этого метода является простота, а недостатком — наличие эха.
Итог
Если ваша деятельность связана с записью звука, то рекомендуем приобрести хороший микрофон. Однако если запись звука нужна нечасто или же вы попали в ситуацию, когда под рукой нет необходимого оборудования, вполне можно использовать смартфон как микрофон для ПК.
Источник
Android смартфон как вебкамера/микрофон/динамики для ПК
Вебкамера
Очень захотелось мне прикрутить на эмулятор android для ПК под Windows камеру(надо было считать qr код, но это тема отдельной статьи), поиски в интернете выдали только одно достойное бесплатное ПО.
DroidCam Wireless Webcam (google play бесплатная и платная версии) — приложение для смартфона и клиент для Windows (со встроенным в инсталлятор драйвером для виртуального устройства) и Linux, которое позволяет использовать android смартфон в качестве видео камеры ПК, соединяясь через USB или WI-FI. Сайт проекта, там можно скачать ПО, здесь зеркало (клиент для Windows). Дополнительную информацию можно найти на 4pda.
Для начала использования надо установить и открыть программы на смартфоне и ПК.
Для USB подключения необходимо:
выбрать соответствующий тип подключения в приложении Windows (синяя рамка, средняя кнопка)
подключить смартфон к ПК по USB
в приложении Windows нажать Start
При Wi-Fi подключении(смартфон и ПК должны быть подключены к одной сети)видео можно просматривать из клиентской программы либо из браузера, 2 подключения недопустимы.

Для начала подключения по Wi-Fi надо выбрать способ подключения (синяя рамка, левая кнопка). Затем:
Для подключения через клиентскую программу необходимо в ней указать IP смартфона в сети (красные стрелки) и порт;
Для подключения через браузер необходимо в адресной строке браузера набрать адрес (зеленый прямоугольник).
Слева приложение для Windows, справа для andriod смартфона
В обоих случаях если что-то не получается можно попробовать покрутить настройки портов.
Микрофон
При переходе на удаленную работу возникала необходимость голосовой связи через ПО. Микрофон встроенный в ноутбук выдавал ужасное качество, поэтому было решено попробовать смартфон в качестве микрофона. Искать соответствующее ПО пришлось не долго, а звук оказался достаточно качественным(несмотря на то что в работе участововал ультрабюджетник Lenovo A5).
Wo Mic (Google Play, App Store) это бесплатное приложение для сматрфона и клиент для Windows и Linux, драйвер для виртуального устройства. Все ПО можно скачать на сайте проекта, есть еще зеркало здесь (apk, windows клиент, драйвер). Дополнительную информацию можно найти на 4pda.
Приложение позволяет коннектиться по USB (необходима отладка по USB), Bluetooth, WI-FI.
Для начала нужно все установить, порядок установки драйвера и клиента для Windows не имеет значения.
Лого проекта Wo Mic
Чтобы начать использовать смартфон как микрофон, необходимо:
запустить программу на смартфоне (и нажать кнопку ▶)
запустить программу на ПК (в меню выбрать «Подключение» — подключиться — выбрать нужный тип подключения и следовать инструкции).
Динамики
Некоторое время у меня на ноутбуке не работали динамики (не правильно собрал) … но этот раздел статьи я добавил лишь для полноты картины :)Мне повезло, у меня была Bluetooth колонка, но неизвестно как будет следующий раз, больше шансов что будет только смартфон.
SoundWire (google play) — бесплатное приложение для android смартфона и программа для Windows (точнее ПК Windows здесь выступает сервером, а смартфон клиентом) для транслирования звука с ПК на смартфон. Сайт проекта где можно скачать необходимое ПО. Зеркало здесь (apk, windows клиент). Дополнительную информацию можно найти на 4pda.

Для трансляции звука с ПК на android устройство необходимо чтобы они были в одной сети, могут быть разные варианты:
использовать смартфон как (этот способ создает локальную сеть):
USB модемBluetooth модем точку доступа Wi-Fi
подключиться к Wi-Fi сети в которой находится ПК
В первом случае смартфон будет выступать источником доступа в интернет, но некоторые провайдеры мобильной связи блокируют эту возможность. Самый простой способ это отключить мобильный интернет на смартфоне, при этом соединение с ПК останется, так как это в первую очередь локальная сеть. Либо можно поменять ttl, но это путь джедаев.
В любом случае в Windows приложении в строке Server Address будет IP адрес, который нужно будет указать в android приложении, после чего нажать на кнопку соединения (выделено синим).
Слева программа для ПК под управлением Windows, справа android приложение, IP адрес переносим слева направо
Источник
Как подключить смартфон к ПК в качестве внешнего микрофона и сделать аудиозапись
Иногда микрофон может сломаться перед записью или важным видеозвонком, а на приобретение нового может не хватить времени. Заменить его может мобильный телефон на базе Android. Всего за несколько простых шагов можно подключить мобильное устройство к компьютеру и произвести озвучку либо звонок через Skype. Рассказываем, как подключить телефон к компьютеру как микрофон, а также записать звук и отредактировать аудиозапись. Не беспокойтесь о том, что для этого могут понадобиться специальные навыки – если вы будете следовать нашим подсказкам, процесс не займет много времени.
Устанавливаем программное обеспечение
Чтобы сделать из телефона микрофон, понадобится установить специальный софт на компьютер и смартфон. Для мобильного телефона нам понадобится приложение под названием WO Mic. Оно работает на смартфонах на базе Android, скачать его можно совершенно бесплатно через Google Play.
Интерфейс программы WO Mic
Скачайте версию для компьютера с официального сайта. Найдите на странице строчку «WO Mic client for Windows» и кликните на нее для загрузки клиента. Вам также понадобится установить драйвер – его можно скачать, кликнув по надписи «WO Mic device driver for Windows». Программа поддерживает Windows 10, 8 и 7 с разрядностью 32 и 64 bit.
Подключаем смартфон к компьютеру/ноутбуку
Чтобы компьютер смог распознать телефон в качестве микрофона, их нужно предварительно соединить. Сделать это можно несколькими способами: через кабель, по блютуз и Wi-Fi. Рассмотрим подробно каждый вариант.
Сопряжение через USB
Чтобы соединить смартфон и ПК через USB-кабель, сначала нужно включить откладку USB в смартфоне. Для этого в настройках телефона найдите пункт «Система», затем откройте функцию «Для разработчиков». Включите опцию «Отладка по USB».
На некоторых моделях по умолчанию отключен режим разработчика. Чтобы это исправить, в разделе «Система» найдите строчку «О телефоне». Прокрутите до пункта «Номер сборки» и несколько раз кликните по цифрам. Телефон разблокирует нужные функции и присвоит вам статус разработчика.
Для работы в приложении присвойте себе статус разработчика
Откройте WO Mic на смартфоне и кликните иконку в виде гайки. В пункте «Способ подключения» установите USB. Вернитесь в главное окно приложения и поставьте галочку напротив пункта «Заглушить». Нажмите треугольник в верхнем правом углу, чтобы запустить синхронизацию. Разрешите программе доступ к микрофону.
Запускаем синхронизацию с микрофоном смартфона
Теперь запустите десктопную версию программы на компьютере. Раскройте меню «Подключение» и нажмите «Подключиться». В новом окне выберите пункт «USB» и запустите процесс, кликнув «Подключиться».
Десктопная версия программы
Теперь вы можете сделать микрофон из телефона через usb, просто подключив смартфон к ПК через кабель. На некоторых моделях дополнительно нужно разрешить передачу данных.
Подключаем телефон через Wi-Fi
Если у вас нет нужного кабеля USB, вы можете объединить телефон и компьютер через Wi-Fi. Для этого сначала запустите wi-fi на ПК, затем отключите на смартфоне мобильную передачу по 4G и подключитесь к сети, раздаваемой с ПК. Запустите мобильный WO Mic и в «Способ подключения» укажите Wi-Fi. В стартовом окне высветится адрес IP.
Подключение через Wi-Fi
Откройте WO Mic на компьютере и в способе подключения также выберите Wi-Fi. В поле «Телефонный IP адрес» введите данные из мобильной версии. Нажмите «Подключиться».
Это удобный вариант, когда под рукой нет USB-кабеля
Если все настройки установлены правильно, в главном окне программы в нижней строчке появится строчка «Подключено». Теперь вы можете использовать смартфон как микрофон для компьютера, проводить озвучку через диктофон или вести аудиозвонки в Skype.
Соединяем устройства через Bluetooth
Чтобы настроить передачу звука с телефона на компьютер через bluetooth, нужно включить эту функцию в телефоне и на ноутбуке. В смартфоне блютуз обычно доступен через верхнюю панель телефона. Также его можно найти в настройках, открыв пункт «Подключение устройства».
На ноутбуке потребуется синхронизировать оба устройства. Найдите значок bluetooth в панели задач, кликните правой кнопкой мыши и нажмите «Добавление устройства Bluetooth». В окне параметров найдите ваш телефон и запустите сопряжение с ноутбуком.
Добавление устройства bluetooth на ПК
В мобильном WOC Mic в настройках установите Bluetooth средством подключения. После этого откройте софт на ПК и подключитесь. Укажите Bluetooth в колонке справа как средство соединения и в списке устройств найдите марку вашего телефона. Нажмите «Подключиться» и переходите к записи.
После совершения всех шагов можно начать запись
Как записать звук на компьютере через телефон?
Итак, смартфон подключен, осталось с его помощью записать звук на компьютере. Некоторые версии Windows включают в себя встроенные функции аудиозаписи, а другие нет. К тому же, в них нельзя обработать созданную аудиодорожку. Поэтому мы рассмотрим процесс записи на примере программы АудиоМАСТЕР.
Это функциональный редактор аудио включает в себя инструменты для обработки и записи звуковых дорожек любой длительности. Программа проста в управлении и не требует технических навыков или знаний аудиомонтажа. Вы можете объединять или разделять музыкальные треки, применять эффекты, менять тональность и высоту голоса, извлекать музыку из клипа и многое другое. Чтобы разобраться, как записать звук с телефона на компьютер в программе АудиоМАСТЕР, требуется всего несколько шагов.
Источник