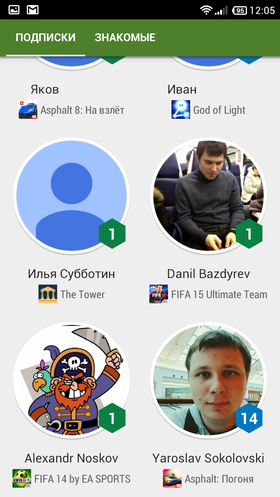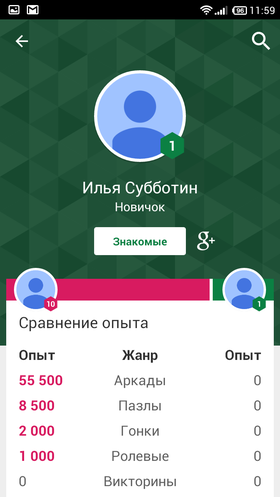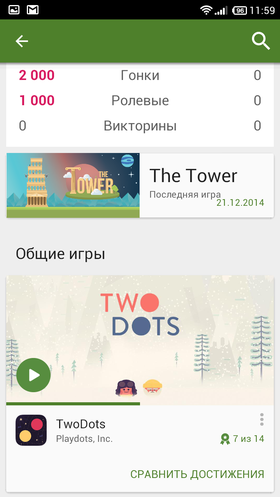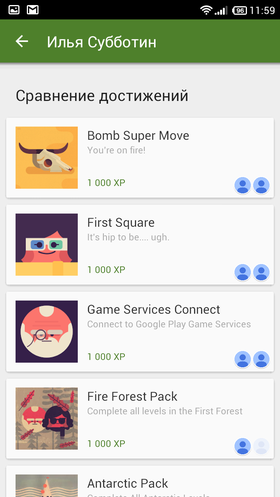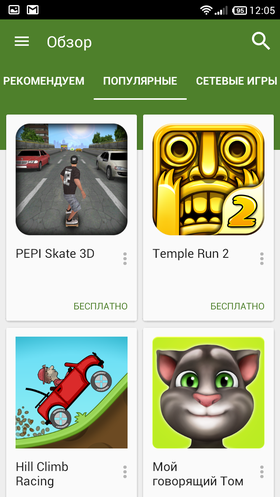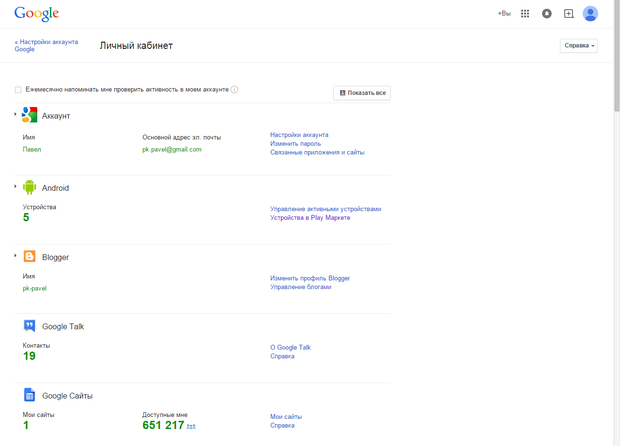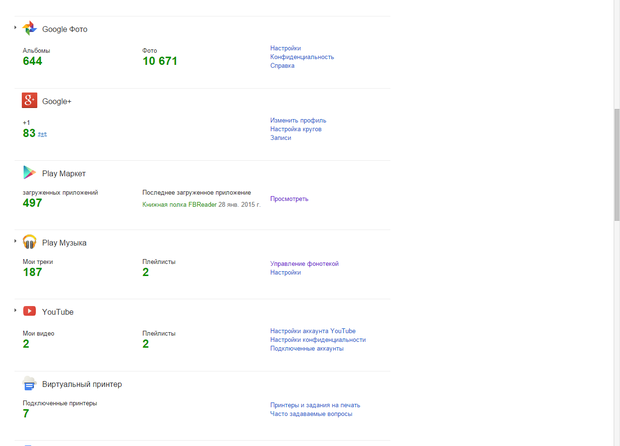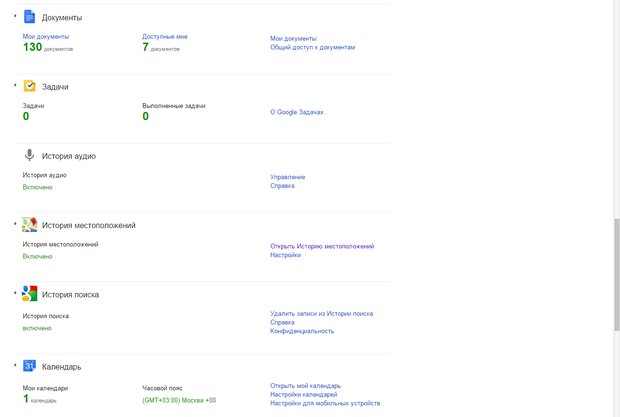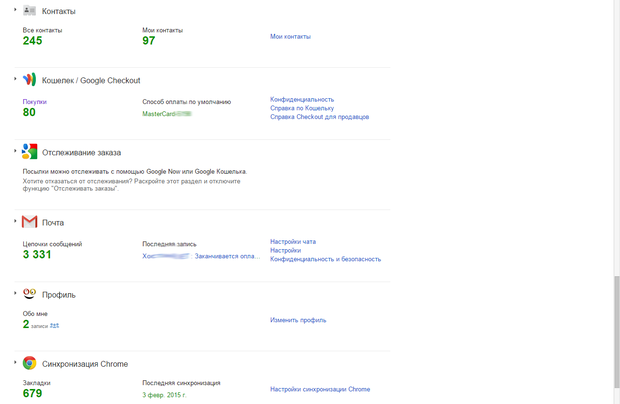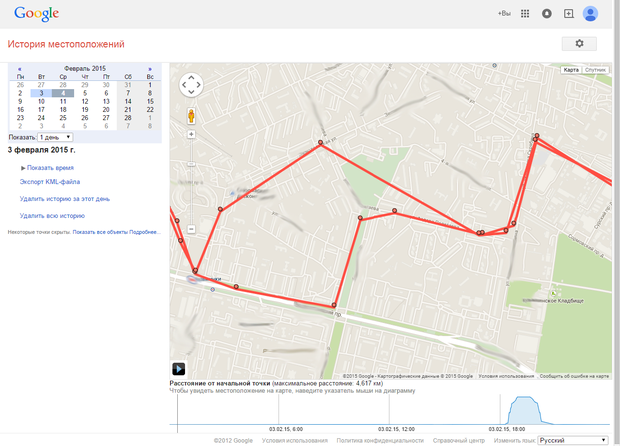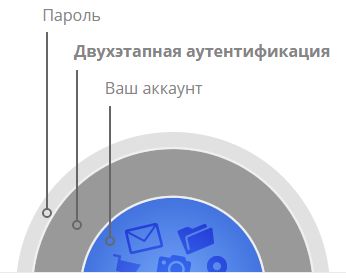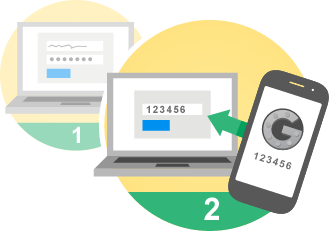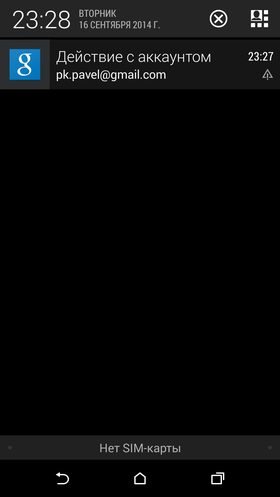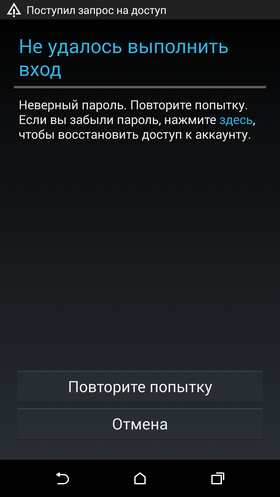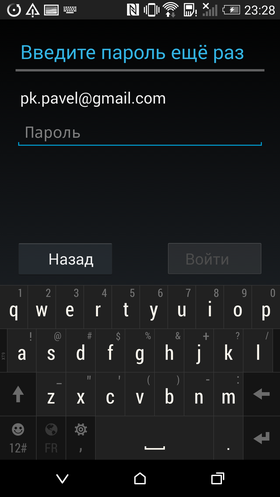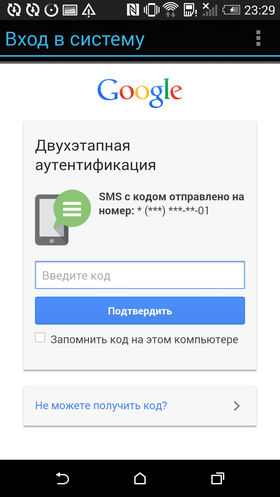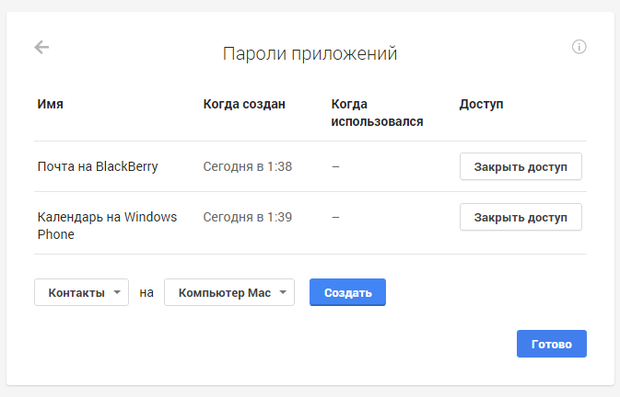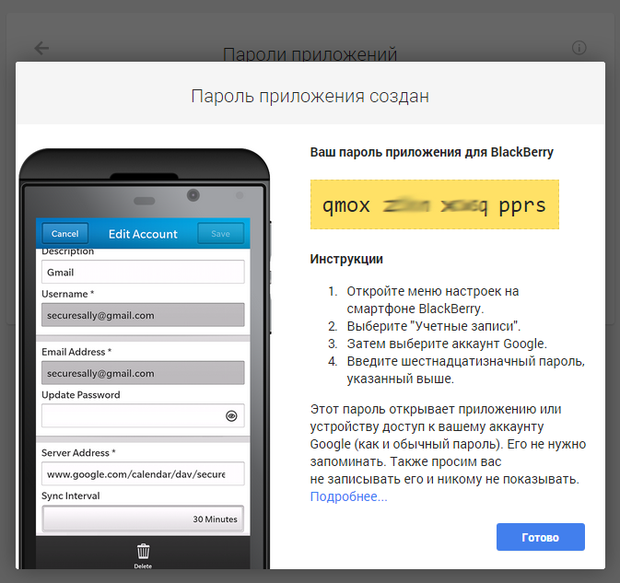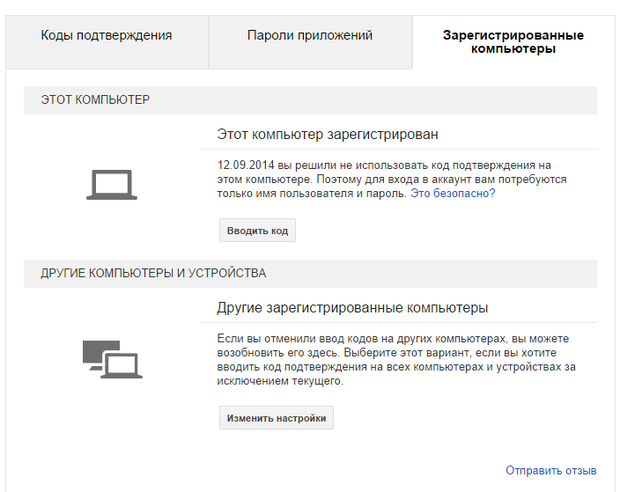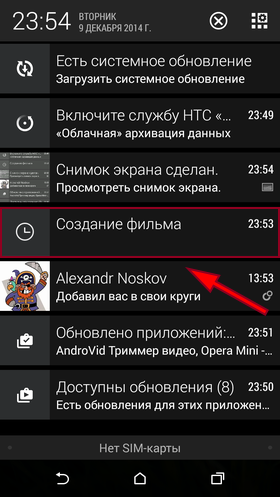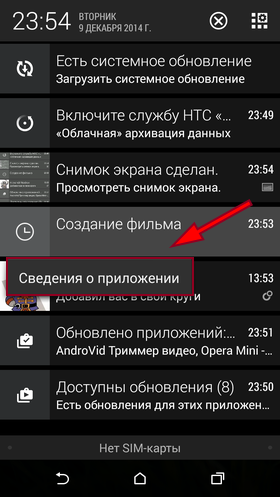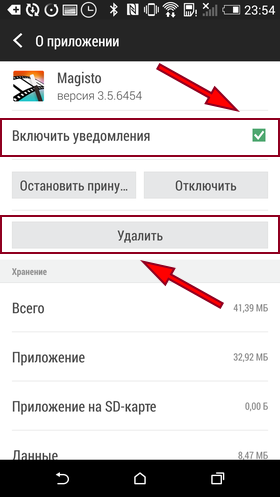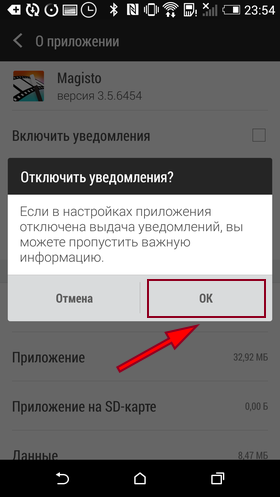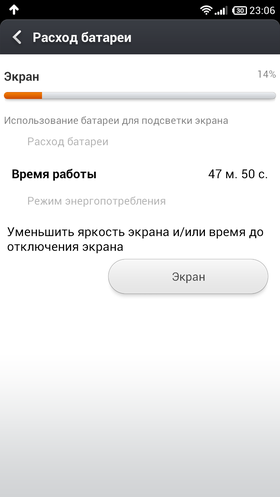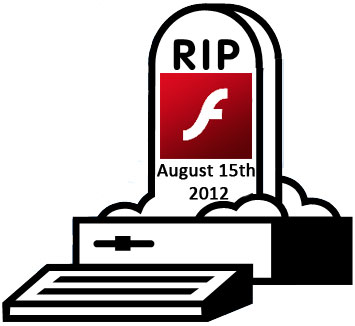- ТОП-8 советов для новичков в Android
- Как сделать скриншот на Андроид
- Как сделать запись экрана на смартфоне
- Как раздать интернет на Android
- Как очистить кэш на Андроид
- Как посмотреть экранное время на Android
- Как посмотреть сохраненные пароли на смартфоне
- Как привязать карту на Андроид
- Как отключить безопасный режим
- Android для чайников. Вопросы безопасности, советы и хитрости
- Павел Крижепольский
- Содержание:
- Часть четвертая. Сервисы Google
- Разделы Google Play
- Play Games
- Google Now
- Личный кабинет Google
- Часть пятая. Безопасность
- Двухэтапная аутентификация
- Антивирусы
- Подозрительные уведомления
- Скрытые файлы
- Пароль на экране блокировки
- Что делать, если потеряли смартфон?
- Что делать, если забыли пароль?
- Часть шестая. Советы и хитрости
- Куда девается заряд батареи?
- Как обеспечить мобильным интернетом другие устройства?
- Android и Flash
- Обновление телефона
ТОП-8 советов для новичков в Android
За годы использования того или иного смартфона мы очень сильно привыкаем к его интерфейсу. На интуитивном уровне знаем как сделать скриншот или поставить будильник. Все меняется с покупкой нового телефона. Ничего не понятно, куча каких-то настроек и приложений. Те, кто испытывал похожие ощущения, точно поймут меня. Обычно на формирование привычки к базовым функциям уходит целая неделя, а то и больше. Сегодня я предлагаю вам разорвать шаблон и освоить все основные фишки Android уже с первого дня, чтобы в дальнейшем подобных проблем у вас не возникало.
Эти советы помогут разобраться с новым Android-девайсом за считанные минуты.
Конечно, в современном мире есть только два варианта, при которых вам придется осваивать Android. Либо до этого вы всегда пользовались айфоном, либо смартфон у вас в руках впервые. Как бы прискорбно это ни звучало, операционок для смартфонов не так уж и много. Вот и выбирай: Android или iOS. Изредка еще встречаются Windows Phone, но это уж совсем динозавры.
Как сделать скриншот на Андроид
Скриншот — дело первой необходимости. Даже если в каких-то других настройках запутаетесь, всегда можно отправить снимок экрана и наглядно продемонстрировать проблему. К слову, наш Телеграм-чат для вас открыт 24/7, 7 дней в неделю. Смело обращайтесь при возникновении трудностей. Либо мы, либо другие пользователи вам обязательно помогут.
Чтобы сделать скриншот на Android, вам необходимо:
- Разблокируйте смартфон.
- Откройте необходимый для снимка экран.
- Одновременно нажмите кнопку включения смартфона и уменьшения громкости.
- Если сделать скриншот таким образом не вышло, нажмите кнопку включения и удерживайте в течение нескольких секунд, а затем выберите Скриншот.
- В левом нижнем углу экрана вы увидите уменьшенное изображение скриншота (на некоторых телефонах в верхней части экрана появится значок скриншота Скриншот).
Скриншот — одна из основных функций смартфона. Без нее никак.
Все, скриншот сохранится в приложении Фото (Галерея). Найти его можно в одноименном альбоме. Отправить скриншот или внести какие-либо правки можно прямо здесь. Для этого существуют специальные значки «Поделиться» и «Изменить».
Как сделать запись экрана на смартфоне
Вы уже многому научились и готовы раздавать советы товарищам? Для этого вам пригодится функция записи экрана. Зачем? Да много зачем. Отправить в Вотсапп прикол из какого-нибудь закрытого аккаунта, рассказать о том, как работает приложение Zenly. Способов применения у этой фишки, правда, очень много.
- Смахните вниз от верхнего края экрана.
- Затем смахните вниз еще раз.
- Найдите значок Запись экрана и нажмите на него.
- Если значков много, поищите его среди других.
- Если значка нет, нажмите Изменить и перетащите Запись экрана в панель с остальными значками.
- Далее выберите, что вы хотите записать, и нажмите кнопку Начать. Запись начнется после обратного отсчета.
- Чтобы остановить запись, смахните вниз от верхнего края экрана и нажмите на полосу со значком записи видео.
Запись экрана на Android.
Если вдруг в меню быстрых настроек функции не оказалось, рекомендуем вам подборку лучших приложений для записи экрана. С их помощью кроме базовых функций откроются и дополнительные параметры, такие как качество видео, частота кадров, ориентация экрана и замедленная запись.
Как раздать интернет на Android
Режим модема на смартфоне — одна из моих любимых функций. С ее помощью я могу пользоваться интернетом на ноутбуке или планшете, и ни в чем себе не отказывать. Во-первых, отпала необходимость покупки планшета с SIM-картой. Во-вторых, вместо душного офиса можно поработать с ноутбуком где-нибудь в парке. В-третьих, раздать интернет товарищу, если возникли какие-то проблемы с оператором.
Раздавайте Wi-Fi и будьте счастливы.
Активировать режим модема на Андроид очень просто. Для этого вам необходимо:
- Разблокировать смартфон.
- Перейти в Настройки.
- Далее выбрать Точка доступа Wi-Fi (или Режим модема).
- Затем перейти в Настройка точки доступа.
- Указать здесь название сети и пароль.
- Далее включить тумблер напротив Точка доступа Wi-Fi.
- Готово, теперь можете подключить к вашей сети другие устройства.
Точка доступа Wi-Fi на Android.
Если что-то пошло не по плану и второе устройство не видит сеть Wi-Fi, рекомендую обратиться к материалу автора AndroidInsider.ru Ивана Кузнецова. В статье он разобрал все популярные проблемы и рассказал о способах их решения. Ну и не забывайте, что оператор может запретить раздачу интернета и искусственно снизить скорость.
Как очистить кэш на Андроид
Кэш – это небольшой объём данных на вашем смартфоне, который приложения, сайты и другие сервисы сохраняют в памяти для более быстрого доступа к ним при следующих запусках программы.
Первое, на чем хотелось бы заострить ваше внимание: не скачивайте лишние сторонние приложения для очистки кэша. Они вам попросту ни к чему. Сами справитесь ничуть не хуже. Плюс, такие программы зачастую работают в фоновом режиме, используют системные ресурсы и собирают разные данные.
- Разблокируйте смартфон.
- Перейдите в Настройки, далее Хранилище.
- В разделе «Хранилище» найдите «Приложения» (или «Другие приложения») и выберите его.
- Ознакомьтесь с тем, сколько места занимают те или иные программы.
- Нажмите на иконку интересующего вас приложения и удалите кэш или данные.
Очищайте кэш осмысленно.
Внимание: все изменения будут необратимы. Хорошо подумайте, оправданно ли их удаление. В конце концов кэширование данных предназначено, чтобы приносить вам пользу.
Как посмотреть экранное время на Android
Думаю, что многие пользователи задавались вопросом времени, проведенного за смартфоном. Цели могут быть разные: побороть зависимость от социальных сетей или игр, оценить количество часов, чтобы выстроить свой план на день и многое другое.
Чтобы узнать количество времени в любом приложении, вам необходимо:
- Разблокировать смартфон.
- Перейти в Настройки, Приложения и уведомления.
- Затем открыть Время использования.
Здесь будет указываться время, которое вы проводите за смартфоном.
Здесь хранится вся статистика по времени. Если же вы хотите посмотреть сколько времени был включен экран на вашем телефоне, сделать это можно здесь же:
- Перейдите в Настройки.
- Далее в раздел Экранное время.
- Нажмите Смотреть всю активность.
К слову, почти на любом Android-устройстве можно настроить Родительский контроль или Цифровое благополучие, с помощью которого можно чутко контролировать свое время и время ребенка. Мы касались этого вопроса ранее, рекомендую к прочтению.
Как посмотреть сохраненные пароли на смартфоне
Несмотря на наличие встроенного инструмента во всех современных смартфонах, добраться до менеджера паролей на Android не так-то просто. Если попытаться отыскать его самостоятельно, можно потратить минут 30 точно. А на деле вот где он оказывается:
- Перейдите в Настройки.
- Откройте раздел Google.
- В открывшемся окне выберите Автозаполнение — Автозаполнение от Google.
- Здесь откройте вкладку Пароли.
- Выберите нужный аккаунт и подтвердите вход биометрическими данными.
Узнайте все пароли, которые сохранены на телефоне.
Круто еще, что даже если вы решите удалить то или иное приложение, смартфон запомнит все данные и необходимость в повторном заполнении полностью отпадает. Технологии, что еще скажешь.
Как привязать карту на Андроид
Платить с телефона или часов — отдельный вид наслаждения. Сразу отпадает необходимость в пластиковых картах, которые засоряют кошелек. Куда бы ни пошли, деньги при вас. Телефон ведь с собой. Еще круто, что привязать можно даже те карты, которые не имеют физических носителей (виртуальные).
Чтобы привязать банковскую карту к Google Pay, вам необходимо:
- Загрузите Google Pay себе на Android-смартфон.
- Запустите приложение и откройте раздел Оплата.
- Нажмите на синюю кнопку Способ оплаты.
- Введите номер карты, дату окончания срока действия и CVC.
- Затем примите пользовательское соглашение.
- Если на экране появится уведомление, что вам доступна только онлайн-оплата, нажмите на саму карту и выберите Подтвердить данные.
- Скопируйте код, который придёт в SMS, и вставьте в Google Pay.
Привяжите карту сразу же. Не известно, когда она вам понадобится.
Как отключить безопасный режим
Безопасный режим — это функция запуска смартфона только с самыми важными системными приложениями. В этом режиме автозапуск блокируется — то есть, те программы, которые загружаются в обычном режиме, в данный момент не работают.
Безопасный режим может помочь вам при возникновении трудностей с телефоном.
Ранее мы подробно рассказывали о том, зачем нужен безопасный режим и подробно касались всех нюансов его работы. Но если вы не знаете, что это вообще такое и вошли в него случайно, вот инструкция к выходу:
- Зайдите в панель быстрого доступа, опустив шторку.
- Нажмите на сообщение Включен безопасный режим.
- Подтвердите действие во всплывающем окне. Смартфон перезагрузится автоматически.
Повторюсь. При возникновении любых трудностей не стесняйтесь обращаться к нам в Телеграм-чат. Все расскажем и покажем. А чтобы не пропустить еще больше новостей из мира мобильных технологий рекомендую подписаться на наш новостной канал.
Источник
Android для чайников. Вопросы безопасности, советы и хитрости
Павел Крижепольский
Во второй части материала мы поговорим о чуть более сложных вещах. Например, о поиске утерянного смартфона, восстановлении забытого пароля, работе с антивирусами, проблеме быстрого разряда батареи, раздаче мобильного интернета и установки Flash.

Содержание:
- О формате статьи
- О многообразии Android устройств

Часть вторая. Интерфейс смартфона
Часть третья. Установка приложений
- Google Play
- Защита от случайных покупок
- Скидки и распродажи
- Выбор программ по умолчанию
- Удаление программ
- Установка приложений из сторонних источников
- Сторонние магазины приложений
Часть пятая. Безопасность
Часть шестая. Советы и хитрости
Часть четвертая. Сервисы Google
Разделы Google Play
Магазин Google Play – это не только ценный мех приложения для вашего Android смартфона, но и множество других интересных вещей.
В первую очередь, стоит отметить сервис Google Музыка, который за сравнительно небольшую абонентскую плату позволяет получить безлимитный доступ к огромному количеству композиций самых разных жанров. Причем прослушивать их можно как онлайн, так и офлайн, заранее сохранив нужные композиции на смартфон. Одна из самых интересных возможностей сервиса – режим радио, который сам подберет композиции, соответствующие вашему вкусу.
Кроме того, в нашей стране постепенно начинают набирать популярность разделы Google Книги и Google Пресса.
Play Games
Впрочем, к теме Android смартфонов все это имеет лишь косвенное отношение. В отличие от сервиса Play Games, который создан специально для любителей мобильных игр. Главный его плюс — синхронизация игрового прогресса в облаке. Теперь не стоит бояться потерять все игровые достижения после перепрошивки или смены смартфона и спокойно можно играть в одну и ту же игру с планшета и телефона.
Все, что требуется от пользователя — при запуске игры ввести учетные данные от аккаунта Google и при желании скачать само приложение Google Play Games.
Главное, чтобы выбранная вами игра поддерживала этот игровой сервис Google. Таких игр сейчас большинство, но досадные исключения все еще встречаются.
В приложении Google Play Games всегда можно посмотреть, во что играют ваши друзья, сравнить ваши успехи и похвастаться новыми достижениями. А в некоторые игры, поддерживающие многопользовательский режим, можно сыграть с друзьями вместе.
А если не знаете, во что поиграть, стоит заглянуть в список рекомендованных вам игр или просмотреть подборку наиболее популярных игровых приложений.
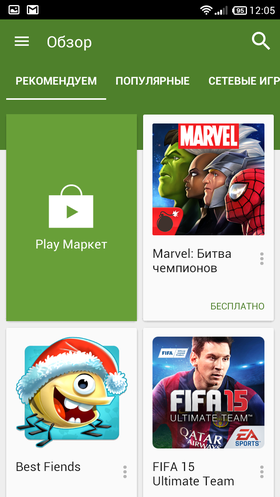
Google Now
Еще один очень интересный сервис Google, который стал своеобразной визитной карточкой Android. Google Now – ваш персональный помощник, который найдет и отобразит на экране всю необходимую вам информацию еще до того, как вы зададите ему вопрос. Например, предупредит о том, что из-за пробок на дорогах лучше выйти на встречу пораньше. Напомнит, что из-за плохой погоды сегодня лучше взять с собой зонтик. Подскажет, когда начинается матч любимой футбольной команды, а если вы его пропустили – расскажет о том, чем закончилась встреча и какой сейчас счет. Сообщит о том, что на ваших любимых сайтах появились новые материалы. Покажет, сколько за этот месяц вы прошли пешком, а сколько проехали на велосипеде. И все это — только начало.
[iframe url=»//www.youtube.com/embed/pPqliPzHYyc» width=»640″ height=»360″ scrolling=»no» frameborder=»0″ marginheight=»0»]
Кроме того, Google Now включает в себя функции голосового поиска. Просто задайте вопрос, и виртуальный ассистент постарается дать на него исчерпывающий ответ.
Подробнее о возможностях Google Now можно прочесть на официальном сайте Google.
Личный кабинет Google
Постепенно практически любой владелец Android смартфона начинает пользоваться теми или иным сервисами и приложениями Google. Все они привязаны к основному Google-аккаунту и отображаются в вашем личном кабинете.
В первую очередь, здесь можно узнать, насколько активно вы пользуетесь тем или иным сервисом. Например, магазином приложений Google Play. Какие к нему привязаны Android устройства, сколько куплено программ и музыкальных треков, сколько создано плейлистов и так далее.
Здесь же можно найти и более интересные вещи. К примеру, историю местоположений. Схема ваших перемещений будет отображена на карте Google Maps, причем просмотреть ее можно за любой день.
Кроме того, из личного кабинета можно буквально в один клик перейти к настройкам любого сервиса. К примеру, настроить круги в Google Plus, открыть общий доступ к документам из Google Drive или изменить настройки конфиденциальности в YouTube.
Часть пятая. Безопасность
Двухэтапная аутентификация
Безусловно, один аккаунт для всех фирменных сервисов – это очень удобно. Тем более, что с его помощью можно зайти во многие сторонние Android приложения и игры без необходимости регистрировать новое имя пользователя и придумывать пароль. Вот только если злоумышленнику удастся подобрать к этому аккаунту пароль, то он получит доступ к очень большому количеству личной и весьма важной информации. А ведь кража паролей в наше время – совсем не редкость.
Читая новости о взломанных аккаунтах и «утекших» паролях, большинство людей в глубине души абсолютно уверено, что с ними всего этого никогда не случится. Но на практике от кражи пароля или попытки взлома не застрахован никто. И нервы все это может попортить очень изрядно.
К счастью, проблема взлома пароля имеет простое и изящное решение. Называется оно «Двухэтапная аутентификация».
Сложного названия бояться не стоит, ведь на самом деле, речь идет об очень простой системе, которой уже давно пользуются многие ресурсы, от банков до социальных сетей. Суть заключается в том, что помимо логина и пароля для входа в аккаунт, теперь потребуется ввести специальный код, который придет на мобильный телефон по SMS. Даже если злоумышленник каким-то образом узнает ваш пароль, то добраться до телефона он в любом случае не сможет. И, не сумев узнать код подтверждения, останется ни с чем.
Если говорить о безопасности, то никаких вопросов такая схема не вызывает. Дополнительный уровень защиты действительно способен уберечь от многих неприятностей. Но как насчет удобства работы? Мало кому понравится для проверки почты каждый раз ждать SMS сообщения и вручную вводить длинный код.
К счастью, это вовсе не обязательно. При входе в аккаунт вы можете отметить компьютер как надежный. И повторно вводить на нем код подтверждения больше не потребуется. При этом ваш аккаунт по-прежнему будет под защитой – при попытке входа с незнакомого компьютера система вновь потребует ввести код.
Также стоит отметить, что для удобства пользователей компания предусмотрела несколько дополнительных вариантов, с помощью которых можно получить код даже в том случае, если ваш телефон находится вне зоны действия сети. Например, можно заранее распечатать специальные резервные коды или установить на смартфон специальную программу-генератор, умеющую самостоятельно их создавать.
Подключение двухэтапной аутентификации займет у вас буквально пару минут. Все, что для этого требуется – перейти по следующей ссылке и следовать указаниям.
От вас потребуется войти в свой Google аккаунт, ввести номер мобильного телефона, выбрать удобный способ получения кодов (это может быть как SMS, так и голосовой вызов) и ввести полученный код подтверждения.
После того, как двухэтапная аутентификация подключена, нужно будет заново войти в Google аккаунт на всех компьютерах и мобильных устройствах, где он у вас используется. Обратите внимание на значок с восклицательным знаком, появившийся в панели уведомлений смартфона. Он говорит о том, что связь с аккаунтом Google потеряна. Потяните шторку строки уведомлений вниз, нажмите на появившееся сообщение, заново введите пароль к Google аккаунту и нажмите «Войти». Дождитесь SMS сообщения, введите секретный код и не забудьте поставить галочку «Запомнить код на этом компьютере» — это избавит вас от необходимости повторно вводить эти данные после перезагрузки устройства.
При необходимости аналогичную процедуру нужно будет проделать на том компьютере, где вам потребуется доступ к сервисам Google. Только помните, что ставить галочку «Запомнить код на этом компьютере» следует только в том случае, если его владельцу вы действительно доверяете.
Главный подводный камень двухэтапной аутентификации – подключение аккаунта Google к некоторым сторонним почтовым клиентам вроде Microsoft Outlook, почтового клиента на смартфонах BlackBerry или компьютере iMac. К сожалению, они поддерживают только имя пользователя и пароль и не работают с кодами подтверждения. Поэтому вместо кода для таких приложений будет использоваться специальный пароль.
Создавать такой пароль совсем не сложно, нужно только перейти по следующей ссылке и указать название сервиса (почта, календарь и пр.) и тип клиента. Пароли приложений генерируются автоматически, запоминать их не придется.
На этой же странице можно отредактировать список доверенных устройств или изменить номер телефона.
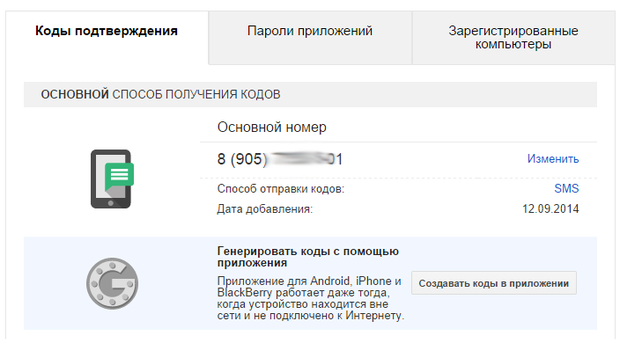
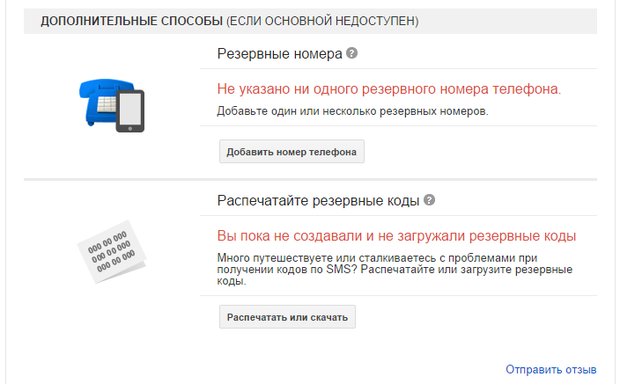
Пользоваться дополнительной защитой или нет – решать исключительно вам. Но, на мой личный взгляд, двухэтапная аутентификация — это нужное и полезное дело. Если есть возможность, всегда привязывайте к своему номеру телефона аккаунты платежных сервисов, почты и социальных сетей. Лучше пусть эти предосторожности окажутся лишними, чем однажды злоумышленник от вашего же имени обманет ваших друзей и близких. Например, отправив с вашего адреса электронной почты сообщение с просьбой срочно перевести деньги на счет.
Антивирусы
Разумеется, говоря о безопасности и защите смартфона, нельзя обойти стороной тему мобильных антивирусов.
Надо сказать, что первое время от антивирусов на Android было больше вреда, чем пользы. Быстро сообразив, что новая мобильная ОС становится крайне популярной, производители антивирусов тут же выпустили мобильные версии своих приложений, слепо скопировав основной функционал с десктопных версий. Такие антивирусы работали на смартфоне постоянно, занимая драгоценные мегабайты оперативной памяти и «съедая» существенную часть заряда аккумулятора.
В наши дни ситуация изменилась. Антивирусы заметно поумерили свои аппетиты, перестав буквально на глазах пожирать заряд батареи. Многие из них сканируют приложения только во время их установки либо позволяют запускать режим сканирования вручную. Более того, все чаще антивирус становится всего лишь одной из нескольких функций той или иной системной утилиты. И помимо антивирусного сканера, она предлагает пользователям целую кучу интересных вещей.
Нужны ли антивирусы на Android смартфонах? Однозначного ответа на этот вопрос не существует. Споры на эту тему не утихают уже много лет, но к какому-то общему мнению стороны за все это время так и не пришли.
С одной стороны, сам по себе Android является достаточно надежной системой. Проблемы в основном начинаются тогда, когда в дело вступает человеческий фактор – то есть сам пользователь.
Вирусы не берутся из воздуха – поддавшись на примитивные уловки мошенников, пользователи своими руками устанавливают их на свой смартфон. А затем еще и соглашаются выдать вредоносной программе права на отправку SMS и совершение вызовов. И в этом случае никакой антивирус пользователя не спасет. Во всяком случае, до тех пор, пока не научится бить током. Если уж человек решил наплевать на все предупреждения системы, поверив в откровенную чушь и собственноручно закачав вредоносное приложение на свой телефон, то лишнее сообщение об опасности дело уже не исправит.
Первое правило для любого неопытного пользователя звучит очень просто – никогда не скачивать приложения из сторонних источников. Тяга к халяве до добра не доводит – сэкономив пару долларов на стоимости приложения, вы рискуете вскоре потерять в десятки раз больше. Слепая вера в чудо еще хуже – ссылка на обновление до Android 5.0 не может висеть на рекламном баннере, а сообщение о выигранном вами миллионе никогда не появится в строке состояния смартфона. Казалось бы, это совершенно очевидные вещи, которые должен понимать любой взрослый человек. Но нет, желающие рискнуть всегда находятся.
Возможно, кто-то считает, что антивирус – это такая волшебная палочка, которая позволит устанавливать что угодно и откуда угодно, не опасаясь заразить свой смартфон. Это не так – никаких гарантий тут нет и быть не может. На любой щит всегда найдется свой меч, и это нужно четко осознавать. И ни один антивирус никогда не дает 100% защиту от всех проблем. Если специально устанавливать на свой телефон не пойми что, то рано или поздно это в любом случае приведет к неприятностям.
С другой стороны, шанс подцепить на свой смартфон заразу есть даже у самых «законопослушных» пользователей Android. Случаи, когда приложения, содержащие вредоносный код, попадали в Google Play, очень редки. Тем не менее, такие ситуации были, и даже не один раз. Разумеется, как только открывалось истинное положение дел, в Google сразу же удаляли опасные программы не только из магазина приложений, но также и со смартфонов незадачливых пользователей. Вопрос только в том, сколько дел они до этого успели натворить. Теоретически, хороший антивирус в этой ситуации мог бы защитить пользователей, заранее предупредив об опасности. Практически, новый вирус, успешно прошедший фильтры Google, вряд ли был бы опознан подавляющим большинством существующих на тот момент защитных программ.
От разового сканирования системы тоже может быть польза. Если уж подцепили какую-то гадость, то лучше найти и удалить ее с помощью антивируса, чем сбрасывать смартфон к заводским настройкам. Да и в том, чтобы лишний раз просканировать загружаемое приложение, тоже нет ничего плохого. Можно сколько угодно рассуждать о безопасности Android, но факты говорят, что счет зараженных Android аппаратов давно достиг заоблачных величин.
Подозрительные уведомления
Увы, иногда кучу неприятностей может доставить даже самое стандартное приложение, никакими вирусам и близко не зараженное.
Например, некоторые приложения обожают захламлять строку состояния своими уведомлениями. В некоторых случаях – совершенно бесполезными и ненужными пользователю. А иногда и вовсе опасными – многие нечистые на руку разработчики помещают в строке состояния сообщения с ссылками на вирусы, которые маскируются под системные. И тут перед пользователем часто встает вопрос – а как понять, какая программа отправляет все эти уведомления? Ведь удалять весь установленный на смартфон софт совсем не хочется.
На самом деле, вывести такое приложение на чистую воду очень легко. Достаточно просто открыть строку состояния и сделать по подозрительному сообщению долгий тап. Появляется небольшое всплывающее окно с текстом «Сведения о приложении», на которое и нужно нажать.
После этого на экране смартфона появится окно с подробной информацией о приложении, которое прислало это сообщение. При желании можно запретить приложению создавать новые уведомления в строке состояния. За это отвечает галочка «Включить уведомления», расположенная в верхней части экрана.
Либо приложение можно просто удалить – в случае, когда оно предлагает «скачать Android 5.0», «обновить Opera mini» или «забрать выигранный миллион», это будет лучшим выбором. В Google Play огромный набор программ на любой вкус и цвет, найти там аналогичную программу без вредоносной рекламы не составит труда.
Если же решите пользоваться таким приложением дальше, то, как минимум, убедитесь, что на смартфоне заблокирована установка приложений из сторонних источников. Просто на всякий случай.
Скрытые файлы
Иногда возникает необходимость скрыть не только уведомления от программы, но и какие-то файлы. Например, сделать так, чтобы определенные фотографии, видео или аудиозаписи не попадали в общий список медиафайлов и не отображались в проигрывателе или галерее. Или скрыть папку из стандартного файлового менеджера, по умолчанию установленного на телефон.
Сразу стоит отметить, что речь идет не о том, как надежно скрыть конфиденциальную информацию от посторонних глаз. При желании обнаружить любой скрытый файл – дело техники, ничего особо сложного тут нет. Что в Android, что в настольной Windows файлы помечаются скрытыми исключительно ради удобства пользователя, а вовсе не в целях безопасности.
Зачем это может быть нужно? Например, вы используете смартфон в качестве «флешки», иногда храня на нем какие-то графические файлы, которые нет смысла отображать в галерее. Или не хотите, чтобы в той же самой галерее отображались обложки к альбомам. А может быть, вас раздражает, что любой взявший в руки ваш смартфон тут же увидит полный список всех видеозаписей. Причин может быть много.
Скрыть файл можно несколькими способами. Самый универсальный – просто пометить его как скрытый, после чего его перестанут видеть все стандартные приложения.
Как вы помните, в Windows для этого нужно щелкнуть на файл правой кнопкой мыши, выбрать пункт «Свойства» и поставить галочку напротив атрибута «Скрытый». Проблема в том, что Android этот атрибут игнорирует и прекрасно видит скрытые таким способом файлы. Ничего удивительного в этом нет – это другая ОС со своими правилами.
Логику работы со скрытыми файлами Android унаследовал от Linux. В нем скрытым считается любой файл, чье название начинается с точки. Так что пользователю достаточно просто переименовать нужный файл или папку, например, изменив название «Photo.jpg» на «.Photo.jpg» или «Новая_папка» на «.Новая_папка». Сделать это можно как через файловый менеджер на Android смартфоне, так и с помощью настольного ПК.
Для этого нужно подключить смартфон к компьютеру с помощью кабеля, нажать на компьютере кнопку «Пуск», выбрать пункт «Мой компьютер» и в открывшейся папке найти значок вашего смартфона. Именно его и нужно открыть. Скорее всего, выглядеть он будет вот так, а его название будет совпадать с названием модели телефона. На некоторых смартфонах для передачи данных необходимо разблокировать экран (актуально в том случае, если вы установили пароль на разблокировку).
Теперь надо найти нужный файл, нажать на него правой конкой мыши и выбрать пункт «Переименовать». Остается только добавить перед началом названия файла точку, при этом менять его разрешение или делать что-то еще не нужно.
Конечно, сама Windows такие файлы скрытыми не считает. Если вы не хотите, чтобы этот файл был виден при подключении смартфона к компьютеру, установите галочку «Скрытый» в его свойствах.
Еще раз напомню, что сохранность ваших данных это не гарантирует. Для Android есть множество файловых менеджеров, которые прекрасно умеют работать со скрытыми файлами. А настроить отображение скрытых файлов в Windows и вовсе можно в пару кликов.
Скрыть из галереи обложки альбомов можно намного проще. Стандартная Android галерея не отображает файлы Albumart.jpg или Folder.jpg, а вот плеером они отлично читаются. Так что достаточно просто переименовать соответствующим образом все обложки альбомов, и из списка фотографий они сразу же пропадут.
Пароль на экране блокировки
Что же касается конфиденциальной информации, которая хранится в телефоне, то самый простой способ скрыть ее от посторонних глаз – поставить на разблокировку смартфона пароль.
На скриншотах ниже я покажу, как установить пароль разблокировки на смартфоне HTC One. В других моделях название пунктов меню может слегка отличаться, но общий смысл остается таким же.
В первую очередь, необходимо зайти в настройки телефона. Там следует перейти в раздел «Безопасность», а в нем выбрать пункт «Блокировка экрана». Любой Android смартфон поддерживает как минимум два типа пароля – цифровой ПИН-код и графический ключ. В первом случае для разблокировки нужно будет ввести число, а во втором – нарисовать на экране ломаную линию. Кроме того, современные смартфоны обычно могут распознать лицо владельца с помощью фронтальной камеры, но такой способ блокировки менее надежен. Поэтому во избежание недоразумений к нему попросят добавить еще и цифровой пароль. Если смартфон по какой-то причине не узнает вас в лицо, то всегда можно будет разблокировать его с помощью альтернативного пароля.
Что делать, если потеряли смартфон?
Я думаю, практически каждый человек хотя бы пару раз попадал в ситуацию, когда не мог вспомнить, куда положил свой смартфон. Обычно выход в этой ситуация очень простой – нужно просто позвонить на него с любого другого телефона. Но что делать, если на потерянном смартфоне включен беззвучный режим? Или вы начинаете подозревать, что у вас его просто украли? Во всех этих ситуациях вам поможет сервис Android Device Manager от компании Google.
Как и у всех остальных сервисов Google, у Android Device Manager есть удобный веб интерфейс. Расположен он по адресу https://www.google.com/android/devicemanager
Отдельной регистрации в нем не требуется, для входа достаточно ввести логин и пароль от аккаунта Google.
Google сразу же попытается связаться с вашим устройством и отобразить его местоположение на карте. Если с первой попытки найти телефон не удалось, чуть позже можно попробовать запустить поиск вручную, нажав на иконку «Определение местоположения».
Если вы владелец нескольких Android аппаратов, то нужное устройство можно выбрать, нажав на серую стрелочку. А чтобы в дальнейшем избежать путаницы с названиями смартфонов, их лучше сразу изменить на более понятные для вас варианты. Например, «Основной», «Рабочий» или «Семейный планшет».
В большинстве случаев таким образом можно убедиться, что смартфон не украден, а действительно находится в квартире. Но как понять, где именно?
Для этих целей существует специальная кнопка «Прозвонить». При нажатии на нее выбранный смартфон зазвонит на максимальной громкости даже в том случае, если находится в беззвучном режиме. Продолжительность звонка – 5 минут. Отключить его раньше можно, нажав на клавишу питания телефона.
Увы, иногда может оказаться, что смартфон был забыт в кафе или общественном транспорте. И именно для таких случаев Android Device Manager позволяет удаленно заблокировать экран смартфона либо удалить с него все личные данные. Есть только один момент – включить эти функции нужно на своем смартфоне заранее. Сделать это несложно. Достаточно нажать на кнопку «Настроить блокировку и удаление данных», а затем выбрать вариант «Отправить».
В панели уведомлений вашего смартфона должен будет появиться специальный значок, после нажатия на который откроется меню настроек. Остается только нажать на кнопку «Активировать» и убедиться, что стоят обе галочки.
Теперь в Android Device Manager рядом с кнопкой «Прозвонить» появились две дополнительные кнопки – «Блокировать» и «Очистить».
Кнопка «Блокировать» позволяет удаленно заблокировать экран смартфона, установив на него цифровой пароль. Кроме того, можно ввести дополнительное сообщение, которое будет отображаться на экране телефона, и ввести номер, на который можно будет позвонить, даже не разблокируя аппарат.

С помощью кнопки «Очистить» можно полностью удалить все данные со своего телефона. После этого он вернется к тому состоянию, в котором вы первый раз достали его из коробки.
Для удаленного управления своим смартфоном Google позволяет использовать не только веб-интерфейс Android Device Manager, но и специальное приложение. Подробно останавливаться на нем не буду, по сути, от веб-интерфейса оно ничем не отличается.
В итоге стоит сказать, что Android Device Manager – простой, но очень полезный инструмент, который однажды может спасти вам кучу времени, денег и сил. Помнить о его наличии стоит каждому владельцу Android смартфона. Конечно, после кражи шансов успешно вернуть телефон не очень много. Но и такие случаи бывали.
Также стоит отметить, что некоторые производители Android смартфонов предлагают для своих аппаратов аналогичные сервисы, часто с более широкими возможностями. Да и в Google Play существует множество программ со схожими функциями.
Какой бы сервис и какую бы программу вы ни выбрали, помните, что задуматься о возможной потере или краже смартфона в любом случае нужно заранее. Вы не сможете заблокировать экран утерянного телефона или удалить с него конфиденциальные данные, если не активировали эти возможности в его настройках. И тем более, не сможете воспользоваться каким-то сторонним приложением, если заранее не установили его на свой телефон.
Что делать, если забыли пароль?
Иногда найти телефон – только половина дела. Ведь нужно еще вспомнить, какой пароль был установлен на его блокировку. Конечно, замечательно, что защищенный паролем смартфон не сможет разблокировать злоумышленник. Но самим-то как в этой ситуации быть?
На самом деле, ничего страшного в том, что вы забыли пароль, нет. После того, как вы пять раз подряд введете неверный пароль, смартфон попросит вас подождать 30 секунд перед следующей попыткой. После чего предложит на выбор два варианта – либо попытаться ввести пароль еще раз, либо сбросить его.
Нажмите на кнопку «Забыли комбинацию?» или «Забытый пароль». Система предложит вам ввести данные Google аккаунта, к которому подключено данное устройство. То есть те данные, которые вы вводили во время первичной настройки телефона.
В первой строке введите логин (обычно это почтовый ящик на gmail.com, но может быть и иная почта), во второй строке наберите пароль. Обратите внимание, что тут нужно ввести именно пароль от аккаунта Google, а не ПИН-код для разблокировки смартфона.
Если вы забыли пароль от своего аккаунта Google или не можете вспомнить, какая почта является логином, то попробуйте воспользоваться страницей восстановления пароля на на официальном сайте компании.
Еще один способ разблокировать смартфон любезно подсказал наш читатель Дмитрий в комментариях к оригинальной заметке. Можно просто назначить на телефон новый пароль с помощью сервиса Android Device Manager, о котором говорилось выше. Новый пароль «отменит» предыдущий, и теперь для разблокировки смартфона достаточно будет ввести уже именно его.
Часть шестая. Советы и хитрости
Куда девается заряд батареи?
Современные смартфоны так и норовят разрядиться в самый неподходящий момент. Казалось бы, ничего особенного вы со своим телефоном и не делали, а к середине дня заряд аккумулятора уже на нуле. Как узнать, на что был потрачен заряд батареи? И что сделать для того, чтобы избежать подобных проблем в будущем?
Посмотреть график расхода батареи, а также проверить, какие приложения «съели» основную часть ее заряда, можно на любом Android смартфоне. Правда, некоторые производители иногда заменяют стандартный график на свой собственный либо и вовсе прячут эту графу настроек не пойми куда.
На скриншотах ниже я покажу, как открыть интересующий нас раздел меню на примере смартфона Xiaomi Mi2.
Для этого необходимо зайти в настройки телефона, открыть раздел «Батарея» (он находится в категории «Устройство»), а затем выбрать пункт «Использование батареи».
Перед вами список самых «прожорливых» процессов и приложений. Если какой-то пункт в этом списке вызывает у вас вопросы, то получить о нем дополнительную информацию можно с помощью простого тапа.
Сразу отмечу, что скриншоты, которые я привел в качестве примера, не совсем типичны. При любом активном использовании смартфона первым пунктом будет идти экран. В моем случае смартфон большую часть времени пролежал на столе, пользовался я им совсем немного.
Убедиться в этом можно, посмотрев на график разряда батареи. Для этого достаточно тапнуть по строке, на которой отображается время работы смартфона.
В верхней части окна расположен сам график, под ним показано, когда именно у смартфона был включен экран, сколько он находился в спящем режиме и как часто использовал GPS.
Теперь давайте подумаем, что можно сделать для решения проблемы с внезапным разрядом аккумулятора. Прежде всего, стоит обратить внимание, на что именно он был потрачен. Иногда в топе самых прожорливых процессов может оказаться какое-то стороннее приложение. И это однозначный повод задуматься о его замене. Во всяком случае, если речь не идет о красочной 3D игре, за которой вы провели пару часов. Скорее всего, проблема в «кривом» программном коде этого приложения, из-за которого ваш смартфон тратит слишком много усилий на решение пустяковых задач или не может уйти в спящий режим, часами находясь в состоянии повышенной боевой готовности.
Как я уже писал выше, в большинстве случаев основным потребителем заряда аккумулятора выступает экран. И это совершенно нормально, ведь чем бы вы ни занимались на смартфоне, экран все это время будет обязательно включен. Пожалуй, исключение составляет только прослушивание музыки.
Конечно, полностью избавиться от этой статьи расходов у вас не получится. Если, конечно, вы не собираетесь положить смартфон пылиться на полку. Однако снизить потребление заряда экраном все-таки можно. В первую очередь, следует включить автоматическую регулировку яркости подсветки либо задать приемлемый уровень яркости вручную. В большинстве случаев нужный вам переключатель будет находиться в шторке панели уведомлений. Если его там нет, то следует зайти в настройки смартфона, выбрать раздел «Экран» и пункт «Яркость». Помните, что чем ярче экран, тем больше он потребляет энергии.
Кроме этого, следует настроить время отключения экрана. Здесь нужно соблюсти баланс между удобством и необходимостью. Не очень удобно, когда экран автоматически гаснет после 10 секунд бездействия. Но и оставлять его включенным по 10 минут – тоже не выход.
Владельцам смартфонов с AMOLED дисплеями стоит обратить внимание еще на один момент. Возможно, кому-то это покажется странным, но такие дисплеи практически не тратят энергии на отображение темных цветов. А вот светлые тона, напротив, заметно потребляют заряд батареи. Если вы сможете подобрать темные обои и по возможности установить темные темы оформления для наиболее часто используемых программ, это заметно скажется на времени автономной работы смартфона.
Еще раз отмечу, что речь идет исключительно об AMOLED дисплеях — на экранах остальных типов в этом не будет никакого смысла. Узнать, какой именно дисплей установлен в вашем смартфоне, можно в инструкции аппарата, либо в его характеристиках на Яндекс.Маркете, либо в обзорах на профильных сайтах.
В некоторых случаях телефон тратит очень много энергии на постоянное переключение между 2G и 3G сетями. Происходит это тогда, когда 3G покрытие у оператора связи в этом районе очень плохое, соединение постоянно теряется, и телефон вынужден переподключаться к менее производительной сети. Решить эту проблему можно только одним способом — принудительно перевести телефон в режим 2G. Сделать это можно либо в настройках смартфона («Настройки» –> «Мобильные сети» –> «Тип сети»), либо с помощью переключателей в шторке панели уведомлений.
А если хотите сократить эту графу расходов еще меньше — то еще и отключить на смартфоне мобильный интернет или запретить доступ в интернет ряду программ. Хотя, на мой вкус, это уже чересчур кардинальное решение проблемы. Кроме того, можно проследить, чтобы Bluetooth не работал тогда, когда он вам не нужен. Обычно значок включения и отключения Bluetooth находится в шторке панели уведомлений. Но тут стоит отметить, что последние версии этого протокола потребляют совсем немного энергии и вряд ли сильно скажутся на жизни вашего Android устройства.
Еще один способ уменьшить расход аккумулятора — выбрать в настройках смартфона оптимальный режим работы процессора. Хотя такая опция есть не во всех аппаратах, да и называться она может по-разному, поискать в настройках ее определенно стоит. И не нужно бояться, что телефон начнет тормозить в тяжелых приложениях или играх — когда процессор поймет, что не может справиться с нагрузкой, он автоматически переключится в «быстрый» режим.
Наконец, самый кардинальный способ — включение режима максимальной экономии энергии. Обычно каждый производитель настраивает параметры такого режима самостоятельно. В большинстве случаев приложениям будет запрещено «вылезать» в интернет, яркость экрана будет уменьшена до минимума, вибрация окажется полностью отключена, а процессор станет работать в максимально экономичном режиме. Обычно смартфон самостоятельно переключается в такой режим работы в тот момент, когда его заряд становится критически низким. Причем в большинстве случаев эту «красную черту» можно передвинуть на более комфортное значение.
Как обеспечить мобильным интернетом другие устройства?
К сожалению, Wi-Fi есть не везде. И в остальных местах приходится довольствоваться мобильным интернетом. Беда только в том, что такой вид доступа в интернет поддерживают далеко не все устройства.
Что делать, если срочно потребовалось выйти в интернет с ноутбука? Или если захотелось посидеть в интернете с планшета, не имеющего SIM карты и поддерживающего только Wi-Fi? И как поделиться доступом в интернет с другом, чей мобильный оператор не работает в этом районе? Все эти вопросы можно легко решить, настроив имеющийся Android смартфон в качестве Wi-Fi роутера (точки доступа).
Вновь заходим в настройки телефона. Нам нужен пункт «Еще», который находится в разделе «Беспроводные подключения к сети» или «Беспроводные сети», рядом с настройками Wi-Fi.
Название следующего пункта немного отличается в зависимости от модели и производителя телефона. Иногда он называется «Подключение точки доступа», иногда «Общий доступ к мобильному интернету» или «Точка доступа Wi-Fi». Именно здесь можно включить режим точки доступа, а также указать название и пароль для вашей Wi-Fi сети.
Если вы все сделали правильно, то в строке состояния, расположенной в верхней части экрана, должен появиться специальный значок. Пример показан на скриншоте выше. Теперь подключиться к вашему смартфону можно будет точно так же, как к домашнему Wi-Fi роутеру.
Android и Flash
Еще один животрепещущий вопрос, который не дает покоя очень многим – как просматривать Flash сайты на Android смартфоне?
У Flash и зеленого робота отношения довольно запутанные. Одно время казалось, что из них получится идеальная пара. Но не прошло и пары лет, как они официально объявили о разрыве помолвки. Хотя друзьями все равно остались и порой не против провести время вместе.
С точки зрения пользователей интернета, Flash — технология достаточно спорная. С одной стороны, на Flash построена масса красивых сайтов, он используется для создания браузерных игр и проигрывания видео. С другой — именно на Flash основана большая часть раздражающих рекламных баннеров, которые в последнее время лезут буквально изо всех щелей. Да и ресурсов Flash потребляет прилично, что может быть очень существенно для бюджетных устройств.
Одни специально отключают в браузере поддержку Flash при первой же возможности, другие, напротив, жизни без него не мыслят, считая, что серфинг без Flash немногим лучше, чем серфинг с отключенными изображениями.
В Android поддержка Flash официально появилась начиная с версии Android 2.2, хотя на некоторых устройствах Flash работал и раньше. Долгое время поддержка Flash широко рекламировалась и считалась одним из плюсов «гуглофонов» по сравнению с iPhone. Но начиная с Android 4.1.1 Flash поддерживаться «зеленым роботом» перестал, и вскоре данное приложение было удалено из Google Play.
Впрочем, для большей части пользователей это прошло практически незамеченным — к этому времени для просмотра видео на YouTube или общения в социальных сетях мало кто пользовался мобильным браузером. Обычно для этих целей использовали специальные программы-клиенты, которые прекрасно проигрывали аудио и видео даже после официального удаления Flash Player из магазина приложений Google. Что касается браузерных Flash игр, то на смартфонах в них играли единицы — куда проще было скачать полноценную игру через Google Play.
Тем не менее, многим поддержка Flash в браузере все еще необходима. На их счастье, вернуть ее очень легко.
Основных способов тут два. Первый способ — скачивание неофициальной сборки Flash Player из сторонних источников. Неопытным пользователям такой способ я категорически не рекомендую. Именно под Flash Player до сих пор маскируется большая часть вредоносных программ, и последствия установки такого «плеера» могут быть крайне печальными. Тем более, что в таких популярных браузерах, как Google Chrome или Opera, он в любом случае может не заработать, что делает его практически бесполезным.
Второй способ — установка браузера, который поддерживает Flash «из коробки». И надо сказать, что таких решения в Google Play сегодня хватает. Среди них можно выделить такие браузеры, как Dolphin Browser, UC Browser и Firefox. Никакой дополнительной настройки для работы с Flash они обычно не требуют, а сам процесс установки нового браузера отнимет у вас от силы десяток-другой секунд.
Обновление телефона
В конце выпуска хотелось бы затронуть вопрос обновления Android смартфона, который также волнует очень многих пользователей. Возможно, в этой части текста вы можете встретить для себя несколько непонятных терминов и других незнакомых слов. В этом случае смело пользуйтесь нашим словариком основных технических терминов и сленговых выражений.
Как вы знаете, у Android, как и у любой другой ОС, есть множество разных версий. Условно их можно разделить на мажорные и минорные. Мажорные версии содержат серьезные изменения, приносят ряд новых функций и возможностей. Минорные версии обычно содержат незначительные обновления, в большинстве случаев связанные с устранением найденных ошибок и уязвимостей.
Выпуском новых версий Android занимается компания Google. А вот адаптацией их под конкретный смартфон – производитель самого устройства. Из-за этого между анонсом новой версии Android и реальным обновлением телефона проходит достаточно много времени. Первыми обновления получают устройства серии Nexus и GPE версии аппаратов. Затем – флагманские модели компаний.
Подавляющее большинство современных мобильных устройств поддерживают так называемые OTA обновления, то есть могут загрузить обновление по Wi-Fi. Плюс этого способа в том, что от пользователя не требуется никаких лишних телодвижений. Смартфон сам сообщит о новом обновлении, а пользователю останется только нажать на кнопку «ОК». Но есть у OTA обновлений и один недостаток – они часто появляются с некоторой задержкой. Дело в том, что производители обновляют устройства «волнами», стремясь снизить нагрузку на свои сервера. И вполне может возникнуть ситуация, когда смартфон вашего товарища обновление уже получил, а на ваш телефон оно все еще не приходит. Особенно это актуально для «серых» смартфонов, привезенных из-за рубежа.
Многие производители предлагают альтернативный способ обновления. Для этого нужно подключить смартфон к компьютеру с помощью кабеля, скачать с сайта производителя специальную программу и с ее помощью установить обновление на телефон. Такой способ немного сложнее, зато позволяет избежать длительного ожидания.
Нужно понимать, что сам по себе выход новой версии ОС еще не гарантирует, что производитель решит обновлять до нее вашу модель смартфона. Обычно это решение мотивируют морально устаревшим железом устройства. Но на практике причина кроется в другом – выпускать обновления для существующих устройств вместо того, чтобы вложить эти же деньги в разработку и продвижение новых, часто оказывается просто невыгодно. В особенности, когда речь идет о бюджетных аппаратах. В данной ситуации у пользователя есть три варианта действий.
Вариант первый – просто смириться с отсутствием обновления. Первые годы Android развивался очень активно, каждое новое обновление приносило десятки важных и нужных функций, которые значительно облегчали использование смартфона. Но эти времена давно позади, и сейчас чего-то действительно революционного от новых обновлений ОС ждать не приходится. И на практике вы вряд ли много потеряете от отсутствия обновления.
Второй вариант – купить новое устройство на новой версии ОС. Либо приобрести такой смартфон, который гарантированно такое обновление получит. Но, опять же, стоит ли покупать новый смартфон только ради очередного обновления Android – вопрос спорный.
Вариант третий – установить на смартфон кастомную прошивку от сторонних разработчиков, основанную на новой версии ОС. Обычно ничего принципиально сложного в этом нет, хотя тут все зависит от конкретной модели телефона. В некоторых моделях получение root-доступа и перепрошивка смартфона проходит буквально в «пару кликов», а в других может оказаться просто невозможна. Стоит отметить, что в большинстве случаев процесс перепрошивки смартфона приводит к потере гарантии. Хотя в случае необходимости никто не мешает вернуть «родную» прошивку и как ни в чем не бывало отнести телефон в сервис-центр.
Так или иначе, перепрошивку телефона вы делаете на свой страх и риск. Главное здесь – воспользоваться инструкцией из надежного источника (рекомендую воспользоваться известным форумом ресурса 4pda), максимально четко ее выполнять и никогда не халтурить, сказав себе «а, и так сойдет». В противном случае ваш телефон вполне может превратиться в «кирпич».
Чем популярнее модель телефона, тем больше к ней разных прошивок. Некоторые прошивки существуют только для одной конкретной модели смартфона, другие поддерживают десятки разных устройств. Одни прошивки содержат практически «чистый» Android с рядом небольших улучшений, другие кардинально меняют интерфейс смартфона. Несмотря на то, что по сравнению с официальной прошивкой они могут иметь целый ряд плюсов, в них может быть и ряд недоработок. Например, может упасть качество снимков или пропасть несколько полезных функций из фирменной оболочки производителя. Перед выбором прошивки внимательно ознакомьтесь с ее описанием и прочитайте отзывы других пользователей.
Источник