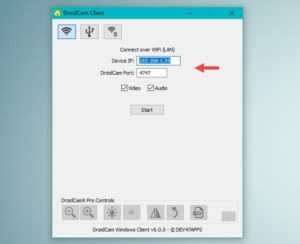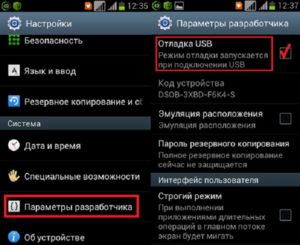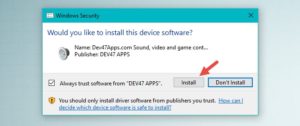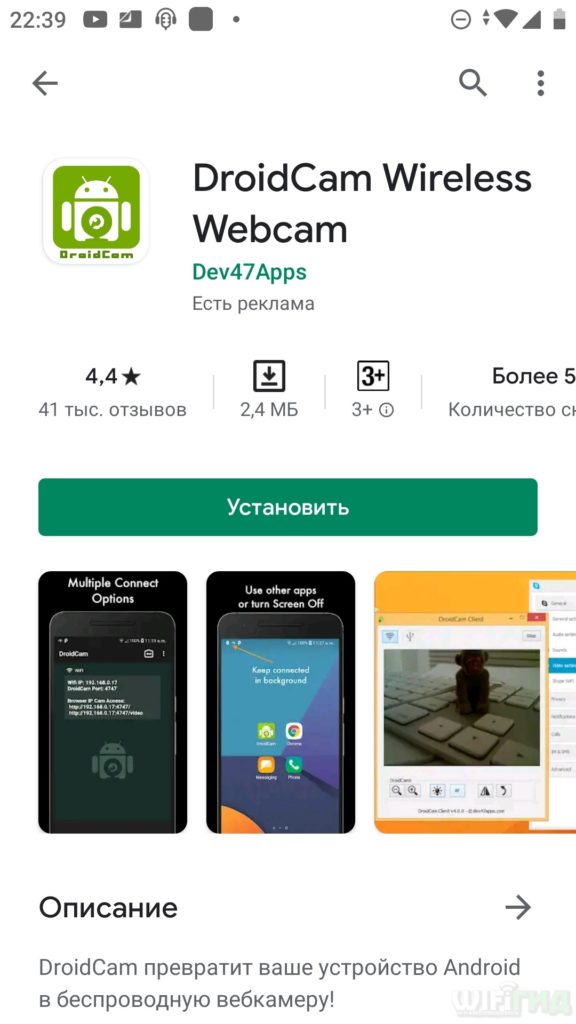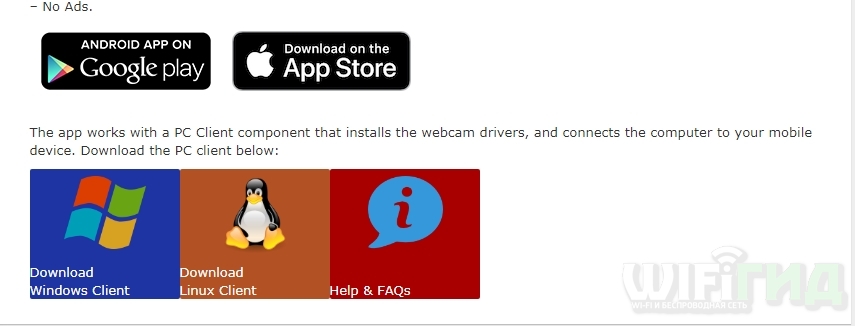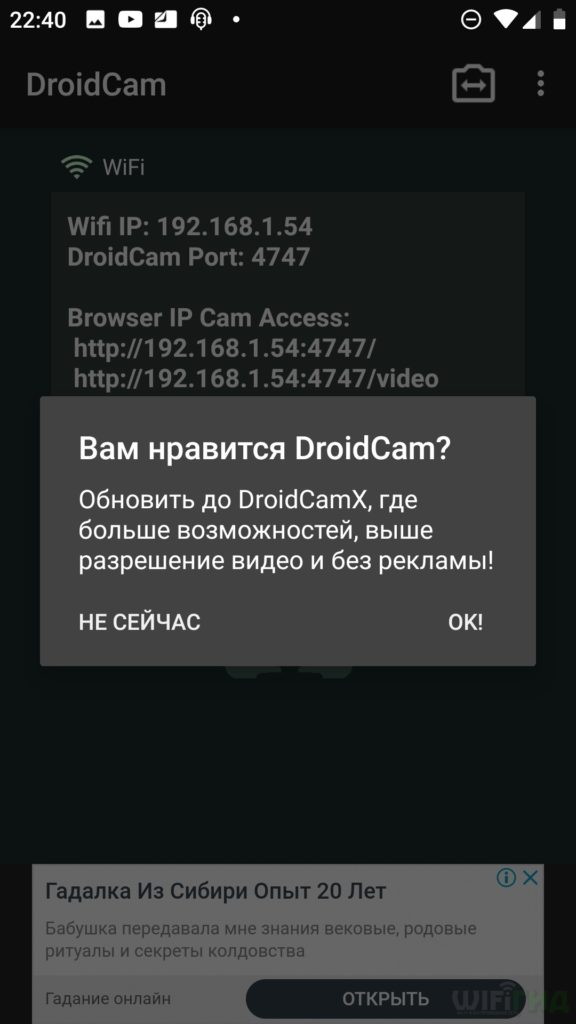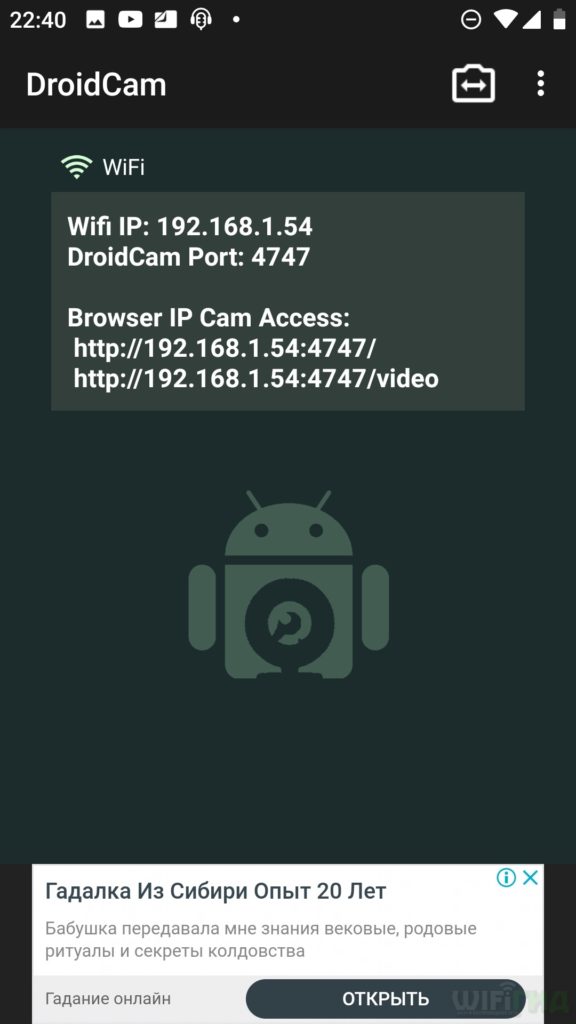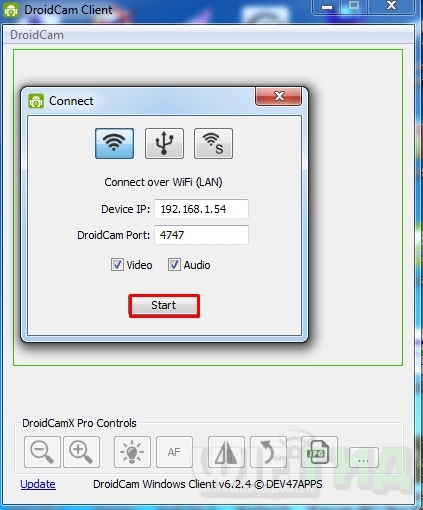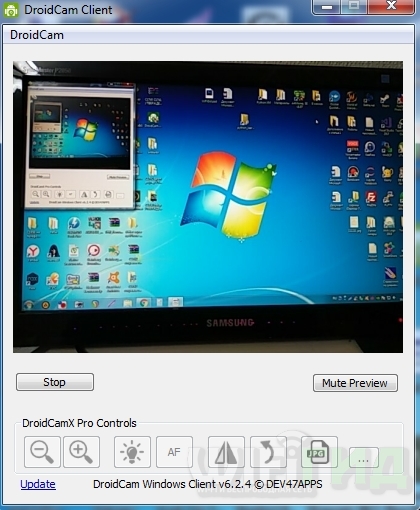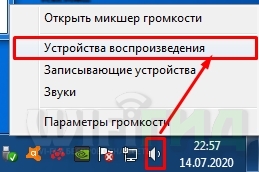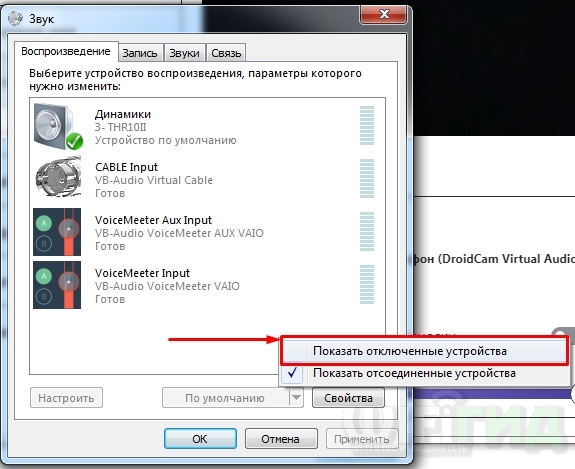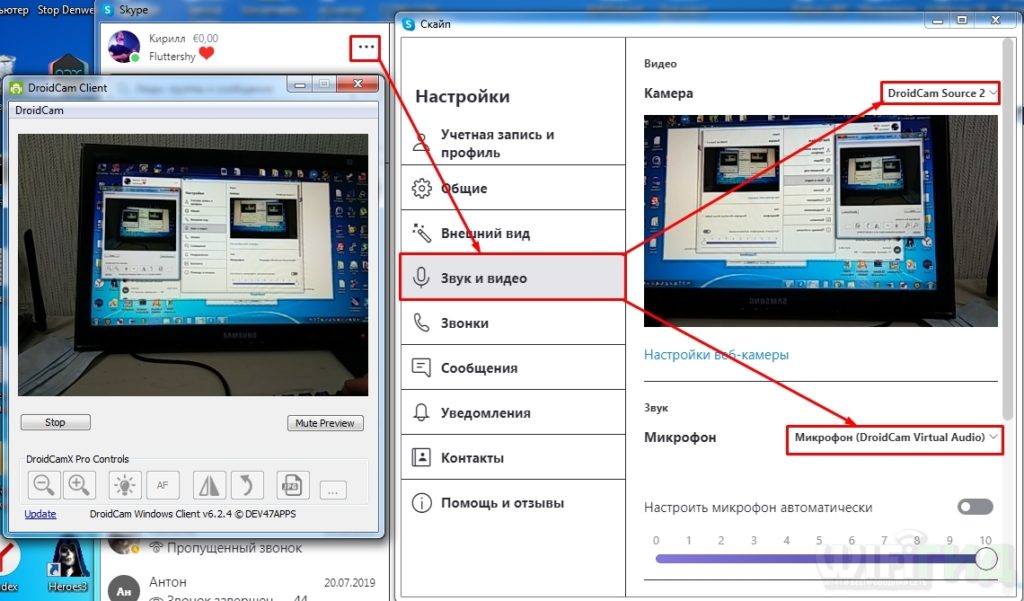- Как сделать веб-камеру из Anroid смартфона через Wi-Fi
- Для чего нужна
- Как это работает
- Зачем использовать смартфон
- Как сделать из телефона
- Подключение по Wi-Fi
- Подключение через USB
- Приложения
- Приложение DroidCam Wireless Webcam
- USB Webcam
- IP Webcam
- Как использовать iPhone
- Как подключить камеру телефона к компьютеру через Wi-Fi и превратить её в Web-камеру
- DroidCam Wireless Webcam
- IP Webcam
- Как использовать Андроид как веб-камеру
- Как превратить смартфон в WEB-камеру для компьютера
- Подключаем по USB
- Подключаем по Wi-Fi
- Как использовать Андроид для удаленного видеонаблюдения
- Видео-инструкция
- Максим Распорский
- Что делать, если Андроид не подключается к компьютеру через USB (идет только зарядка)
- Как настроить VPN на Андроид
- Как подключить внешний жесткий диск к планшету Андроид
- Как зайти в iCloud с Андроида
Как сделать веб-камеру из Anroid смартфона через Wi-Fi
Современный смартфон — многофункциональное устройство. С его помощью можно выполнять широкий спектр задач. Умный гаджет умеет связываться с различными девайсами (смарт-часами, фитнес-браслетом, наушниками, бытовыми приборами) с помощью Wi-Fi. Для этого нужно установить на устройство соответствующее приложение из Интернета. Также смартфон можно использовать в качестве ноутбука: работать с документами, просматривать электронную почту, подключать внешний накопитель через USB. Но мало кто знает, что смартфон способен выполнять функцию веб-камеры.
Для чего нужна
Она необходима для:
- общение через Интернет по видеосвязи (Skype);
- вести интернет-трансляцию, т. е. стрим;
- удалённого наблюдения.
Если пользователю срочно понадобится установить видеосвязь, например, связаться с кем-либо по Skype, а web-камеры не окажется под рукой или она сломана, он сможет свой телефон превратить в камеру, подключив его к ноутбуку или ПК и скачав соответствующее приложение, некоторые из них будут описаны ниже.
Как это работает
Чтобы настроить камеру из смартфона («Андроид») по Wi-Fi, нужно выполнить простой алгоритм:
- Скачать и установить соответствующую утилиту, например, DroidCam Wireless Webcam, USB Webcam, IP Webcam.
- Установить специальный адаптер (модуль Wi-Fi или подключить по USB) на ПК.
- Настроить видеозахват, качество и разрешение видео.
- Отрегулировать основные настройки.
- Начать трансляцию.
Обратите внимание! Пользователь может вести наблюдение через веб-камеру с помощью компьютера или сразу с нескольких устройств.
Зачем использовать смартфон
Сломалась веб-камера, а нужно срочно сделать видеозвонок. Что делать? Смартфон как вай-фай камера подойдёт как нельзя лучше.
Почему именно смартфон?
- модуль Wi-Fi;
- разъём USB;
- возможность выхода в Интернет;
- основную и фронтальную камеры;
- поддерживает приложения.
Что нужно сделать, чтобы началась видеозапись?
Необходимо позвонить на используемое устройство. На вызываемом смартфоне кто-то должен ответить. Оба сопряжённых устройства должны постоянно оставаться на связи.
Важно! В режиме web телефон потребляет большое количество энергии, поэтому его лучше заранее подключить к розетке.
Как сделать из телефона
Чтобы сделать веб-камеру из своего смартфона, нужно соблюдать следующую последовательность действий:
- Подготовить компьютер к передаче данных: настроить Интернет, установить приложения, которые будут использовать веб-камеру (Skype, VLC MediaPlayer).
- Скачать и установить на Аndroid одну из утилит (DroidCam Wireless Webcam, USB Webcam, IP Webcam) для настройки на телефоне видеокамеры.
- Настроить точку доступа, позволяющую подключить телефон к ПК через Wi-Fi.
- Настроить телефон.
Обратите внимание! Камера через Wi-Fi на ПК передаёт запись, которая сразу сохраняется на жёсткий диск. Память телефона в данном случае не засоряется.
Подключение по Wi-Fi
Использование смартфона на Аndroid в качестве веб-камеры не требует ничего, кроме специальных приложений и их клиент-сервисов для ПК, которые объединяются с помощью порта и IP-адреса.
Важно! Чтобы заработала веб-камера из смартфона («Андроид») по Wi-Fi, нужно соответствующее соединение.
В Интернете есть множество утилит, которые помогут справиться с поставленной задачей. Все они работают по одному принципу. Поэтому, чтобы произвести подключение по Wi-Fi, нужно следовать такому алгоритму:
- Подготовить компьютер.
- Установить приложение на смартфон.
- Включить на телефоне Wi-Fi.
- Открыть приложение на телефоне.
- Открыть соответствующий клиент на ПК.
- Нажать на кнопку соединения по Wi-Fi.
- На ПК в строке, где требуется ввести IP устройства, ввести номер, отображённый на экране смартфона в пункте Wi-Fi IP.
- Поставить галочки в пунктах Video и Audio.
- Нажать Start.
Обратите внимание! Приложение захватит сигнал видео с телефонной камеры и через клиент передаст его на компьютер.
Подключение через USB
Если на персональном компьютере отсутствует роутер, то для подключения смартфона в качестве камеры можно использовать простой USB-кабель.
Для этого пользователю потребуется скачать и установить на ПК и на смартфон соответствующие программы. Подойдут те же приложения, что и для связи по вай-фай.
Алгоритм настройки телефона:
- Установить приложение на мобильное устройство.
- Открыть браузер компьютера, скачать и установить соответствующий дистрибутив.
- Зайти в настройки телефона и выбрать меню «Параметры разработчика».
- Запустить функцию «Отладка по USB».
Когда все пункты выполнены, можно начать сопряжение. Для этого следует выполнить такие действия:
- Запустить приложение.
- Соединить телефон и ПК USB-кабелем.
- Запустить соответствующий клиент.
- Нажать кнопку соединения по USB.
- Поставить галочки в пунктах Video и Audio.
- Нажать Start.
Как и при подключении через Wi-Fi, на экране компьютера появится видео с телефонной камеры.
Приложения
Популярные приложения для настройки веб-камеры:
Приложение DroidCam Wireless Webcam
DroidCam — надёжная программа, позволяющая превратить смартфон в веб-камеру. DroidCam находится в свободном доступе в Google Play для смартфона Аndroid, имеется также DroidCam Client для ПК с ОС Windows.
Важно! Интерфейс программы поддерживает только английский язык.
Нужно скачать и установить обе части, соответственно, на телефон и компьютер. Файл на компьютер должен быть расширения exe: DroidCam.Client.6.0.exe.
После следует выполнить остальные пункты, предложенных выше алгоритмов.
Важно! Если на экране ПК появится вопрос о том, установить ли «DEV47 APPS», нажмите «Install», в противном случае Windows не подключится к приложению Аndroid.
- быстрое превращение телефона в веб-камеру;
- функция IP-камеры;
- высокое качество записи;
- простое управление;
- работа в фоновом режиме.
USB Webcam
Для передачи потокового видео со смартфона на ПК можно пользоваться также утилитой USB Webcam. Чтобы создать соединение ПК-смартфон, необходимо выполнить все действия, описанные выше в пункте об использование смартфона как веб-камеры по USB-кабелю.
Есть один недостаток — приложение записывает только видео, без звука.
Важно! Приложение USB Webcam есть в Google Play, но официальный сайт поддержки больше не работает. Стоит быть внимательным при скачивании со сторонних сайтов, чтобы не занести на ПК вирусную программу.
IP Webcam
IP Webcam — ещё одна программа для вывода видео с камеры смартфона на компьютер. Для приёма видео можно использовать браузеры, медиаплееры, сервисы онлайн и прочие сторонние программы.
- запись в форматах MPEG4, WEBM, MOV;
- трансляция в браузер посредством встроенных Flash или JavaScript;
- поддержка видеочатов;
- сохранение в облаке и трансляция из любой точки мира.
Как использовать iPhone
В качестве веб-камеры также возможно использование айфона. Чтобы это осуществить, нужно установить соответствующий софт.
Подойдут следующие программы:
- iVCam (клиент-сервис только для Windows);
- WebCamera;
- iCam (клиент не требуется, работает с браузером).
Итак, чтобы превратить смартфон в веб-камеру, потребуются:
- USB-кабель или точка доступа Wi-Fi (для различного подключения);
- утилиты для сопряжения ПК и смартфона.
Обратите внимание! Используемый телефон может быть с разбитым экраном, главное, чтобы был в порядке модуль одной из камер.
Таким образом, настроить веб-камеру не так уж и сложно. Главное — выбрать подходящий способ, скачать необходимую программу и настроить так, как описано выше.
Источник
Как подключить камеру телефона к компьютеру через Wi-Fi и превратить её в Web-камеру
Всем привет! Как-то на днях, нужно было срочно подключить камеру к ноутбуку, так как на нем родная «вебка» сгорела. Решил я в качестве второй видеокамеры использовать камеру телефона и как показала практика мне все же удалось это сделать. Так что далее я постараюсь как можно подробнее рассказать: как подключить и использовать смартфон как веб-камеру через WiFi.
DroidCam Wireless Webcam
- Решил попробовать первую попавшуюся программку. Её можно скачать с Google Play – ссылка для скачивания .
- Нужно скачать аналогичную программку для Windows – ссылка для скачивания . Просто выбираем вашу платформу: Windows или Linux. Далее вы попадете на отдельную страницу – скачиваем программу и устанавливаем к себе на комп.
- Нам нужно включить одну функцию на смартфоне. И так нужно зайти в раздел «О телефоне», у меня этот пункт находится по пути: «Настройки» – «Система» – далее выбираем «О телефоне» – «Информация о версиях». Теперь пролистываем в самый низ и нужно несколько раз нажать на строку «Номер сборки», пока не высветится сообщение, что вы уже стали разработчиком. Теперь обратно выходим в пункт меню «Система» и там появится новый раздел «Для разработчиков» – переходим туда. Пролистайте чуть вниз и включите «USB-отладку».
- Прежде чем приступить к настройке, убедитесь, чтобы «трубка» и ПК были подключены к одной сети Wi-Fi. Кстати, можно подключить ноутбук или компьютер по кабелю к роутеру – разницы в подключении нет. Далее запускаем приложение на смартфоне. Соглашаемся со всем и в конце вас предложить обновить программу до платной версии – отказываемся.
ПРИМЕЧАНИЕ! Можно также использовать подключение смартфона к компьютеру не через вай-фай, а по USB или по Bluetooth.
- В самом конце вы увидите нужную вам информацию для подключения. Если вы хотите посмотреть камру с браузера, то используем адреса, начинающие с http. Но нас интересует IP адрес.
- Включаем программу на ПК.
- Если вы подключились по USB к компьютеру, то при запуске программы на компе выбираем второй значок. Если вы подключились по Wi-Fi то выбираем первый значок, вбиваем тот самый IP адрес, который высветился на телефоне и далее нажимаем «Start». Обязательно убедитесь, что стоят галочки на «Video» и «Audio».
- После этого в этом же окне вы должны увидеть изображение с камеры смартфона. Данную камеру можно спокойно использовать в любой доступной программе типа Skype – давайте попробуем это сделать.
- Заходим в настройки Skype, далее переходим в раздел «Звук и видео» и ставим камеру в режим «DroidCam Source 2», а микрофон «DroidCam Virtual Audio».
Нажмите по динамику в правом нижнем углу и перейдите в раздел «Устройства воспроизведения».
Если там нет «» звукового интерфейса, то кликните правой кнопкой мыши по свободному месту и далее нажмите «Показать отключенные устройства».
Находим «DroidCam Virtual Audio» кликаем ПКМ и включаем. Далее выбираем этот же интерфейс в скайпе.
Теперь вы знаете – как использовать телефон как веб-камеру. Но если у вас возникли какие-то трудности с подключением по локальной сети, то попробуйте подключиться по USB проводу. Как показывает практика не на всех смартфонах Андроид работает беспроводное подключение.
IP Webcam
Программка работает исключительно при подключении к локальной сети: проводным или беспроводным путем. Работает в принципе аналогично как и прошлое приложение, так что некоторые действия будут похожи.
- Скачиваем и устанавливаем программу IP Webcam с Google Play на телефон, и аналогичную программку для компьютера.
- Подключаем смартфон и комп к одной сети роутера.
- Далее запускаем приложение на двух устройствах.
- Изображение с камеры можно просмотреть с обычного Web-браузера, для этого переходим в приложение на смартфоне и копируем IP адрес с портом и вбиваем полный адрес в адресную строку браузера.
- После, ваш смартфон быстро превращается в беспроводную вебкамеру.
Источник
Как использовать Андроид как веб-камеру
Смартфоны под операционной системой Android отличаются отличным и богатым функционалом, но не все пользователи знают о скрытых функциях. Например, вы знаете как использовать Андроид как веб-камеру для ПК и самостоятельного отслеживания? Оказывается, любое мобильное устройством можно превратить в полноценную вебкамеру или скрытую камеру. Об этом сегодня и поговорим.
Как превратить смартфон в WEB-камеру для компьютера
Необходимо срочно связаться с друзьями через Skype, но персональный компьютер не имеет камеры? Нужно провести интернет-трансляцию? Или установить дополнительное слежение за домом в период отсутствия? Не спешите бежать в магазин техники и приобретать дополнительное устройство. Ведь вышеописанные действия вполне сможет выполнить ваш смартфон.
Подключаем по USB
Для начала рассмотрим самый простой способ, предусматривающий использование кабеля. Обратите внимание, что обязательно должна быть включена отладка по USB. Для этого активируйте режим разработчика.
После возвращаемся в исходное меню, находим пункт «Для разработчиков». Пролистываем страницу вниз и останавливаемся на разделе «Отладка по USB». Читаем предупреждение и кликаем «ОК». Готово.
Теперь приступаем к выбору утилиты. Мы остановились на USB Webcam. Это очень простая программа, которую без проблем можно загрузить с Google Play.
Функционал понятный и не содержит лишнего: ставим на два устройства, соединяем кабелем и пользуемся. Рассмотрим процедуру подробнее:
- Загружаем приложение на смартфон стандартным способом. Видим требование подключиться к компьютеру.
- Тем временем устанавливаем одноименную программу на компьютер с официального сайта или проверенного источника. Подключаем телефон по USB и в приложениях кликаем по соединению.
- Если сопряжение прошло успешно, в любом видео мессенджере (например, Skype) появится доступная веб-камера под названием G Webcam Video. Остается только кликнуть на нее, и получаем полноценную отличную вебку. Качество воспроизведения зависит напрямую от камеры телефона.
Подключаем по Wi-Fi
Более удобный способ за счет отсутствия лишних проводов. Хорошим вариантом является приложение DroidCam Wireless Webcam. Оно универсальное, поскольку пользователь может сам выбрать метод подключения: через USB или по Wi-Fi.
Мы рассмотрим беспроводной способ. Итак, начинаем:
- Скачиваем приложение с магазина Гугл Плей и устанавливаем на мобильное устройство. Аналогичную программу для компьютера ищем на официальном сайте и загружаем именно для своей операционной системы: Windows или Mac.
- Запускаем DroidCam на телефоне и на главном экране видим IP-адрес. Вбиваем его в специальное окно на компьютере под надписью «Connect over WiFi». Выставляем галочки напротив аудио и видео, если хотим, чтоб собеседник видел и слышал нас. Когда все необходимые параметры выставлены, нажимаем «Start».
- Теперь на любом сайте, который запрашивает видео, в источнике указываем «DroidCam Source 1». Готово,мы получили полноценную работающую веб-камеру.
Как использовать Андроид для удаленного видеонаблюдения
На самом деле, из смартфона можно сделать вебку и без помощи стационарного компьютера. Например, если нужно регулярное видеонаблюдение за домом. Все, что нам понадобится – это непосредственно сам телефон и специальная программа для слежения.
Alfred –одно из лучших приложений, максимально простое и понятное. Просто загружаете его на устройство и оставляете дома в таком положении, чтобы не загораживалась фронтальная или основная камера. Указываете свои данные (преимущественно адрес эл. почты) и идете по делам.
Программа будет фиксировать все происходящее вокруг, но как только определит движение – сразу отправит уведомление пользователю. Либо же включите постоянное видеонаблюдение, чтобы следить, например, за ребенком или пожилым человеком.
Видео-инструкция
Использовать смартфон в качестве веб-камеры довольно легко. Нужно лишь немного времени на установку специальных программ и правильную настройку. А если у вас возникли какие-то вопросы или проблемы, вы всегда можете обратиться к нам за помощью.
Максим Распорский
Главный автор и редактор на сайте gurudroid.net. Пишу качественные и структурированные инструкции по настройке Андроид-устройств. Также веду YouTube-канал на котором в видео-формате показываю выполнение определенных шагов для достижения желаемого результата.
Что делать, если Андроид не подключается к компьютеру через USB (идет только зарядка)
Как настроить VPN на Андроид
Как подключить внешний жесткий диск к планшету Андроид
Как зайти в iCloud с Андроида
какую такую одноименную программу, на каком оф. сайте, на котором даже упоминания о ней нет .
Ставите приложение и там все будет описано.
друг всё работает, нужны только прямые руки!
Ничего не обьяснилось какую одноимённую программу скачать это полный бред пытался найти программу всточности такую же для пк но её нету а другие не работают так что это не работает
Источник