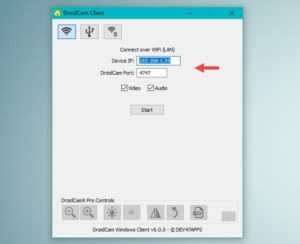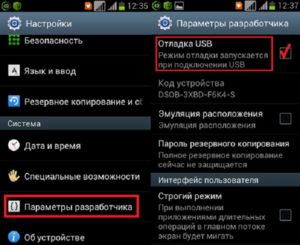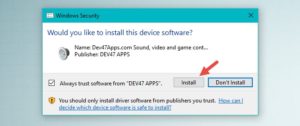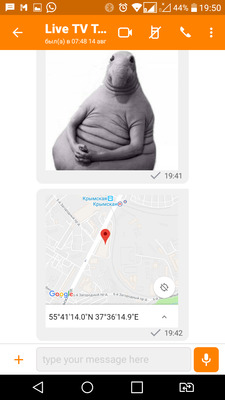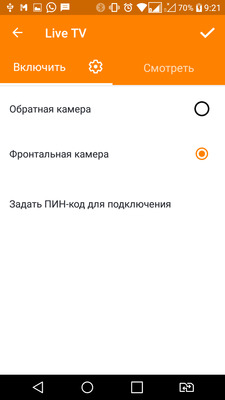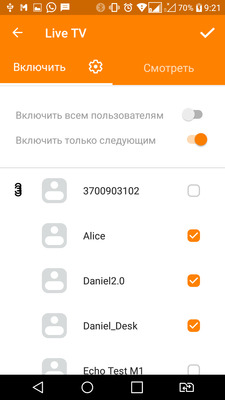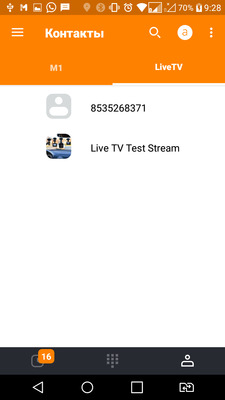- Как сделать веб-камеру из Anroid смартфона через Wi-Fi
- Для чего нужна
- Как это работает
- Зачем использовать смартфон
- Как сделать из телефона
- Подключение по Wi-Fi
- Подключение через USB
- Приложения
- Приложение DroidCam Wireless Webcam
- USB Webcam
- IP Webcam
- Как использовать iPhone
- Видеонаблюдение с использованием смартфона — плюсы и минусы
- Плюсы
- 1. Безопасность
- 2. Энергонезависимость
- 3. Уже установленный модуль 3/4G для доступа в интернет
- 4. Возможность получение геопозиции удаленного объекта видеонаблюдения
- 5. Стандартное подключение солнечной батареи или дополнительного источника питания большой емкости
- 6. Разнообразие устройств, на которых может быть запущена система видеонаблюдения
- 7. Низкая себестоимость решения
- Минусы
- 1. Пока нет записи видео
- 2. Нет детектора движения
- 3. Нет ИК подсветки для ночных съемок
Как сделать веб-камеру из Anroid смартфона через Wi-Fi
Современный смартфон — многофункциональное устройство. С его помощью можно выполнять широкий спектр задач. Умный гаджет умеет связываться с различными девайсами (смарт-часами, фитнес-браслетом, наушниками, бытовыми приборами) с помощью Wi-Fi. Для этого нужно установить на устройство соответствующее приложение из Интернета. Также смартфон можно использовать в качестве ноутбука: работать с документами, просматривать электронную почту, подключать внешний накопитель через USB. Но мало кто знает, что смартфон способен выполнять функцию веб-камеры.
Для чего нужна
Она необходима для:
- общение через Интернет по видеосвязи (Skype);
- вести интернет-трансляцию, т. е. стрим;
- удалённого наблюдения.
Если пользователю срочно понадобится установить видеосвязь, например, связаться с кем-либо по Skype, а web-камеры не окажется под рукой или она сломана, он сможет свой телефон превратить в камеру, подключив его к ноутбуку или ПК и скачав соответствующее приложение, некоторые из них будут описаны ниже.
Как это работает
Чтобы настроить камеру из смартфона («Андроид») по Wi-Fi, нужно выполнить простой алгоритм:
- Скачать и установить соответствующую утилиту, например, DroidCam Wireless Webcam, USB Webcam, IP Webcam.
- Установить специальный адаптер (модуль Wi-Fi или подключить по USB) на ПК.
- Настроить видеозахват, качество и разрешение видео.
- Отрегулировать основные настройки.
- Начать трансляцию.
Обратите внимание! Пользователь может вести наблюдение через веб-камеру с помощью компьютера или сразу с нескольких устройств.
Зачем использовать смартфон
Сломалась веб-камера, а нужно срочно сделать видеозвонок. Что делать? Смартфон как вай-фай камера подойдёт как нельзя лучше.
Почему именно смартфон?
- модуль Wi-Fi;
- разъём USB;
- возможность выхода в Интернет;
- основную и фронтальную камеры;
- поддерживает приложения.
Что нужно сделать, чтобы началась видеозапись?
Необходимо позвонить на используемое устройство. На вызываемом смартфоне кто-то должен ответить. Оба сопряжённых устройства должны постоянно оставаться на связи.
Важно! В режиме web телефон потребляет большое количество энергии, поэтому его лучше заранее подключить к розетке.
Как сделать из телефона
Чтобы сделать веб-камеру из своего смартфона, нужно соблюдать следующую последовательность действий:
- Подготовить компьютер к передаче данных: настроить Интернет, установить приложения, которые будут использовать веб-камеру (Skype, VLC MediaPlayer).
- Скачать и установить на Аndroid одну из утилит (DroidCam Wireless Webcam, USB Webcam, IP Webcam) для настройки на телефоне видеокамеры.
- Настроить точку доступа, позволяющую подключить телефон к ПК через Wi-Fi.
- Настроить телефон.
Обратите внимание! Камера через Wi-Fi на ПК передаёт запись, которая сразу сохраняется на жёсткий диск. Память телефона в данном случае не засоряется.
Подключение по Wi-Fi
Использование смартфона на Аndroid в качестве веб-камеры не требует ничего, кроме специальных приложений и их клиент-сервисов для ПК, которые объединяются с помощью порта и IP-адреса.
Важно! Чтобы заработала веб-камера из смартфона («Андроид») по Wi-Fi, нужно соответствующее соединение.
В Интернете есть множество утилит, которые помогут справиться с поставленной задачей. Все они работают по одному принципу. Поэтому, чтобы произвести подключение по Wi-Fi, нужно следовать такому алгоритму:
- Подготовить компьютер.
- Установить приложение на смартфон.
- Включить на телефоне Wi-Fi.
- Открыть приложение на телефоне.
- Открыть соответствующий клиент на ПК.
- Нажать на кнопку соединения по Wi-Fi.
- На ПК в строке, где требуется ввести IP устройства, ввести номер, отображённый на экране смартфона в пункте Wi-Fi IP.
- Поставить галочки в пунктах Video и Audio.
- Нажать Start.
Обратите внимание! Приложение захватит сигнал видео с телефонной камеры и через клиент передаст его на компьютер.
Подключение через USB
Если на персональном компьютере отсутствует роутер, то для подключения смартфона в качестве камеры можно использовать простой USB-кабель.
Для этого пользователю потребуется скачать и установить на ПК и на смартфон соответствующие программы. Подойдут те же приложения, что и для связи по вай-фай.
Алгоритм настройки телефона:
- Установить приложение на мобильное устройство.
- Открыть браузер компьютера, скачать и установить соответствующий дистрибутив.
- Зайти в настройки телефона и выбрать меню «Параметры разработчика».
- Запустить функцию «Отладка по USB».
Когда все пункты выполнены, можно начать сопряжение. Для этого следует выполнить такие действия:
- Запустить приложение.
- Соединить телефон и ПК USB-кабелем.
- Запустить соответствующий клиент.
- Нажать кнопку соединения по USB.
- Поставить галочки в пунктах Video и Audio.
- Нажать Start.
Как и при подключении через Wi-Fi, на экране компьютера появится видео с телефонной камеры.
Приложения
Популярные приложения для настройки веб-камеры:
Приложение DroidCam Wireless Webcam
DroidCam — надёжная программа, позволяющая превратить смартфон в веб-камеру. DroidCam находится в свободном доступе в Google Play для смартфона Аndroid, имеется также DroidCam Client для ПК с ОС Windows.
Важно! Интерфейс программы поддерживает только английский язык.
Нужно скачать и установить обе части, соответственно, на телефон и компьютер. Файл на компьютер должен быть расширения exe: DroidCam.Client.6.0.exe.
После следует выполнить остальные пункты, предложенных выше алгоритмов.
Важно! Если на экране ПК появится вопрос о том, установить ли «DEV47 APPS», нажмите «Install», в противном случае Windows не подключится к приложению Аndroid.
- быстрое превращение телефона в веб-камеру;
- функция IP-камеры;
- высокое качество записи;
- простое управление;
- работа в фоновом режиме.
USB Webcam
Для передачи потокового видео со смартфона на ПК можно пользоваться также утилитой USB Webcam. Чтобы создать соединение ПК-смартфон, необходимо выполнить все действия, описанные выше в пункте об использование смартфона как веб-камеры по USB-кабелю.
Есть один недостаток — приложение записывает только видео, без звука.
Важно! Приложение USB Webcam есть в Google Play, но официальный сайт поддержки больше не работает. Стоит быть внимательным при скачивании со сторонних сайтов, чтобы не занести на ПК вирусную программу.
IP Webcam
IP Webcam — ещё одна программа для вывода видео с камеры смартфона на компьютер. Для приёма видео можно использовать браузеры, медиаплееры, сервисы онлайн и прочие сторонние программы.
- запись в форматах MPEG4, WEBM, MOV;
- трансляция в браузер посредством встроенных Flash или JavaScript;
- поддержка видеочатов;
- сохранение в облаке и трансляция из любой точки мира.
Как использовать iPhone
В качестве веб-камеры также возможно использование айфона. Чтобы это осуществить, нужно установить соответствующий софт.
Подойдут следующие программы:
- iVCam (клиент-сервис только для Windows);
- WebCamera;
- iCam (клиент не требуется, работает с браузером).
Итак, чтобы превратить смартфон в веб-камеру, потребуются:
- USB-кабель или точка доступа Wi-Fi (для различного подключения);
- утилиты для сопряжения ПК и смартфона.
Обратите внимание! Используемый телефон может быть с разбитым экраном, главное, чтобы был в порядке модуль одной из камер.
Таким образом, настроить веб-камеру не так уж и сложно. Главное — выбрать подходящий способ, скачать необходимую программу и настроить так, как описано выше.
Источник
Видеонаблюдение с использованием смартфона — плюсы и минусы
В некоторых приложениях есть функционал, который превращает смартфон в видеокамеру и в этой статье мы хотели бы разобрать плюсы и минусы такого решения.
Естественно что такой подход не заменяет полноценные системы видеонаблюдения, однако во многих случаях именно такое решение может быть более предпочтительнее других.
Плюсы
1. Безопасность
Об уязвимости стандартных IP камер, особенно бюджетных, написано немало статей, в том числе и на Хабре.
Можно порекомендовать вот эту и эту.
«.… На сегодняшний день больше миллиона IP-камер и IP-видеорегистраторов разных производителей позволяют удаленно получить доступ к их настройкам безо всякой авторизации. Скрипт на Python, автоматизирующий атаку на уязвимые устройства, уже выложен на GitHub. Проблема была обнаружена в начале 2017 года при реверсинге прошивок DVR производства Dahua Technology. Чуть позже выяснилось, что она затрагивает более тысячи моделей разных производителей. Они просто тиражировали ошибки друг друга. »
Основная проблема IP камер с точки зрения безопасности это то, что камера по сути является сервером, который смотрит в интернет с определенного адреса и по определенному порту.
В результате просто сканируя диапазоны IP-адресов и портов в поисках отклика от камеры можно легко находить камеры и атаковать их.
Также стоит упомянуть о решении — видеонаблюдение на смартфоне, которое использует Android Webcam Server — простое приложение, которое транслирует видеопоток со встроенной камеры смартфона в интернет.
Такие приложения также подвержены взлому по вышеописанному принципу.
В большинстве IP камер есть возможность трансляции аудио канала — в камере есть динамик.
Этим часто пользуются хакеры — они часто пугают своих жертв, воспроизводя различные звуки через камеру.
Появились даже целые каналы в youtube, которые ведут записи таких взломанных камер со звуком, в которых они издеваются над ничего не подозревающими пользователями.
Например, Cam Prank:
В отличии от всех подобных решений наше приложение (мессенджер с функцией видеонаблюдения) разработано совершенно по другому принципу.
Во-первых, все видеонаблюдение живет в экосистеме мессенджера, т. е. нельзя просто взять и просканировать IP адреса и порты — это ничего не даст.
Во-вторых, весь видео и аудио поток шифруется.
В-третьих, доступ к видеокамере осуществляется по уникальному логину, который нельзя подделать.
2. Энергонезависимость
Как правило, большинство бюджетных IP камер не имеет аккумулятора или батареи, соответственно при проблемах с электроэнергией они работать не будут.
Встроенная батарея в смартфоне позволяет сохранять работоспособность до суток в случае использования приложения для видеонаблюдения.
3. Уже установленный модуль 3/4G для доступа в интернет
В основном все IP камеры используют Wi-Fi соединение.
В ряде случаев, например если владелец хочет использовать видеонаблюдение на удаленном объекте, где нет инфраструктуры (дача, удаленный склад, гараж, автомобиль), необходимо дополнительно ставить какой-нибудь роутер для преобразования мобильного интернета в вайфай.
А роутеры имеют склонность к зависанию.
Для таких случаев приложение на смартфоне уже имеет ¾ G модули и умеет переключаться с Wi-Fi на мобильую сеть передачи данных и обратно с сохранением работоспособности.
4. Возможность получение геопозиции удаленного объекта видеонаблюдения
В приложении есть функция удаленного получения координат от объекта с установленным видеонаблюдением — это может быть полезно если объект может находится в движении — например автомобиль, контейнер, домашнее животное и т. д.
5. Стандартное подключение солнечной батареи или дополнительного источника питания большой емкости
6. Разнообразие устройств, на которых может быть запущена система видеонаблюдения
Установить такую систему видеонаблюдения возможно на практически любом устройстве с версией андроид не ниже 5.
— на приставках Андроид ТВ (необходимо подключить USB камеру со встроенным микрофоном если нужен звук)
— на смартчасах с полноценным Андроидом (типа LemFo):
— на смартфонах с размером с кредитную карту:
— на пыле/влаго защищенных смартфонах маленького размера:
7. Низкая себестоимость решения
Здесь два момента — во первых наверняка у многих есть вполне работоспособные старые смартфоны, которыми уже никто не пользуется и которые можно задействовать для видеонаблюдения.
Во-вторых, сейчас можно купить новые бюджетные смартфоны за 25-30$.
Стоимость немного выше чем обычные IP камеры, но следует учесть что в эту сумму уже входят модуль ¾ G, батарея и 2 камеры с довольно неплохим разрешением.
Минусы
1. Пока нет записи видео
Но скоро появится функция фотографирования с камеры по расписанию.
2. Нет детектора движения
Есть определенные идеи, как сделать хороший детектор, но это пока в разработке.
3. Нет ИК подсветки для ночных съемок
И в заключение — небольшая инструкция, как настроить такую систему видеонаблюдения.
1. Скачиваем и устанвливаем M1 Messenger на 2 устройства — для видеонаблюдения и для наблюдателя.
Регистрация простая, по логину, без номера телефона.
2. Теперь необходимо «подружить» эти 2 устройства, чтобы они могли коммуницировать друг с другом.
Для этого в поиске с любого устройства из этой пары ищем логин другого:
Отправляем запрос и подтверждаем его с другого телефона.
3. Выбираем камеру, с которой будет транслироваться видеопоток.
Заходим в настройки Live TV в том смартфоне, который будет стоять на объекте наблюдения.
Если вы планируете использовать старый смартфон со слабым процессором, рекомендуем выбрать фронтальную камеру — у нее меньше разрешение и процессору будет легче.
4. Открываем доступ к камере.
В настройках есть 2 режима — разрешить доступ только определенным пользователям, которых мы авторизовали ранее в п.2:
Если вы хотите предоставить доступ нескольким пользователям, то всех их нужно сначала также авторизовать со стороны того логина, который будет включен как видеокамера.
Второй режим — открытая трансляция, т. е. любой пользователь M1 Messenger может смотреть видео.
Перед включением такого режима делается сообщение о том что камера будет доступна всем:
Все доступные камеры отображаются в списке Live TV:
По тапу будет открываться видеопоток.
Посмотреть онлайн видео можно на тестовом аккаунте Live TV Test Stream — доступ открыт всем.
Также можно посмотреть небольшой ролик, в котором описан процесс установки видеонаблюдения в автомобиль:
Источник