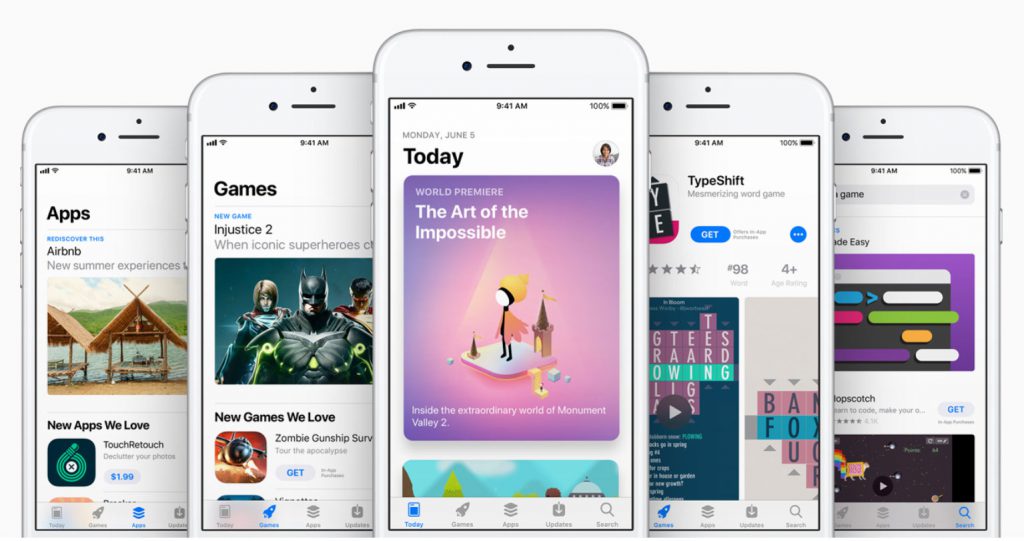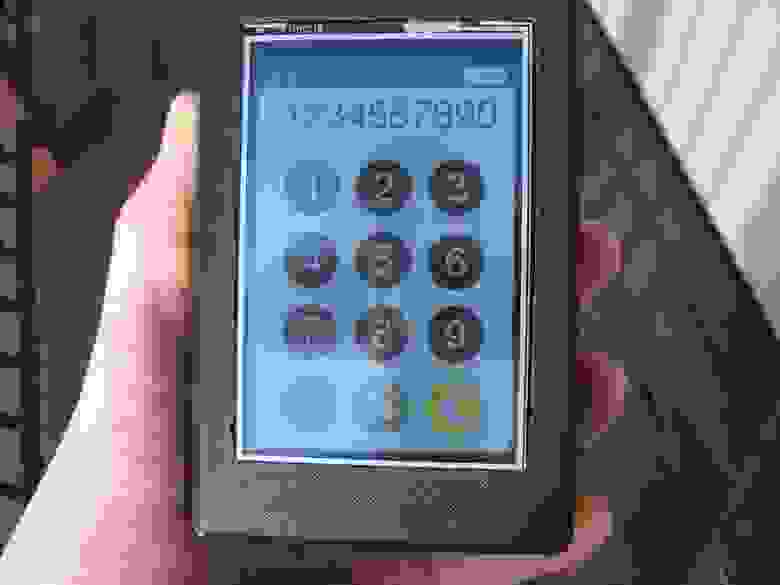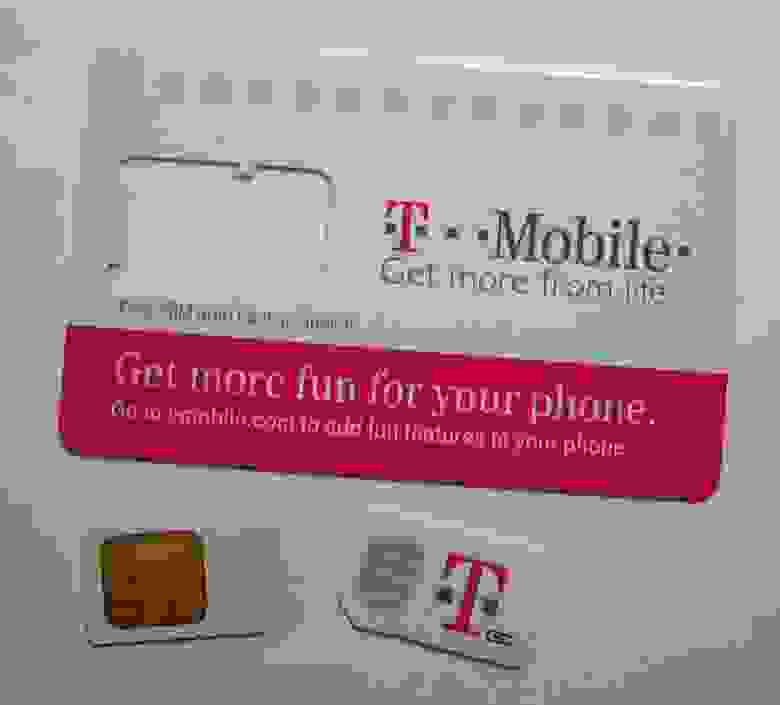Как собрать 1 идеальный смартфон из 14?
В детстве мы любили изобретать и придумывать, с годами мечтаем всё реже, но некоторые по-прежнему верят в то, что идеальные смартфоны существуют. Так где же его найти? В Apple Store, где стоят новые айфоны или на Aliexpress, где можно урвать недорого новый Xiaomi? А вот и нет, идеальный смартфон можно придумать самому, если предположить, что части разных устройств можно собрать в единое творение!
Лицевая часть — Xiaomi Mi Mix
Шикарный безрамочный смартфон с ультратонкими рамками выглядит пришельцем из будущего, автор сожалеет, что телефон нельзя официально купить в Америке, но мы-то знаем, где заказать такой эффектный смартфон.
Задняя часть от iPhone 7
Сверкающая блестящая поверхность в стиле «Jet Black» хороша: и смотрится красиво, и в руках держать приятно. Ну а царапины можно пережить, всё-таки для себя покупаем, а не для перепродажи через пару лет.
Дисплей от Sony Xperia XZ Premium
Full HD — это хорошо, но 4K-дисплей — лучше, поэтому в телефоне мечты должен стоят экран максимально высокого разрешения. А значит, вытаскиваем его из Sony.
Лучшая камера у Samsung Galaxy S8
Пусть у Galaxy S8 старомодная система из одной линзы, а не из двух, как это сейчас принято, тем не менее, Samsung делает отличные фотографии.
Сканер отпечатков из OnePlus 5
Удобнее всего, когда сканер расположен спереди, он должен работать быстро и без ошибок. Значит, берём его из OnePlus 5, где он работает заметно шустрее, чем даже в топовом Galaxy S8.
Защита от воды от Samsung или LG
Дорогие корейские смартфоны не боятся воды, поэтому, если нужна защита от влаги, смотрим в сторону старших моделей — G6 или S8. Они выдерживают погружение на глубину до 1,5 метров в течение 30 минут. Для iPhone 7 заявлены характеристики чуть хуже — он выдерживает полчаса, но на глубине до 1 метра, но тоже достаточно для подводной съёмки.
Самая современная версия Android с лаунчером Google Pixel
Естественно, смартфон мечты должен работать под управлением Android, поэтому оболочка нужна простая, удобная и без лишнего хлама. Что же, такое можно найти у Google Pixel, где всё сделано по уму и этим приятно пользоваться.
Магазин приложений Apple
А вот с приложениями всё куда интереснее обстоит у Apple, магазин лучше оформлен у Google, но качество софта на iOS лучше. Он более продуманный, чаще появляются новинки и в целом, разработчики приложений больше уделяют внимание iOS, чем Android.
Оперативная память из OnePlus 5
Смартфон за $540 предлагает внушительные 8 ГБ оперативки. Даже не спрашивайте зачем, пусть будет, всегда приятно иметь кучу памяти в запасе. Приложения будут работать быстро и плавно, всегда можно вернуться к ранее запущенной программе и продолжить работу с того самого места, на котором вы её покинули, софт трудится в фоне, не сказываясь на быстродействии. Короче, одни преимущества.
Процессор от iPhone
Пускай iPhone 7 — не самый мощный смартфон на рынке. Что с того, если он по тестам обгоняет даже Qualcomm Snapdragon 835, так что процессор Apple A10 — желанный компонент.
Беспроводная зарядка как в Samsung и LG
Заряжать телефон от провода? Фу, прошлый век, куда удобнее делать это, используя беспроводную зарядку. Положил телефон на подставку и смотри себе, как он заполняется энергией. Да, пусть чуть медленнее, зато никаких проводов по офису или квартире. Если, конечно, придумаете, как аккуратно спрятать кабель от самой беспроводной зарядки.
Быстрая зарядка из OnePlus 5
Хорошо, когда телефон не только мощный, но и с мощной быстрой зарядкой в комплекте. Телефон быстро заряжается, но в то же время не перегревается, корпус остаётся холодным, как удобно и приятно.
Огромный аккумулятор из Lenovo P2
Вообще в оригинальной статье был ASUS ZenFone 3 Max, но от себя я добавлю, что предпочёл бы аккумулятор на 5100 мАч из Lenovo P2. С ним телефон работает 3-4 дня, а то и неделю, смотря как пользоваться. Долой тонкие телефоны, пусть лучше они работают долго!
Ценник как у OnePlus 5
OnePlus 5 за $470 — отличное предложение по соотношению цены и качества на рынке. Что тут ещё добавить?
Источник
Сложно ли собрать Android-смартфон самостоятельно?
Отвечая на вопрос в заголовке, сразу скажу, что самостоятельно собрать смартфон – задача не из легких, а чтобы найти для него нужные комплектующие, вам, скорее всего, придётся отправиться в Китай. Автор видео, о котором сегодня пойдет речь, решил своими силами, будучи гостем Поднебесной, собрать себе Android-смартфон. Благо, подобный опыт у него уже имеется, так как два года назад Скотти с канала Strange Parts на YouTube также собственными силами собрал iPhone.
Китай – страна, безусловно, продвинутая, но подноготная ее просто-таки кишит самодельными прилавками, с горкой наполненными комплектующими для практически любой техники. Сборка iPhone два года назад далась Скотти с трудом, но тогда, как предполагал сам блогер, он научился на своих ошибках (да и подучил как следует китайский), а значит, собрать ещё один смартфон будет сильно проще. Но как бы не так. Это же Android-смартфон, а значит первая проблема, с которой предстояло столкнуться сборщику-энтузиасту, – слишком богатый выбор устройств.
Какой Android-смартфон собирать?
Изначально Скотти хотел собрать Galaxy S10, но, как вскоре выяснилось, найти комплектующие для этого смартфона не представляется возможным, так как вышел он относительно недавно. Но была еще одна загвоздка, и заключалась она в том, что смартфоны южнокорейского гиганта Samsung собираются во Вьетнаме. Именно по этой причине два года назад блогеру довольно просто было отыскать комплектующие для iPhone, ведь «яблочные телефоны» собираются, как известно, в Китае.
Главный рынок Земли
Однако Китай не просто так называют главным рынком нашей планеты. Все детали от Galaxy S10 найти не удалость, но зато из-под полы можно было в нескончаемом количестве достать детали для S9 и S8, поэтому Скотти выбрал для своего эксперимента S9+.
Весь этот процесс (поиск и покупку комплектующих, а также саму сборку смартфона) стоит посмотреть полностью, так как это интересно, и, возможно, кто-то из вас поймёт, почему любой компании было бы так сложно полностью вывести своё производство из Китая.
Напоследок ещё одна интересная деталь: Скотти в видео отметил, что более половины деталей, продаваемых на огромном подпольном рынке Шэньчжэня, предназначены для Apple, а остальные — для всех Android-смартфонов вместе взятых.
Делитесь своим мнением в комментариях под этим материалом и в нашем Telegram-чате.
Новости, статьи и анонсы публикаций
Свободное общение и обсуждение материалов
В свое время я очень любил телефоны Huawei. Эта любовь никуда не делась, но долгое время наши дорожки с ними по понятным причинам расходились. Теперь мы снова вместе. На этом месте можно было бы сделать Happy End и закончить рассказ, но мы собрались здесь не для этого, а для того, чтобы поделиться мнением о новом телефоне, который оказался моим первым Huawei за последние несколько месяцев. Пару недель назад у меня в руках оказался новый Huawei Nova 9, представленный сначала в Китае, а потом в России, и проявивший себя достойным продолжателем линейки, с которой я впервые познакомился еще на уровне второго поколения. Смартфон оставил смешанные чувства, а это хорошо. Хуже, когда наоборот. В этой статье расскажу, что я думаю о новинке и как я провел с ней эти две недели.
Мало кто помнит, что первое время, когда iPhone только-только вышли в продажу, их нельзя было активировать без сим-карты AT&T, а значит, и за пределами США. Именно для того, чтобы обойти это ограничение, и был создан джейлбрейк, а вовсе не для расширения функциональных возможностей iOS, как многие думают. С тех пор прошло много лет, Apple продаёт свои смартфоны по всему миру и уже давно не ограничивает их активацию по географическому признаку. Но неожиданно по тому же пути решила пойти Xiaomi, начав блокировать фирменные аппараты в Крыму. Разберёмся, правда ли это.
Вчера Apple представила новый iPhone 13. На самом деле представлено было 4 модели, среди которых есть две продвинутых модели с уточняющими приставками, но для удобства все всё равно обобщают их и называют одним именем. Несмотря на то что iPhone 13 Pro и 13 Pro Max получились куда более совершенными в техническом плане, в сравнении с современными смартфонами на Android они таковыми совершенно не выглядят. Попробуем разобраться, где Apple схалтурила и почему всё это можно было дать пользователям намного раньше.
Источник
Собираем свой собственный смартфон
Это руководство описывает от начала до конца конструирование своего собственного смартфона. Начинается дело с печати на 3D-принтере корпуса, затем спаиваются печатные платы, всё это дело собирается, и, в конце концов, на смартфон устанавливается мобильная операционная система, и с помощью языка программирования Python она становится персонально Вашей. Вы можете ознакомиться с подробностями о данном проекте по ссылке.
Необходимые навыки:
— базовые навыки пайки;
— знакомство с Raspberry Pi.
Или:
— много свободного времени и терпения.
Шаг 1: Собираем необходимые материалы
Перед тем, как начать, давайте-ка закажем все компоненты, которые нам потребуются. Итак, вам потребуются следующие электронные компоненты и печатные платы (в России компоненты можно приобрести, например, в таких магазинах):
1. Raspberry Pi A+ 256MB
2. модуль GSM Adafruit FONA uFL Version
3. 3.5′ PiTFT сенсорный экран
4. Raspberry Pi Camera 5MP
5. преобразователь Powerboost 500 Basic
6. GSM антенна
7. 1В 8Ом динамик
8. адаптер USB — Wifi
9. электретный микрофон
10. 1200мА литий-ионная батарея
11. 4-40 x 3/8′ винты
12. M2.5 x 5mm винты
13. M2.5 x 20mm винты
14. M2 x 5mm винты
15. ползунковый переключатель
16. провода
Ну а пока вы ждете доставки заказа со всем перечисленным, можно напечатать корпус.
Шаг 2: Печатаем корпус на 3D принтере
Корпус смартфона состоит из двух частей, напечатанных на 3D принтере: верхней и нижней (ну или передней и задней, это смотря как на него посмотреть). Скачать файлы .stl вы можете с ресурса thingiverse. Ну а если у вас нет 3D принтера, то можете заказать печать какой-нибудь компании, которая предоставляет подобные услуги (например, Shapeways). И да, если вы хотите сделать корпус более индивидуального дизайна, можете скачать проект для Solidworks с моей странички на github.
Шаг 3: Основная сборка
Теперь давайте соединим всё вместе. На диаграмме изображен Raspberry Pi. Вместо того, чтобы сразу подключаться к нему, подключите провод к 26 контакту на PiTFT. Теперь дальше.
1. Присоедините контакт «bat» на модуле GSM (Adafruit FONA) к такому же контакту на преобразователе (PowerBoost).
2. Припаяйте провод от контакта GND (земля) на модуле GSM к такому же контакту на преобразователе.
3. Припаяйте провод от контакта GND на преобразователе к одному из контактов полузнкового переключателя.
4. Также присоедните контакт GND от преобразователя к «земле» дисплея PiTFT (Такая же распиновка первых 26 контактов, как у Raspberry Pi, обратите внимание, что стрелка и «1» обозначаются первый контакт).
5. Присоедините 5В линию от преобразователя к 5В линии дисплея.
6. Припаяйте провод от центрального контакта ползункового переключателя к контакту «EN» (Включено) на преобразователе.
7. Припаяйте провод от контакта «KEY» на модуле GSM к контакту 12 (GPIO 18) на дисплее.
8. Поместите дисплей над Raspberry Pi.
9. Перепроверьте все соеднинения!
ВНИМАНИЕ: Пока проходит тестирование, убедитесь, что 5В разъем micro USB не подключен. Raspberry Pi уже запитан от батареи.
Если вы переключите ползунковый переключатель, светодиоды на преобразователе должны загореться и Raspberry Pi должен включиться. Подсветка дисплея также должна включиться. Если у вас на SD карте Raspberry Pi настроена отправка картинки на дисплей, то она должны отобразиться на нем. В противно случае, дисплей будет просто гореть белым, что на данный момент тоже пойдет. Скорее всего, на модуле GSM не загорятся светодиоды. Чтобы его включить, удерживайте кнопку включения на нем в течении пары секунд. Или подайте сигнал на разъем GPIO 18 на Raspberry Pi в течении того же времени. Если вам удалось запитать Raspberry Pi, дисплей и модуль GSM от батареи, пора переходить к следующему шагу.
Шаг 4: Финальная сборка
После того, как мы подключили питание, можно завершить подключение модулей к Raspberry Pi, а также подключить динамик и микрофон. Давайте начнем.
1. Припаяйте контакт динамика «spk +» (8Ом) к контакту «spk -» на модуле GSM. Полярность не имеет значения.
2. Припаяйте красный провод микрофона к контакту Mic + на модуле GSM.
3. Припаяйте черный провод микрофона к контакту Mic — на модуле GSM.
4. Подключите контакт «RI» (Индикатор звонка) на модуле GSM к контакту 7 (GPIO 4) на дисплее.
5. Подключите TX на модуле GSM к контакту 10 (RX) на дисплее.
6. Припаяйте RX модуля GSM к контакту 8 (TX) на дисплее.
7. Соедините Vio и bat на модуле GSM. При желании, можете использовать линию 3v3 на Raspberry Pi.
8. Закрепите uFL антенну к соединителю uFL на модуле GSM.
9. Перепроверьте все соединения!
Если вы попытаетесь все включить сейчас, то поведение устройства должно быть аналогичным, как на предыдущем шаге. На следующем шаге мы установим сим-карту в модуль GSM, что позволит устройству контактировать с сотовой сетью.
Шаг 5: Установка сим-карты
Теперь, когда соединение модулей завершено, можно установить сим-карту, чтобы модуль GSM мог контактировать с сотовой сетью. Данный модуль использует сети 2G для передачи данных, например T-Mobile. Обратите внимание, что модуль не работает с сетями 3G и 4G. AT&T планирует отключить поддержку 2G сетей к 2016 году, так что мы будем использовать сим-карту T-Mobile. Данный модуль GSM использует сим-карту стандартного формата, так что микро или нано сим-карты сюда не пойдут. Активируйте карту согласно инструкциям оператора. Затем установите сим-карту в модуль GSM и включите его. Если красный светодиод модуля будет моргать каждые 3 секунды, значит он подключился к сотовой сети! На следующем шаге мы установим программное обеспечение, чтобы Raspberry Pi смог общаться с модулем GSM.
Шаг 6: Установка SD карты
Теперь, когда все железо собрано, можно приступить к настройке взаимодействия Raspberry Pi со всем этим хозяйством. Начните с прошивки последней версии PiTFT OS на SD карту Raspberry Pi. Жмите сюда чтобы скачать. Когда SD карта готова, установите ее в Raspberry Pi и включите его. Вам понадобится утилита raspi-config. Вот несколько вещей, которые потребуется настроить:
1. Развернуть файловую систему.
2. Включить поддержку камеры.
3. Выключить serial port. Так Raspberry Pi сможет общаться с модулем GSM.
4. Включить ssh. Это важно, поскольку в Raspberry Pi A+ есть только USB порт.
Закончите установку и перезапустите Raspberry Pi.
Напишите startx и Raspberry Pi запустит LXDE на дисплее. Чтобы войти через HDMI, напишите:
Шаг 7: Установка Wifi
У вашего телефона нет клавиатуры, так что для доступа к устройству через консоль, нужно установить wifi для подключения по ssh. Подключите Wifi адаптер к компьютеру и настройте подключение через Wifi Config. Выключите Raspberry Pi и подключите к нему Wifi адаптер. Если вам все еще не удается подключиться к Raspberry Pi по ssh, попробуйте использовать USB концентратор. Больше информации по настройке Wifi можно найти здесь.
Шаг 8: Финальная подготовка программного обеспечения
Тестирование модуля GSM
Чтобы протестировать модуль GSM, установите minicom с помощью команды:
Должен открыться терминал по взаимодействию с устройствами через ком-порт. Если вы напишете:
в ответ должны получить «ОК». Если не получили, то проверьте все соединения. Если же получили, значит модуль GSM готов к работе.
Вы могли заметить, что текст на экране показывается боком, а не ориентируется на положение телефона. Давайте изменим это с помощью команды:
Измените в файле значение параметра «rotate» на 180.
Наконец, чтобы добавить LXDE в автозагрузку, следуйте описанию в инструкции.
Установка программного обеспечения для камеры
Теперь давайте установим программное обеспечение, которое помогает снимать фото камерой Raspberry Pi. Для начала напишите:
Наконец, загружаем программное обеспечение:
Шаг 9: Установка TYOS
TYOS — это операционная система для мобильных устройств (Технически, модифицированная версия Raspbian — это операционная система, а TYOS — это только графическая оболочка), дающая возможность телефону отправлять и получать sms сообщения, а также делать звонки. В консоли напишите:
Для запуска TYOS напишите:
Когда TYOS запустится, убедитесь, что все работает путем отправления sms и совершения звонка. Когда вы убедитесь, что все в порядке, можно установить TYOS в автозагрузку.
чтобы открыть конфигурационный файл. Внизу, после текста и до строчки «exit 0», добавьте следующий текст:
Теперь перезапустите Raspberry Pi. TYOS должен стартовать при загрузке устройства!
Шаг 10: Собираем всё вместе
Теперь можно всё надежно упаковать в корпус.
1. Используя горячий клей, приклейте микрофон и динамик в разъемы под них.
2. Используя винты M2, закрепите камеру. Потребуется соединить ленточным кабелем камеру и Raspberry Pi, так что разместите ее подходящим образом.
3. Используя винты M2.5, закрепите Raspberry Pi вместе с установленной SD картой и адаптером Wifi вниз корпуса.
4. Присоедините ленточный кабель камеры с Raspberry Pi.
5. Также используя винты M2.5, закрепите модуль GSM с сим картой в корпус.
6. При укладке проводом убедитесь, что они не мешают никакой другой электронике.
7. Оберните преобразователь изолентой, чтобы избежать короткого замыкания.
8. Поместите преобразователь и батарею между Raspberry Pi и дисплеем.
9. С помощью горячего клея приклейте ползунковый переключатель в разъем, предназначенный для него вверху корпуса.
10. Используя винты 4-40, соедините верхнюю и нижнюю часть корпуса вместе.
11. Проверьте все соединения.
Источник