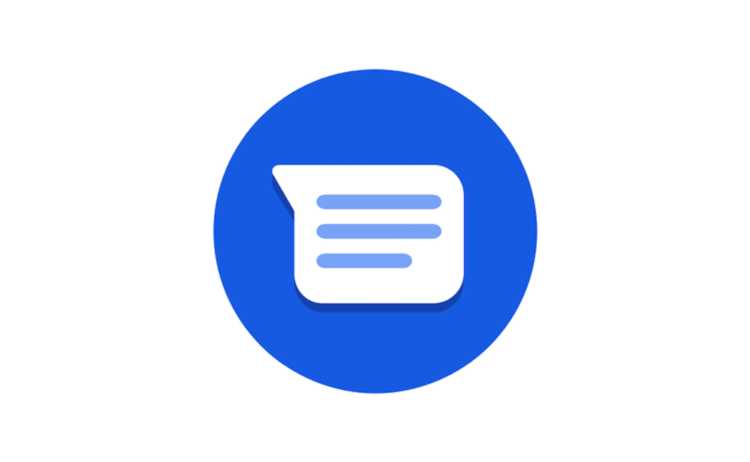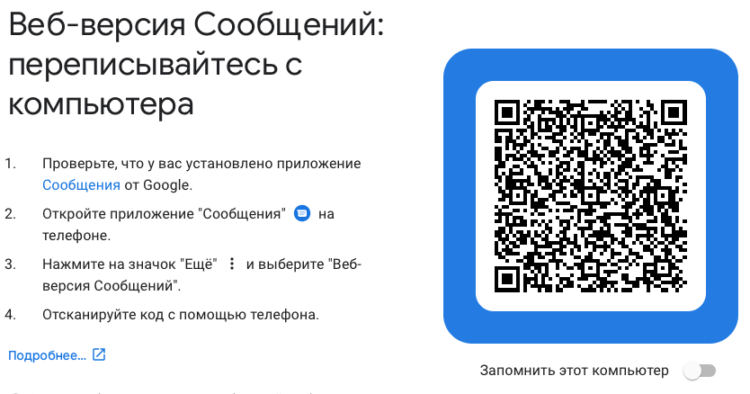- Резервное копирование SMS с Android на ПК
- Способ 1: SMS Backup & Restore
- Способ 2: Приложение-компаньон для ПК
- Универсальная программа
- Фирменное приложение
- Как отправлять СМС с компьютера с привязкой к номеру мобильного
- Когда это может понадобиться
- Способы отправки смс с компьютера
- Через сайт мобильного оператора
- Онлайн-сервисы
- Программы для компьютера
- Как отправлять Android-пользователям сообщения с ПК
- Как отправлять сообщения на Android с ПК
- Функции, доступные в веб-версии сообщений Android
Резервное копирование SMS с Android на ПК
Способ 1: SMS Backup & Restore
Первый вариант, который мы хотим рассмотреть, подразумевает создание резервной копии на самом телефоне и её перенос на компьютер. В качестве примера такого софта будем использовать SMS Backup & Restore, бесплатно доступный в Google Play Маркете.
- После запуска приложения нажмите «Начать работу», затем выдайте все необходимые разрешения.
Выберите, что именно вы желаете сохранить: СМС и вызовы либо просто СМС.
Пункт «Расширенные настройки» позволяет установить сохранение медиафайлов во всех сообщениях либо только в каком-то из выбранных диалогов.
Далее выберите учётную запись и выдайте приложению разрешение на работу.
Теперь нажмите «Сохранить».
По возвращению в предыдущий экран тапните «Далее».
Сохранение бэкапа SMS на телефон совершается по похожему алгоритму – сначала активируйте нужный переключатель.
Далее настройте местоположение готового файла – рекомендуется выбрать легкодоступную пользовательскую папку – и нажмите «ОК».
На следующем экране можно настроить автоматическую архивацию СМСок.
Если вы синхронизировали резервную копию с облачным сервисом, для сохранения её на компьютер просто зайдите в ваше хранилище и загрузите её оттуда.
Если копия загружена локально, подключите смартфон к компьютеру, откройте его внутреннюю память, перейдите к установленной на предыдущем шаге папке и скопируйте её содержимое.
SMS Backup & Restore представляет собой простое и удобное решение, но для работы ему требуется интернет.
Способ 2: Приложение-компаньон для ПК
Другое решение нашей сегодняшней задачи заключается в использовании приложений для компьютера, в которых есть инструменты резервного копирования данных, в том числе и SMS. Можно задействовать как универсальные средства, так и вендорский софт для тех или иных марок смартфонов.
Универсальная программа
Универсальные программы удобнее тем, что подходят практически для всех моделей Android-смартфонов, единственное требование – наличие установленных драйверов.
Решений рассматриваемого класса присутствует немало, так что мы остановимся на продукте под названием Coolmuster Android Assistant.
Также для работы данного софта понадобится активировать отладку по USB.
- В главном окне средства выберите «Android Assistant».
Следуйте инструкциям на экране для подключения устройства.
В процессе будет инсталлировано приложение для Android, выдайте ему все необходимые разрешения.
Подождите, пока телефон распознаётся Coolmuster Android Assistant. После того как соответствующая вкладка появится в главном окне программы, с помощью меню слева выберите пункт «SMS».
Выделите сообщения, которые хотите сохранить, затем воспользуйтесь кнопкой «Export».
Выберите формат, в котором будет хранится резервная копия – доступны HTML, CSV, BAK и обычный текст.
В диалоговом окне «Проводника» выберите каталог, куда будут помещены файлы с бэкапом.
Для того чтобы просмотреть папку с результатом, нажмите на следующем экране на кнопку «Show in folder».
Будет открыта выбранная ранее локация.
У данного метода есть несколько недостатков, главные из которых – платная модель распространения программы, отсутствие перевода на русский и необходимость регулярно проделывать процедуру экспорта.
Фирменное приложение
Многие крупные производители Android-смартфонов выпускают программы-компаньоны, предназначенные для сохранения резервных копий содержимого устройств. Работу с подобным софтом покажем на примере решения HiSuite от компании Huawei.
- Инсталлируйте программу, после чего она запустится автоматически. Подключите смартфон по кабелю и кликните по кнопке «USB».
На телефон будет установлено специальное приложение – оно попросит доступ к содержимому, предоставьте его. Далее будет показан код, введите его в окне ХайСьют на компьютере.
После установки подключения выберите вариант «Сообщения».
Откроется список ваших СМС. Выделите нужные или воспользуйтесь кнопкой «Выделить всё» внизу, затем нажмите «Экспорт».
Появится окно настроек экспортирования – в нём можно повторно выбрать все сообщения, а также указать папку, где будет сохранена резервная копия. Выберите нужное и снова воспользуйтесь кнопкой «Экспорт».
Использование программ для Android-устройств других производителей происходит по схожему алгоритму.
Помимо этой статьи, на сайте еще 12473 инструкций.
Добавьте сайт Lumpics.ru в закладки (CTRL+D) и мы точно еще пригодимся вам.
Отблагодарите автора, поделитесь статьей в социальных сетях.
Источник
Как отправлять СМС с компьютера с привязкой к номеру мобильного
04.12.2021, Дмитрий Баринов
Мало кто знает, но на компьютере есть возможность отправить полноценное смс на номер телефона с привязкой к своему номеру. Необходимость отправки смс с ПК может возникнуть в любой момент, поэтому важно знать, как это сделать. Отправить сообщение с компьютера можно несколькими способами: давайте рассмотрим их подробнее.
Когда это может понадобиться
Чаще всего данная функция может понадобиться при потере доступа к смартфону — современные телефоны быстро разряжаются, легко бьются и могут сломаться в любой, даже самый неподходящий момент. Также на счету телефона могут просто закончиться средства, а у пользователя часто нет возможности срочно пополнить баланс. В таком случае и пригодятся сервисы по отправке смс с ПК (или планшета).
Способы отправки смс с компьютера
Среди самых распространенных методов можно выделить следующие:
- сайты мобильного оператора;
- специальные онлайн-сервисы;
- программы для ПК.
Давайте ознакомимся с каждым из них поподробнее.
Через сайт мобильного оператора
Один из самых удобных и простых способов для отправки смс. Достаточно просто авторизоваться в личном кабинете своего оператора, а затем найти функцию отправки сообщения с компьютера на телефон. Система отправки практически идентична для большинства операторов: необходимо ввести свой номер телефона, номер адресата и текст сообщения. Из минусов: ограниченное количество символов и платные сообщения при отправке на номера другого оператора.
Ссылки на сервисы популярных российских операторов:
Онлайн-сервисы
- smsend.ru — простенький сервис для отправки сообщений, который позволяет отправить смс как анонимно, так и с привязкой к своему номеру. Чтобы получатель знал, что смс-ка отправлена именно от вас, в строке «Откуда» укажите свой номер телефона.
- smste.ru — отправка смс по России, Украине и Казахстану без ограничений. Необходимо указать номер получателя, текст, а в разделе «Подпись отправителя» — оставить свой номер.
- ipsms.ru — сервис, дизайн которого напоминает сайты, созданные десятки лет назад. Несмотря на это, он отлично справляется со своей задачей: позволяет отправить смс-ку с любого оператора в России и за рубежом. Если вам нужна привязка к своему номеру, просто выберите своего оператора, а затем добавьте свой номер в телефонную книгу на сайте.
Также существует множество сервисов подобного рода, позволяющих отправить сообщение анонимно. В поле для набора текста вы можете указать свой номер телефона или имя, чтобы получатель понял, от кого поступила смс-ка.
Программы для компьютера
В интернете присутствует множество программ для отправки смс: мы протестировали их и выбрали только те, которые позволяют привязать свой номер телефона. Обратите внимание, что каждую из программ придется скачивать и устанавливать на свой ПК — а значит процедура отправки займет больше времени, чем при использовании онлайн-сервисов.
- iSendSMS — слегка устаревшая, судя по интерфейсу, программа, но пусть вас это не смущает: утилита отлично справляется со своей задачей. После запуска программа откроет стандартное окно отправки: введите там получателя, тему и текст сообщения, а в графе «Подпись» укажите свои данные. Утилита дает возможность выбрать оператора, создать телефонную книгу, отправить mms, а также сохраняет историю отправлений.
- mysms — облачная синхронизация сообщений между смартфоном и компьютером. Скачайте утилиту на свой ПК, авторизуйтесь через гугл-аккаунт — и аналогичное приложение автоматически установится на ваш смартфон. Затем, после авторизации в смартфоне, на ПК откроется отдельное окно. Там отобразятся все ваши диалоги с телефона: вы сможете отправлять отложенные смс, использовать смайлики и вложения. Все смс привязываются к вашему номеру, а в качестве отправителя вы можете выбрать любой контакт из адресной книги.
- AirDroid — еще одна программа для дистанционного управления смартфоном. Установив ее сначала на свой телефон, а затем на компьютер, вы сможете за считанные секунды отправлять текстовые смс. Но, конечно, платить за них вы будете в соответствии со своим тарифом, — зато сможете отправлять сообщения напрямую с ПК, что очень удобно. Заметьте, что оба устройства должны быть обязательно подключены к одной Wi-Fi-сети.
Итак, мы разобрали основные способы отправки смс с компьютера с привязкой к мобильному. Сделать это не сложно — в том случае, если на вашем счету есть деньги. Если же нет, воспользуйтесь либо личными кабинетами оператора (только внутри сети), либо программой iSendSMS. Все остальные утилиты будут взимать средства с вашего счета в соответствии с подключенным тарифом.
Источник
Как отправлять Android-пользователям сообщения с ПК
На сегодняшний день телефон — это, можно сказать, основное средство связи для каждого из нас. Но если вы очень часто переписываетесь посредством СМС-сообщений, то наверняка вам приходила в голову мысль, что куда удобнее было бы печатать сообщения на полноценной клавиатуре, а не на экране смартфона. Благо, что такая возможность у вас есть. Более того, вам даже никакого стороннего софта на смартфон или компьютер устанавливать не придется.
Отправлять СМС-сообщения можно и с ПК
Начиная с Android версии 5.0 или выше любой пользователь, использующий последнюю версию приложения Сообщения на своем смартфоне может отправлять и получать их как Android, так и на ПК. Но учтите, что работает нижеописанный способ лишь приложением сообщений от Google. Сторонние сервисы для обмена СМС такой опцией не обладают. Так что если вы вдруг случайно удалили Google Сообщения, то установите их заново из магазина Google Play.
Как отправлять сообщения на Android с ПК
Отправка и получение сообщений на ПК осуществляется с помощью веб-браузера. Тут Google ничего нового не придумали и, фактически, повторили то, как работает веб-интерфейс Whatsapp. Для начала откройте приложение Сообщения на телефоне, нажмите кнопку, выполненную в виде трех вертикальных точек, расположенных друг над другом для того, чтобы войти в настройки. В открывшемся меню выбирайте пункт «Веб-версия сообщений». Далее программа предложит вам отсканировать QR-код. Где его взять? Все просто. На своем компьютере откройте веб-браузер и затем переходите на страницу сервиса сообщений от Google. Тут вы и найдете возможность сканирования заветного кода.
Веб-страница сервиса практически полностью копирует WhatsApp
Вы сможете организовать одиночную сессию, которая будет длиться, пока вы не закроете вкладку браузера. Либо же у вас есть возможность всегда открывать диалоговое окно сообщений на данной странице, выбрав опцию «Запомнить этот компьютер». Ваш браузер предложит вам также разрешить получать уведомления. Соглашайтесь, иначе вы не увидите уведомлений о входящих сообщениях. Более того, пока у вас открыта вкладка браузера, вы будете не только получать и отправлять текстовые сообщения, также сможете еще и отвечать на вызовы, не поднимая трубку телефона.
А еще у пользователей Android есть возможность отправлять бесплатные СМС. Этому мы даже посвятили отдельную статью. Так что рекомендуем ознакомиться с ней, а также подписаться на нас в Телеграм, чтобы не пропускать такие полезные материалы в будущем.
Функции, доступные в веб-версии сообщений Android
Сообщения для интернета имеют все те же опции, что и на смартфоне — отправка эмодзи, стикеров и так далее. Но есть и дополнительные возможности. Например, вы можете прикреплять вложения, которые находятся на вашем компьютере. Недостатком, правда является то, что вы не можете прикреплять то, что имеется на вашем телефоне вроде фотографий и данных о местоположении.
Если вы когда-нибудь захотите прекратить использовать компьютер для текстовых сообщений, то вам не обязательно заходить в программу с того же компьютера, что и до этого. Просто войдите в настройки приложения Сообщения на телефоне и в пункте «Веб-версия сообщений» выберете опцию «Завершить сеанс на всех устройствах».
Источник