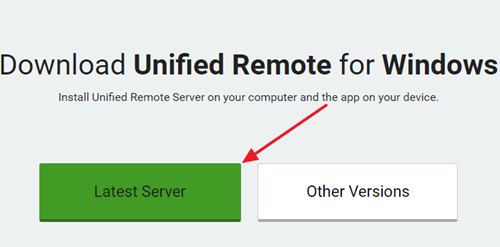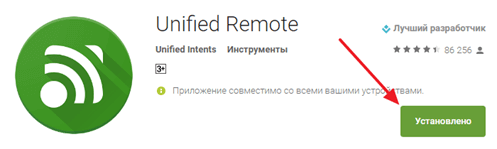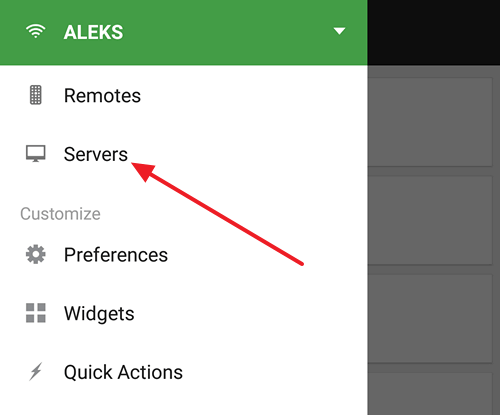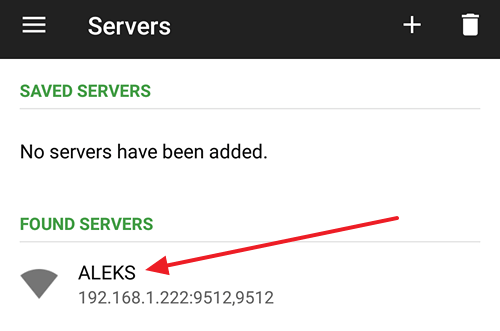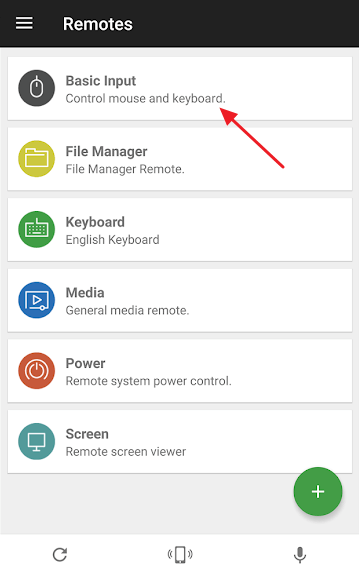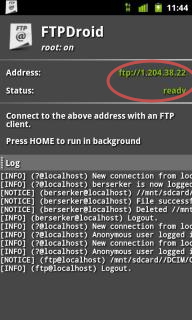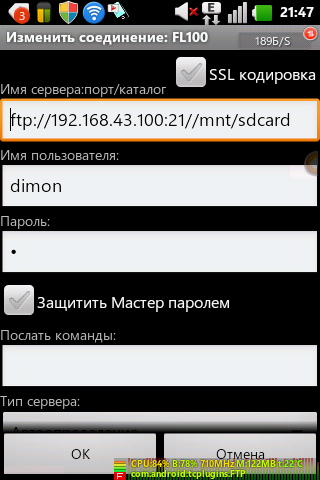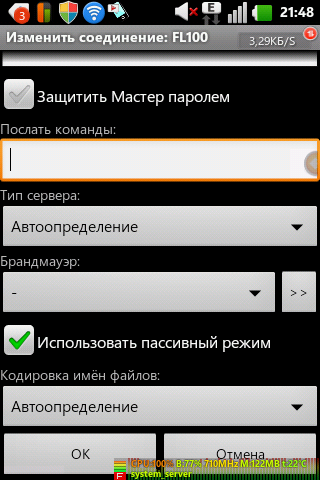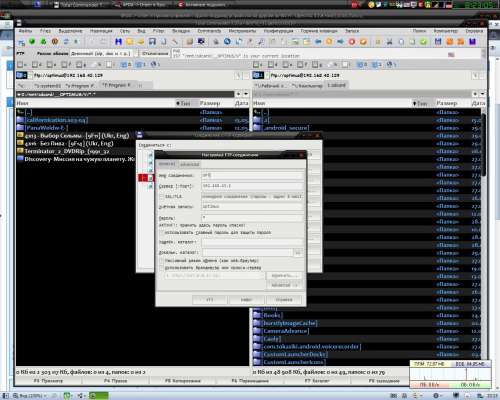- Как подключить телефон к компьютеру через Wi-Fi
- Подключение телефона к компьютеру по Wi-Fi для передачи файлов
- Подключение телефона к компьютеру по Wi-Fi для удаленного управления
- Андроид соединялся по wifi
- Android не подключается к компьютеру по WiFi
- Почему подключение не устанавливается?
- Настройка подключения
- Возможные проблемы
Как подключить телефон к компьютеру через Wi-Fi
При использовании мобильного телефона иногда возникает необходимость в его подключении к компьютеру. Стандартный способ подключения телефона к компьютеру – это подключение при помощи USB кабеля. Этот способ максимально прост и работает в любой ситуации. Но, он не очень удобен. Такое подключение требует наличия свободного кабеля и привязывает телефон к компьютеру.
Альтернативой является подключение телефона к компьютеру через Wi-Fi сеть. Данный способ, не требует кабелей и не ограничивает мобильность устройства. Подключение через Wi-Fi можно использовать для решения самых разных задач. В этой статье мы рассмотрим два наиболее типичных сценария, это передача файлов и удаленное управление компьютером.
Подключение телефона к компьютеру по Wi-Fi для передачи файлов
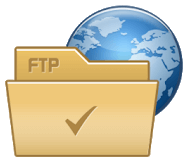
FTP протокол или File Transfer Protocol – это специализированный протокол для передачи файлов между компьютерами. Его широко используют для обмена файлами в локальных сетях и в интернете. Но, благодаря своей универсальности FTP может использоваться для решения самых разных задач. В частности, его можно применять для подключения телефона к компьютеру через Wi-Fi и обмена файлами между ними.
Для того чтобы подключить телефон к компьютеру по протоколу FTP на телефон нужно установить приложение «FTP-сервер». Дело в том, что для передачи файлов по протоколу FTP один из компьютеров должен выступать в качестве FTP-сервера, а другой в качестве FTP-клиента. Будет удобней, если работу сервера будет выполнять именно телефон. Для этого на него нужно установить специальное приложение. В магазине приложений Play Market существует большое количество таких приложений. Вы можете найти их по запросу «ftp сервер». Для примера мы будем использовать одно из наиболее популярных приложений такого рода, которое так и называется – «Ftp Сервер». Чтобы воспользоваться этим способом вам нужно скачать данное приложение и установить на свой телефон.
Также вам нужно убедиться, что телефон и компьютер подключены к одной локальной сети. Телефон должен быть подключен к сети по Wi-Fi, а компьютер может подключаться как по Wi-Fi, так и по кабелю.
Если с подключением к сети все нормально, то запустите приложение FTP сервер и нажмите на кнопку включения, для того чтобы сервер начал работу.
В результате вы увидите сообщение о том, что FTP-сервер запущен и доступен по определенному адресу. На скриншоте внизу адрес выглядит как ftp://192.168.1.10:2221, но в вашем случае адрес может отличаться.
Адрес, который выдаст вам приложение FTP-сервер, можно использовать для подключения к телефону с компьютера. Для этого нужно открыть «Проводник Windows» и ввести в адресную строку адрес FTP-сервера из приложения. Если появится запрос на ввод логина и пароля, то эти данные также можно посмотреть в приложении FTP-сервер на телефоне.
Если все было сделано правильно, то компьютер подключится к FTP-серверу на телефоне, и вы получите доступ ко всем папкам, которые находятся на телефоне. Теперь вы можете работать с этими папками точно также, как если бы телефон был подключен по кабелю. Например, вы можете удалять и перемещать файлы, можете скопировать файлы с компьютера на телефон или обратно.
При желании FTP-сервер можно подключить к Windows-компьютеру как сетевой диск. Чтобы сделать это откройте окно «Мой компьютер», нажмите правой кнопкой мышки по свободному месту и выберите пункт «Добавить новый элемент в сетевое окружение».
Дальше кликаем на кнопку «Далее» пока не появится поле для ввода адреса. В данное поле нужно ввести адрес FTP-сервера из приложения и сохранить настройки нажатием на кнопку «Далее».
После этого в окне «Мой компьютер» появится сетевая папка, которая будет указывать на FTP-сервер на вашем мобильном телефоне. С помощью этой сетевой папки вы сможете в любой момент быстро подключиться к телефону и обменяться с ним файлами.
Для подключения телефона к компьютеру с целью передачи файлов можно использовать не только FTP, но и другие подобные протоколы. Например, можно использовать протокол http и приложение, которое будет запускать на телефоне web-сервер. Но, этот способ будет не настолько прост и удобен, так как для подключения и работы с файлами вам придется использовать веб-браузер.
Подключение телефона к компьютеру по Wi-Fi для удаленного управления
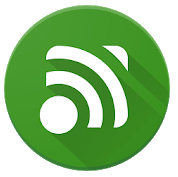
В бесплатной версии приложение Unified Remote позволяет управлять мышкой и клавиатурой компьютера, управлять медиапроигрывателем и работать с файлами. В платной версии возможности приложения намного шире. В частности, появляется возможность видеть рабочий стол и управлять сторонними программами на компьютере.
Принцип работы Unified Remote достаточно простой. На компьютер, к которому нужно получить доступ, необходимо установить специальную программу. Это серверная часть приложения, которая обеспечивает возможность подключения и управления компьютером. Серверная часть программы бесплатна и доступна на официальном сайте приложения.
А на телефон, с которого предполагается управление компьютером, необходимо поставить приложение-клиент. С помощью данного приложения выполняется подключение и управление компьютером.
После установки серверной и клиентской части приложения можно приступать к работе. Для этого запустите приложение на телефоне, откройте левое боковое меню и перейдите в раздел «Servers».
В разделе «Server» вы увидите компьютер, на который вы установили серверную часть приложения. Кликните по этому компьютеру для того чтобы выполнить подключения.
После подключения вы получите возможность управлять компьютером. Вернитесь на главный экран приложения Unified Remote и выберите одну из опций. Например, для того чтобы управлять курсором выберите опцию «Basic Input» и проведите пальцем по экрану телефона. Курсор на компьютере будет повторять ваши движения.
В качестве альтернативы приложению Unified Remote можно посоветовать программу TeamViewer. Данная программа является профессиональным инструментом для удаленного управления компьютерами и обеспечивает полный контроль с отображением рабочего стола. Важным отличием TeamViewer является то, что эта программа позволяет подключаться к удаленному компьютеру не только через Wi-Fi, но и через интернет. Другими словами, вы можете подключиться к своему компьютеру вне зависимости от того, где вы находитесь и к какой локальной сети подключены.
Источник
Андроид соединялся по wifi
В один прекрасный день захотел я законнектить свой смарт и планшет. Перерыл кучу прог на нашем форуме, но они либо синхронизируют смарт с пк, либо с облаком, либо что-то еще более экзотичное; спрашивал сам, смотрел вопросы других, в общем нет синхро между 2-мя дройдами. В итоге, мне посоветовали (не помню, кто, но реально, помогли на славу) использовать FtpDroid. Ясно дело, я недопонял как и что, начал сам разбираться, и нашел неплохое решение.
Сообщение отредактировал dim^n — 08.10.14, 14:14
Также интересует поднятие сервера Samba К сожалению, ни один клиент на планшете не смог к нему подключиться.
Есть! Работает! Самба может расшаривать сдкарту всем устройствам, которые имеют WIFI. Клиент должен иметь Тоtаl Commander и плагин lan
Теперь я могу лазить на смарте с планшета. Возможности идентичны предыдущему способу. Только не нужен инет. Лан плагин думает, что инет есть на планшете. Настройка аналогична FtpDroid и ftp-плагина к ТС.
Сообщение отредактировал dim^n — 22.04.12, 18:44
Подсоединил к кампу, настроил, и получил возможность по воздуху скачивать/закачивать с/на ББ на/с смарта и планшета. Выявленные скрытые возможности (достаточно в настройках отключить «Require WIFI») FTPDroid позволили расшаривать папки и со смарта — теперь можно подключать к смартфонной AP до пяти устройств с WIFI, Samba Server выкинул, он занимает много места, глючный и теперь ни к чему.
Также этот замечательный сервер может расшаривать карту памяти и внутреннюю память практически в любой способ — по WIFI, встроенную AP, через сторонние проги для тетеринга, USB-модемное подключение (!), а также, возможно, и через инет 2g/3g, пока не проверял. Прога автоматом определяет каждый тип подключения и выдаёт отдельный айпи для каждого типа подключения, причём, эти айпи постоянны.
При включении своей точки доступа смарт формирует локальную сеть, и ББ, и смарт, и планшет могут обмениваться друг с другом инфой по воздуху. На всех трёх устройствах инет есть. Кстати, об инете, теперь это не недостаток, потому что он нужен только для доступа со смарта. А я всё чаще залезаю на смарт. 🙂
Для подключения использую только ТС и FTPDroid, а на ББ пока стоит еще и простенький фтпсервер (Так и называется — Quick ‘n Easy Ftp Server)
Также свисток имеет возможность включаться в режиме обыкновенной точки доступа, а также в режиме Ad-Hoc. К сожалению, доступно это только в семёрке, Ad-Hoc работает и в ХР, но медленно и с глюками. Пропатчил на смарте wpa_supplicant, отвечающий за подключение к Ad-Hoc, но так и не ясно пашет оно или нет.
Вполне пойдет для ноутов, тк там есть встроенные WIFI модули и можно с помощью Connectify попробовать расшарить папки, а заодно с ними и инет (если есть).
Ну и свисток позволил использовать множество инструментов для контроля винды (мышь, клава, пульт ДУ ммедиа, стриминг, и др.)
Непонятно только почему соединение ББ-планшет имеет скорость обмена данными раза в два ниже, чем смарт-ББ и смарт-планшет. Пока это выясняем.
В общем, я в шоколаде! :dirol:
Сообщение отредактировал dim^n — 29.05.12, 21:01
Источник
Android не подключается к компьютеру по WiFi
Если Android не подключается по WiFi к компьютеру, первым делом следует определить, какое устройство работает с ошибками. Причинами сбоя могут быть неправильные настройки и аппаратные проблемы как на стороне телефона, так и на стороне ноутбука/ПК.
Данная статья подходит для всех брендов, выпускающих телефоны на Android 11/10/9/8: Samsung, HTC, Lenovo, LG, Sony, ZTE, Huawei, Meizu, Fly, Alcatel, Xiaomi, Nokia и прочие. Мы не несем ответственности за ваши действия.
Внимание! Вы можете задать свой вопрос специалисту в конце статьи.
Почему подключение не устанавливается?
Соединение между компьютером и устройством на Андроид устанавливается для решения одной из трех задач:
- Управление удаленно.
- Передача файлов.
- Доступ в интернет.
Практически во всех случаях требуется специальный софт, который нужно правильно настроить.

Исключение составляет разве что раздача Wi-Fi с компьютера или ноутбука – организовать ее можно через командную строку, но необходимость в настройке никуда не пропадает. Однако ничего не получится, если в работе Wi-FI модулей есть проблемы:
- На компьютере/ноутбуке нет драйверов беспроводного модуля.
- Некорректно работает роутер (если вы используете его при соединении).
- Wi-Fi не работает на Android из-за программных ошибок или аппаратных неполадок.
Не знаешь как решить проблему в работе своего гаджета и нужен совет специалиста? На вопросы отвечает Алексей, мастер по ремонту смартфонов и планшетов в сервисном центре.Напиши мне »
Поэтому прежде чем пытаться настроить соединение, необходимо убедиться, что Wi-Fi работает. Подключитесь с Android-устройства к рабочей сети, раздайте Wi-Fi с ноутбука/компьютера, создайте беспроводную сеть в интерфейсе роутера. Если оборудование исправно, то единственной причиной, по которой не удается установить прямое подключение или соединение через роутер – неправильная настройка.
Настройка подключения
Рассмотрим способы подключения Android к компьютеру через Wi-Fi для передачи файлов и удаленного управления. Если вы хотите передавать файлы между устройствами, используйте одну из популярных программ:
Главное условие работы соединения – все устройства должны быть подключены к одной беспроводной сети. Если вы выберите для передачи файлов AirDroid, порядок действий будет следующий:
- Установите приложение на телефон.
- Пропустите регистрацию или создайте аккаунт.


AirDroid хорош тем, что предлагает полную синхронизацию. То есть вы можете не только передавать файлы, но и удаленно управлять телефоном с компьютера. Для этих же целей можно использовать программу TeamViewer.

Полная синхронизация подразумевает, что вы можете звонить и писать сообщения с компьютера, использовать камеру устройства на Android, передавать видео и получать доступ к файловой системе телефона.
Возможные проблемы
Если получение IP адреса компьютера становится проблемой, или соединение не устанавливается, то проверьте настройки роутера. В них может быть включен режим, при котором разные устройства не соединяются между собой, а только имеют доступ в интернет. Например, на роутерах TP-Link для отключений этого ограничения необходимо открыть расширенные настройки беспроводного режима и выключить активацию AP Isolation.

Если вы устанавливаете соединение через ES Проводник и не можете получить доступ к папкам на компьютере, проверьте их общедоступность.
- Откройте панель управления, зайдите в центр управления сетями.
- В дополнительных параметрах общего доступа включите сетевое обнаружение и общий доступ к файлам и папкам.

Отключите защиту паролем, чтобы не вводить код при каждом подключении.


Отметьте пункт «Открыть общий доступ».

Если оборудование работает исправно, и в настройках нет ошибок, то с подключением не возникнет никаких проблем.
Здравствуйте можете мне помочь. Я раздал с телефона на ноутбук вай фай но он пишет не подключено что делать.
Добрый день.
Провести правильно настройки. По всей видимости пароль неправильно ввели или брэндмауэр/файервол/антивирус не разрешают подключаться к этой сети. Отключите их на время.
Здравствуйте. Помогите, пожалуйста. Всегда раздавал точку доступа через телефон. Сейчас раздаю, он не подключается, пишет сбой. Никогда такого не было. Всё делала так же
Не могу раздать с телефона интернет и подключить ноутбук
Проблема в том, что при раздаче wi-fi с телефона (huawei p smart), пк не может к нему подключится. Пароль введен правильно, брэндмауэр отключен, к другим сетям wi-fi пк подключается. Другие устройства к wifi раздаваемому с телефона подключаются.
Пк и телефон не дружат, не могу понять в чем дело.
Спасибо за помощь.
Добрый день! Ноутбук после ремонта не видит раздачу с телефона. Первое время долго видел, сейчас не видит совсем. В чем проблема? Как решить?
Здравствуйте, у меня телефон Самсунг А50, после обновления ОС телефона, перестала работать точка доступа с ПК, причем другие телефоны и ноутбук все эти устройства видят мой телефон…..у меня стоит модем TP Link , можно подумать что проблема в нем, но нет он исправен и точно такой же телефон без обновления и многие другие телефоны он видит, (брал у сотрудников пробовал), телефон отдавал в ремонт, перепрошивал, не помогло, может вы мне сможете помочь?
Здравствуйте. У меня такая же ситуация. Решили проблему?
Источник