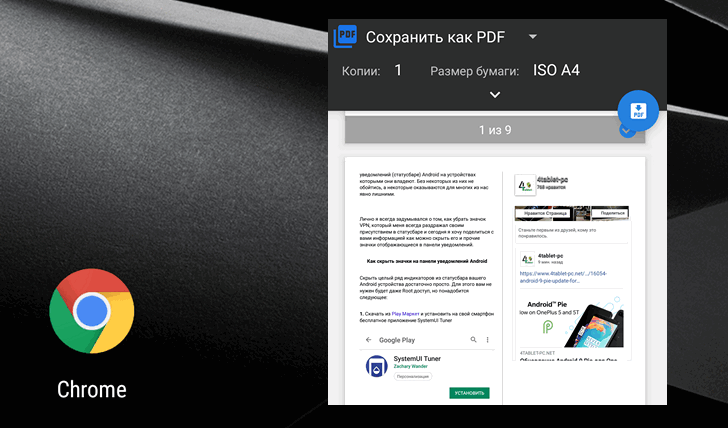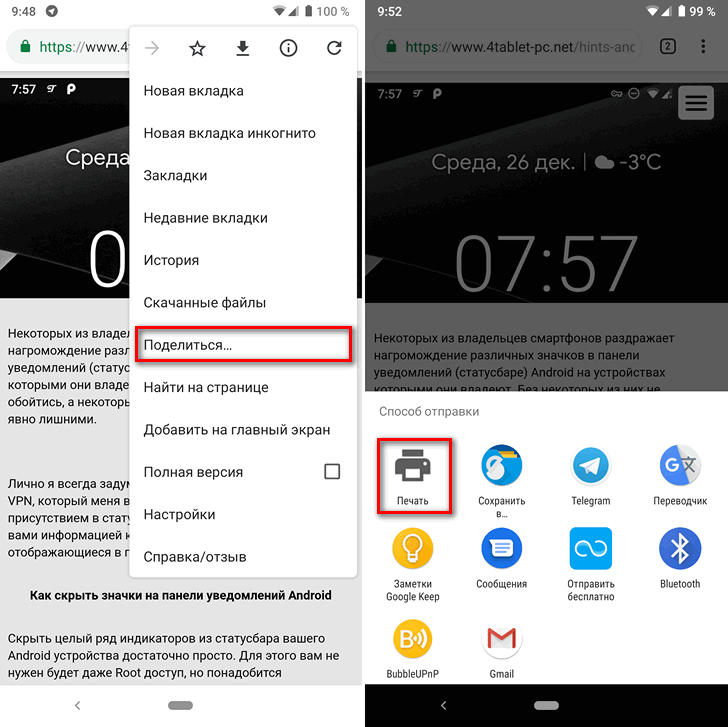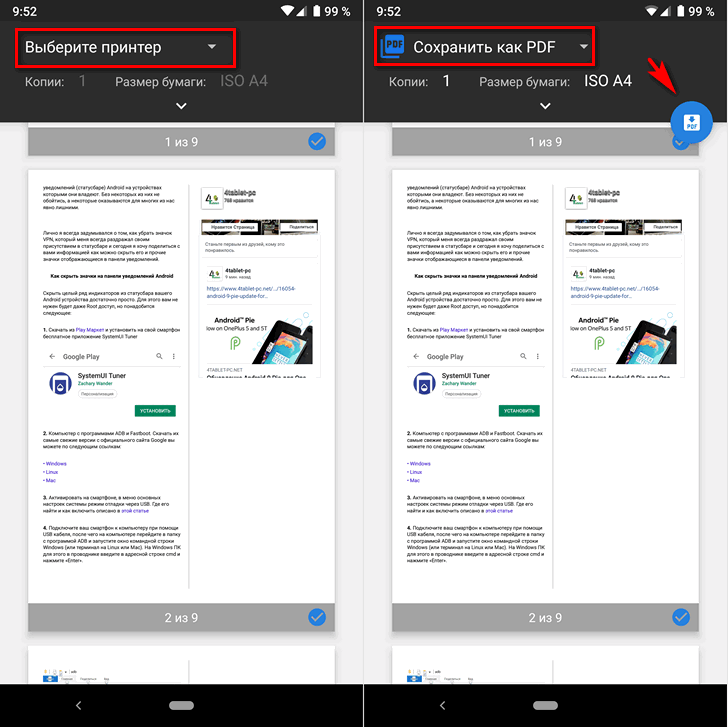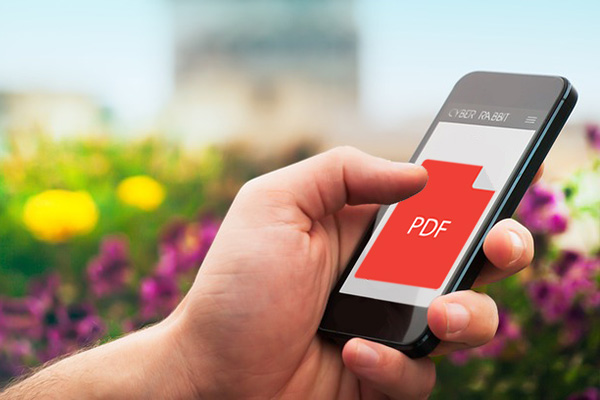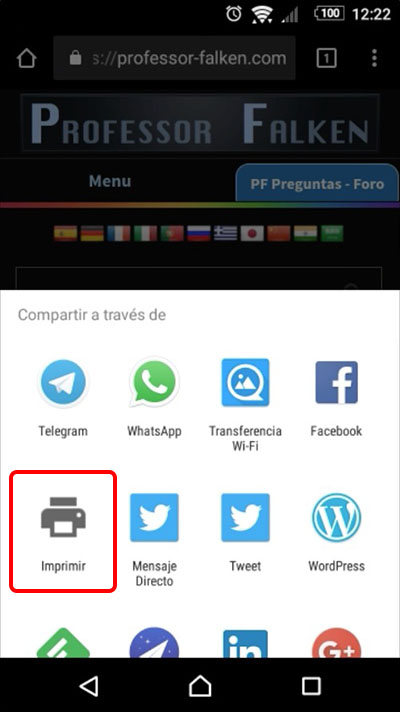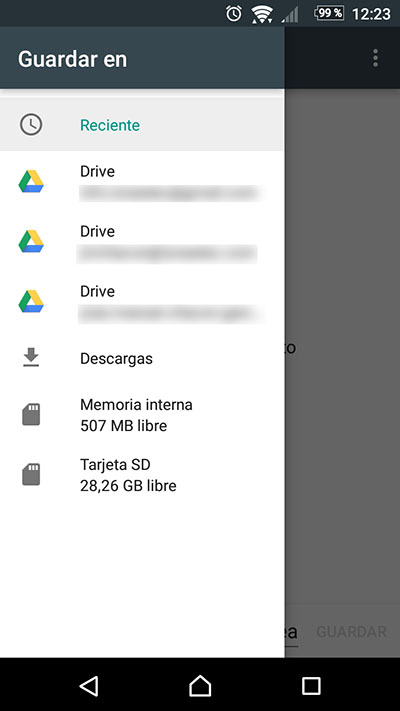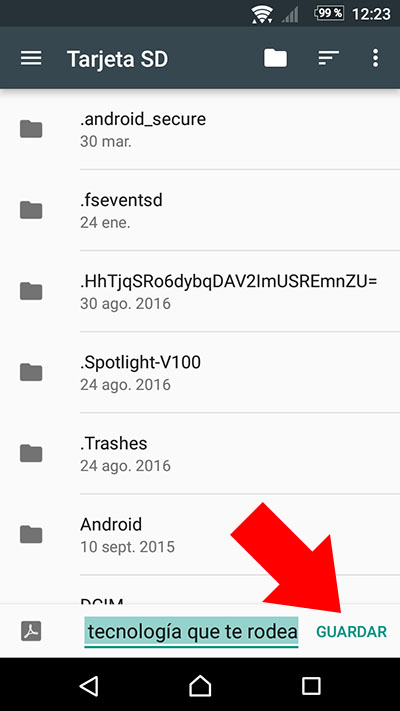- Как сохранить любую веб-страницу в виде PDF файла в Google Chrome для Android
- Как сохранить веб-страницу в виде PDF на iOS, Android и Windows
- На Windows
- На Android
- На iOS
- Профессор Falken — Увидеть и почувствовать технологию, которая окружает вас
- Последние статьи
- Категории
- Как сохранить веб-страницу в формате PDF на вашем Android
- Как сохранить PDF в вашем Android web
- Как сохранить страницу сайта в PDF формате в популярных браузерах
- Как сохранить страницу сайта в PDF в браузерах Google Chrome, Яндекс, Опера, Атом и Microsoft Edge
- Сохраняем страницу в PDF в браузере Firefox
- Как сохранить страницу сайта в PDF на смартфоне с ОС Андроид
Как сохранить любую веб-страницу в виде PDF файла в Google Chrome для Android
У многих из нас хотя бы раз в жизни возникала необходимость сохранить веб-страницу с какого-либо сайта в виде одного файла, пригодного для чтения на смартфоне или планшете без необходимости подключения к интернету, и сегодня мы расскажем вам о самом простом способе сделать это.
Как оказалось, пока еще далеко не все пользователи Android знает, что сохранить веб-страницу в виде PDF файла можно с помощью веб-браузера Google Chrome для Android.
Сделать это очень и очень просто:
1. Запустите Chrome и откройте в нем веб-страницу, которую вы хотели бы сохранить
2. Нажмите на кнопку вызова меню в виде вертикального троеточия, расположенную в верхнем правом углу окна браузера
3. В открывшемся меню выберите пункт «Поделиться».
4. В окне со способами отправки выберите нажмите на кнопку «Печать»
5. В выпадающем меню с наименованием «Выберите принтер» выберите пункт «Сохранить как PDF»
6. Нажмите на появившуюся на экране кнопку скачивания PDF файла и сохраните его на своем устройстве.
Источник
Как сохранить веб-страницу в виде PDF на iOS, Android и Windows
1 September 2021 в 15:53
Практически всю полезную информацию для работы и учебы мы черпаем из Интернета, крайне редко прибегая к бумажным справочникам и энциклопедиям. Заинтересовавший вас материал можно сохранять фрагментами текста или в виде PDF. Преимущества второго способа в том, что вы сохраняете структуру документа и сопровождающие его изображения. С таким файлом можно работать в дальнейшем или сохранить и прочитать тогда, когда не будет доступа к Интернету. Опять же, этот документ полностью готов к печати. Теперь, когда мы разобрались в преимуществах сохранения информации в виде PDF-файла, давайте перейдем к описанию конкретных действий на популярных операционках.
На Windows
Хотя существуют специальные расширения, которые позволяют быстро сохранить страницу сайта в виде PDF-файла, прибегать к ним мы не рекомендуем, ведь есть штатные средства системы, которые позволяют проделать все то же самое. В зависимости от используемого вами браузера, проделанные шаги могут незначительно отличаться, но общая философия остается прежней, а в качестве примера мы будем использовать Chrome.
На интересующей нас странице нужно будет вызвать Меню — Печать или нажать комбинацию клавиш Ctrl+P. В открывшемся окне в графе “Принтер” выбираем “Сохранить как PDF” или “Microsoft Print to PDF”. Нажимаем “Сохранить” и прописываем путь для созданного документа.
Обратите внимание, в ряде сборок для данной манипуляции может понадобиться активация виртуального принтера. Для этого переходим по пути Панель управления — Программы и компоненты и во вкладку Включение или отключение компонентов Windows. В открывшемся окне нужно отметить флажком пункт Печать в PDF (Майкрософт) и сохранить изменения.
На Android
Как и в варианте выше, ваш путь начнется с браузера. Обозреватель может быть любым, мы будем разбирать все действия на примере Chrome. Открываем интересующую страницу, вызываем Меню — Поделиться — Печать. В открывшемся окне нужно будет кликнуть по пункту “Выберите принтер” и выбрать “Сохранить как PDF” в выпадающем окне. Для сохранения страницы используем кнопку с иконкой PDF.
На iOS
На яблочной операционке описываемая функция тоже имеется, однако спрятана она чуть дальше. Впрочем, если знать, где искать нужное, проблем не возникнет.
В желаемом браузере выбираем Поделиться — Напечатать. Если в открывшемся меню вы его не находите, кликните по “Редактировать действия” и добавьте пункт в основное меню. Теперь логично было бы кликнуть по пункту “Принтер”, однако на iOS нам это не подойдет. Вместо этого нужно удерживать превью страницы долгим тапом и еще раз коснуться дисплея, когда страница откроется в полноэкранном режиме. В этом меню вам снова будет доступна кнопка “Поделиться”, однако уже с другими пунктами. Нас интересует строка “Сохранить в файлы”. После этого созданный документ будет доступен в приложении “Файлы”.
Как видим, чтобы сохранить сайт в PDF не нужны никакие дополнительные инструменты и сделать это можно на любой популярной операционной системе. Такое нехитрый метод позволит вам сохранять веб-страницы для чтения офлайн и дальнейшей работы с ними без потери логики и структуры документа, а также сопровождающих его изображений и схем. Надеемся, наш материал был вам полезен, а чтобы не пропускать другие полезные советы и актуальные новости из мира технологий, подписывайтесь на ТЕХМО в Telegram.
Источник
Профессор Falken — Увидеть и почувствовать технологию, которая окружает вас
Последние статьи
Категории
Как сохранить веб-страницу в формате PDF на вашем Android
Если вы используете Хром, на вашем мобильном телефоне Андроид, для перехода с Интернетом, много раз у вас есть потребность Сохранить a веб-страница, или его часть, читать более позднее. Форма больше быстрый и простой для этого должна держать веб-сайта вашем маркеры или закладки, Типа того, в любое время, Вы можете увидеть их список и выберите веб-сайт, который вы хотите посетить. Но, и если вы любите Обзор любой Веб что вы посещали и собирается делать, когда нет подключения?
полезно, даже если у вас есть сохраненные в закладки, Как вы знаете, страница не будет отображаться, потому что в маркеры Это сохраненные только URL-адреса или направления веб-сайты. Для этого, лучшим вариантом является Сохранить такие веб-страница в Формат PDF, и таким образом можно просмотреть его в любое время, даже будучи автономном режиме. Недостатком этого является то, что веб не будет держать почти ничего из его стиль или Дизайн, Таким образом это будет отличаться, но содержание Он будет оставаться же, так что вы можете получить доступ чтения таким же образом.
Как сохранить PDF в вашем Android web
Чтобы иметь возможность Сохранить любой веб-страница в вашем Андроид мобильный как файл или Документ PDF, выполните следующие действия:
Шаг 1. Открыть браузер Хром и перейдите к веб-страница Вы хотите сохранить как PDF.
Шаг 2. Раз Вы закончили Загрузка, Пресс на значок из три очка расположен в части вверху справа.
Шаг 3. Открывает контекстное меню с различными вариантами. Нажмите на Предоставить общий доступ.
Шаг 4. На этот раз, Открывает новый меню с много икон. Искать по Печать и нажмите на нее.
Шаг 5. Будет открыт новое окно где будет показывать, который будет формат документа PDF Он будет сохранен. Просто нажмите на круглый значок расположен вверху справа.
Шаг 6. И наконец, Вам необходимо указать где вы хотите сохранить PDF-файл. Система покажет вам различные варианты, среди них будет Внутренняя память, в SD карта и возможные счета Диск Google что у вас есть.
Шаг 7. Раз выбранное место, просто нужно Дайте ему имя файл, который собирается создать и нажмите Сохранить.
Факт! Вы просто Сохранить a веб-страница в документе с Формат PDF позволяя вам проконсультироваться он даже при нет подключения в устройстве. Идеально, если вы хотите прочитать статью или Новости и знать, что возможно, Когда идти вам делать, Вы не будете иметь Интернет.
Источник
Как сохранить страницу сайта в PDF формате в популярных браузерах
Здравствуйте, друзья! Сейчас я вам расскажу и покажу как сохранить страницу сайта в PDF формате во всех самых популярных браузерах. Кроме этого, расскажу как сохранять страницу на смартфоне с ОС Андроид. Для этого нужно всего лишь выполнить несколько очень-очень простых действий. Практически во всех популярных браузерах действия будут фактически одинаковыми. За исключением браузера Firefox.
В браузере Firefox действия будут немного другими. Поэтому я выделю его в отдельный подзаголовок. Но и там все действия будут тоже очень простыми. Итак, давайте приступим.
Как сохранить страницу сайта в PDF в браузерах Google Chrome, Яндекс, Опера, Атом и Microsoft Edge
Во всех этих браузерах на нужной вам странице необходимо навести курсор мышки на любое пустое место на нужной странице. После чего произвести щелчок правой кнопкой мыши. Разница будет лишь в размере открывающихся окон и в месте расположения нужного нам пункта в этих окнах.
После щелчка правой кнопкой мыши в открывшемся окне необходимо выбрать пункт «Печать».
Далее щёлкнуть по этому пункту левой кнопкой мышки. Откроется следующее окно. В нём нужно выбрать пункт «Принтер» и в окошке напротив него нажать на стрелочку.
В выпавшем меню выбрать пункт «Сохранить как PDF» и кликнуть по нему левой кнопкой.
После этого в нижней части окна нажать кнопку «Сохранить», и выбрать на компьютере папку в которой вы хотите сохранить страницу. Всё, страница будет сохранена в формате PDF в той папке, которую вы укажете.
Сохраняем страницу в PDF в браузере Firefox
Для того чтобы проделать эту же операцию в браузере Firefox, нужно сначала нажать на значок меню в правом верхнем углу браузера. В выпавшем меню выбрать пункт «Печать».
Дальше все действия будут такими же, как описано выше. Только вместо пункта «Принтер» будет пункт «Получатель». Больше разницы нет. Ну, или есть, но очень незначительная. Я думаю, что вы без труда с этим разберётесь.
Как сохранить страницу сайта в PDF на смартфоне с ОС Андроид
Здесь тоже всё предельно просто. На нужной вам странице нажмите на три точки в углу экрана. В зависимости от версии Андроида и браузера точки могут быть как в верхней части, так и в нижней.
В выпавшем меню выбрать пункт «Поделиться». Здесь также всё зависит от версии Андроид и от браузера. В открывшемся окне может появиться пункт «Печать». Выбираете этот пункт. А далее пункт «Принтеры» и «Сохранить в PDF».
Но в некоторых браузерах в окне вместо (а иногда и вместе) «Печать» сразу появляется значок «Сохранить в PDF».
Всё, друзья. Надеюсь, что тему статьи я раскрыл для вас полностью. Если у вас остались какие-либо вопросы, то можете задавать их в комментариях.
А я на этом с вами прощаюсь. Всем удачи и до встречи!
Источник