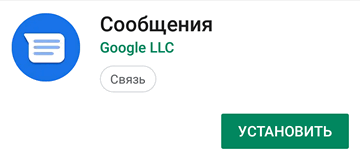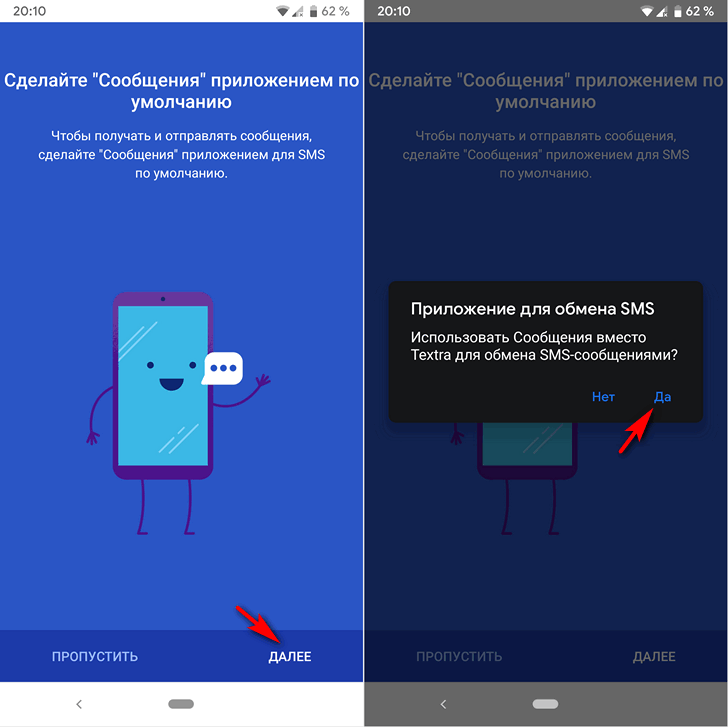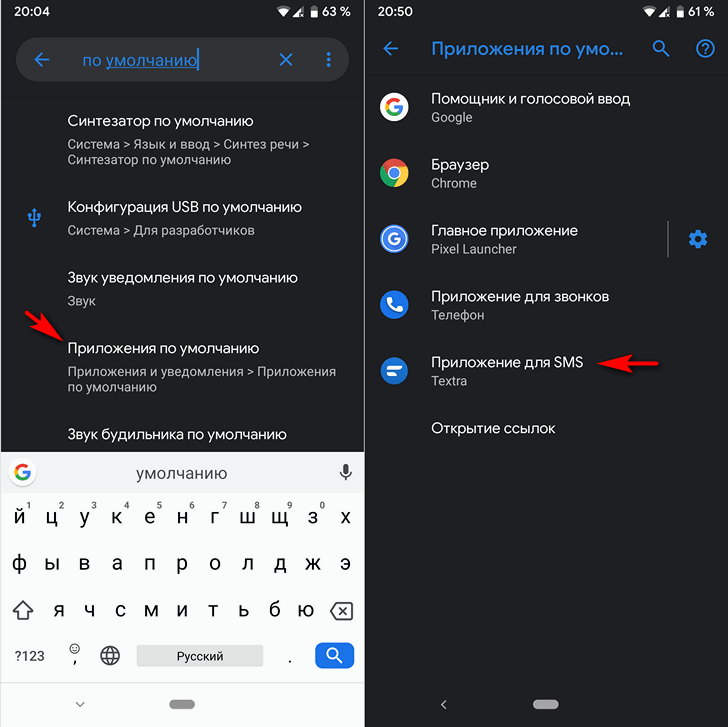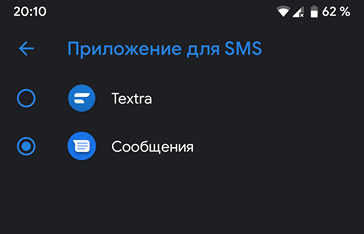- Устанавливаем SMS-приложение по умолчанию
- Настройка получения SMS на Android
- Этап 1: Получение необходимой информации
- Этап 2: Настройка Android
- Настройки SMS-центра
- Советы Android. Как установить приложение Сообщения Google на смартфон и использовать его по умолчанию
- Что такое сообщения Android и как их использовать?
- Оставайтесь на связи со своими друзьями 24/7
- Как можно использовать сообщения Android?
- Как установить приложение Android Messages
- Как начать разговор в сообщениях Android
- Как добавить новый контакт в сообщениях Android
- Как заблокировать текстовые сообщения на сообщениях Android
Устанавливаем SMS-приложение по умолчанию
Автор: LifeDroid
Дата записи

Сегодня я предлагаю вам очень простой способ установки по умолчанию вашего любимого SMS — приложения.
Вполне вероятно, что вы захотите сменить “родной” СМС — клиент, предустановленный в вашем смартфоне, на что-нибудь другое. Например на гугловский “Чат”, обзор которого есть на сайте ЛайфДроид. Мне он нравится гораздо больше, чем то, что шло в комплекте с железом 🙂
Итак, если у вас несколько приложений для СМС, и вы определились, каким из них хотите пользоваться, давайте установим его как основное. Для этого заходим в настройки, находим тут пункт “Другие сети”.

Как обычно, небольшое замечание — для примера я использую Samsung Galaxy S4 с Андроид 5.0.1. В вашем случае, в зависимости от устройства, версии Android и пр., названия пунктов меню могут несколько отличаться. Но я верю, что вы сможете разобраться в своем телефоне 🙂 Продолжаем. Зайдя в “Другие сети” мы сразу же видим то, что нам нужно — “Приложение для обмена сообщениями по умолчанию”.

Заходим и выбираем. Все, эта маленькая задачка решена.

Если вам также интересно узнать о том, как изменить умолчания для других программ, а не только SMS, советую прочесть еще одну полезную статью на эту тему.
Источник
Настройка получения SMS на Android
Этап 1: Получение необходимой информации
Перед настройкой телефона нужно произвести некоторую подготовку, а именно, узнать точный тарифный план и получить номер СМС-центра. Эти данные можно найти в личном кабинете сотового оператора, обратившись к его технической поддержке или посредством фирменного приложения.
Читайте также: Приложения Мой МТС и Мой Билайн для Android
Этап 2: Настройка Android
Следующий шаг заключается в установке приложения по умолчанию для получения СМС и его конфигурирования. В качестве примера приведём последовательность действий на смартфоне под управлением «чистого» Андроида.
- Перейдите к параметрам любым удобным способом.
Далее воспользуйтесь опциями «Приложения и уведомления» – «Приложения по умолчанию».
Найдите пункт «SMS» и тапните по нему.
После замены появится предупреждение о необходимости ввода пароля, если настроена блокировка экрана.
Таким образом мы задали приложение для СМС по умолчанию. Теперь покажем пример настройки, используя встроенный в десятый Андроид клиент «Сообщения».
- Запустите программу, после чего нажмите на кнопку «Ещё» (три точки вверху справа), где выберите опцию «Настройки».
- «Приложение по умолчанию» – дублирует возможности выбора из предыдущей инструкции;
- «Уведомления» – категория опций, связанных с получением и отображением уведомлений, более подробно рассмотрим их в отдельной статье;
- «Звук при отправке сообщения» – название опции говорит само за себя, по умолчанию активна;
- «Ваша текущая страна» – домашний регион сотовой сети, важный параметр, от правильной установки которого зависит стабильная работа SMS-клиента. Для задания корректного значения тапните по этой опции и выберите регион, сотовым оператором которой вы в данный момент пользуетесь;
Для конфигурирования СМС нам нужен пункт «Дополнительно», переходите к нему.
Из представленных в этой категории опций первым следует активировать переключатель «Служебные сообщения».
Также рекомендуется активировать чёрный список: тапните по варианту «Защита от спама», затем воспользуйтесь переключателем «Включить защиту от спама».
Настройки SMS-центра
Что же касается опций центра получения SMS, ситуация следующая: что каждый производитель по-своему реализовывает доступ к этим параметрам – например, в новейшем интерфейсе OneUI 2.0 от компании Samsung он организован через параметры стокового приложения для получения текстовых сообщений.
Разбор всех возможных комбинаций заслуживает отдельной статьи, поэтому остановимся на смартфонах Pixel.
- Для открытия опций SMS-центра запустите приложение для совершения звонков и введите в нём код *#*#4636#*#* .
Появится окно утилиты проверки. Выберите в ней пункт «Информация о телефоне».
Прокрутите список параметров в самый низ – там должен находиться блок со строкой «SMSC». Посмотрите на её содержимое – если она пуста или в ней присутствует надпись «update error», это означает, что возможность доступа к СМС отсутствует.
Для решения этой проблемы вручную введите правильный номер, затем нажмите «Обновление» и перезагрузите устройство.
Установка данного параметра в других оболочках происходит по схожему алгоритму, отличается только способ получения доступа к нему.
Мы рассказали вам о настройке SMS на телефоне с Android. Как видим, всё довольно просто и понятно.
Помимо этой статьи, на сайте еще 12473 инструкций.
Добавьте сайт Lumpics.ru в закладки (CTRL+D) и мы точно еще пригодимся вам.
Отблагодарите автора, поделитесь статьей в социальных сетях.
Источник
Советы Android. Как установить приложение Сообщения Google на смартфон и использовать его по умолчанию
Стоит отметить, что фирменное приложение Google для работы с текстовыми сообщениями на устройствах с операционной системой Android на борту, в настоящий момент является чуть ли не самым лучшим среди программ подобного типа.
С ним конкурирует множество приложений, которые производители смартфонов устанавливают на свои устройства, а также приложений от независимых разработчиков, но далеко не все из них, могут похвастаться такими вещами, как поддержка отправки любых файлов вместе с текстом, блокировка спамеров, возможность отправки сообщений с компьютера, поддержка ассистента Google, и прочее.
Как оказалось, далеко не все владельцы смартфонов знают, что они также могут получить все эти возможности, для чего им нужно просто установить приложение Сообщения Google на своё устройство, а затем задать его в качестве приложения для работы с сообщениями по умолчанию.
Скачать Сообщения Google вы можете с этой страницы Google Play Маркет
Как установить Сообщения Google в качестве приложения для работы с SMS и MMS по умолчанию
Установить Сообщения Google в качестве приложения для работы с сообщениями по умолчанию также очень просто – во время своего первого запуска оно сам предложит вам сделать это:
В некоторых случаях если вы отказались от предложения, которое вы видите на скриншоте выше, вы можете больше его не увидеть. Что делать в такой ситуации?
Есть два варианта: просто удалить и установить Сообщения заново, потеряв при этом последние SMS, которые вы в нем отправляли и получали, или задать его приложением по умолчанию в меню настроек операционной системы Android.
Для этого вам нужно зайти в Настройки и в поисковой строке набрать «по умолчанию»:
Среди результатов вы увидите нужный нам раздел, зайдя в который вы можете сделать требуемое:
Как вы уже, наверняка, догадались, если вы захотите вернуть старое приложение для работы с сообщениями, то сделать это будет также просто.
Источник
Что такое сообщения Android и как их использовать?
Оставайтесь на связи со своими друзьями 24/7
Сообщения Android (также называемые «Сообщения») – это приложение для обмена сообщениями «все в одном», разработанное Google для смартфонов Android под управлением Android 5.0 Lollipop или более поздней версии. Бесплатное приложение позволяет отправлять текстовые сообщения, общаться в чате, отправлять групповые тексты, отправлять фотографии, обмениваться видео и отправлять аудиосообщения. Сообщения Android также предоставляют возможность отправлять другие разговорные дополнения, такие как смайлики, наклейки и GIF-файлы.
Как можно использовать сообщения Android?
Помимо текстовых сообщений и чата с телефона, сообщения Android также позволяют общаться в чате с компьютера, отправлять и получать платежи через Google Pay, а также могут быть настроены на темный режим – функцию, которая обеспечивает более удобный обмен сообщениями в условиях низкой освещенности. настройки.
Сообщения Android также можно использовать с подключением Wi-Fi или для передачи данных.
Как установить приложение Android Messages
Чтобы загрузить и установить приложение «Сообщения Android», вам необходимо загрузить его из магазина Google Play:
Откройте приложение Google Play Store на смартфоне Android, нажав значок Приложение Play Store , которое выглядит как разноцветная кнопка воспроизведения.
В верхней части следующего экрана воспользуйтесь белым окном поиска для поиска « сообщений Android ».
Самым первым (и наиболее заметным) результатом поиска должно стать приложение Google Messages для Android. Он будет указан как «Сообщения» и будет иметь синий значок в форме круга с иконкой пузыря сообщений в центре.
Нажмите зеленую и белую кнопку Установить .
На следующем экране нажмите зеленую и белую кнопку Принять .
После завершения загрузки и установки нажмите зеленую и белую кнопку Открыть , чтобы получить доступ к приложению.
Как начать разговор в сообщениях Android
Запустите приложение «Сообщения Android» из меню приложений вашего телефона.
На следующем экране вам будет предложено сделать Сообщения Android вашим приложением для обмена сообщениями по умолчанию на вашем телефоне. Вам нужно будет сделать это, чтобы отправлять сообщения. Нажмите Да .
Возможно, вы не сможете отправлять сообщения сразу. В зависимости от вашего устройства вам может потребоваться перезагрузить телефон, чтобы изменения вступили в силу. После перезапуска вы сможете отправлять сообщения.
После того, как Android-сообщения станут вашим приложением для обмена сообщениями по умолчанию, на следующем экране должны появиться ваши входящие текстовые сообщения Сообщение Android автоматически синхронизирует сохраненные текстовые разговоры вашего телефона.
В папке входящих сообщений нажмите сине-белую кнопку Начать чат в правом нижнем углу экрана, чтобы начать разговор.
На следующем экране в поле с меткой Кому введите номер телефона, адрес электронной почты или имя человека, с которым хотите связаться.
Нажмите кнопку Ввод на клавиатуре телефона, чтобы открыть беседу.
Напишите ваше сообщение в текстовом поле внизу экрана.
Нажмите сине-белый треугольник в текстовом поле, чтобы отправить сообщение.
Как добавить новый контакт в сообщениях Android
В вашем почтовом ящике выберите беседу с контактом, которого вы хотите добавить.
В разговоре нажмите на значок трех точек в правом верхнем углу экрана.
Нажмите Добавить контакт .
В открывшемся диалоговом окне нажмите Добавить контакт .
Приложение «Сообщения Android» перенесет вас на родные контакты вашего телефона или в приложение телефона. Вы можете добавить свой контакт, как обычно, здесь.
Изменения, внесенные в приложение родных контактов вашего телефона, будут отражены в сообщениях Android.
Как заблокировать текстовые сообщения на сообщениях Android
В вашем почтовом ящике выберите разговор с контактом, которого вы хотите заблокировать.
В разговоре нажмите на значок трех точек в правом верхнем углу экрана.
Выберите Подробности .
В списке параметров нажмите Заблокировать и сообщить о спаме .
Появится диалоговое окно с запросом подтверждения блока. Он также предлагает возможность сообщить о контакте в Google для отправки спама. Если вы хотите сделать это, оставьте эту опцию отмеченной. Если нет, снимите флажок Сообщить о спаме .
Выберите ОК .
- Если у вас мало времени или вы просто не знаете, что сказать, вы можете использовать функцию «Умный ответ» в Android Messages. Эта функция, если она включена в ваших настройках, автоматически заполняет предложения для ответов, которые вы можете отправить своим контактам. Просто нажмите один из них, чтобы отправить его.
- Вы также можете общаться с вашим контактом на вашем компьютере с сообщениями Android. Чтобы включить этот тип обмена сообщениями, вам необходимо зайти на сайт «Сообщения Android» и следовать инструкциям на экране, чтобы открыть окно чата «Сообщения Android» на своем компьютере.
Источник