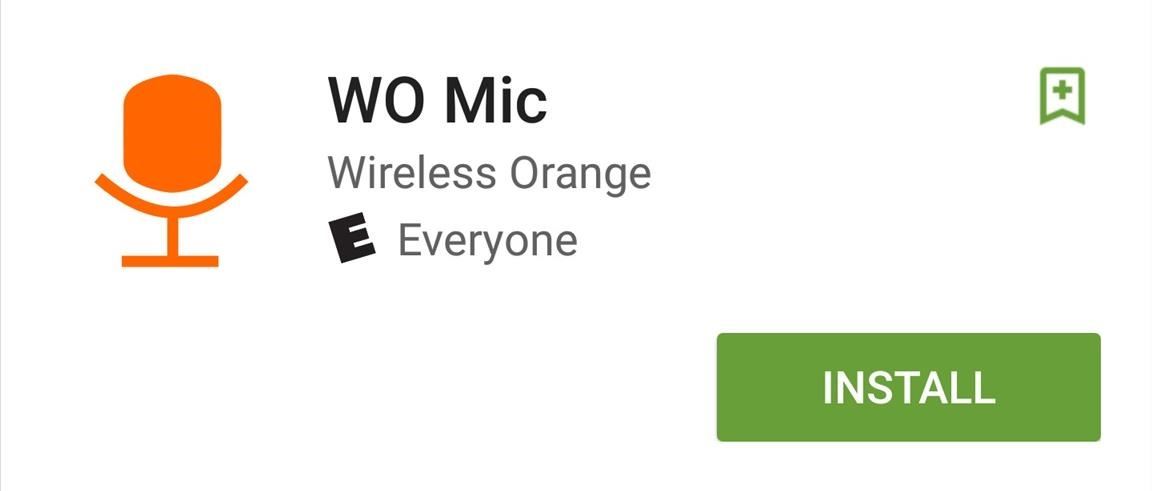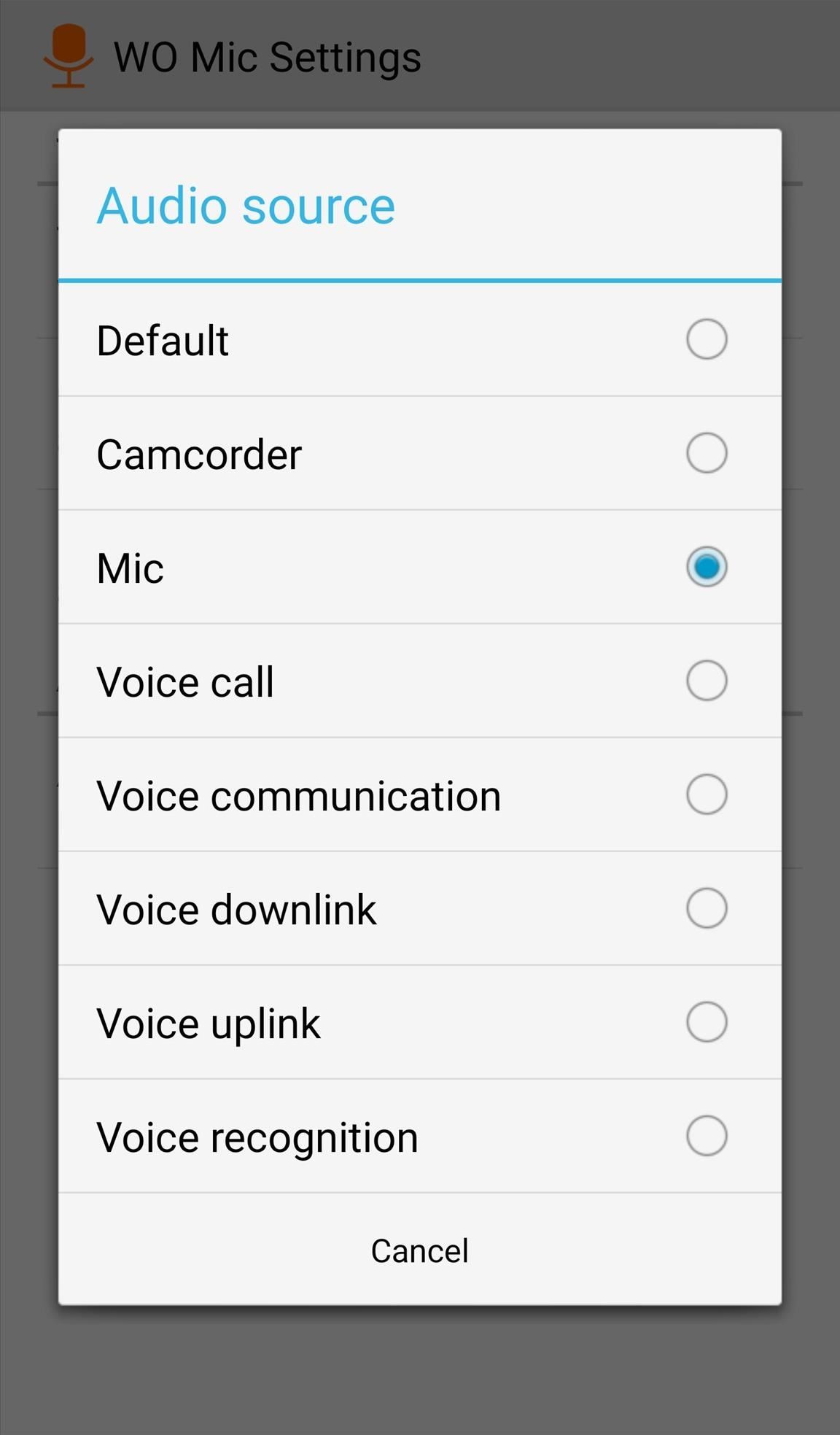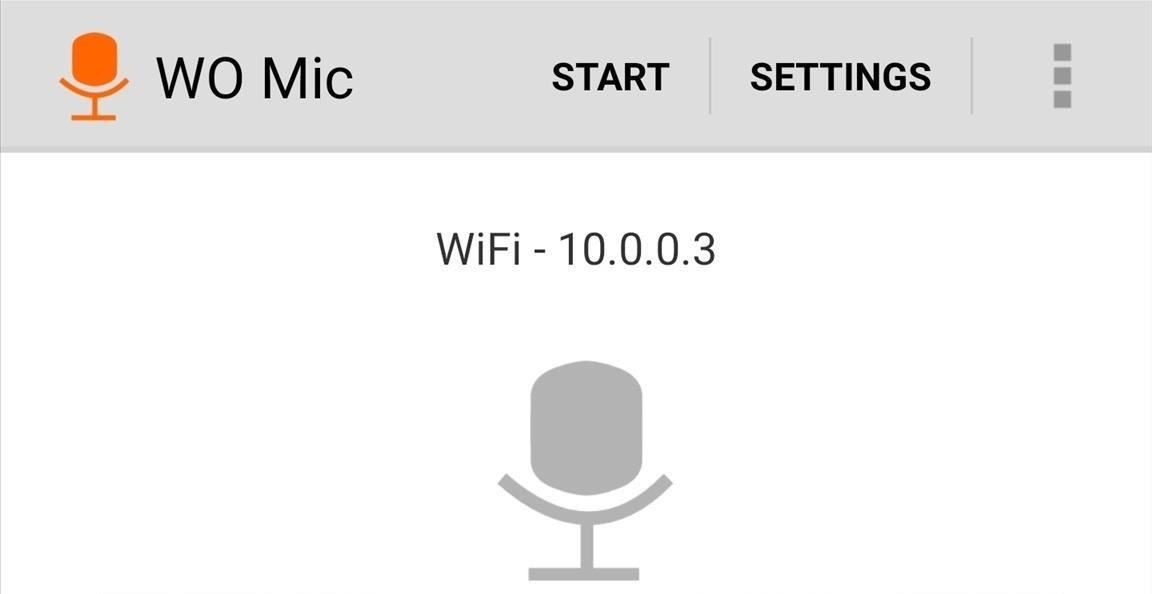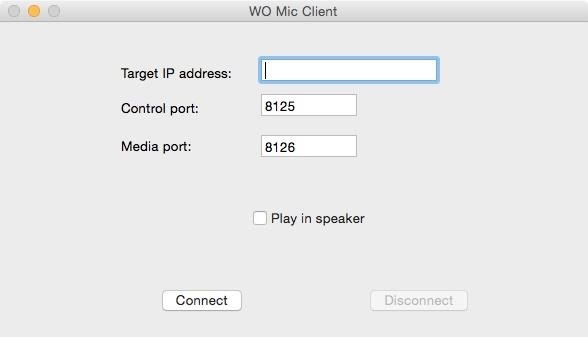- Android sound from microphone
- ТОП-5 рабочих приложений для микрофона на Android
- Extra Mic
- EZ Voice
- Microphone
- Pro Microphone
- Easy Voice Recorder
- Создание собственного Android-диктофона с помощью Kotlin
- Создание пользовательского интерфейса
- Запрос требуемых разрешений
- Запись и сохранение аудио
- Добавление OnClickListeners
- Настройка MediaRecorder
- Запись и сохранение аудио
- Исходный код
- Заключение
- How to Stream Android Audio to PC
- How to Stream Android Audio to PC
- Cast Microphone Sound
- Cast Android Audio with Miracast Function
- Cast Android Audio with Built-in feature
- How To : Use Your Android as a Microphone for Your PC
- Step 1: Install WO Mic
- Step 2: Install the Client Program & Driver
- Step 3: Connect the Mic
Android sound from microphone
Полный текст статьи и исходники программы доступны только зарегистрированным участникам сайта.
Прочитайте внимательно условия! В начале каждой статьи указывается, к какому курсу относится данная статья. Например, если статья из 4 курса, значит нужно заплатить за все курсы по четвёртый включительно.
Стоимость регистрации — символические 350 рублей. После регистрации у вас будет доступ ко второму курсу.
Для регистрации сначала необходимо пополнить ЮMoney(бывший Яндекс.Кошелек) 410011383280263 на указанную сумму (или Webmoney-кошелек P894989790291 (старый R390884954122) или QIWI (перевод по никнейму), а затем прислать письмо на адрес alexander.klimoff@gmail.com с указанием, на какой кошелёк вы делали оплату и реквизиты, по которым можно вас определить (не прикрепляйте к письму картинки или файлы). Учитывайте комиссию при переводах.
Не присылайте в письме мои номера кошельков — поверьте, я их знаю и без вас.
В ответном письме вы получите учётные данные для чтения статей из закрытой зоны за второй курс.
Доступ к третьему курсу обучения доступен только после оплаты второго курса и составляет 350 руб.
Доступ к четвёртому курсу обучения доступен после оплаты третьего курса и составляет 350 руб. и т.д.
При оплате сразу всех курсов одновременно (2-9) цена составит 2800 руб.
Доступ даётся как минимум на один год. Для тех, кто оплатил третий и другие курсы, сроки доступа увеличиваются.
Также возможен приём на PayPal (только для зарубежных пользователей). Обратите внимание, что в этом случае стоимость одного курса составляет 7$.
Источник
ТОП-5 рабочих приложений для микрофона на Android
С помощью приложений микрофонов вы можете записывать любые звуки на вашем Андроид устройстве. Приложения доступны в Google Play.
Расширить функционал стандартного микрофона, встроенного в смартфоны или планшеты на операционной системе Android, без стороннего программного обеспечения, загруженного из Google Play весьма проблематично – даже после изменения ряда настроек микрофон не сможет записывать звуки, усиливать голос или накладывать эффекты.
А потому – придется тщательно изучить цифровой магазин от Google и найти те инструменты, которые помогут добиться нестандартных результатов:
Extra Mic
Сервис способный передавать звуки или голоса, записываемые на микрофон на Bluetooth-колонки, внешние громкоговорители и иную музыкальную технику. Работать с приложением Extra Mic легко – на старте важно пройтись по настройкам (подцепить принимающее звук оборудование, выбрать громкость, настроить способ передачи – автоматически или по нажатию на кнопку), а после – поэкспериментировать с качеством.
Желательно разместить смартфон или планшет подальше от источников звука, иначе качество сильно упадет, и вместо легко распознаваемой речи или мелодий появится мешанина из резких и даже оглушительных звуков.
EZ Voice
Мультифункциональный инструмент, способный как записывать в аудиоформате речь и звуки для последующего прослушивания, так и редактировать полученные файлы с помощью эффектов, фильтров и дополнительных действий с панели быстрого доступа.
Отдельно разработчики приложения микрофона EZ Voice предлагают работать в режиме «Песня»: можно добавить любой исходник (желательно – минус без слов), а после – подпевать. Получившийся материал легко сохранить или передать друзьям, воспользовавшись встроенной платформой для социального взаимодействия.
Microphone
Мощная платформа, сосредоточенная на изменении некоторых параметров микрофона, встроенного в смартфон или планшет. Разработчики микрофона предлагают редактировать акустику, менять уровень громкости, накладывать эффекты, выравнивать звучание с помощью эквалайзера. К сожалению, внесенные изменения через Microphone не активируются автоматически при общении по телефону, зато записи, сделанные на диктофон, станут чище, а, значит, возможные слушатели однозначно обрадуются произошедшим изменениям.
Pro Microphone
Сервис, сосредоточенный на записи звуков и голоса в формате диктофона, но с множественными изменениями получающихся аудиофайлов. Разработчики приложения микрофона из Music Topia предлагают накладывать эффекты, обрезать лишние фрагменты, усиливать громкость или убирать басы.
Кроме ведения записей сервис Pro Microphone помогает развивать вокальные навыки – после добавления музыки появится шанс петь и проверять результат, подмечая мелкие, но важные детали (как вариант – правильный ли темп, встречается ли расхождение с музыкой, нужно ли выдерживать паузу).
Собранные материалы через Pro Microphone легко сохранить на внутренней памяти, в облачных хранилищах или же – передать друзьям, на случай, если кто-то еще захотело прослушать вокал и выдать оценку.
Easy Voice Recorder
Мультифункциональный диктофон, предусматривающий запись в автоматическом режиме, по расписанию или по кнопке Record. Из плюсов приложения – интуитивный интерфейс, поддержка тегов, наличие встроенного редактора, где легко обрезать лишнее, выровнять громкость или же – снизить количество шумов.
Отдельно разработчики разрешают работать и со сторонними девайсами – как вариант, через Bluetooth-наушники или микрофоны можно записывать звук, а через смарт-часы – прослушивать результат.
Источник
Создание собственного Android-диктофона с помощью Kotlin
Мультимедийный фреймворк Android поддерживает запись и воспроизведение аудио. В этой статье я покажу, как разработать простое приложение для звукозаписи, которое будет записывать аудио и сохранять его в локальном хранилище Android-устройства с помощью MediaRecorder из Android SDK.
Вы также узнаете, как запросить разрешения у пользователя в режиме реального времени и как работать с локальным хранилищем Android-устройства.
Создание пользовательского интерфейса
Сперва нам нужно создать интерфейс для звукозаписи. Это простой layout с тремя кнопками, которые будут использоваться для запуска, приостановки/возобновления и остановки записи.
Запрос требуемых разрешений
После создания пользовательского интерфейса мы можем начать использовать MediaRecorder для реализации основной функциональности нашего приложения. Но сначала нам нужно запросить необходимые разрешения для записи аудио и доступа к локальному хранилищу. Cделаем мы это это с помощью нескольких простых строк кода в нашем файле AndroidManifest.xml :
Также нужно проверить, одобрил ли пользователь разрешения, прежде чем мы сможем использовать наш MediaRecorder . Сделаем это в Activity MainActivity.kt :
Примечание: позже эти строки кода будут перемещены в OnClickListener кнопки начала записи аудио, чтобы мы могли убедиться, что MediaRecorder не будет запущен без необходимых разрешений.
Запись и сохранение аудио
Добавление OnClickListeners
Добавим слушатели к кнопкам, чтобы они реагировали на пользовательские события. Как я упоминал ранее, проверка на наличие необходимых разрешений будет добавлена в OnClickListener кнопки начала записи аудио:
Настройка MediaRecorder
Далее нам нужно указать путь для сохранения аудио и настроить MediaRecorder.
Мы берём путь к корню нашего внешнего хранилища и добавляем в него имя нашей записи и тип файла. После этого мы создаём объект MediaRecorder и определяем источник звука, аудиокодер, формат и файл для записи.
Запись и сохранение аудио
Код, используемый для запуска MediaRecorder , определяется в OnClickListener кнопки начала записи аудио:
Как видите, нужно вызвать функцию prepare , прежде чем мы сможем начать запись. Мы также встраиваем вызов в блок try-catch, чтобы приложение не сломалось при сбое функции prepare .
OnClickListeners кнопки остановки записи очень похож на код выше.
Здесь мы проверяем, работает ли в данный момент MediaRecorder , прежде чем мы остановим запись, потому что наше приложение сломается, если метод stop будет вызван, в то время как MediaRecorder не будет запущен. После этого мы меняем переменную состояния на false , чтобы пользователь не мог снова нажать кнопку остановки.
Нам осталось определить OnClickListener для кнопки приостановки/возобновления.
В этих двух методах мы проверяем, работает ли MediaRecorder . Если работает, мы приостановим запись и изменим текст кнопки для возобновления. При повторном нажатии запись возобновится.
Наконец, мы можем записать аудио и прослушать его, открыв файл recording.mp3 , который будет сохранён в нашем локальном хранилище. Просто откройте проводник файлов и сделайте поиск по имени файла recording.mp3 .
Исходный код
Вот полный исходный код нашего приложения:
Заключение
Теперь вы знаете, как работает MediaRecorder , как запрашивать разрешения в режиме реального времени и почему это важно делать. Вы также узнали о локальном хранилище вашего устройства Android и о том, как хранить в нём данные.
Более сложная версия этого приложения, в которой есть некоторые дополнительные функции, такие как воспроизведение ваших записей с помощью MediaPlayer , доступна на Github.
Источник
How to Stream Android Audio to PC
The issue will occur when people mirror their Android phone screen to the computer. Some people want to know how to stream their phone screen to PC with audio. Here is the detailed way to stream Android audio to the computer.

LetsView is a free screen mirroring app which is compatible with Android and iOS. It enables you to display phone screen on PC or TV with one click. Unlike other screen mirroring apps, Miracast is supported by this program which allows users to stream Android audio to PC. Here is the detailed way:
How to Stream Android Audio to PC
Cast Microphone Sound
- First of all, you need to update LetsView to the latest version both on your Android and PC.
- Open LetsView on your phone and go to Settings from the upper left corner. Enable Cast microphone audio.
- Then back to the main interface and start detecting. Select your computer name and tap Phone Screen Mirroring. In the prompt, click ALLOW.
- Then you can cast Android microphone audio to PC successfully.
Note: Please keep the phone and computer a little away from each other to avoid loud noise when mirroring.
Cast Android Audio with Miracast Function
- First you need to ensure that Miracast feature is supported by your computer. Click on here to check it.
- Click on the button below to download and install LetsView on your computer. Launch it after you install it.
Make sure your phone and PC are connected to the same WiFi. Find the Wireless projection feature on your Android phone. The name will be different on different brands of phones. Let’s take Huawei phone as an example. First, go to Settings >Device connectivity.
Tap Wireless projection and find your device on the available devices. Only in this way, can you get the synchronized sound.
Cast Android Audio with Built-in feature
- Generally speaking, the screen mirroring feature will be put on Quick Settings. Now let’s take Xiaomi phone as an example.
- Tap Cast. Select your device name on the list then you can stream Android sound on PC.
- Then you can play games or watch videos on PC with audio now. One of the popular games you can try is PUBG. Learn how to play PUBG on a much bigger screen here.
You can then play mobile games, watch movies, listen to music on PC to enjoy your life. Don’t forget the helpful screen mirroring app- LetsView. Let’s enjoy the visual feast together!
Источник
How To : Use Your Android as a Microphone for Your PC
You need a good microphone on your computer in order to make audio recordings, voice chat, or use speech recognition. However, not every computer comes with a built-in mic, and not every built-in mic works great.
You can purchase a cheap computer microphone on Amazon for as low as $4.99, but why do that when you’ve got your Android phone or tablet right beside you? That device is more than adequate to be your computer mic, and you can connect it via Bluetooth, USB, or Wi-Fi.
Step 1: Install WO Mic
There are many options available in the Google Play Store, but WO Mic from Wireless Orange provides the easiest setup and connection options. The app works on both Windows and Mac computers, but Mac OS X users can only utilize the Wi-Fi connection option.
For improved audio quality and no ads, try the pro version for $3.99.
Step 2: Install the Client Program & Driver
Because connecting through Bluetooth and USB are the easier options (just connect or plug in and you’re ready), we’ll go through the Wi-Fi setup, since it’s applicable to both Windows and Mac.
If you have a Windows PC, download and install the following two files.
If you have a Mac, download and install the following package.
You may need to adjust your Mac’s security preferences in order to open the package. Alternatively, you can simply control-click (or right-click) on the file, and select «Open.»
Step 3: Connect the Mic
Open WO Mic on your Android and enter the Settings, select Transport, then select «Wifi» from the options (unless you’re using Bluetooth or USB). Depending on what you’re using the mic for, select the proper Audio source. Additional settings allow you to change the media and control port, but you shouldn’t need to adjust those.
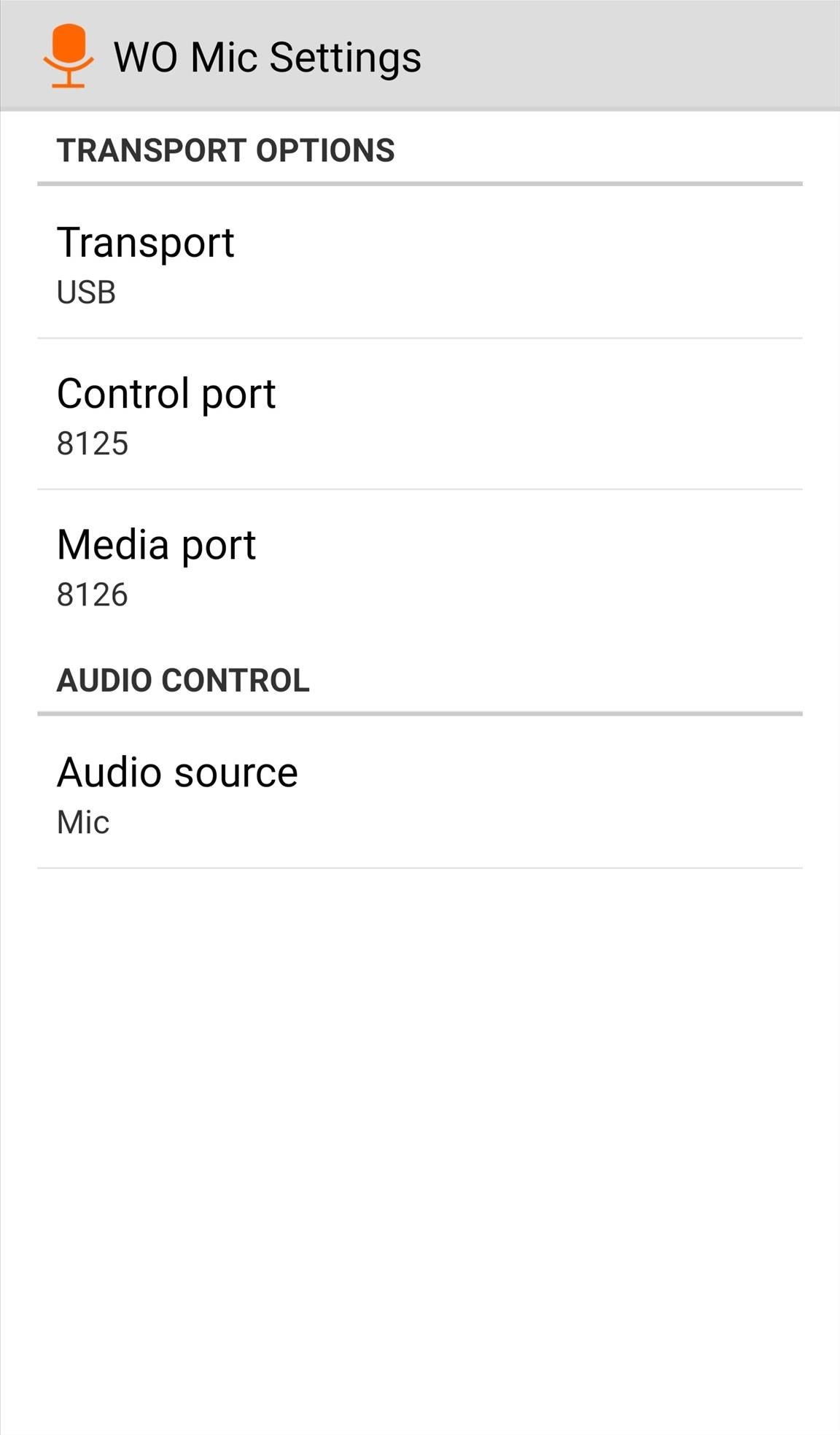
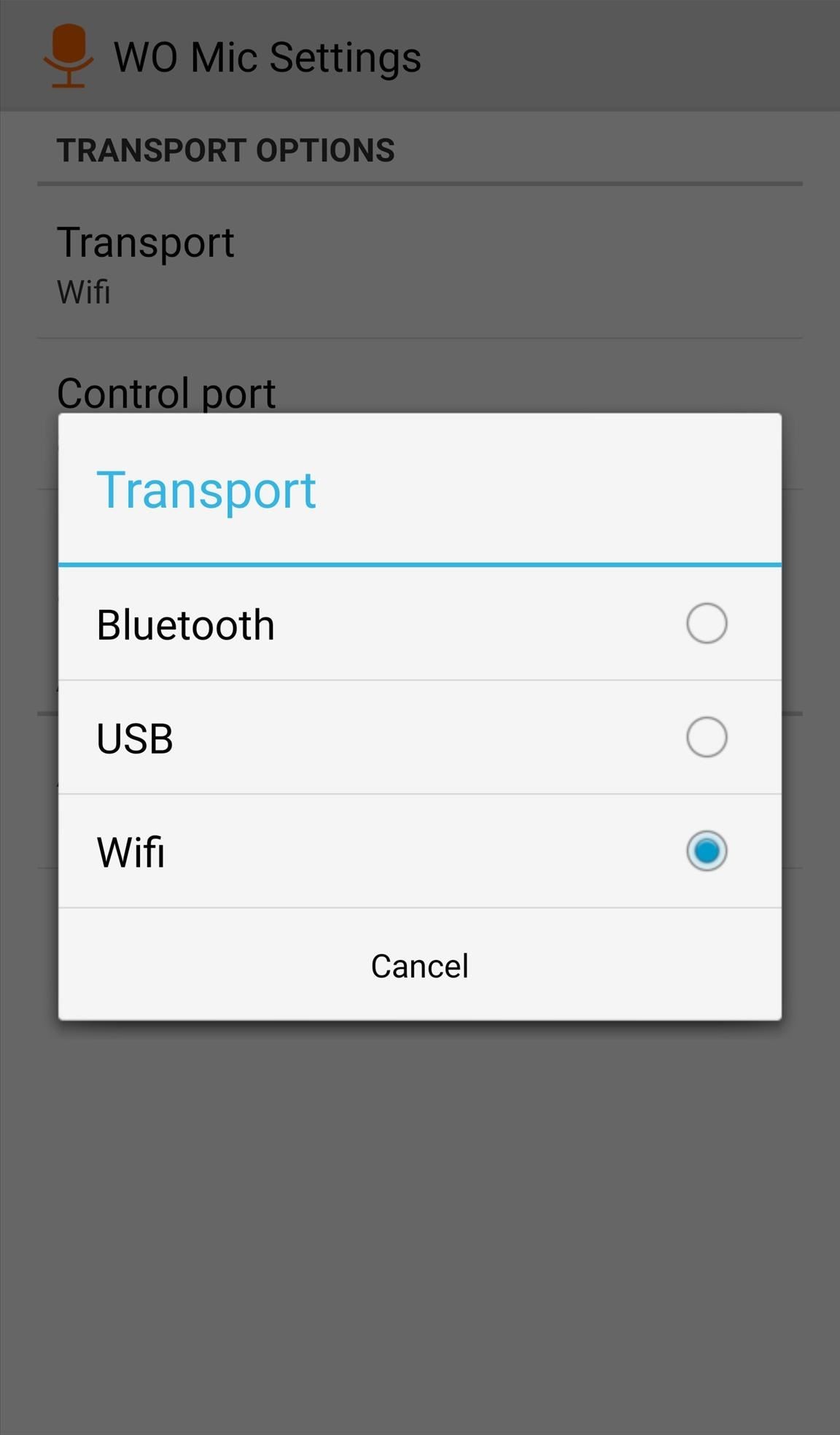
Go back to the main page of the app and tap Start, then copy the IP address displayed above the microphone icon.
Open the WO Mic Client on your computer, enter the IP address, and hit Connect. To test it out, check the «Play in speaker» box and speak into your Android. And that’s all there is to it—you have a fully functional microphone for your computer without paying an extra dime.
Before forking over some money for a microphone, definitely try WO Mic. I found that latency really wasn’t an issue, so this is a great way to narrate videos, record memos, or make calls. Let us know what you think by dropping a comment below.
Follow Android Hacks over on Facebook and Twitter, or Gadget Hacks over on Facebook, Google+, and Twitter, for more Android tips.
Keep Your Connection Secure Without a Monthly Bill. Get a lifetime subscription to VPN Unlimited for all your devices with a one-time purchase from the new Gadget Hacks Shop, and watch Hulu or Netflix without regional restrictions, increase security when browsing on public networks, and more.
Источник