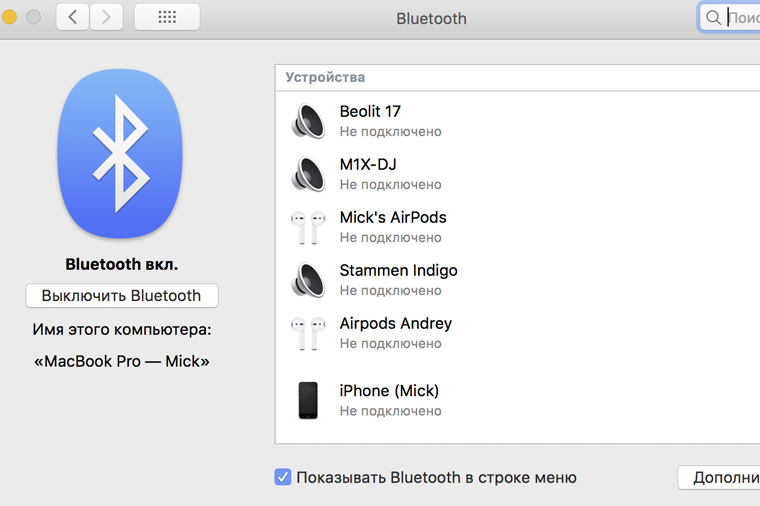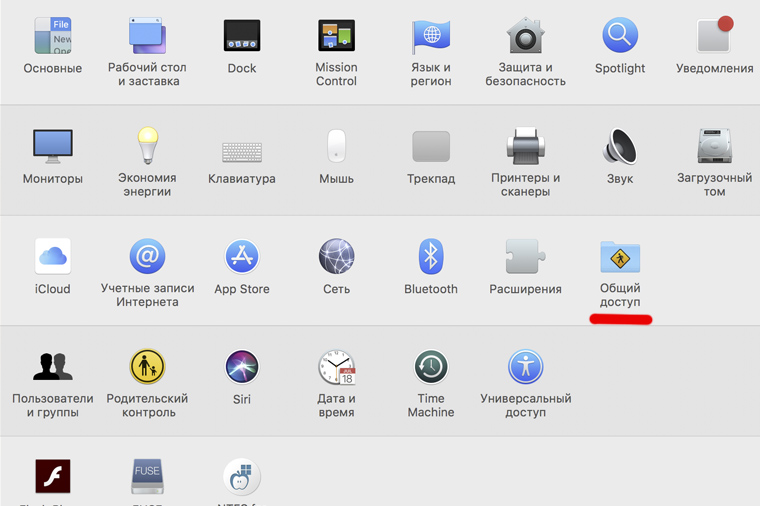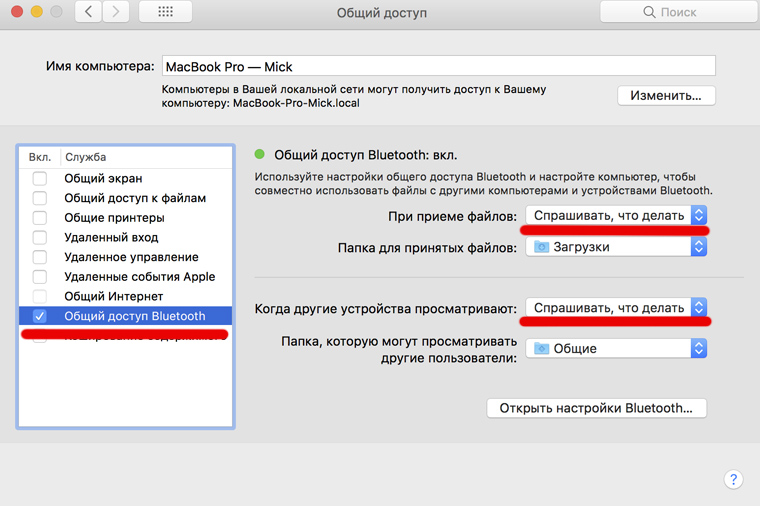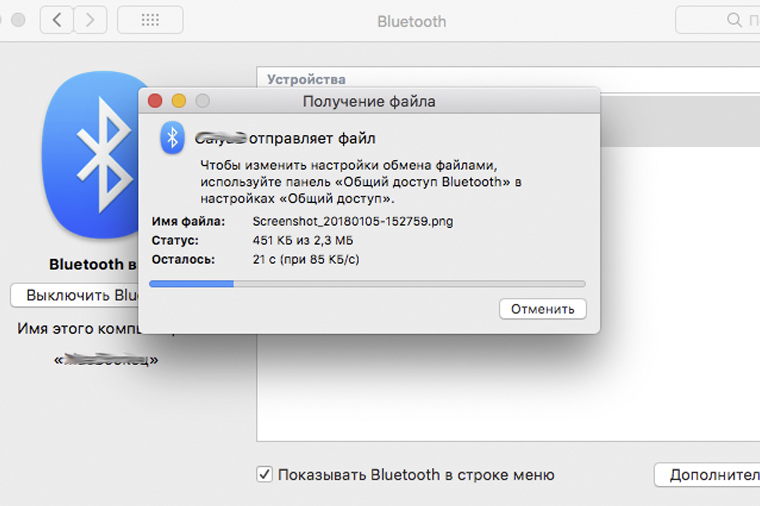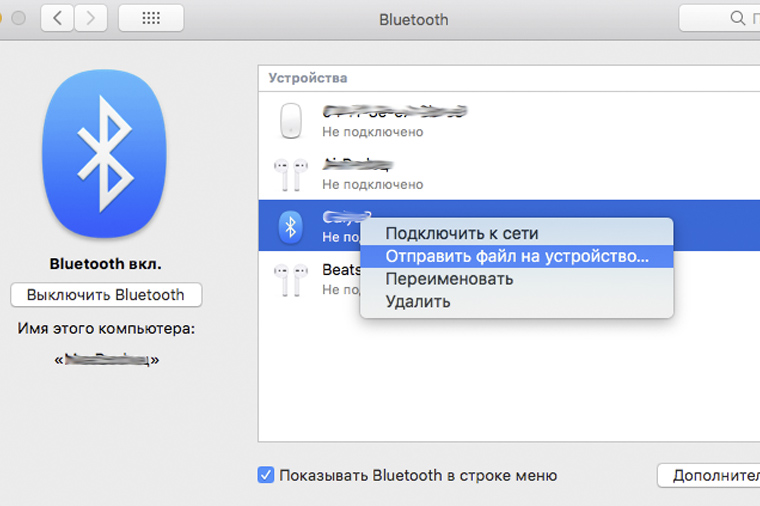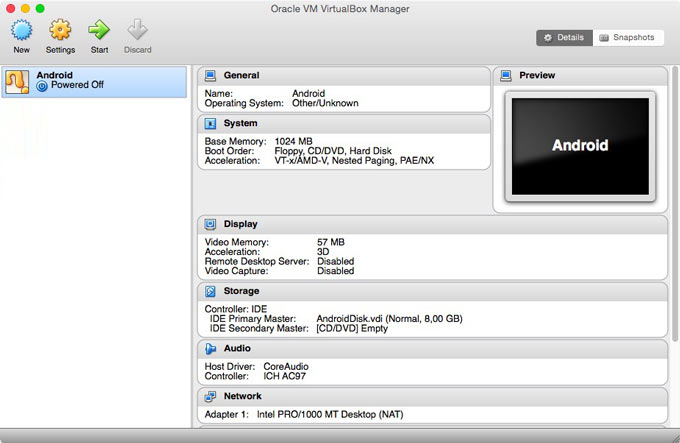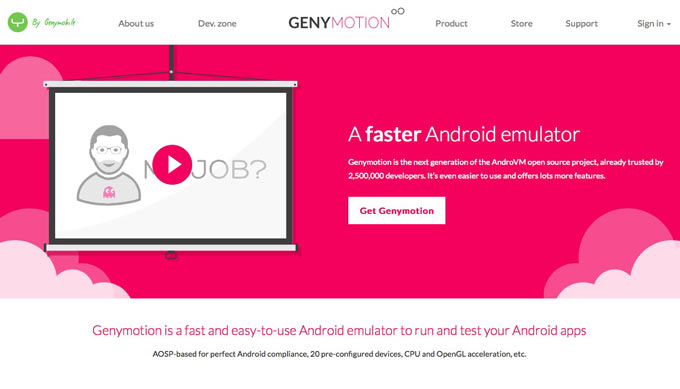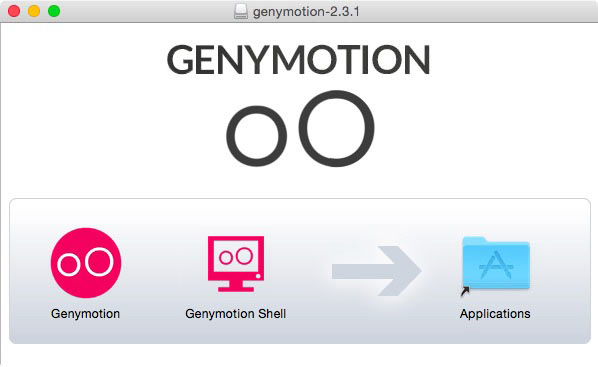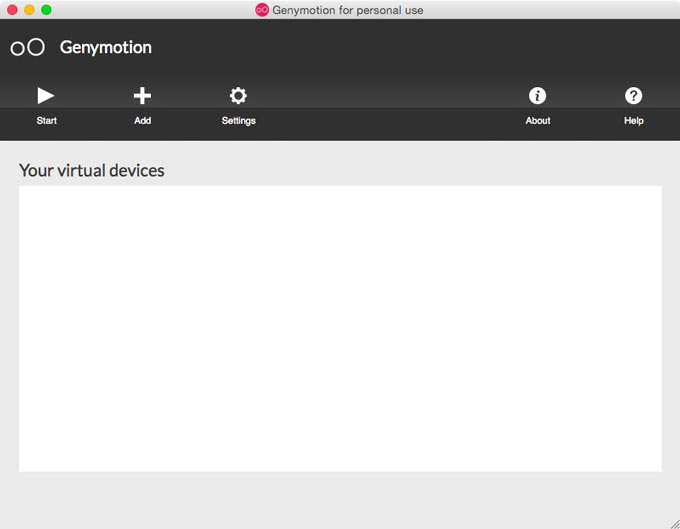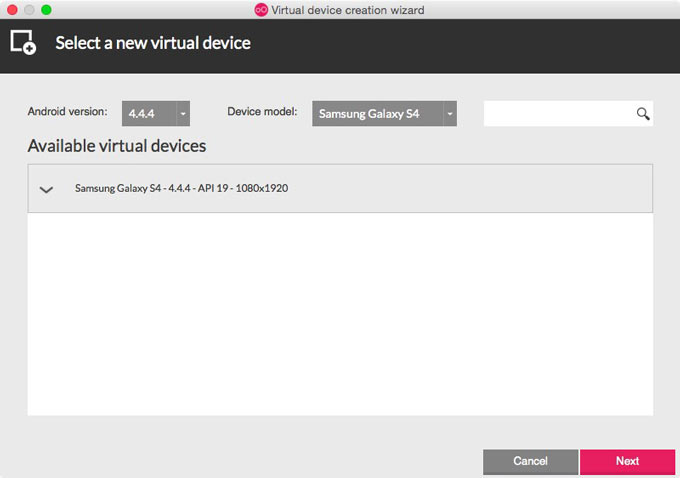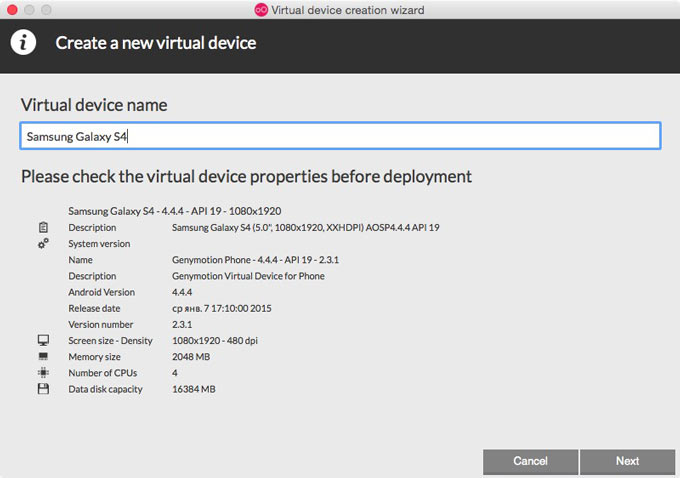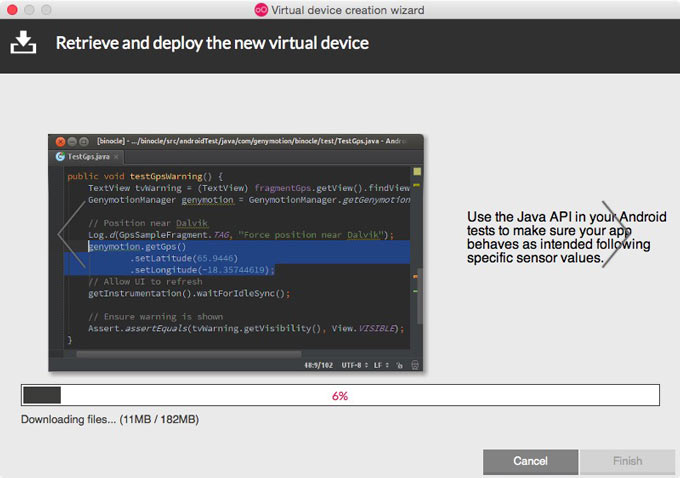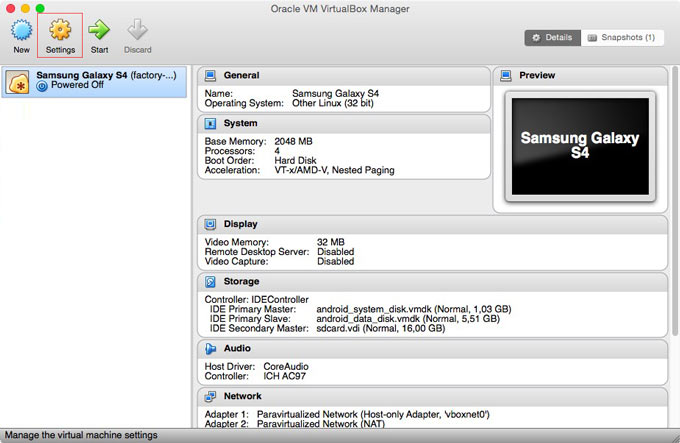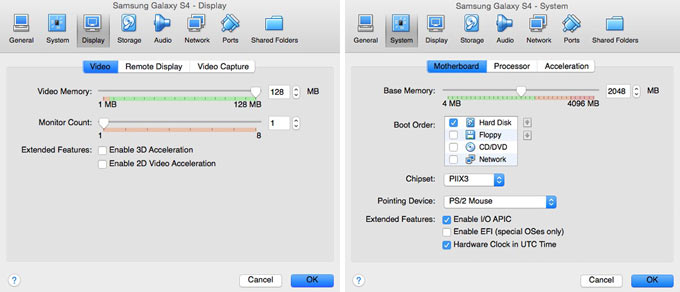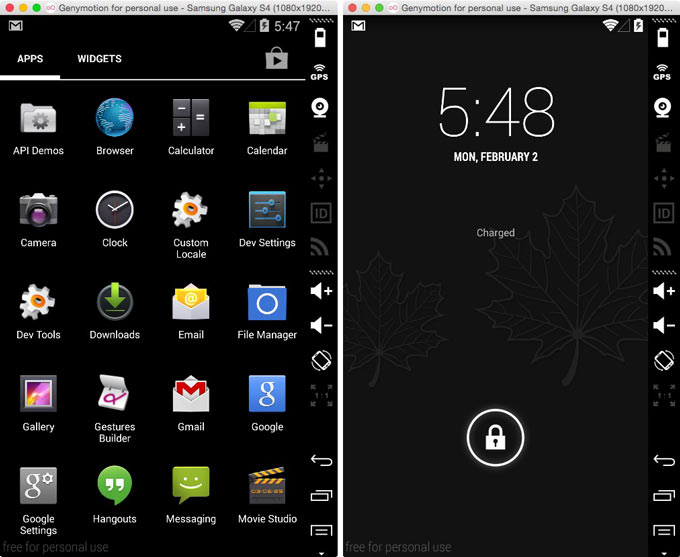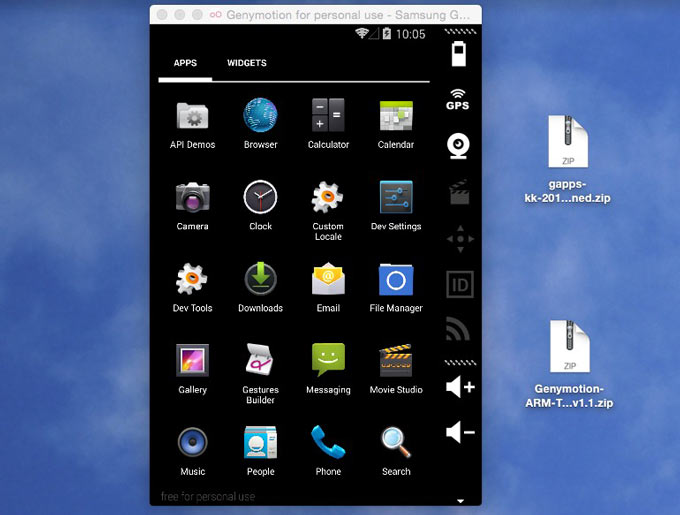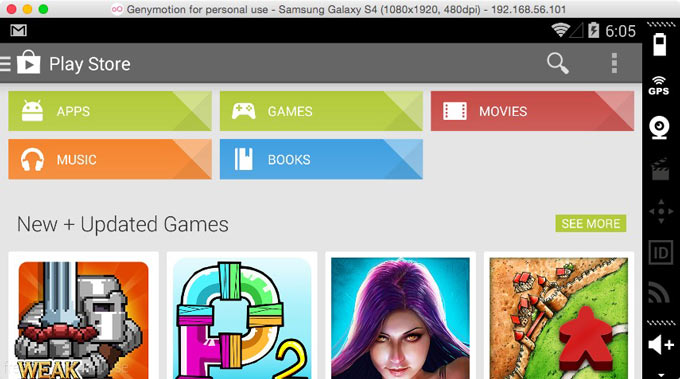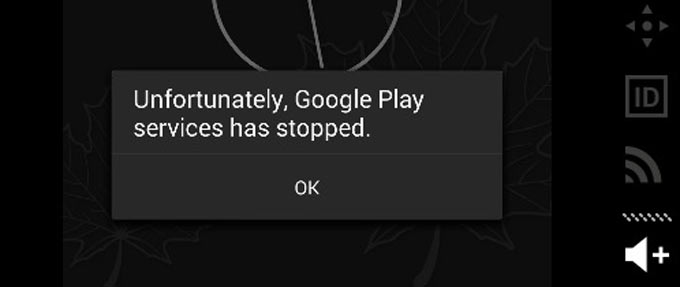- Как «подружить» Mac с Android-смартфоном
- Как установить KDE Connect
- Лонгриды для вас
- Как скинуть файлы с Android на Mac и не застрелиться
- Спасибо, Apple, за Bluetooth
- Как соединить MacBook и Android-смартфон
- 6 способов передачи файлов между Android и Mac
- Android File Transfer
- Commander One
- Pushbullet
- Portal от Pushbullet
- Send Anywhere
- Облачные сервисы
- В пасти врага: запускаем Android на Mac
- Установка Android
- Установка магазина Play Market
Как «подружить» Mac с Android-смартфоном
Одно из главных преимуществ продукции Apple — прекрасная работа разных устройств в рамках одной экосистемы. Mac, iPhone, iPad, и даже Apple Watch — всё эти гаджеты превосходно работают по отдельности и в связке. Никто из конкурентов пока не предлагает ничего подобного. Но технологии не стоят на месте: уже сейчас с Mac можно связать не только iPhone, но и любой другой Android-смартфон. Как это сделать? Сейчас расскажем.
Силами нескольких энтузиастов была разработана специальная утилита для синхронизации KDE Connect. Данное приложение предоставляет различные возможности для интеграции и тесной работы Android-устройств с настольными операционными системами.
Первоначально программа была доступна только под Windows и Linux, однако буквально на днях в Сети появилась тестовая версия и под macOS.
В настоящее время приложение KDE Connect поддерживает следующие функции:
- Запуск команд на Mac при помощи смартфона;
- Просмотр уровня заряда подключенных устройств;
- Подача звукового оповещения для поиска потерянного устройства;
- Передача файлов и общий буфер обмена;
- Управление громкостью и мультимедиа.
Также утилита позволяет просматривать полученные уведомления прямо на Mac. Однако, эта функция работает в тестовом режиме — её необходимо включать вручную в настройках.
Как установить KDE Connect
Для стабильной работы утилиты необходима версия macOS 10.14 и новее.
- Распаковываем образ и переносим ярлык программы в «Приложения».
- Запускаем утилиту. Нам будет предложено подключить Android-устройство к Mac.
- Перед непосредственной установкой соединения, необходимо загрузить и установить соответствующий клиент и для Android-смартфона.
После завершения процедуры настройки, на верхней панели появится иконка KDE Connect. Здесь мы сможем просмотреть все синхронизированные устройства, а также управлять ими. Конечно, подобное решение сложно назвать альтернативой Continuity, однако опробовать приложение стоит в любом случае. Тем более, программа распространяется совершенно бесплатно.
Разработчик обещает, что с течением времени утилита будет «обрастать» новыми функциями. Верим на слово.
Предлагаем подписаться на наш канал в «Яндекс.Дзен». Там вы сможете найти эксклюзивные материалы, которых нет на сайте.
Новости, статьи и анонсы публикаций
Свободное общение и обсуждение материалов
Лонгриды для вас
Любите фотографировать ночью, но что-то идет не так? Разобрались, как попытаться улучшить свои фотографии при съёмке ночью: что подкрутить, где включить, что вообще лучше не использовать.
В Бразилии кражи iPhone давно поставили на поток. Но если раньше их продавали или разбирали на запчасти, то теперь воруют с куда более масштабной целью
Разработчики приложения in3D рассказали, как они научились создавать фотореалистичные трёхмерные аватары с помощью обычного смартфона без специального оборудования. Благодаря ему, чтобы примерить одежду, совершенно необязательно идти в магазин или ателье и снимать мерки
Источник
Как скинуть файлы с Android на Mac и не застрелиться
Новогодние праздники – это не только килограммы салатов и артиллерийские залпы салютов; когда новогодний угар проходит, обнаруживаются тонны фотографий и видео на смартфонах, доказывающие что мы все еще ого-го, есть порох в пороховницах и праздники мы можем справлять, как в последний раз.
И тут возникает небольшая проблемка, а именно: как передать видеоролик с Android-смартфона на MacBook?
Ну со старыми Макбуками, к примеру, все понятно: подключил чужеродный смартфон с помощью USB-кабеля, скачал Android Files Transfer или Samsung Switch для одноименных смартфонов, и просто перетащил нужные файлы в удобном окне.
А если у меня новый, инновационный Макбук Про за много тысяч рублей, в котором только 2 входа USB-C и под рукой нет волшебного переходника USB-C на USB?
Спасибо, Apple, за Bluetooth
Да, и на Макбуке и на Android-смартфоне есть Bluetooth и Wi-Fi. Да только какой от них прок? Хоть прикладывай гаджеты друг к другу, хоть втирай смартфон в экран ноутбука – эффекта не будет.
Потому что есть одна секретная галочка в настройках Мака, без которой MacBook и другое устройство не увидят друг друга без провода.
Правда, к чести Samsung, возможность напрямую передать файлы с Корейских флагманов на Apple-гаджеты всё-таки есть, при помощи Bluetooth Direct (функция похожа на AirDrop). За это большой поклон разрабам. А вот если у вас любой другой смартфон – смотрите, что делать.
Как соединить MacBook и Android-смартфон
Нужно на MacBook зайти в «Системные настройки» – «Общий доступ».
Здесь-то и кроется та самая секретная галочка: в левом меню нужно активировать пункт «Общий доступ Bluetooth».
В правом поле обязательно поменяйте значения на «Спрашивать, что делать», во избежание несанкционированного доступа к вашему MacBook третьими лицами.
Всё, теперь можно пользоваться инструкцией по обмену файлами с другими устройствами по Bluetooth с официального сайта Apple.
Если кратко:
- подключаетесь к смартфону
- ищете нужный файл
- копируете его на MacBook
- PROFIT!
Да, приготовьтесь долго ждать: скорость оставляет желать лучшего, но главное – файлы передаются!
Передача файлов работает в обе стороны, то есть можно и с MacBook на смартфон что-то закинуть. Для этого нужно в списке подключённых по Bluetooth устройство найти нужный смартфон и вызвать контекстное меню нажав «правой» кнопкой.
Затем – передать файл на устройство.
Да, смартфон может не сразу увидеть ноутбук (у меня HTC соизволил подключиться к MacBook c 3-го раза), да это вовсе не похоже на AirDrop по удобству, но тем не менее, этот способ работает.
Делитесь видео и фотками, с праздниками вас!
Источник
6 способов передачи файлов между Android и Mac
В отличие от Windows и Linux, macOS не позволяет просматривать файловую систему Android-устройства с помощью Finder. Для обмена файлами между macOS и Android придется воспользоваться одним из сторонних приложений. Мы собрали самые удобные способы для передачи файлов, в том числе приложение от Google.
Android File Transfer
Android File Transfer — файл-менеджер для доступа к файлам Andoid с компьютеров Mac от Google. Автоматически обнаруживает подключенное устройство и открывает окно для передачи данных. Не забудьте подписаться на канал нашего техноблога в Telegram — https://t-do.ru/appdatemedia .
Commander One
Commander One — это продвинутый двухоконный файл-менеджер для macOS с функцией доступа к Android-устройствам. Стоит отметить удобный интерфейс с вкладками, возможность создания FTP-сервера и мгновенное переключение между накопителями. С уверенностью можно сказать, что это приложение сможет заменить Finder для продвинутых пользователей.
Pushbullet
Pushbullet предоставляет функции, которые обычно доступны владельцам устройств от Apple: отображение уведомлений с Android-смартфона на Mac, возможность отвечать на звонки и СМС прямо с компьютера, а также обмениваться файлами по воздуху. Всё это предоставляется бесплатно с небольшими ограничениями. Для работы сервиса необходимо зарегистрировать учетную запись и установить клиенты на Android и Mac .
Portal от Pushbullet
Portal — это узкоспециализированный сервис для односторонней передачи файлов с компьютеров на Android от разработчиков Pushbullet. Это приложение не прихотливо в настройке — на компьютере нужно открыть в браузере страницу Portal и отсканировать с помощью приложения на Android QR-код. После этого в браузере откроется файл-менеджер для передачи файлов на Android по воздуху. Удобство заключается в отсутствии необходимости устанавливать на Mac дополнительное программное обеспечение.
Send Anywhere
Этот сервис для тех, кому понравилась идея Portal, но необходима двухсторонняя передача файлов. Send Anywhere работает похожим образом — устройства должны находится в одной Wi-Fi сети, после чего необходимо ввести код для подключения. Бесплатная версия доступна со встроенной рекламой, есть возможность перехода на Premium без рекламных баннеров.
Скачать Send Anywhere для Mac и Android
Облачные сервисы
Если из тех пользователей, кто не часто пересылает файлы между Mac и Android, в таком случае можно использовать облачные хранилища. Попробуйте Google Диск, Яндекс Диск или One Drive от Microsoft. Процесс передачи данных через облачные сервисы довольно быстр и ненужно заморачиваться с дополнительными настройками. Кроме того этот метод не ограничивается передачей данных между Mac и Android, этот способ можно использовать для обмена файлами между Windows, Linux и iOS, а также делится файлами с другими пользователями.
Источник
В пасти врага: запускаем Android на Mac
Первый и главный вопрос – для чего это нужно? Во-первых, вы получаете доступ ко всем мобильным приложениям, запуск которых теоретически невозможен на Mac. Во-вторых, возможность играть в любимые онлайн-игры, не отрываясь от компьютера. В-третьих, если вы разработчик – вы можете увидеть как работает ваше приложение на платформе Android. Наконец, если вы связаны с Mac не только просмотром видео и прослушиванием музыки… В общем, вы меня понимаете:)
Очень долго операционная система Android находилась под гнетом. В ее перспективность верили немногие, а основатель Apple Стив Джобс обещал развязать настоящую термоядерную войну против зеленого робота. Времена переменились и сегодня Android – самодостаточная ОС с внушительной долей рынка в 35%. Около 10 лет назад Google сделала одно из главных судьбоносных приобретений – покупку неизвестной Android Inc.
Главным преимуществом Android (да простят меня поклонники iOS) является возможность гибкой настройки и изменения «под себя». В сегодняшней статье мы вернемся к вопросу двухгодичной давности – установке Android на Mac.
Установка Android
Перед началом установки потребуется загрузить несколько программ и патчей.
1. Скачиваем и устанавливаем последнюю версию виртуальной машины VirtualBox.
2. Переходим на сайт Genymotion. Выбираем Get Genymotion. Нас интересует версия Free. Нажимаем Download и проходим простую процедуру регистрации. После окончания регистрации начнется скачивание виртуальной среды Genymotion.
3. Устанавливаем Genymotion и Genymotion Shell в папку приложений.
4. Запускаем Genymotion. Теперь наша задача – установить виртуальную машину-эмулятор платформы Android.
5. Нажимаем клавишу +Add. Из предложенного списка выбираем версию Android и устройство, на котором будет работать эмулятор. Несмотря на наличие версии Android 5.0 и устройств с внушительным разрешением, рекомендую остановится на более скромных настройках. Android 5.0 еще весьма нестабилен, а слишком большое разрешение экрана нагрузит процессор MacBook по-полной. Одним из лучших вариантов устройств является Samsung Galaxy S4 и операционная система Android 4.4.4 при разрешении 1080 на 1920 пикселей.
6. Выбрав платформу и устройство, переходим к следующему этапу. Genymotion автоматически загрузит требуемый образ системы из интернета.
7. После окончания загрузки, Android тут же будет установлен. Не торопитесь запускать систему. Откроем VirtualBox и в списке виртуальных машин увидим только что установленный Samsung Galaxy S4. Выберите систему и нажмите на клавишу Settings (Настройки).
8. В появившемся окне на вкладке System установите выделяемый объем оперативной памяти, равный примерно 1/2 общей памяти вашего Mac. На вкладке Display перетяните ползунок на 128 МБ.
9. После настройки VirtualBox, приложение можно закрывать. Вновь переходим к Genymotion. Выберите установленную систему и нажмите на Start. Спустя несколько секунд перед вами покажется полноценная версия работающей операционной системы Android:
Увы, в представленных Genymotion сборках Android нет предустановленного магазина приложений Play Market. Нам потребуется установить его самостоятельно.
Установка магазина Play Market
1. Скачайте следующие файл ArmTransv1-GA4.4.4.zip.
Внимание! При загрузке используйте браузер Chrome или Firefox. Браузер Safari автоматически раскрывает архив, делая невозможной дальнейшую установку. Для использования Safari, перейдите в Настройки браузера – Вкладка Основные и уберите галочку «Открывать безопасные файлы после загрузки».
Файл ArmTransv1.zip подойдет для любой версии Android. Установочный архив магазина приложений Play Market, отличный от версии Android 4.4.4 можете скачать тут.
В скачанном архиве вы найдете две папки GenyMotionArmTrans1 и GoogleApps4.4.4. С помощью Genymotion запустите установленную виртуальную машину и разблокируйте экран на устройстве.
Содержащийся в папке GenyMotionArmTrans1 архив (!), перетяните на окно с запущенным Android. Согласитесь с всплывающими окнами, а после завершения установки выключите виртуальную машину.
2. Повторите копирование для архива GoogleApps4.4.4.zip.
3. После повторного включения виртуальной машины среди приложений появится установленный Play Market.
Для того, чтобы избавиться от периодически всплывающей ошибки перезагрузите виртуальную машину.
Запустите Google Play Market и пройдите привычную для пользователей Android процедуру авторизации. После этого можете смело скачивать требуемые приложения и игры. Настройки и добавление русского языка, а также полная навигация по виртуальной машине осуществляется как на стандартной версии Android.
Источник