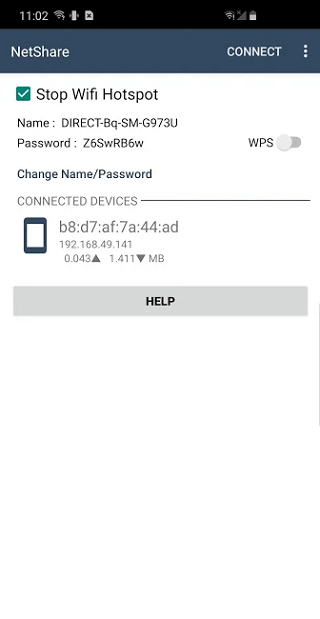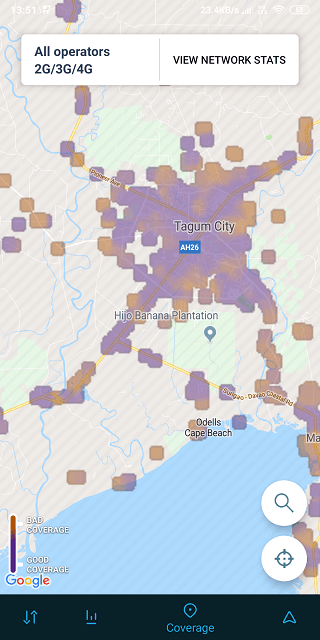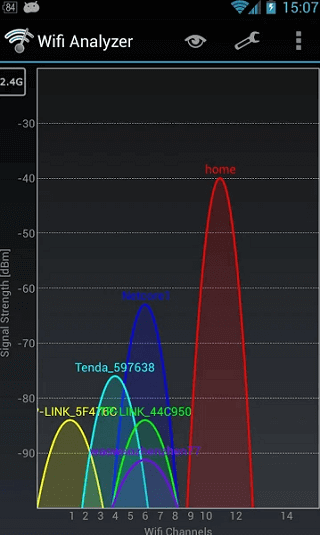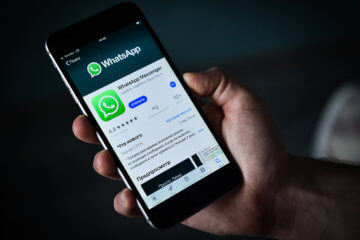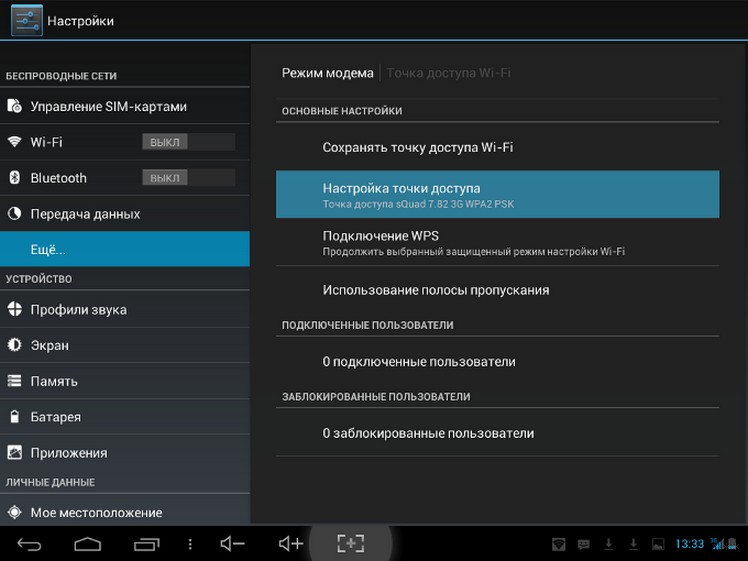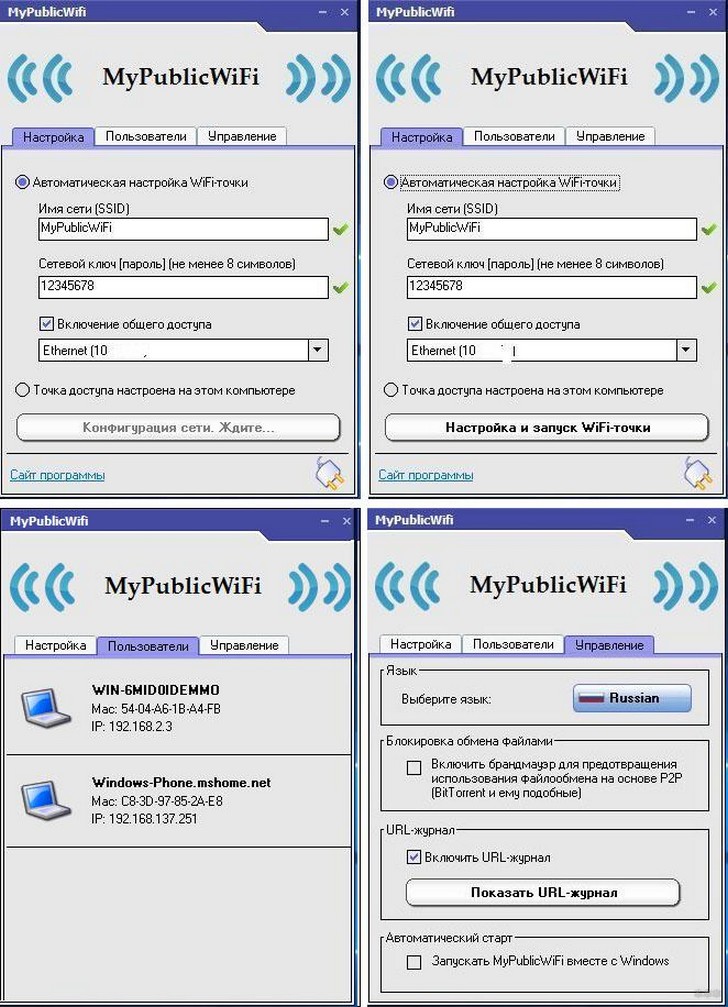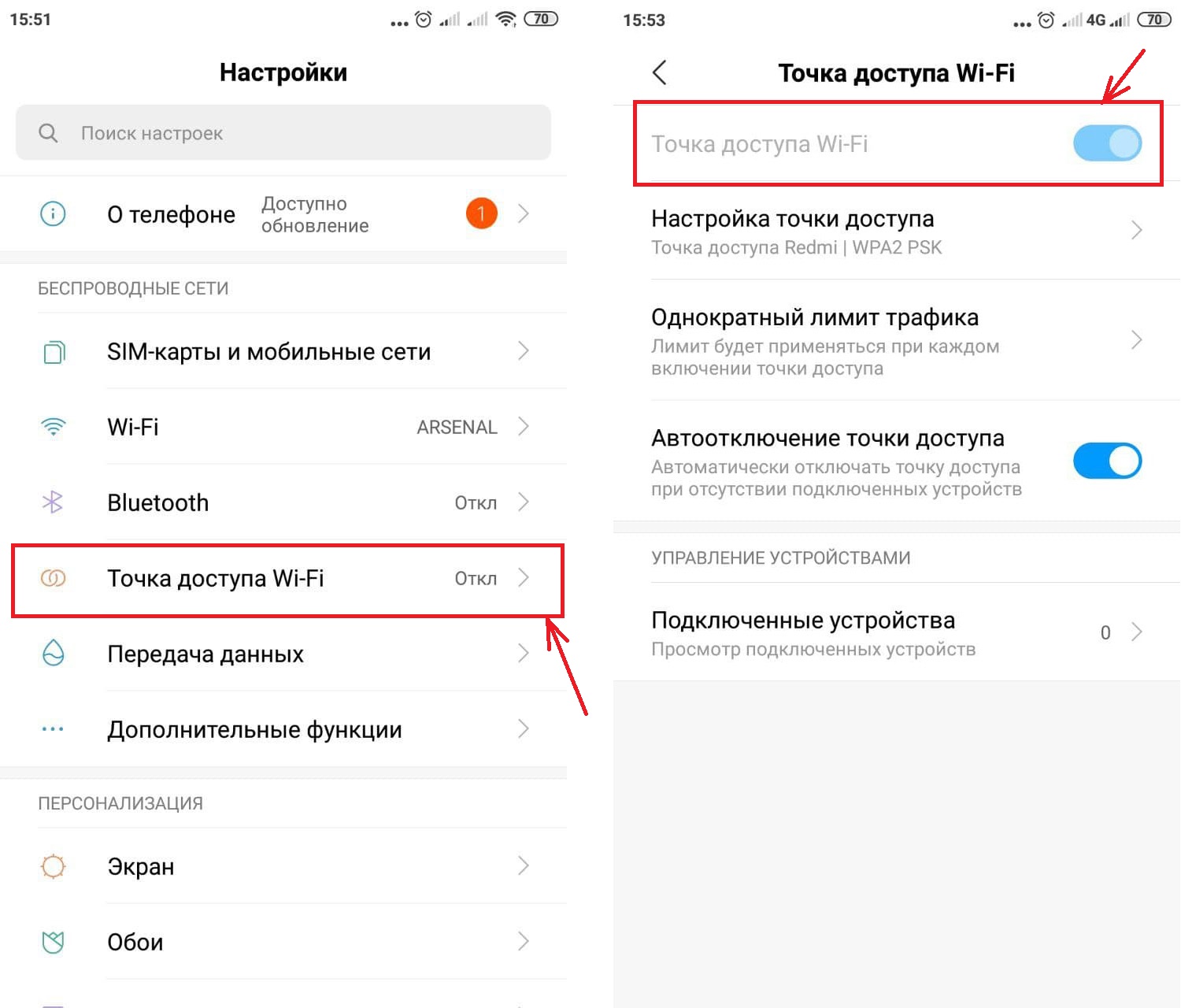- 5 лучших приложений, которые превратят ваш смартфон в Wi-Fi роутер
- Speedify. Создаем безопасную сеть
- VPN Hotspot. Обходим блокировки
- NetShare. Не говорим свой пароль никому
- OpenSignal. Ищем Wi-Fi-сети
- WiFi Analyzer. Создаем самую быструю Wi-Fi сеть
- Как сделать из телефона точку доступа Wi-Fi: инструкции Хомяка
- На что обратить внимание?
- Раздача системными средствами Android
- Раздача с помощью Bluetooth в Android
- Сторонние приложения для раздачи Wi-Fi
- Проблемы с включением и отсутствием интернета
- Wi-Fi через iOS и Windows Phone
- Как раздать Wi Fi с телефона на Android?
- Как расшарить точку доступа Wi-Fi с телефона Android
- Настройка точки доступа
- Как раздать на компьютер?
- Как раздать на ноутбук?
- Как раздать на другой телефон?
- Как раздать на телевизор?
5 лучших приложений, которые превратят ваш смартфон в Wi-Fi роутер
Почти все Android-смартфоны в наши дни оснащены опцией, позволяющей раздавать интернет, выступая, по сути, в роли Wi-Fi роутера. Эта функция доступна в настройках вашего гаджета и ничего сложного в ее использовании нет. Куда интереснее обстоят дела со специализированными программами, которые превращают ваш смартфон в мобильный роутер. Используя их, вы получите доступ к массе возможностей по настройкe беспроводной сети. Чего добиться встроенными средствами, увы, не выйдет.
Превратить смартфон в роутер? Легко!
Speedify. Создаем безопасную сеть
Speedify предлагает возможность организовать безопасное соединение через Wi-Fi, чтобы ваш смартфон был защищен от вирусов и других киберугроз. Многие хакеры используют общедоступные точки доступа Wi-Fi для заражения гаджетов пользователей. Speedify имеет технологию под названием Channel Bonding, которая будет использовать несколько интернет-подключений параллельно для обеспечения лучшей скорости и низкой задержки. А встроенный VPN-сервис позволит вам получить анонимность во время пребывания в сети
VPN Hotspot. Обходим блокировки
VPN Hotspot, как ясно из названия, делает основной упор на создании защищенного VPN-соединения, которое не только скроет следы вашего пребывания в мировой паутине, но и позволит вам зайти на сайты, которые по тем или иным причинам недоступны. Хотя мы не агитируем вас это делать. VPN Hotspot выступает в качестве хоста, к которому уже подцепляются другие устройства. Это гораздо удобнее, чем настраивать VPN-подключение на каждом гаджете по отдельности.
NetShare. Не говорим свой пароль никому
NetShare является одним из лучших приложений для организации точки доступа Wi-Fi. Более того, вы можете создать точку доступа, даже если вы подключены к другой точке доступа Wi-Fi. Зачем это нужно? Ну, например, в том случае, если вы хотите раздать интернет, но не хотите никому называть пароль от своей Wi-Fi-сети. При этом многие пользователи хвалят приложение за стабильность работы и отсутствие обрывов соединения.
OpenSignal. Ищем Wi-Fi-сети
OpenSignal — это обязательное к установке приложение, которое позволит вам сканировать местность на предмет точек доступа. Примечательно то, что вы также можете проверить и наличие сотового покрытия на интерактивной карте. Также вы можете найти вышки сотовой связи, чтобы обеспечить себе лучшее качество сигнала. А еще тут есть опция по тесту скорости интернет-соединения. Дополнительный бонус: приложение бесплатно и в нем нет даже намека на наличие встроенной рекламы. Прямо как на нашей страничке в Яндекс.Дзен. Рекомендуем подписаться!
WiFi Analyzer. Создаем самую быструю Wi-Fi сеть
Вряд ли ваша беспроводная сеть является единственной в округе. Есть и другие пользователи, а большее количество пользователей означает меньшую пропускную способность на определенных частотах. WiFi Analyzer сканирует область на предмет наличия точек доступа и позволяет найти наименее загруженный канал, который вы и сможете использовать для раздачи Wi-Fi при помощи своего смартфона.
Новости, статьи и анонсы публикаций
Свободное общение и обсуждение материалов
Все пользуются стикерами. Они такие интересные, разнообразные и зачастую даже многословные. С их помощью можно не просто обозначить настроение сообщений, но и заменить ими отдельные слова и даже целые предложения, выразив своё отношение к сказанному собеседником. Другое дело, что не всегда понятно, что означает тот или иной стикер. Ведь если с эмодзи или смайликами всё понятно, то зачастую создатели стикеров вкладывают в них далеко не тот смысл, который распознаём мы. К счастью, ВКонтакте появились необходимые пояснения. Рассказываю, где их найти.
Рост популярности смартфонов привел к тому, что они изменились до неузнаваемости за последние десять лет. Помните, с чего все начиналось? К смартфонам относились с осторожностью и не рисковали их покупать, обладатели таких устройств выделялись из толпы тех, кто пользовался раскладушками, а пользоваться самыми первыми устройствами без стилусов было невозможно. А еще в самых первых смартфонах было нереально разобраться без инструкции, упакованной в коробку. Теперь смартфоны есть даже у детей, а понять как он работает не составит труда — все делается по наитию и подсказкам на экране. Мы решили обратить внимание на то, какие есть особенности у смартфонов: к чему мы привыкли и даже перестали этому удивляться. Присаживайтесь поудобнее, будет интересно!
Несмотря на неоспоримое превосходство WhatsApp над Telegram хотя бы по части аудитории, уровень удобства обоих мессенджеров несопоставим, причём явно не в пользу первого. Исторически так сложилось, что то, что в Telegram считалось нормой, в WhatsApp было под строгим запретом. Редактирование и удаление сообщений, восстановление чатов из облака, использование мессенджера на нескольких устройствах сразу – всего этого в WhatsApp нет и не было. Но если запрет на изменение посланий и резервные копии ещё можно объяснить соображениями безопасности, то вот использование на нескольких устройствах разработчики и сами хотели реализовать. Правда, как-то не задалось.
Источник
Как сделать из телефона точку доступа Wi-Fi: инструкции Хомяка
Смартфоны, где для работы используется операционная система Android, Windows Phone или iOS, обладают одной полезной функцией. С их помощью можно подключить к интернету другие устройства. Другими словами, телефон становится своего рода роутером, к сети которого можно спокойно подключиться. О том, как сделать Вай-Фай сеть на телефоне, пойдет речь ниже.
На что обратить внимание?
Перед тем, как сделать точку доступа Wi-Fi на Android смартфоне, следует помнить о нескольких вещах:
- Расход аккумулятора существенно увеличивается и при постоянной работе следует держать телефон на зарядке.
- Скорость передачи данных снижается одновременно с увеличением количества подключенных устройств.
- Скорость раздачи Wi-Fi с телефона никак не сможет сравниться с той, которую обеспечивает стационарный маршрутизатор.
Создать точку доступа могут только те модели телефонов, где поддерживаются стандарты GSM/3G и непосредственно Wi-Fi. То есть, на устаревших аппаратах это сделать не получится.
Раздача системными средствами Android
Инструкции в формате видео смотрите тут:
Чтобы раздать Wi-Fi на Android устройствах, следуйте предложенной инструкции:
- Открыть «Настройки телефона» и перейти в раздел «Сеть» (или «Беспроводные сети»).
- Открыть пункт «Модем и точка доступа» (на некоторых мобильных устройствах «Режим модема»).
- Перейти на «Настройка точки доступа».
- Выполнить настройки – указать название будущей сети латиницей (чтобы символы правильно отображались на всех устройствах).
- Перейти в «Безопасность» и поставить галочку на WPA2/PSK. Это позволяет установить пароль для защиты от входа сторонних пользователей. Пароль должен состоять из восьми символов (цифры или латинские буквы).
- Будет выполнен переход к настройкам APN. После этого нужно активировать функцию раздачи интернета.
Если перейти в «Режим модема», можно отследить какие устройства пользуются соединением. Вдобавок, в операционной системе можно ограничить скорость передачи данных. Делается это так:
- Нужно открыть «Использование полосы пропускания».
- Активировать строку для ее регулирования.
После этих действий, к смартфону могут подключиться другие мобильные устройства или ПК. Настройка параметров осуществляется один раз – они сохраняются в системе и в дальнейшем нужно только включать режим «Точка доступа».
Раздача с помощью Bluetooth в Android
Передачу данных также возможно осуществлять с помощью модуля Bluetooth. Такое соединение отличается очень низкой скоростью и малым радиусом приема сигнала. Однако, и такой способ может пригодиться, поэтому на него также стоит обратить внимание:
- Открыть «Настройки» и перейти в «Точка доступа».
- Включить переключатель напротив «Bluetooth-модем».
- Активировать видимость телефона для беспроводных устройств.
Такое соединение отличается низким расходом батареи, по сравнению с WLAN-HotSpot.
Сторонние приложения для раздачи Wi-Fi
При желании, можно установить программное обеспечение от сторонних разработчиков. Это может пригодиться, если стандартными средствами Android не получается раздавать интернет. Сделать точкой доступа Wi-Fi телефон помогут решения Osmino, MyPublicWiFi или mHotspot.
Конечно, в магазине приложений больше предложений, однако, это наиболее популярные и проверенные временем. Работа с ними осуществляется по одному принципу – сначала указываются настройки будущей сети, а затем можно нажать кнопку для старта раздачи.
Такие приложения могут функционировать в фоновом режиме, поэтому они не будут мешать работать со смартфоном.
Проблемы с включением и отсутствием интернета
Не всегда сделать смартфон Андроид точкой доступа Wi-Fi получается с первого раза. APN может быть создана и другие устройства к ней подключатся, однако, входить на сайты не получится. Причины этого следующие:
- антивирусное ПО блокирует соединение;
- загруженная программа или вирус мешают подключиться;
- имеет место сбой в работе системы.
Если проблема заключается в антивирусе на раздаваемом телефоне, нужно запустить его и в настройках отключить опцию Firewall. Соединение должно работать нормально. Если нет, нужно попробовать запустить APN, предварительно удалив антивирусник.
Любое приложение в Android может влиять на работу всей ОС. Стоит проверить телефон. Возможно, некоторые файлы являются вредоносными и их следует заблокировать или удалить.
Крайний способ решения проблемы – полный сброс до заводских настроек. Нужно открыть «Настройки», перейти в «Общие» и выбрать «Сброс и резервное копирование» (или «Восстановление заводских настроек»).
Там находится кнопка, позволяющая вернуть телефон в исходное состояние. Перед этим стоит сохранить все свои файлы в бекап, поскольку в процессе они будут удалены. Сделать это можно в том же меню.
Возможно, передачу трафика по Wi-Fi блокирует оператор мобильной связи. Если настройка APN сделана правильно и возможные ошибки устранены, позвоните оператору, запросив проверку их настроек и возможной блокировки.
Wi-Fi через iOS и Windows Phone
Как включить режим модема на смартфонах с iOS 8 и старше, узнаете в следующем видео:
В случае с iPhone или iPad, принцип действия похожий:
- Открыть «Параметры» и перейти в «Сотовая связь».
- Активировать опцию «Режим модема».
- Указать имя создаваемой сети и код доступа к ней.
- Активировать режим.
- Другие устройства при подключении будут распознавать сеть Wi-Fi под названием iPhone (iPad).
В смартфонах под управлением Windows Phone эта функция включается проще:
- В настройках следует открыть категорию «Общий интернет».
- Активировать «Общий доступ».
В этом случае сеть становится открытой для всех устройств. При этом поддерживается и возможность установить параметры соединения.
Что касается смартфонов Nokia, которые работают не на Android, в их случае поможет приложение JoikuSPot. После его установки достаточно запустить его и разрешить подключение к сети для сторонних устройств. В предложенном далее списке нужно выбрать «Точка доступа» и подождать некоторое время. Этим приложением можно пользоваться бесплатно, хотя за дополнительную стоимость будут активны расширенные функции.
Сегодня технологии позволяют сделать точкой доступа любой смартфон. Причем это возможно, как через системные инструменты, так и с помощью сторонних приложений. Пользуйтесь на здоровье!
Источник
Как раздать Wi Fi с телефона на Android?
Современные телефоны настолько многофункциональны, что не только позволяют использовать их в качестве средства связи, но и становятся полноценным развлекательным гаджетом, рабочим устройством, а также способны заменить многие другие гаджеты. Так, телефоны легко заменят камеры, по крайней мере, любительские, и уже вытесняют их с рынка, музыкальные плееры. Также они вполне могут заменить модемы и роутеры и использоваться для раздачи сигнала на компьютеры, ноутбуки, современные смарт-телевизоры и другие телефоны.
Почти любым телефоном в наше время можно пользоваться, как точкой доступа Wi-Fi. Однако нужно помнить, что далеко не все операторы связи разрешают делиться пакетом интернета с другими устройствами. Для того, чтобы определить возможность подключения к интернету с вашей сим-карты других устройств и пользователей, нужно удостовериться, что тариф не запрещает подключение других гаджетов и использование точки доступа вай-фай на телефоне. Кроме того, нужно убедиться, что ваш тарифный план не предполагает дополнительной платы или других условий использования точки доступа Wi-Fi на телефоне, к примеру, дополнительных платежей или лимита на передачу данных в качестве точки доступа.
Как расшарить точку доступа Wi-Fi с телефона Android
Хотя телефон может использоваться в качестве источника связи не только в режиме точки доступа Wi-Fi, но и при подключении его через провод к другим гаджетам, чаще всего смартфоны передают данные именно в качестве точки доступа. Это не требует дополнительных проводов, подключение становится удобным, а передача данных и выход в интернет с подключаемого устройства осуществляются в том же режиме, что и при подключении к обычному роутеру.
При использовании телефона в качестве точки доступа Wi-Fi стоит помнить, что подключить к нему можно не более десяти устройств. Этот параметр индивидуален для каждого гаджета и может быть изменен в настройках. Также в настройках стоит проверить, что передача мобильных данных на телефоне включена и работает нормально, а связь у вас есть. В случае отключенных мобильных данных или отсутствия связи и интернета на самом телефоне подключить интернет к другим устройствам не получится.
Настройка точки доступа
В зависимости от марки и модели телефона настройки подключения точки доступа могут немного отличаться, однако общий принцип останется одинаковым. После того, как вы убедились в возможности передачи данных в вашем тарифном плане и наличии у вашего телефона подключенных мобильных данных, а также связи, для подключения других устройств и настройки точки доступа нужно сделать следующее:
1. Зайдите в настройки. На некоторых телефонах кнопка включения точки доступа есть прямо на панели быстрых настроек, но чаще эта кнопка не является предустановленной, и при частом использовании этой функции ее надо установить отдельно. При первом подключении точки доступа Wi-Fi с телефона ее нужно будет настроить, поэтому лучше сразу зайти в настройки. Найти в телефоне раздел, посвященный точке доступа, можно по кнопке «Еще» или «Модем и точка доступа».
2. В этом разделе нужно найти функцию «Режим модема». В этом разделе находятся все функции, обеспечивающие возможность подключения и передачи данных.
3. Найдите кнопку «Точка доступа Wi-Fi». Там располагаются настройки точки доступа, куда лучше войти сразу же перед первым включением.
4. Перед подключением функции нужно настроить имя точки доступа, чтобы не перепутать ее с другими, и после выбрать в типе шифрования характеристику «WPA2-PSK» и установить пароль, чтобы вашей точкой доступа не могли воспользоваться другие.
5. После этого можно выйти из настроек и подключить точку доступа. Теперь вы можете подключить к ней любые необходимые устройства, используя самостоятельно установленный в настройках пароль.
Как раздать на компьютер?
На компьютере может не быть встроенного приемника Wi-Fi. В этом случае, если вы хотите воспользоваться телефоном в качестве роутера, к компьютеру нужно будет подключить по USB-кабелю Wi-Fi адаптер, или же использовать телефон в качестве модема, а не роутера. Если же приемное устройство Wi-Fi встроено в компьютер, для подключения его к точке доступа нужно открыть настройки Wi-Fi, включить поиск сети и выбрать из предложенного списка подходящую сеть. После ввода пароля компьютер подключится к точке доступа Wi-Fi.
Как раздать на ноутбук?
На ноутбуке необходимо открыть настройки сети Wi-Fi и включить поиск сетей. В списке появятся все доступные к подключению сети, среди которых нужно выбрать нужную точку доступа. После этого в открывшемся окне нужно ввести пароль для подключения к Wi-Fi. В дальнейшем при повторном подключении к сети пароль больше не потребуется, ноутбук запомнит сеть и при ее нахождении будет подключаться к ней без пароля.
Как раздать на другой телефон?
На телефоне нужно подключить Wi-Fi. Автоматический поиск поможет вам увидеть все доступные сети и выбрать по названию подходящую. Часть точек доступа имеют пароль, другая часть общедоступны. Вам нужно выбрать необходимую точку доступа и ввести пароль от нее в открывшейся строке. После проверки пароля телефон подключится к точке доступа Wi-Fi. В дальнейшем при повторном подключении ввод пароля уже не потребуется.
Как раздать на телевизор?
Для подключения смарт-телевизора к точке доступа Wi-Fi, включенной на телефоне, необходимо включить поиск сети на устройстве и в отобразившемся списке выбрать сеть, которая необходима. После этого нужно будет ввести пароль от точки доступа в открывшемся окне. Хотя вводить пароль от сети на телевизоре не очень удобно, это потребуется сделать только при первом подключении. После правильного ввода пароля смарт-ТВ подключится к точке доступа вашего телефона, и вы сможете пользоваться всеми его возможностями.
Источник