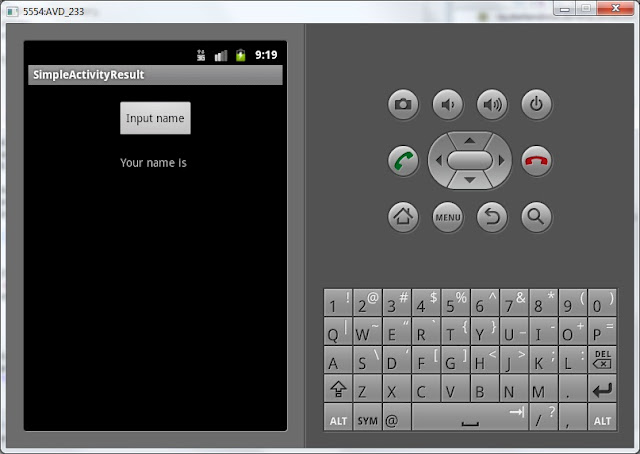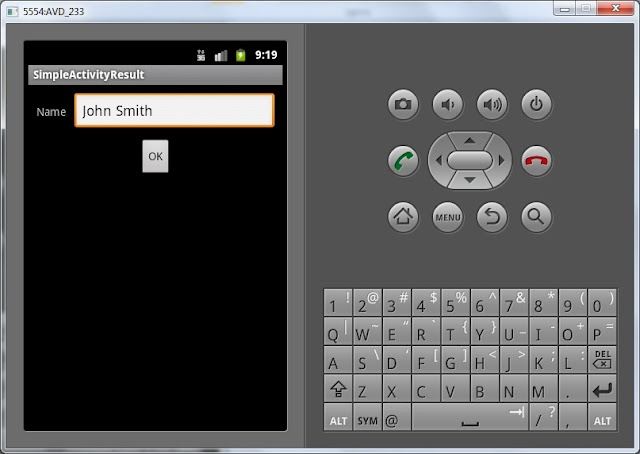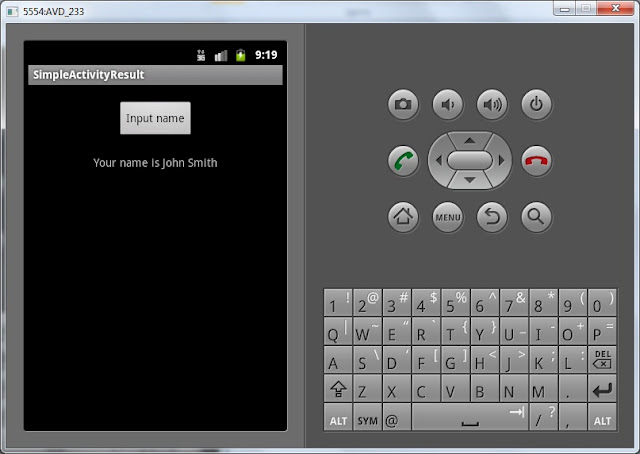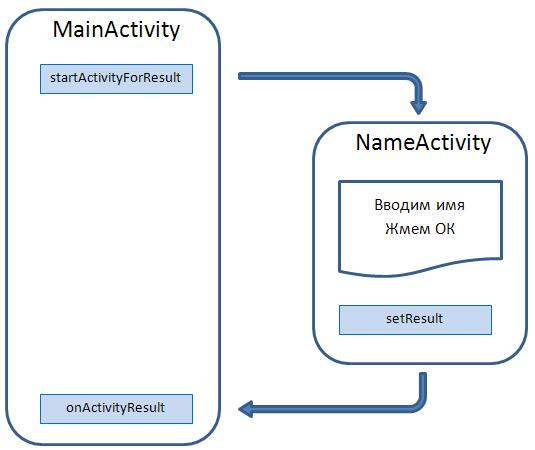Полный список
— вызываем Activity с возвратом результата
Бывает необходимость вызвать Activity, выполнить на нем какое-либо действие и вернуться с результатом. Например – при создании SMS. Вы жмете кнопку «добавить адресата», система показывает экран со списком из адресной книги, вы выбираете нужного вам абонента и возвращаетесь в экран создания SMS. Т.е. вы вызвали экран выбора абонента, а он вернул вашему экрану результат.
Об этом можно почитать здесь.
Давайте посмотрим на практике. Создадим приложение с двумя экранами. С первого экрана будем вызывать второй экран, там вводить данные, нажимать кнопку и возвращаться на первый экран с введенными данными. Например, будем таким образом запрашивать имя.
Создадим проект:
Project name: P0291_SimpleActivityResult
Build Target: Android 2.3.3
Application name: SimpleActivityResult
Package name: ru.startandroid.develop.p0291simpleactivityresult
Create Activity: MainActivity
Открываем main.xml и нарисуем такой экран:
На экране TextView, который будет отображать имя, и кнопка, которая будет вызывать экран для ввода.
Определяем TextView и кнопку, настраиваем обработчик. В методе обработчика onClick создаем Intent, указываем класс второго Acivity (которое создадим чуть позже, на ошибку не обращайте внимания). Для отправки используем startActivityForResult. Отличие от обычного startActivity в том, что MainActivity становится «родителем» для NameActivity. И когда NameActivity закрывается, вызывается метод onActivityResult в MainActivity, тем самым давая нам знать, что закрылось Activity, которое мы вызывали методом startActivityForResult.
В startActivityForResult в качестве параметров мы передаем Intent и requestCode. requestCode – необходим для идентификации. В этом уроке мы его укажем, но не будем использовать по назначению. В следующем же уроке разберемся подробнее, зачем он нужен.
В onActivityResult мы видим следующие параметры:
requestCode – тот же идентификатор, что и в startActivityForResult. По нему определяем, с какого Activity пришел результат.
resultCode – код возврата. Определяет успешно прошел вызов или нет.
data – Intent, в котором возвращаются данные
requestCode и resultCode мы пока использовать не будем, подробнее рассмотрим их на следующем уроке. А из data мы будем получать объект по имени name и выводить значение в TextView.
Если мы извлекаем из Intent объект с именем name, значит надо, чтобы кто-то его туда положил. Этим займется NameActivity.
Создадим экран name.xml:
В поле ввода будем вводить имя и жать кнопку OK.
Создаем класс NameActivity и прописываем его в манифесте:
Определяем поле ввода и кнопку, прописываем обработчик. В методе onClick мы создаем Intent и помещаем в него данные из поля ввода под именем name. Обратите внимание, мы никак не адресуем этот Intent. Т.е. ни класс, ни action мы не указываем. И получается, что непонятно куда пойдет этот Intent. Но метод setResult знает, куда его адресовать — в «родительское» Activity, в котором был вызван метод startActivityForResult. Также в setResult мы передаем константу RESULT_OK, означающую успешное завершение вызова. И именно она передастся в параметр resultCode метода onActivityResult в MainActivity.java. Это мы подробнее разберем на следующем уроке. Далее методом finish мы завершаем работу NameActivity, чтобы результат ушел в MainActivity.
Все сохраним и запустим приложение.
Видим первый экран:
Жмем кнопку, чтобы попасть на экран ввода имени.
Вводим имя и жмем ОК
Снова первый экран, отобразивший полученные данные.
Попробуем подытожить. В MainActivity мы создали Intent с явным указанием на класс NameActivity. Запустили этот Intent с помощью метода startActivityForResult. NameActivity отобразилось, мы ввели имя и нажали кнопку. Создался Intent, в который поместилось введенное нами имя. Метод setResult знает, что Intent надо вернуть в Activity, которое выполнило вызов startActivityForResult, т.е. – MainActivity. В MainActivity за прием результатов с вызванных Activity отвечает метод onActivityResult. В нем мы распаковали Intent и отобразили полученные данные в TextView.
Пока необходимо просто понять схему вызова и возврата.
На следующем уроке мы сделаем расширенный и более показательный пример использования этой технологии.
На следующем уроке:
— разбираемся, зачем нужны requestCode и resultCode в onActivityResult
Присоединяйтесь к нам в Telegram:
— в канале StartAndroid публикуются ссылки на новые статьи с сайта startandroid.ru и интересные материалы с хабра, medium.com и т.п.
— в чатах решаем возникающие вопросы и проблемы по различным темам: Android, Kotlin, RxJava, Dagger, Тестирование
— ну и если просто хочется поговорить с коллегами по разработке, то есть чат Флудильня
— новый чат Performance для обсуждения проблем производительности и для ваших пожеланий по содержанию курса по этой теме
Источник
Полный список
В этом уроке мы:
— создадим и вызовем второе Activity в приложении
Урок был обновлен 12.06.2017
Мы подобрались к очень интересной теме. На всех предыдущих уроках мы создавали приложения, которые содержали только один экран (Activity). Но если вы пользуетесь смартфоном с Android, то вы замечали, что экранов в приложении обычно больше. Если рассмотреть, например, почтовое приложение, то в нем есть следующие экраны: список аккаунтов, список писем, просмотр письма, создание письма, настройки и т.д. Пришла и нам пора научиться создавать многоэкранные приложения.
Application/Library name: TwoActivity
Module name: p0211twoactivity
Package name: ru.startandroid.p0211twoactivity
Откроем activity_main.xml и создадим такой экран:
На экране одна кнопка, по нажатию которой будем вызывать второй экран.
Открываем MainActivity.java и пишем код:
Мы определили кнопку btnActTwo и присвоили ей Activity в качестве обработчика. Реализация метода onClick для кнопки пока заполнена частично — определяем, какая кнопка была нажата. Чуть позже здесь мы будем вызывать второй экран. Но сначала этот второй экран надо создать.
Если помните, при создании проекта у нас по умолчанию создается Activity.
От нас требуется только указать имя этого Activity – обычно мы пишем здесь MainActivity. Давайте разбираться, что при этом происходит.
Мы уже знаем, что создается одноименный класс MainActivity.java – который отвечает за поведение Activity. Но, кроме этого, Activity «регистрируется» в системе с помощью манифест-файла — AndroidManifest.xml.
Давайте откроем этот файл:
Нас интересует тег application. В нем мы видим тег activity с атрибутом name = MainActivity. В activity находится тег intent-filter с определенными параметрами. Пока мы не знаем что это и зачем, сейчас нам это не нужно. Забегая вперед, скажу, что android.intent.action.MAIN показывает системе, что Activity является основной и будет первой отображаться при запуске приложения. А android.intent.category.LAUNCHER означает, что приложение будет отображено в общем списке приложений Android.
Т.е. этот манифест-файл — это что-то типа конфигурации. В нем мы можем указать различные параметры отображения и запуска Activity или целого приложения. Если в этом файле не будет информации об Activity, которое вы хотите запустить в приложении, то вы получите ошибку.
Android Studio при создании модуля создала MainActivity и поместила в манифест данные о нем. Если мы надумаем сами создать новое Activity, то студия также предоставит нам визард, который автоматически добавит создаваемое Activity в манифест.
Давайте создадим новое Activity
Жмем правой кнопкой на package ru.startandroid.p0211twoactivity в папке проекта и выбираем New -> Activity -> Empty Activity
В появившемся окне вводим имя класса – ActivityTwo, и layout – activity_two.
Класс ActivityTwo создан.
В setContentView сразу указан layout-файл activty_two.
Он был создан визардом
Откройте activty_two.xml и заполните следующим кодом:
Экран будет отображать TextView с текстом «This is Activity Two».
Сохраните все. Класс ActivityTwo готов, при отображении он выведет на экран то, что мы настроили в layout-файле two.xml.
Давайте снова заглянем в файл манифеста
Появился тег activity с атрибутом name = .ActivityTwo. Этот тег совершенно пустой, без каких либо параметров и настроек. Но даже пустой, он необходим здесь.
Нам осталось вернуться в MainActivity.java и довершить реализацию метода onClick (нажатие кнопки), а именно — прописать вызов ActivityTwo. Открываем MainActivity.java и добавляем строки:
(добавляете только строки 2 и 3)
Обновите импорт, сохраните все и можем всю эту конструкцию запускать. При запуске появляется MainActivity
Нажимаем на кнопку и переходим на ActivityTwo
Код вызова Activity пока не объясняю и теорией не гружу, урок и так получился сложным. Получилось много текста и скриншотов, но на самом деле процедура минутная. Поначалу, возможно, будет непонятно, но постепенно втянемся. Создадим штук 5-6 новых Activity в разных проектах и тема уляжется в голове.
Пока попробуйте несколько раз пройти мысленно эту цепочку действий и усвоить, что для создания Activity необходимо создать класс (который наследует android.app.Activity) и создать соответствующую запись в манифест-файле.
На следующем уроке:
— разбираемся в коде урока 21
— теория по Intent и Intent Filter (не пропустите, тема очень важная)
— немного о Context
Присоединяйтесь к нам в Telegram:
— в канале StartAndroid публикуются ссылки на новые статьи с сайта startandroid.ru и интересные материалы с хабра, medium.com и т.п.
— в чатах решаем возникающие вопросы и проблемы по различным темам: Android, Kotlin, RxJava, Dagger, Тестирование
— ну и если просто хочется поговорить с коллегами по разработке, то есть чат Флудильня
— новый чат Performance для обсуждения проблем производительности и для ваших пожеланий по содержанию курса по этой теме
Источник
Tek Eye
If you are new to Android development it is often easier to see simple examples rather than decode the developers online documentation. Building on the simple example seen in Your First Android Java Program — Hello World! another screen containing a simple message is loaded from a button. This demonstrates the principles of starting a new User Interface (UI) screen, helping to understanding on how Android handles UI creation.
To get a screen up and running in an app the following is required:
- The definition of the screen must be composed in a layout.
- An Activity class must be defined in a Java class file to handle the screen.
- Android must be notified that the Activity exists, via the app’s manifest file.
- The app must tell Android to start the new screen.
Studio handles most of the plumbing when adding a new activity to an app, performing tasks 1 to 3 automatically when an Activity is created using Studio’s options. This leaves only a small amount of code to be written to load a second screen from the first app screen.
Start with a Basic Hello World App
Fire up Android Studio and open the Hello World project (see Your First Android Java Program — Hello World! on how to create the Hello World app).
Add Another Activity
In the Project explorer tree in the Studio select the app folder. (See the Android Project Structure article to become familiar with project files). Using the File menu or the context menu (commonly right-click) add a new Activity to the app via New and Activity. A Basic Activity can be used:
Set the properties for the new Activity, e.g.:
- Activity Name — Screen2
- Layout Name — secondscreen
- Title — Screen 2
Select the Parent to be the first Activity, com.example.helloworld.MainActivity (the parent is the screen the app returns to when the back button is pressed). All other settings remain as default (not a Launcher Activity, not a Fragment, Package set to com.example.helloworld, Target Source Set is main).
Click Finish and the Activity and associated layout is created. (If an error message is displayed on the new screen try the Invalidate Caches / Restart option on the File menu as discussed in the article Your First Android Java Program.)
Add a Button to the First Screen
Add a Button to the first screen in the layout folder. (Tip: To find an item, e.g. layout, click the to level in the Project explorer and start typing the item’s name to start a search.) The file activity_main.xml contains the screen elements for the first screen. With the file open drag and drop a Button widget onto the screen:
Set the Button’s text to Next, use the right hand Component Tree tab to see the Properties.
Add Text to the Second Screen
Open the content_screen2.xml file in the layout folder and drag and drop a TextView on to the screen:
As for the Button set the TextView text, e.g. to Hello! Again.
AndroidManifest.xml
When the Screen2 Activity was added to the app the correct definitions were added to the app’s manifest file, AndroidManifest.xml in app/src/main. This file must be present in an app project. It provides the Android Operating System (OS) all the information it needs to manage the application and the components it contains. If AndroidManifest.xml is opened it will be seen that both the initial screen, MainActivity and the new screen, Screen2 are defined in activity sections. The information in these sections tells Android about the screens in an app.
Add Code to Start Screen 2
The button on the first screen will tell Android of our «intention» to start the Activity that loads the new Screen 2. To do this the button runs an onClick method:
In onClick the name of the required activity, Screen2.class, is passed in an Intent object to the startActivity method. The startActivity method is available on a Context object; Context has a host of useful methods which provide access to the environment in which the app is executing. Context, and hence startActivity is always available within an Activity due to Android API subclassing.
The onClick method is connected to the button by an OnClickListener callback from a View . The following code is added to the MainActivity class, before the last closing brace (curly bracket, >) in the file MainActivity.java. Press Alt-Enter when prompted for the correct import statements to be added automatically:
The Intent object is also given a reference to the app Context, and since MainActivity is subclassed we can use this (here MainActivity.this because of the inner class for the onClick handler). The startActivity method gives Android the opportunity to perform any required housekeeping and then fire up the Activity named in the Intent (Screen2).
The findViewById method, available to activities, is used to get a reference to the button. The setOnClickListener method can then be called to link the button to the onClick code. This is done before the closing brace at the end of the onCreate method in MainActivity:
This is the full MainActivity code:
When the app runs the first screen will show:
And pressing the Next button shows:
A button is not required to go back to the first screen. Android automatically provides a back button as part of the platform.
This article has shown the basics of starting another screen in an app. The code is available in a zip file, secondscreen.zip, with an instructions.txt on how to import the project into Studio. Later articles will show how data can be passed between screens.
See Also
Archived Comments
Arthur Lu in January 2018 said: For some reason, whenever I run my code, it is unable to open the second activity, and instead re-opens the main activity.
Arthur Lu in January 2018 said: OK, so it turns out I accidentally deleted some important code on the second activity.
Gili Alafia in January 2018 said: But that doesn’t answer the question of how to open the app from screen2 to mainactivity.
Dan from Tek Eye in January 2018 said: As it says in the article, use back (e.g. via the arrow on the action bar) to return to the first activity. If you want an explicit button just use the same type of code in the second screen that was used for the main activity:
Author: Daniel S. Fowler Published: 2012-01-09 Updated: 2016-01-28
Do you have a question or comment about this article?
(Alternatively, use the email address at the bottom of the web page.)
↓markdown↓ CMS is fast and simple. Build websites quickly and publish easily. For beginner to expert.
Free Android Projects and Samples:
Источник