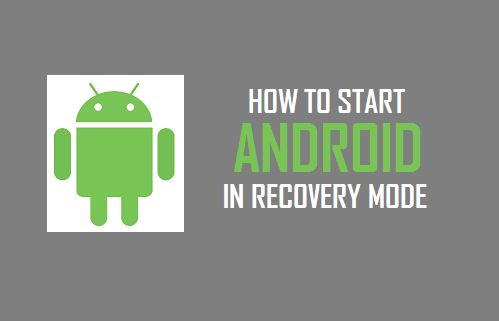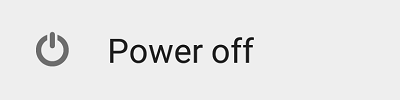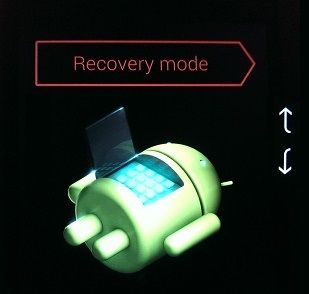- How to Start Android Phone or Tablet in Recovery Mode
- What is Android Recovery Mode
- Recovery Mode Options
- How to Start Android in Recovery Mode
- Recovery Mode on Nexus Devices
- Recovery Mode on Samsung Galaxy Devices
- Recovery Mode on Moto G, Moto X & Droid Turbo
- Recovery Mode on HTC One Phones
- Recovery Mode on LG Phones
- Custom Android Recovery
- Что такое меню Рекавери на Андроид и для чего оно нужно+расшифровка команд
- Что такое Android Recovery и для чего нужен
- Возможности меню рекавери на Android
- Какие есть режимы восстановления
- Стоковое восстановление
- Кастомное
- Как войти в Recovery Mode на разных смартфонах
- Samsung
- Xiaomi
- OnePlus
- Huawei
How to Start Android Phone or Tablet in Recovery Mode
By: Waseem Patwegar
Android recovery mode allows you to boot Android devices into a dedicated recovery console for performing advanced recovery and maintenance tasks. In this post you will learn the steps to start Android in Recovery Mode.
What is Android Recovery Mode
Android recovery mode is a light weight program stored on all Android devices in an alternate bootable partition, separate from the main Android OS. Android recovery program is designed to provide Android device users with a set of special tools for running maintenance and troubleshooting tasks on their device.
Accessing recovery mode is not an everyday affair, this mode is only meant to be used when you have the need to perform certain tasks on the device like installing OS updates/apps from a computer or SD card, clearing cached files and factory resetting Android in case the problem on your device proves difficult to troubleshoot.
Recovery Mode Options
Once you boot your device into recovery mode, you will have a range of options to choose from. These options may vary a bit depending on the device but they generally include the following.
- Reboot now: Choose this option to restart the device in normal mode.
- Apply update from ADB: This option is mostly used by Android developers who can use the Android Debug Bridge to plug an Android device into a PC and run commands from there.
- Wipe data/factory reset: Choosing this option will wipe out all data on your device including photos, music, apps, and practically everything, so make sure that you backup your Android device before going with this option.
- Wipe cache partition: The cache stores temporary files that can be safely deleted without losing any personal data or settings.
- Reboot bootloader: Used to root your device
- Power down: Shuts down the device
- View Recovery logs
How to Start Android in Recovery Mode
Now that you have an understanding of Android recovery mode, let us take a look at how to boot Android into Recovery mode, on some of the most commonly used Android phones.
The key combination to start Android phones into Recovery mode varies from device to device. We are providing below the procedure to boot into recovery mode for some of the most commonly used Android phones.
In case your device is not in the list of manufacturers covered in this post, you can do a quick Google search using the keywords how to boot in recovery mode .
Recovery Mode on Nexus Devices
1. First turn off your phone (in case it is on). Normally you can do this by holding down the Power key and selecting Power off from the Power options Menu on the screen (See image below)
Another way of doing this is by pressing the Power key and holding it down until the device turns off. You will find this option useful in case the touch screen on your device has become unresponsive.
2. Press and hold down both Power and Volume down buttons at the same time
Note: On some Nexus devices you may have to hold down the Power button and the Volume up + Volume down buttons at the same time.
3. Your phone will now boot with an Android logo laying on its back (See image below)
4. Next, use the Volume down Key to navigate to the Recovery Mode option. Usually, pressing the Volume down button twice will take you to the Recovery Mode Option.
5. Press the Power button to accept the Recovery Mode option
6. You will first see the white Google logo appearing on your screen, followed by a No command screen (See image below)
7. Hold down the Power button and press and release the Volume up button to get into Android recovery mode.
Note: You may have to Press and Release the Volume up button a few times, till you get into the Recovery mode.
8. You will see a bunch of recovery options for you to choose from.
Recovery Mode on Samsung Galaxy Devices
1. Turn off your device
2. Press and hold Power + Home + Volume up buttons, all at the same time
3. Keep holding down the three buttons, until the Samsung device logo appears and the phone restarts
4. You will see a blue Android screen with a white Android logo
5. Your phone will stay on this screen for a while.
6. Wait until the Blue Android screen disappears and you will soon be in Recovery Mode with a list of recovery options to choose from.
Recovery Mode on Moto G, Moto X & Droid Turbo
- Turn off your phone
- Press and hold the Power and Volume down buttons at the same time
- Hold these buttons down for about five seconds and then release the Power button
- The phone will turn on and you will be presented with a list of options.
- Using the Volume down button navigate to Recovery (may also appear as Recovery Mode), and select it by pressing the Volume up button (on Droid Turbo select it using the Power button)
- You will now see a No Command screen
- When this happens press the Volume up button and the Power button at the same time for about 5 – 6 seconds and then release the Power button.
- You will now enter Recovery Mode
Use the Volume buttons for navigating and the Power key for selecting any recovery option that you want to apply on your device.
Recovery Mode on HTC One Phones
- First disable Fastboot by going to Settings > Power (this may appear as Battery) and disable Fastboot.
- Turn off the phone
- Press and Hold Power + Volume down buttons until you see a menu
- Use the Volume down key to navigate to Recovery option and press the Power button to accept this option
- You will now see a screen with an exclamation mark and the phone will be stuck on this screen.
- Next, press the Power and Volume up button at the same time to get into Recovery Mode
Recovery Mode on LG Phones
- Turn off your phone
- Press and hold the Power + Volume down button until you see the LG logo
- Release the Power button for a second and press it down again
- You will the option to factory data reset.
You will not see any other options in LG recovery mode, you can only factory reset the phone in recovery mode on LG.
Custom Android Recovery
Since Android is an open source program, you can find a number of custom Android recovery programs designed by members of the open source community.
You can use custom recovery programs like TWRP (Team Win Recovery Project) to get additional features that you will need not find in stock Android recovery mode as described above.
- Advanced Backup/Restore options
- Apply software updates, even though your device manufacturer or the carrier has not approved them yet.
- Select specific data for deletion instead of wiping out the whole device data
- Root your phone and more
Источник
Что такое меню Рекавери на Андроид и для чего оно нужно+расшифровка команд
Android Recovery есть на любом мобильном устройстве с ОС Аndroid. Данный режим восстановления дает возможность взаимодействовать с фундаментальной частью аппарата, и обычно служит (что уже понятно из названия) для восстановления аппарата.
Тот же возврат к изначальному положению при нерабочем состоянии аппарата осуществляется благодаря режиму Recovery.
Что такое Android Recovery и для чего нужен
Многие владельцы Андроида не знают о рекавери меню, пока не столкнутся с системными неполадками. Но я считаю, что про рекавери на Андроид стоит знать каждому владельцу аппаратов на этой ОС, даже если их гаджет в полном порядке.
Зачем? Если с девайсом что-то случится, можно будет постараться починить его в домашних условиях и абсолютно бесплатно, а не платить несколько тысяч рублей в сервисном центре.
Итак, что такое рекавери на Андроид? Это специализированный режим для восстановления, работающий на инженерном уровне без поддержки ОС. При этом большинство его функций связаны с ОС.
Из-за того, что Android system Recovery функционирует не через операционную систему, пользоваться этим режимом можно даже если сам Андроид не работает, поврежден или заражен вредоносным ПО.
В этом и заключается предназначение меню Recovery — работать с мобильным устройством, когда функции системы ограничены ввиду системным неполадок.
Либо же когда надо взаимодействовать на платформу на фундаментальном уровне, например, совершить перепрошивку.
Возможности меню рекавери на Android
Думаю, общий посыл о том, что может Recovery Mode Android, понятен. Давайте ознакомимся со всеми возможностями меню рекавери поближе, чтобы при возникновении проблем понимать, на что способен этот режим.
Перечень функций Android system Recovery:
- сброс операционной системы до изначального состояния через рекавери;
- установка прошивки или обновление уже имеющейся операционной системы;
- возврат к одной из предыдущих версий операционной системы;
- восстановление (recovery) системы в случае появления неисправности, возврат к точке восстановления, созданной ранее;
- формирование резервной копии, через которую можно восстановить операционную систему в режиме рекавери;
- формирование и изменение разделов в системных папках (эта возможность есть далеко не на всех мобильных устройствах);
- получение root-прав, которые переводятся как права суперпользователя.
Некоторые функции могут быть непонятны пользователям, которые не знают английского языка. Это связано с тем, что рекавери мод есть только на английском языке.
Есть еще режим восстановления на китайском, но он бывает только на мобильных устройствах, которые предназначены именно для рынка поднебесной.
Какие есть режимы восстановления
Существует 2 типа восстанавливающих режимов: стоковый и кастомный вариант. У них обоих есть как преимущества, так и недостатки.
Стоковое восстановление
Стоковый рекавери — это меню восстановления, которое изначально есть на любом девайсе под управлением операционной системы Андроид, в том числе и на Самсунге.
Стоковое инженерный режим устанавливается производителем аппарата и из-за этого с помощью него можно работать над основополагающими составляющими ОС и гаджета в целом.
При этом у стокового варианта есть минус: через него невозможно установить пользовательские операционные системы, а также ОС, официально не поддерживающиеся на определенном мобильном устройстве.
На мой взгляд, это не критический недостаток, потому что я противник кастомных операционных систем и установки ОС, которые официально не поддерживаются на конкретной модели.
Тем не менее многие могут со мной не согласиться, особенно если это владельцы китайских и не очень качественных аппаратов, для которых вышло 1-2 обновления (именно для их начинок, ибо обновления от Google выходят регулярно), а затем производитель забил на клиентов или вовсе перестал существовать.
Итак, какие есть функции в режиме Recovery, если это стоковый вариант:
- Reboot system now — переводится как “Перезагрузить девайс”, делает именно то, что сказано в пункте;
- Apply update from SD-card или Install zip from SD-card — инсталляция обновления или прошивки из карты памяти (в частности, из архива зиповского формата);
- Wipe data/factory reset — возврат операционной системы до изначального положения (будут удалены все пользовательские данные, за исключением тех, что хранятся на симке и внешнем накопителе);
- Wipe Cache Partition — удалить все содержимое кэша (кэш — это временные файлы, сохраняющиеся под быструю загрузку интернет-страниц и определенных приложений;
- Backup and restore — формирование резервной копии (бэкапа) и восстановление из сформированной точки восстановления;
- Reboot to bootloader — перезагрузка мобильного устройства с включением на бутлоадере (меню, из которого можно выбрать, какую операционную систему запустить, если таковой выбор имеется);
- Root Integrity Check — запуск проверки системных папок на выявление их повреждений или отсутствия каких-либо файлов;
- Mount / System — включение мониторинга операционной системы и папок, с которыми она связана (еще один метод выявления неисправностей);
- View Recovery Logs — просмотр реестра с данными об операционной системы (внесение изменений, удаление файлов, добавление файлов и прочее);
- Run Graphics Test — старт графического теста, который продемонстрирует аппаратное состояние системы (хорошо ли работает видеочип и главный процессор);
- Power Off — выключение аппарата.
Первые пять пунктов есть абсолютно на любом мобильном устройстве под управлением системы Android. Последующие возможности появились лишь с версии Андроида 7.0.
Кастомное
Кастомное меню восстановления делает из меню Recovery более функциональный режим, позволяя воздействовать на систему еще больше.
Перечень возможностей кастомного рекавери зависит от того, какой именно режим восстановления из пользовательских используется. 2 самых популярных типа: TWRP и CWM.
В TWRP (расшифровывается как Team Win Recovery Project) есть следующие функции:
- создание резервной копии устройства с нуля (вместе с загрузчиком, пользовательскими приложениями и прочим);
- восстановление системы из резервной копии;
- использование файлового менеджера для удаления файлов, вызывающих неполадки (можно даже удалять файлы из системных папок);
- установка пользовательских операционных систем;
- очистка мобильного устройства;
- возврат к заводским настройкам;
- монтирование всевозможных разделов в устройство;
- передача файлов через МТР;
- эмуляция терминала;
- активация прав суперпользователя.
Возможности CWM (расшифровка: ClockworkMod) не такие широкие и почти полностью соответствуют функциям кастомного рекавери. Единственное отличие — можно ставить неофициальную операционную систему или версию, которая не поддерживается
Несколько лет назад CWM был рекомендованным рекавери из числа кастомных, но сейчас я советую использовать TWRP. А еще лучше пользоваться стоковым режимом восстановления.
Как войти в Recovery Mode на разных смартфонах
Самый популярный вопрос, касающийся режима восстановления: как зайти в рекавери меню? Дело в том, что способ того, как войти в Recovery, зависит от производителя мобильного устройства.
Далее я перечислил самые популярные бренды, которые выпускают планшеты и смартфоны, указав комбинации для запуска режима восстановления.
Samsung
Recovery mode Samsung считается кастомным на современных аппаратах, потому что южнокорейские разработчики заменили стоковое меню на собственное. Оно отличается лишь интерфейсом и парой дополнительных функций.
Как войти в рекавери на Samsung:
- Выключить аппарат.
- Нажать на кнопку включения, затем сразу удерживать клавишу “Домой” и ползунок увеличения громкости. Если речь идет о современном аппарате без клавиши “Домой”, нужно просто удерживать кнопку питания и повышения звука.
Xiaomi
В некоторых случаях планшетные компьютеры и смартфоны от Xiaomi запускают режим восстановления на китайском. Обычно такая оказия случается со старыми моделями.
Если вы столкнулись с этим, то есть простая инструкция о том, как включить английский язык. Просто нажмите на кнопку, которая указана на изображении:
Активация рекавери мод на Сяоми:
- Выключить устройство.
- Нажать на кнопку включения и удерживать ее, затем сразу же удерживать кнопку повышения звука.
Под устройствами от Google обычно подразумеваются модели из линейки Pixel.
Как зайти в Recovery:
- Выключить устройство.
- Удерживать кнопку питания, одновременно нажать и удерживать клавишу уменьшения громкости.
Принцип активации режима восстановления на LG точно такой же, как на аппаратах от Гугл.
- Деактивировать аппарат.
- Нажать на кнопку включения и удерживать ее, одновременно удерживать кнопку понижения звука.
OnePlus
Действия на OnePlus отличаются от других брендов.
Как зайти в рекавери меню на Андроиде OnePlus:
- Аппарат должен быть включен. Удерживать кнопку выключения.
- Выбрать “Перезагрузка”.
- Выбрать “Recovery”.
- Нажать на “English”.
На Сони способы перехода в рекавери разные.
Есть 3 варианта:
- удерживать кнопку включения и уменьшения громкости;
- удерживать кнопку включения и увеличения громкости;
- удерживать кнопку включения и ползунок громкости (весь).
Huawei
На Huawei нужно:
- Выключить аппарат.
- Удерживать кнопку уменьшения громкости и нажать на клавишу питания.
Чтобы перейти в Android Recovery на Asus, надо:
- Выключить гаджет.
- Удерживать кнопку включения и уменьшения громкости.
Источник