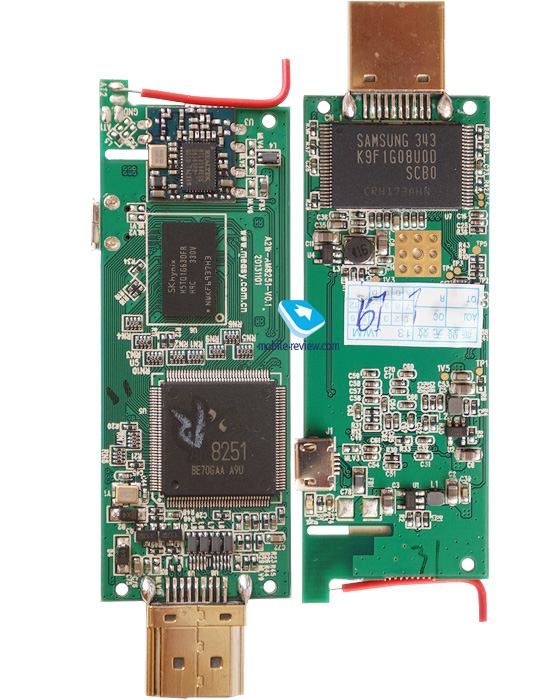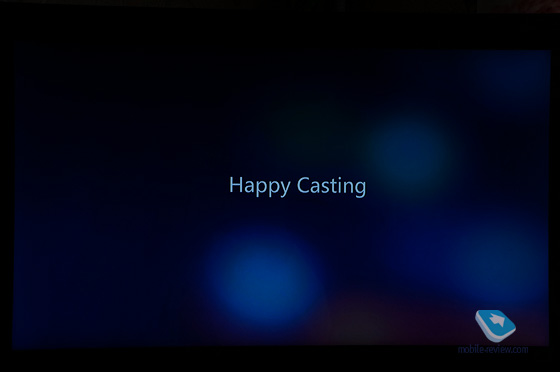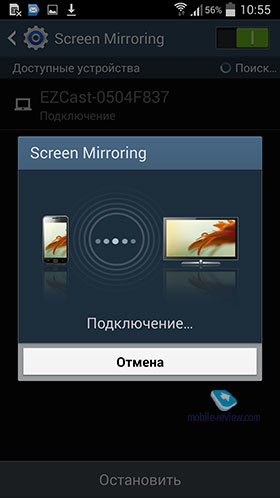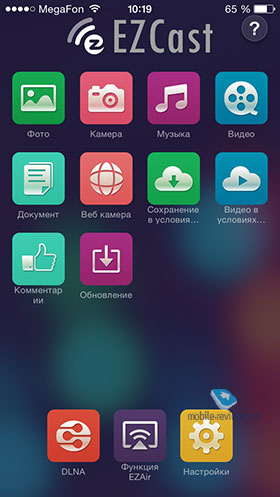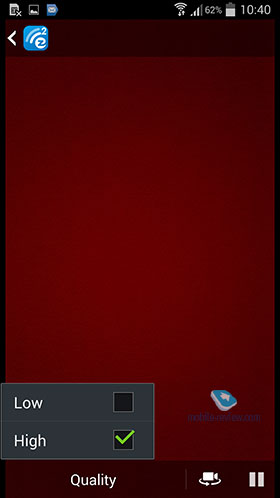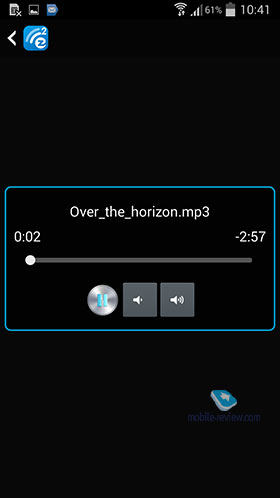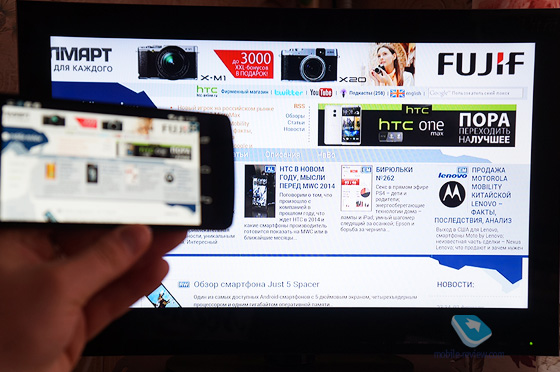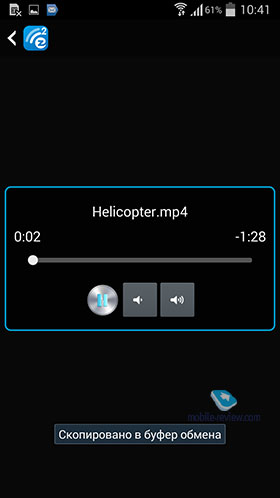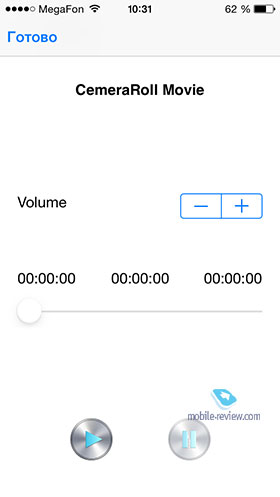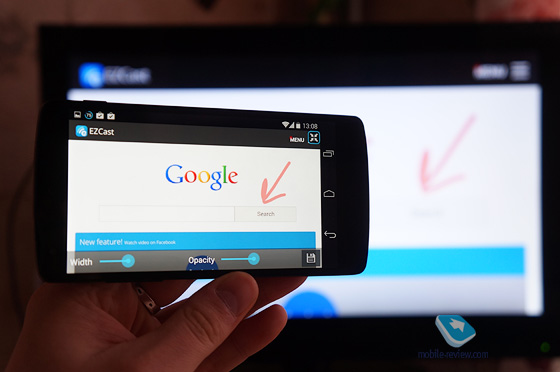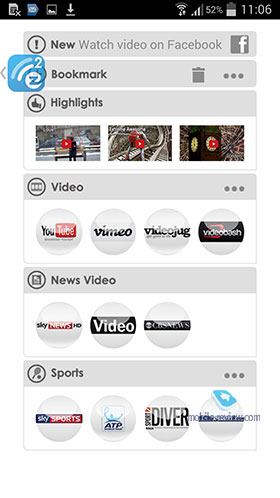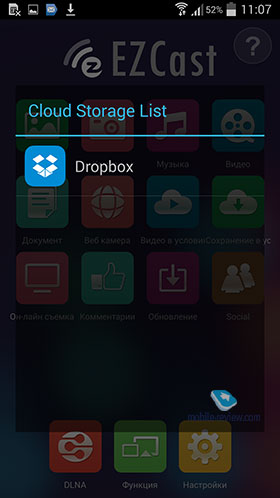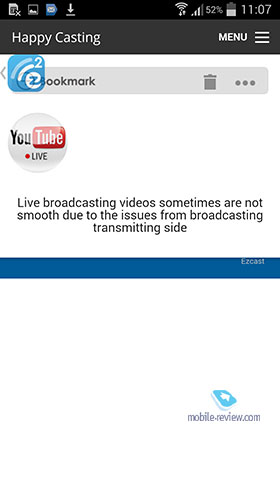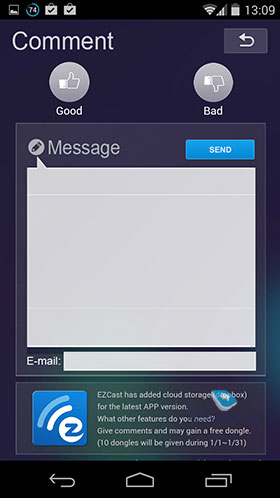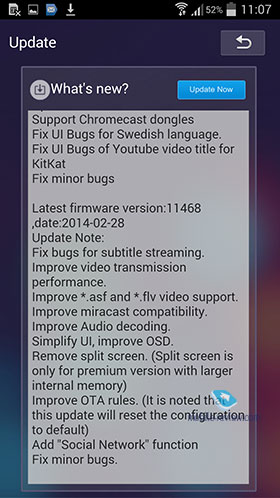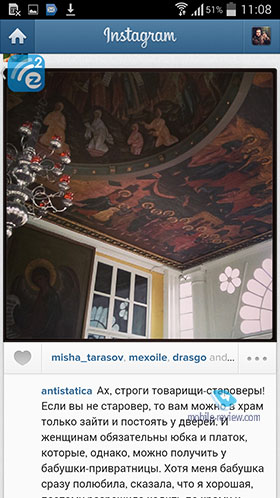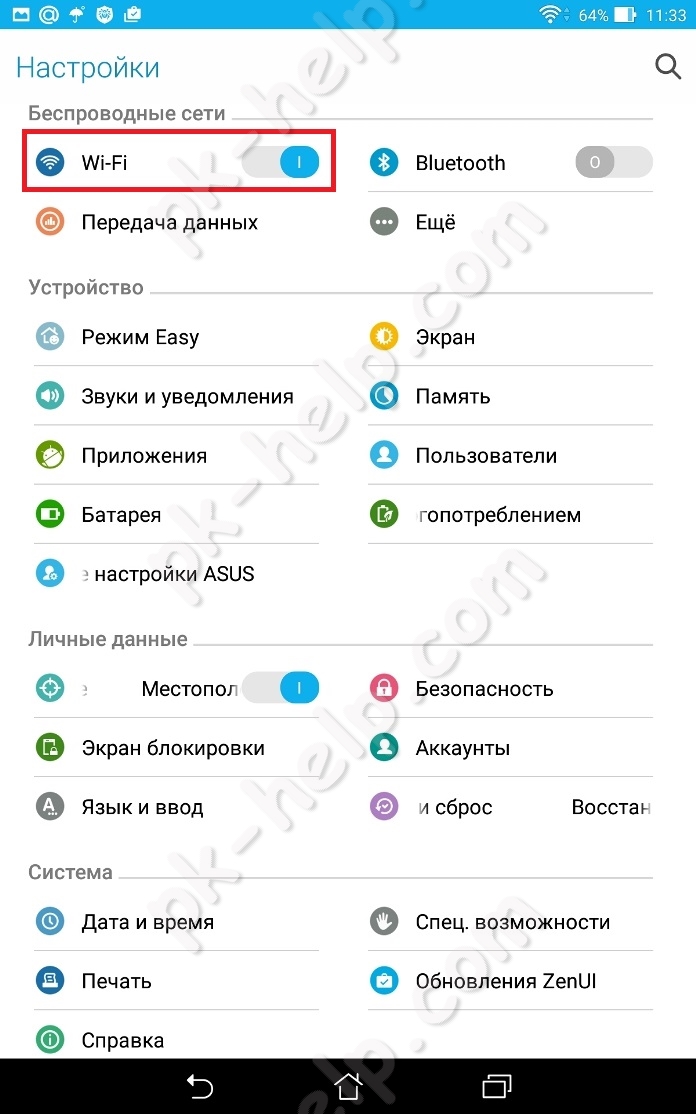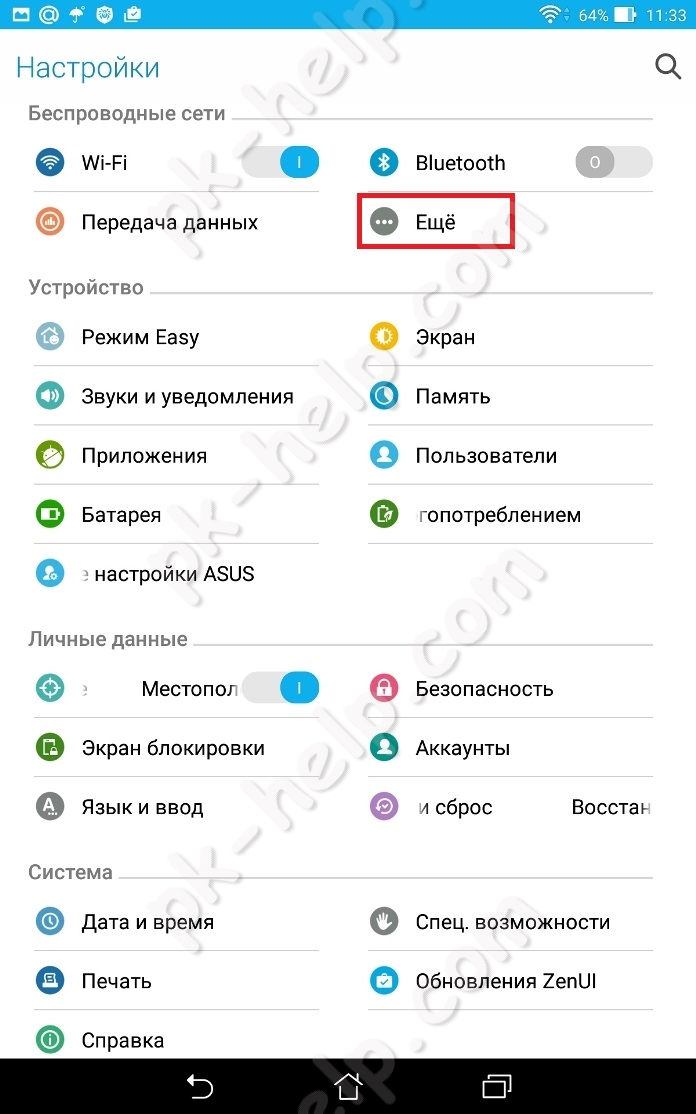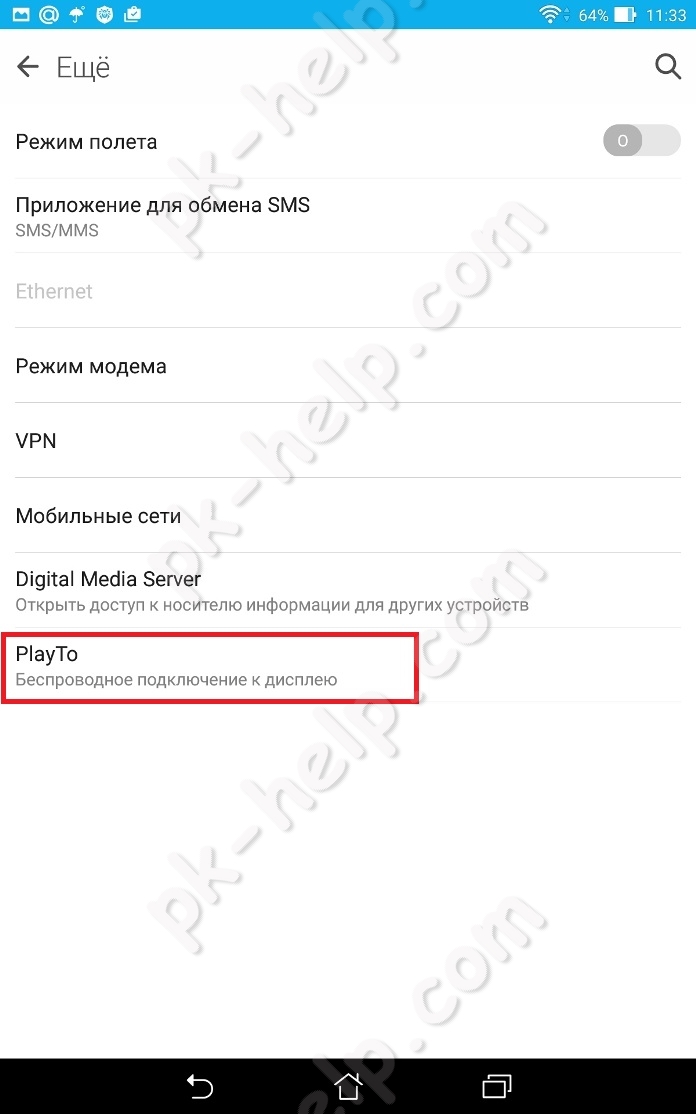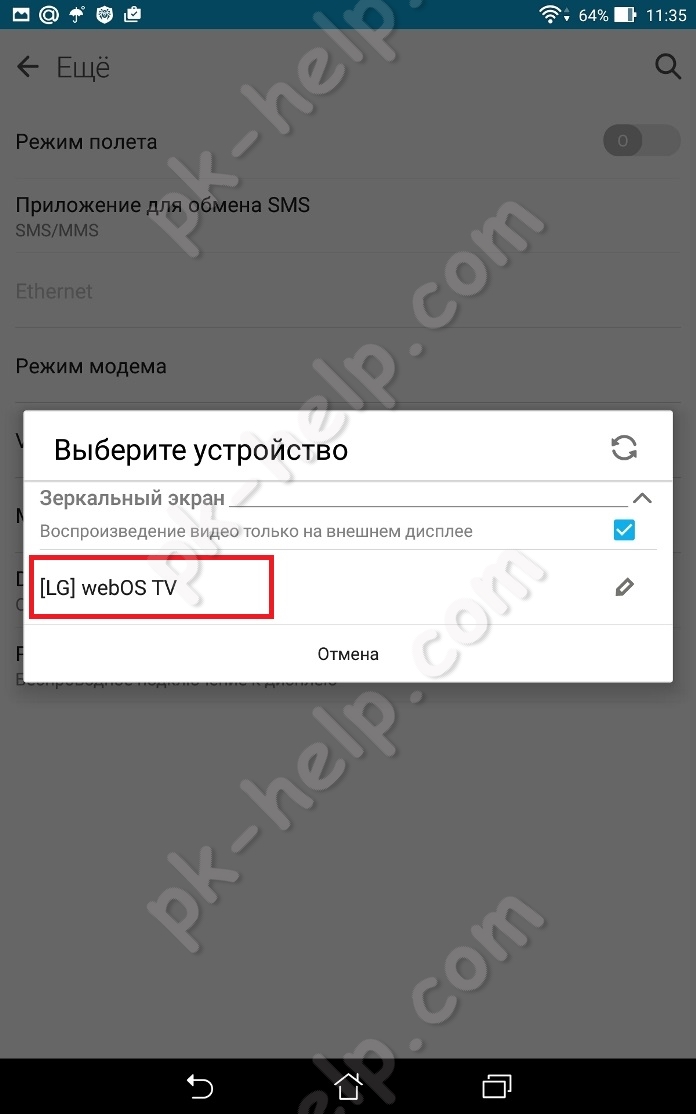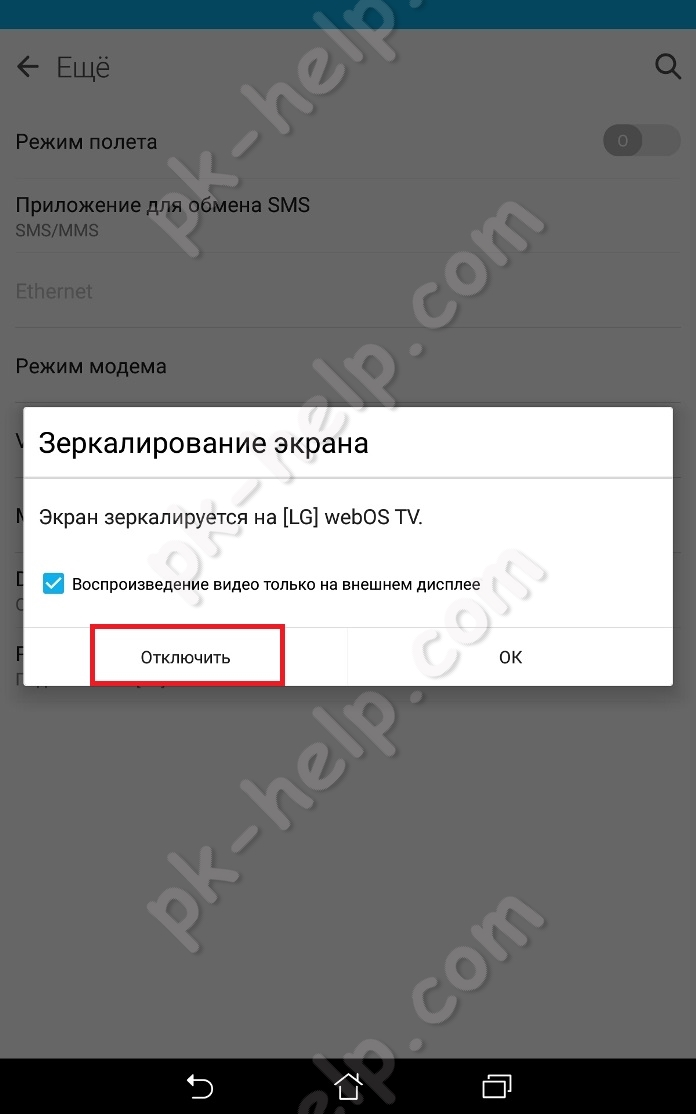- Обзор ТВ-приставки Android+Kino Miracast
- Содержание:
- Комплект поставки:
- Позиционирование
- Внешний вид
- Подключение
- Работа с приставкой
- Заключение
- Android stick miracast dlna
- Включение функции Miracast на телевизоре.
- Включение функции Miracast на планшете/ смартфоне Андройд.
- Отключение Miracast.
- Видео настройки беспроводного подключения планшета/ смартфона на Android к телевизору с помощью Miracast.
Обзор ТВ-приставки Android+Kino Miracast
Содержание:
Комплект поставки:
- Приставка
- USB-кабель
- Инструкция на русском языке
Позиционирование
При покупке нового телевизора/монитора/проектора у потенциального юзера практически не возникает вопросов о том, как передавать мобильный контент на них, поскольку аппараты оснащены по последнему слову техники. А что делать тем, кто купил классную плазму, в которой нет ни Wi-Fi, ни других возможностей «общаться» с гаджетами без проводов, и не собирается ее менять как минимум еще лет пять? Например, у меня дома стоит большой и стильный «экран» с классным качеством дисплея. Зачем мне тратить деньги на новый, если меня все устраивает, разве что нет новомодных «фишек» типа SmartTV?
Для подобных случаев на рынке HDMI-стиков появилась такая штуковина как Android+Kino Miracast. При помощи специального приложения EZCast, инсталлируемого на Android или iOS устройства, и приставки можно передавать видео, фотографии, музыку, выводить страницы Интернета, работать онлайн с камерой, просматривать документы и другое. Для этого необходимо иметь только разъем HDMI в гаджете, к которому вы подключаете стик. Кроме того, Android+Kino оборудован протоколами DLNA, Airplay, Miracast, поэтому на ТВ или через проектор легко отображать все то, что происходит на вашем смартфоне: играть в игры, запускать приложения и, конечно же, смотреть фото, видео, слушать музыку и так далее.
Внешний вид
Аппарат выполнен в классическом форм-факторе подобных устройств: продолговатая форма корпуса с HDMI-разъемом на конце. Размеры тоже привычные – 90х32х11(14) мм.


Сделан из качественного пористого пластика белого цвета. Небольшое утолщение, на которое нанесена надпись «Miracast», декоративное, поскольку при разборе девайса оказалось, что в этом месте просто пусто.
Возможно, изначально там предполагалось размещать чип и антенну Wi-Fi. В нижней части гаджета проделаны отверстия для вентиляции.
В Android+Kino присутствуют HDMI-разъем, micro-USB сбоку для подключения питания и кнопка сброса.
Подключение
Стик подключается к монитору, телевизору, проектору или ЖК-панели с разъемом HDMI. Для работы Android+Kino необходимо питание, поэтому на корпусе имеется micro-USB.В комплекте вы найдете кабель micro-USB-USB. Один конец вы подключаете к приставке, а другой – к блоку питания или, если ваш ТВ/проектор снабжен USB, то к нему. Далее буду рассматривать подключение к ТВ.
Выбираете на ТВ HDMI-вход, и на экране появляется заставка с краткой инструкцией:
- Скачиваете из Google Play или AppStore бесплатное приложение EZCast на свой смартфон.
- В настройках подключения выбираете сеть EZCast-xxxxx и вводите пароль, который отображается у вас на экране ТВ сверху справа.
- Запускаете мобильное приложение EZCast и настраиваете разрешение, пароль от сети, подключаете сеть Интернет, выбираете язык или делаете апдейт системы.
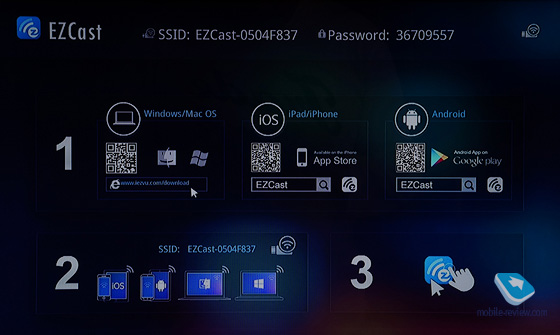
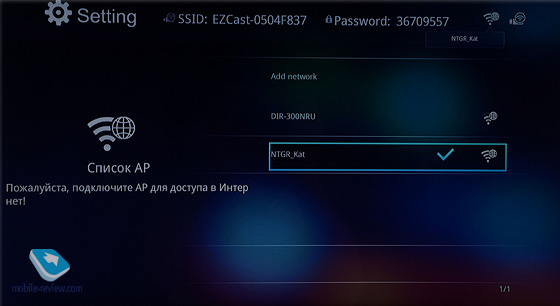
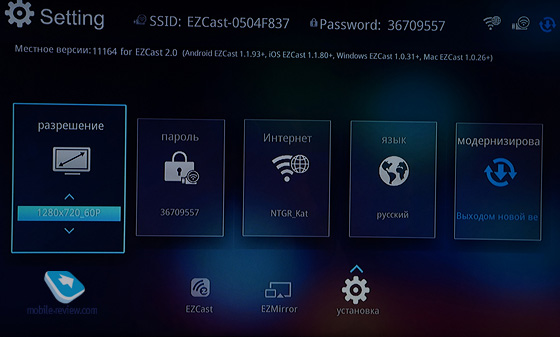
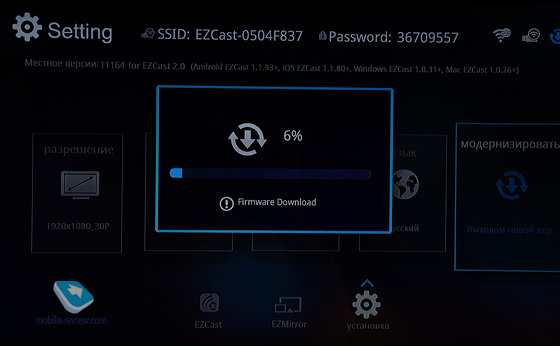
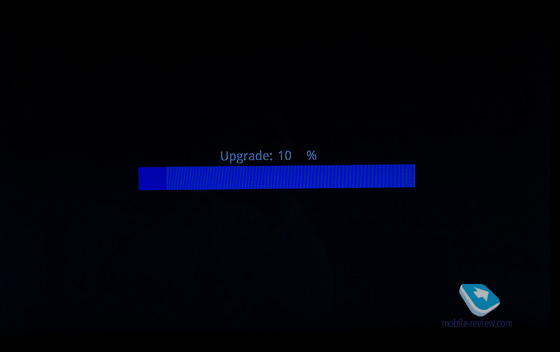
Пробовал подключать таким образом ПК, но ничего путного из этого не вышло: во-первых, долго пытался понять, о какой ошибке идет речь при скачивании программы (после перевода с китайского оказалось, что ему нужен проверенный домен почты, типа Gmail), во-вторых, программа отказалась «видеть» сеть, и так далее.
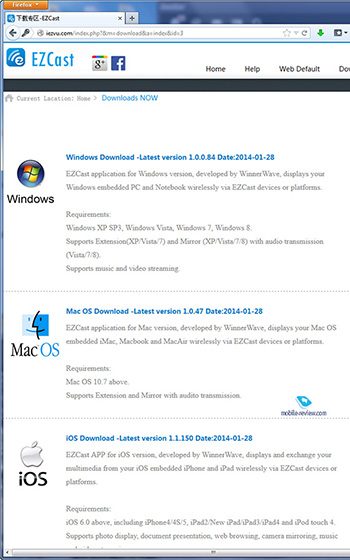
Поэтому все остальные манипуляции я проделывал со смартфонов на разных ОС.
Следующий шаг – выбор работы со смартфоном: либо воспользоваться Airplay/DLNA/Miracast (EZMirror – так называется функция в Android+Kino – все происходящее на телефоне транслируется на ТВ), либо воспользоваться приложением EZCast и ее функциями. Если с ZEMirror все ясно, то с EZCast стоит познакомиться.
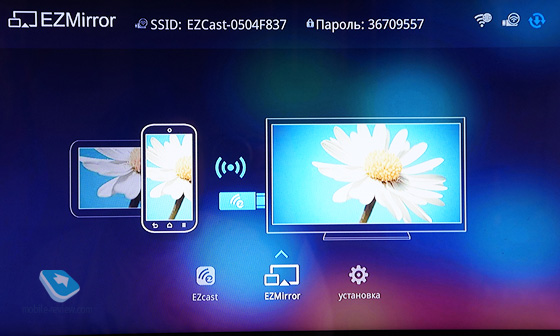
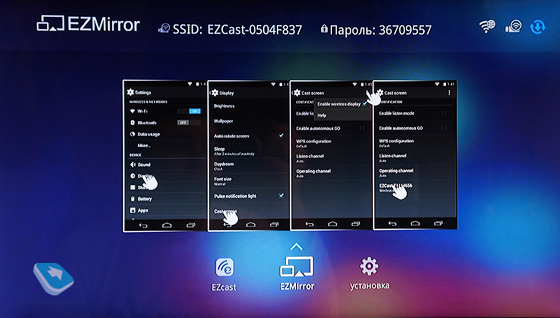
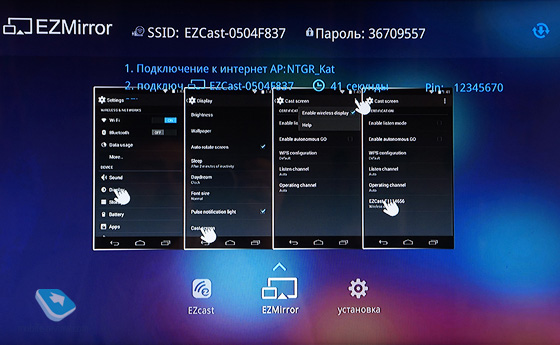
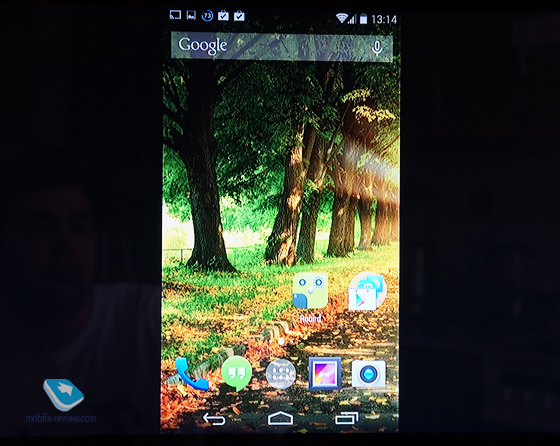
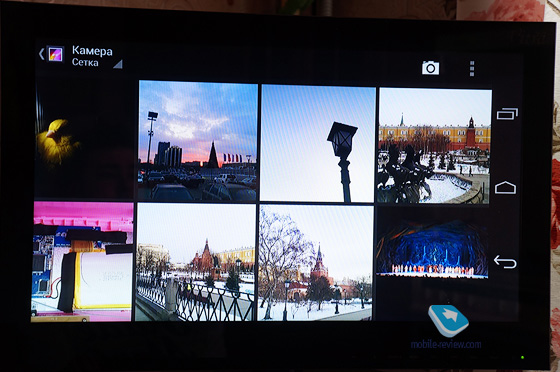
На Samsung Galaxy S4:
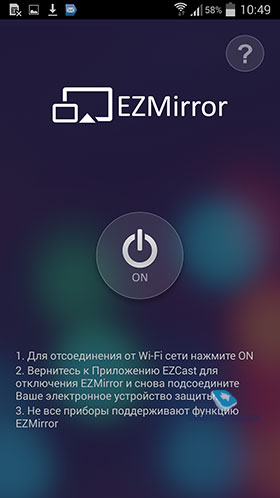
Работа с приставкой
Прежде чем рассказать о стике, необходимо поделиться информацией о начинке устройства. В данном случае здесь стоит MIPS процессор Action Semi AM8251, 1 ГБ ОЗУ (если исходить из параметров SK hynix H5TQ1G63DFR), 1 ГБ Flash NAND (Samsung K9F1G08UOD), WLAN контроллер Realtek RTL8188SU-GR IEEE 802.11 b/g/n, в качестве операционной системы – Linux.
Наконец-таки, запускаем приложение EZCast на вашем смартфоне. На экранчике появляется меню:
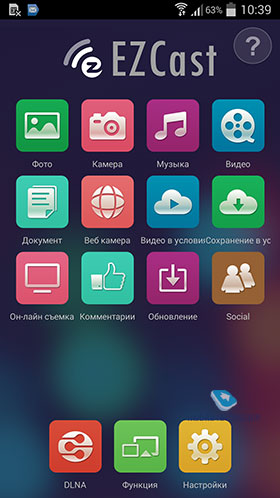
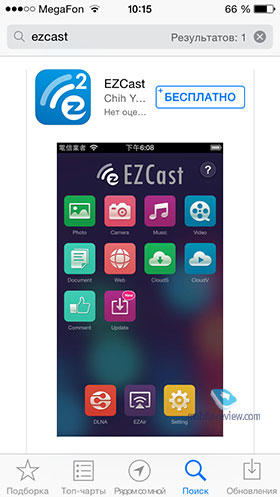
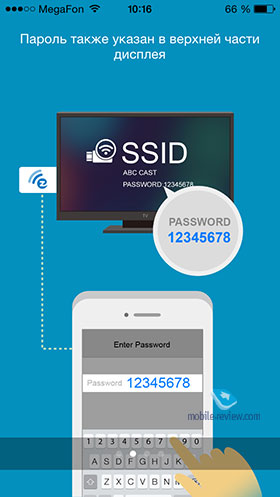
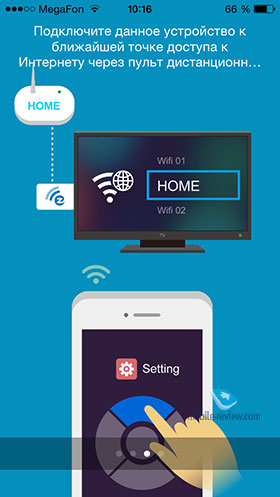
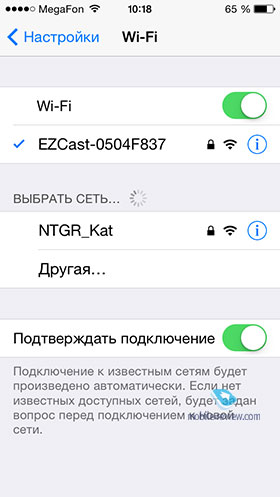
Фото. Служит для просмотра фотографий. Отображаются только фотографии, т.е. во время поиска нужного кадра папки и прочее не выводятся на экран ТВ. Если нажать на иконку карандаша, то можно начать рисовать прямо на экране смартфона. Есть выбор толщины линий, прозрачности, цвета.
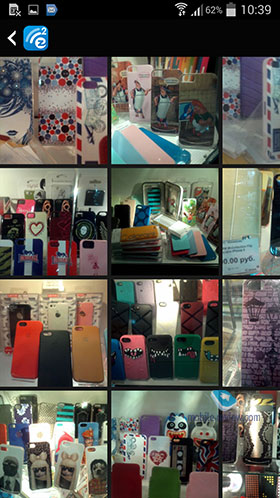
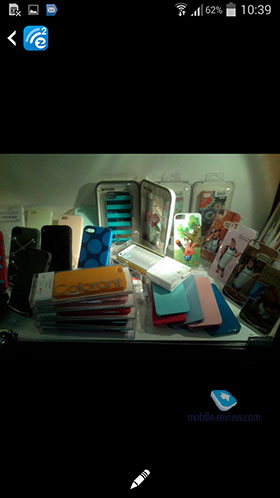
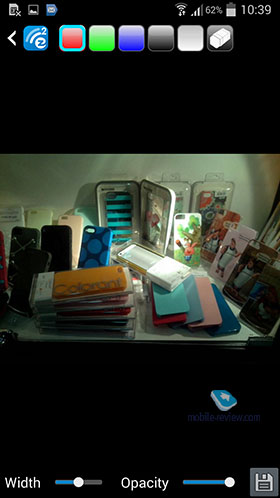

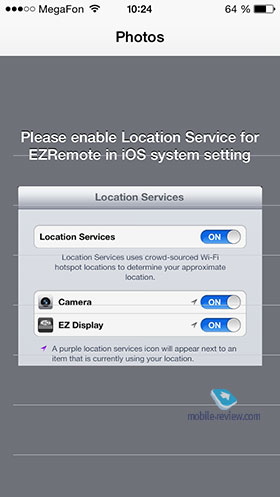


Камера. Просмотр изображения через камеру смартфона.

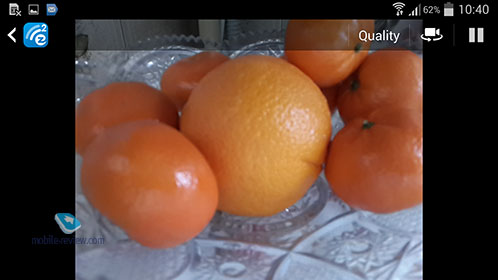
Музыка. После нажатия на иконку приложение предлагает музыкальный плеер. Музыка проигрывается, естественно, через колонки ТВ.
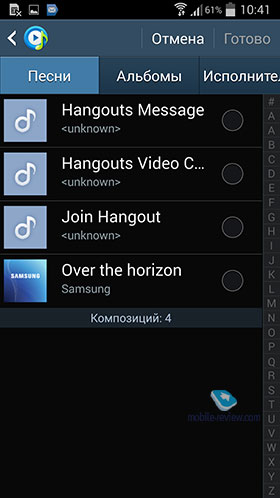
Видео. Просмотр видео. На экране смартфона есть ползунок перемотки, пауза/плей, громкость. Если в ранних прошивках на Android были проблемы с проигрыванием видео (отставания, лаги и прочее), то в новой версии ОС их устранили. На iOS-девайсах ролики перед просмотром перекодируются.
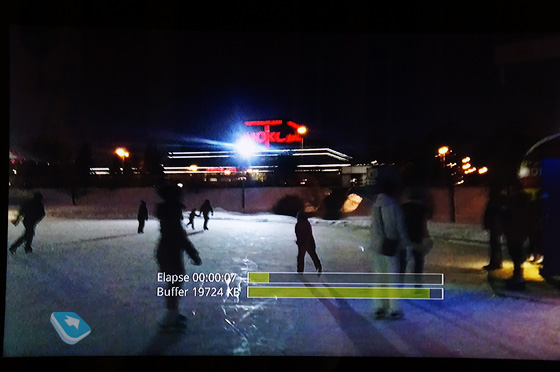
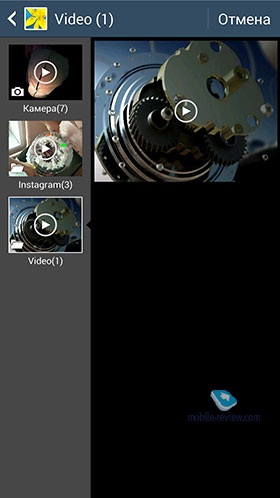

Документ. Просмотр документов Microsoft Word, Excel и других.
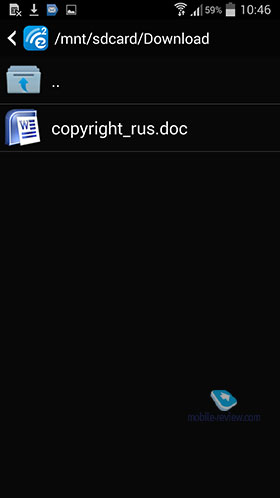
Веб камера. Не совсем понятный для меня пункт. Раньше на его месте был просто просмотрщик интернет-страниц. Собственно, пункт «Веб камера» можно «юзать» в качестве веб-браузера.
Видео в условиях… (продолжение неясно). Насколько я понял, это просмотр видео с порталов типа YouTube.
Сохранение в условиях…. Использование «облачных» хранилищ.
Съемка он-лайн. Использование сервиса YouTube-Live.
Комментарий. Оставить комментарий о работе сервиса и устройства на сайте производителя стика.
Обновление. Говорит само за себя. За несколько недель использования Android+Kino на него приходило 3 прошивки, которые значительно улучшали производительность, уменьшали количество багов.
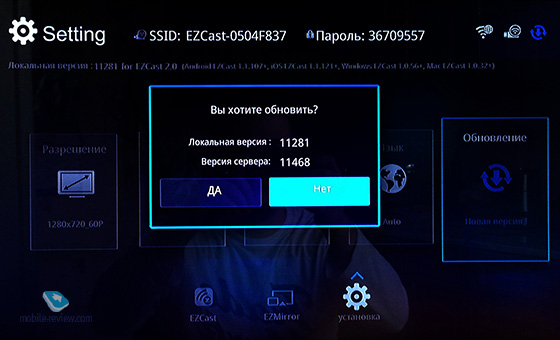
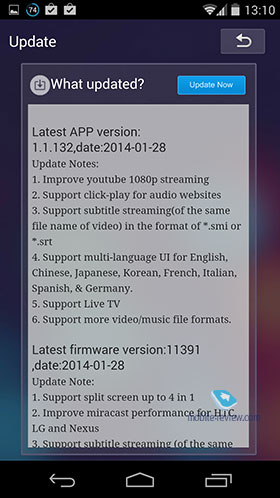
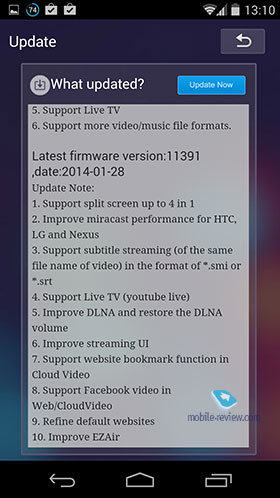
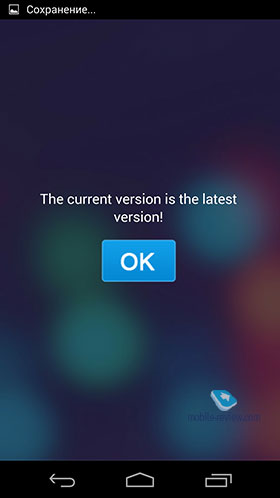
Social (странно, что до конца не перевели на русский язык). Общение в социальных сетях FaceBook, Одноклассники, ВКонтакте, Twitter и прочих, в том числе в Instagram.
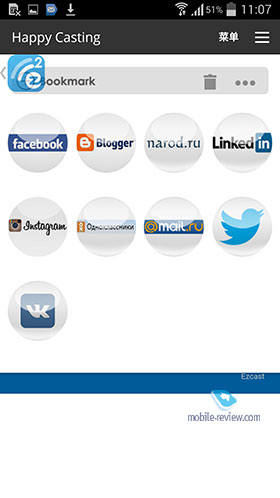
Заключение
В целом, Android+Kino – вполне интересная вещица за 1 950 рублей. Понятное дело, что подобные гаджеты можно купить и дешевле – в районе 30-50 долларов, однако данную модель легко найти в России.
Из положительных моментов стоить отметить удобство использования, простой и наглядный интерфейс, работу не только с DLNA, но и Airplay. Конечно же, не обошлось и без минусов: частенько программа зависала, вылетала с ошибками, не запускалась или с ней происходили какие-то «чудеса». Причем, проблемы были не только на Android, но и на iOS. В первых релизах прошивок было совсем туго, сейчас гаджет функционирует относительно стабильно.
Источник
Android stick miracast dlna
Современные телевизоры представляют из себя не просто большие панели с возможностью просматривать цифровое и аналоговое телевидение, это мини компьютеры со своими операционными системами, возможностью выходить в Интернет, устанавливать приложения и т.д. В этой статье я расскажу о одной из возможностей современных телевизоров — беспроводное подключение планшета или смартфона на Андройд к телевизору.
Miracast — стандарт беспроводной передачи мультимедийного сигнала, утверждённый объединением Wi-Fi Alliance 19 сентября 2012 года. Стандарт разработан на основе технологии Wi-Fi Direct: для передачи сигнала требуется наличие только двух совместимых устройств — приёмника и передатчика (Википедия). Согласно этой технологии для того, что бы подключить ваш планшет или смартфон на Андройд к телевизору, потребуется телевизор поддерживающий технологию Miracast и планшет или смартфон на Андройд версии 4.2 и выше (4.4, 5.0 и т.д.), никаких дополнительных устройств — Wi-Fi маршрутизаторов и других устройств не требуется.
Предлагаю на наглядном примере продемонстрировать как пфодключить планшет или смартфон на Андройд к телевизору, на примере телевизора LG на WebOS и планшета ASUS на Android 5.0.
Включение функции Miracast на телевизоре.
Включение этой функции на других телевизорах (Samsung, Philips, Sony, Toshiba и т.д.), будет происходить по аналогии.
Откройте Смарт приложения, для этого:
— на стандартном пульте нажмите кнопку «Smart».
— на пульте Magic Remote нажмите кнопку «Home» (домик)
Затем откройте полное меню приложений.
Выберите «Screen Share».
Таким образом, вы включили функцию Miracast на телевизоре.
Включение функции Miracast на планшете/ смартфоне Андройд.
Первым делом необходимо включить Wi-Fi. Для этого зайдите в «Настройки» и переведите переключатель в сторону включения Wi-Fi.
Теперь можно приступить к включению Miracast, для этого откройте «Настройки» на Андройд устройстве.
Внимание. В зависимости от устройства (фирмы производителя, модели, версии Android, оболочки), включение данной функции, может отличатся. Вот один из примеров, как включить Miracast: необходимо зайти в «Настройки» — «Экран» — «Беспроводной экран (Miracast)» — включить и подключиться к телевизору. Ниже описано как это выглядело на тестируемом планшете.
В поле «Беспроводные сети» выбрать «Еще».
Выбрать «Play To» (беспроводное подключение к дисплею).
После этого начнется поиск вашего телевизора и спустя несколько секунд появится сетевое имя телевизора.
Нажав на него начнется подключение вашего Андройд устройства к телевизору.
Спустя несколько секунд на экране телевизора вы увидите экран вашего планшета или смартфона.
Таким образом, вы подключили ваш смартфон/ планшет с Андройд к телевизору.
Следует заметить, что при подключении с помощью технологии Miracast звук передается на телевизор и управляется с пульта от ТВ.
Отключение Miracast.
Для того что бы отключить Miracast необходимо на планшете/ смартфоне зайти в «Настройки» — в поле «Беспроводные сети» выбрать «Еще», нажать на «Play To» и кнопку «Отключить».
На мой взгляд, технология Miracast является одним из лучших способов подключения планшета или смартфона на Андройд к телевизору, поскольку она крайне проста в подключении, не требует никаких дополнительных устройств (только планшет/ смартфон и телевизор), единственный недостаток это задержка в доли секунды, играть в игры не удобно, но смотреть видео, фото, презентации — без проблем. Miracast своего рода беспроводной HDMI, который, я думаю, займет достойное место в беспроводных способах подключения к телевизору различных устройств.
Преимущества беспроводного подключения с помощью Miracast:
1) Подключение осуществляется беспроводным способом.
2) Для подключения не требуется никаких дополнительных устройств (роутеров, маршрутизаторов и т.п.)
3) Простота подключения, достаточно включить функцию Miracast на телевизоре и на планшете.
4) Защиты канала передачи данных между устройствами на основе технологии WPA2.
Недостатки технологии Miracast:
1) Небольшая задержка, не критично для просмотра видео и фото, но в игры играть не комфортно.
Видео настройки беспроводного подключения планшета/ смартфона на Android к телевизору с помощью Miracast.
Источник