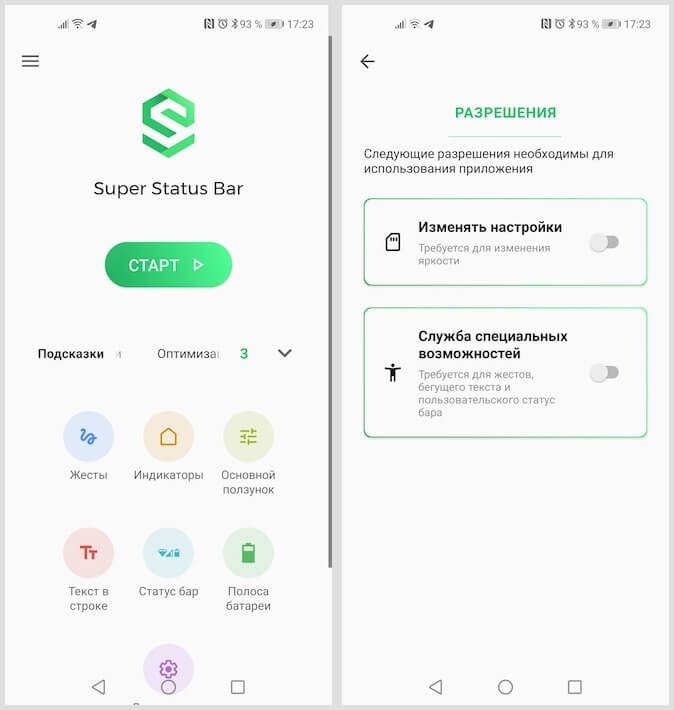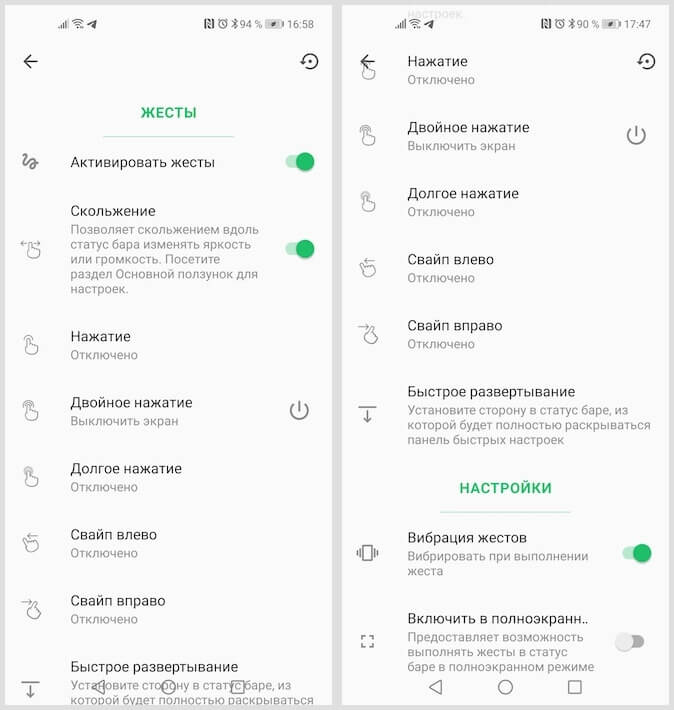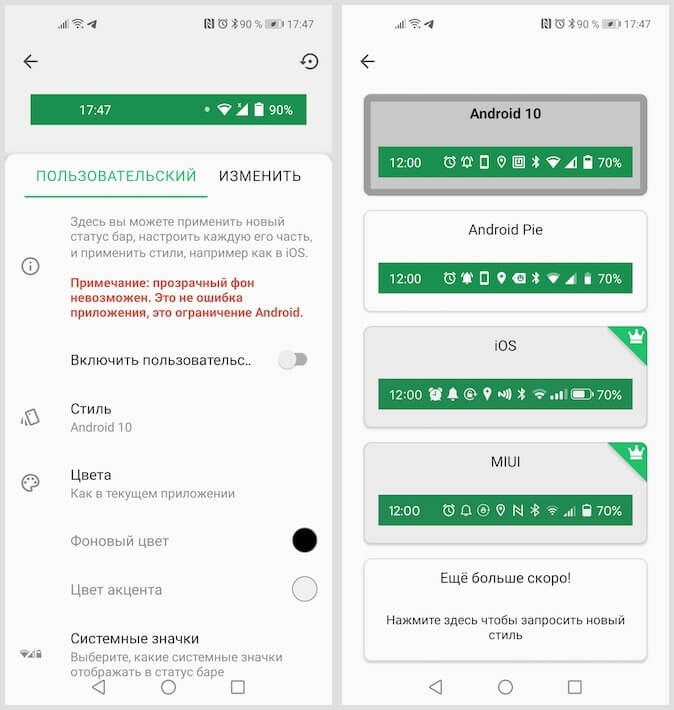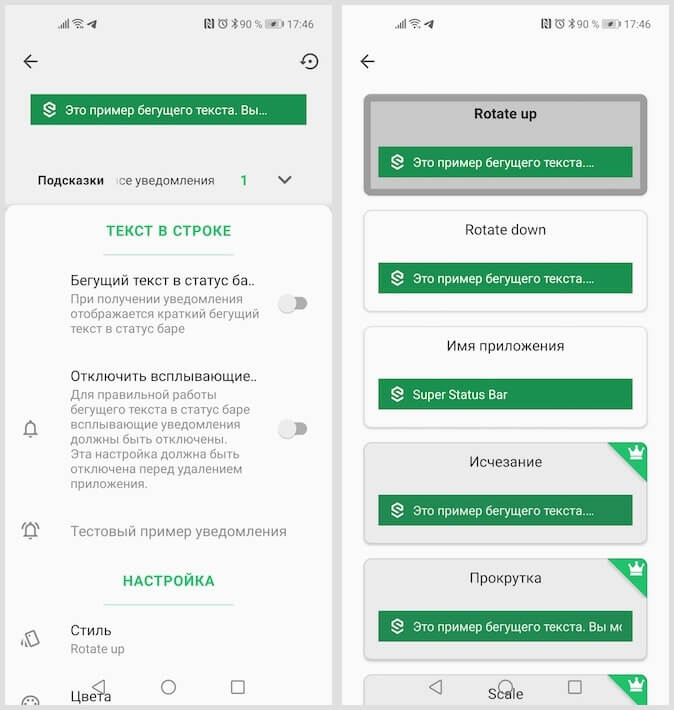- Android для чайников №3. Строка состояния
- Евгений Вильдяев
- Заключение
- Как я сделал статус-бар на Android по кайфу
- Разрешения на Android
- Как можно заблокировать Android-смартфон
- Как изменить статус-бар на Android
- Как настроить панель уведомлений андроид
- Что это такое и где находится
- Как убрать шторку на андроид
- Как настроить шторку на андроиде
- Как изменить панель уведомлений на Android
- Что делать, если не открывается верхняя панель на андроиде
Android для чайников №3. Строка состояния
Евгений Вильдяев
Один из самых функциональных и информативных элементов в Android-смартфоне.
Здравствуйте, уважаемые читатели, мы продолжаем нашу серию статей для начинающих пользователей. Сегодня речь пойдет о строке состояния, важном элементе Android-смартфона. Строка состояния находится в верхней части экрана, в ее правом углу расположены часы и индикатор батареи, а в левом — иконки с уведомлениями. Фактически, при взгляде на строку состояния вам сразу становится понятно, есть ли у вас новые уведомления или нет.
Строку состояния можно раскрывать, для этого достаточно провести пальцем от верхнего края экрана вниз. В раскрытом виде строку состояния еще иногда называют «шторкой», я также буду использовать это название, так что не пугайтесь.
После раскрытия строки состояния вы можете более детально просмотреть все ваши уведомления, это особенно удобно в случае SMS-сообщения, либо нового письма, когда достаточно одного взгляда, чтобы понять насколько важное сообщение пришло. Чтобы убрать уведомление, вам достаточно смахнуть его горизонтальным жестом влево или вправо. Чтобы скрыть все уведомления, нажмите кнопку, похожую на ступеньки сверху. В некоторых приложениях можно сразу же ответить на сообщение не покидая строку состояния.
Со строки состояния также можно получить быстрый доступ ко всем переключателям беспроводных интерфейсов, для этого вам нужно опустить шторку двумя пальцами. Переключатели на всех смартфонах выглядят по-разному, я решил использовать пример из Android 4.2, на котором построено большинство бюджетных смартфонов. короткое нажатие на переключатель включает/отключает интерфейс, а долгое открывает его настройки.
Также в отдельных оболочках (TouchWiz, Emotion UI) есть отдельный ползунок регулировки яркости, управлять подсветкой смартфона с его помощью очень удобно.
Заключение
К сожалению, из-за того, что большинство производителей изменяют интерфейс Android, я не мог написать единого гида по строке состояния, но общие принципы вроде смахивания уведомлений, открытия переключателей двойным опусканием шторки и т.д. должны работать на любом смартфоне.
Уважаемые продвинутые читатели. В статьях этого цикла будет особо строгая модерация, поэтому попытки поупражняться в остроумии могут закончиться для вас баном.
Источник
Как я сделал статус-бар на Android по кайфу
Для меня кастомизация Android всегда была чем-то далёким и откровенно гиковским. Ну зачем, думал я, что-то менять, если разработчики – явно неглупые люди – всё уже продумали за меня? Долгое время меня вполне устраивала моя позиция, и желания что-либо менять в интерфейсе своего смартфона у меня не было, тем более что обычно для этого приходилось что-то перепрошивать или устанавливать сторонние моды. Однако я немного изменил своё отношение к такому явлению, как кастомизация, когда познакомился с приложением Super Status Bar.
Не устраивает статус-бар на Android? Кастомизируйте его
Это приложение, как ясно из названия, позволяет настроить статус-бар Android-смартфона так, как хочется именно вам. На самом деле сначала меня привлекла только функция блокировки смартфона по двойному нажатию на верхнюю часть экрана, однако довольно быстро стало понятно, что эта программа может сильно улучшить такой незначительный, на первый взгляд, компонент операционной системы, как статус-бар.
Разрешения на Android
Приложение запросит две привилегии — дайте их
Для начала вам потребуется дать Super Status Bar две привилегии: возможность изменять настройки и открыть доступ к службе специальных возможностей. Это необходимо для того, чтобы приложение смогло вносить изменения в статус-бар и расширить его функциональность.
После того, как разрешения будут даны, вернитесь на домашний экран. Здесь вы увидите 7 вкладок, в которых скрываются настройки статус-бара. Забегая вперёд, скажу, что не советую включать сразу все параметры, во-первых, чтобы не запутаться, а, во-вторых, чтобы не перегрузить его.
Как можно заблокировать Android-смартфон
Первое, что я сделал, это включил возможность блокировать смартфон по двойному тапу на статус-бар. Для этого откройте вкладку «Жесты» — «Двойное нажатие» и активируйте параметр «Выключить экран». После этого вы сможете быстро и непринуждённо гасить экран, не задействуя физическую клавишу питания. Это очень удобно в ситуациях, когда смартфон лежит на столе, а возможности взять его в руки по какой-то причине у вас нет, либо если боковая клавиша включения и выключения сломалась.
Управлять статус-баром при помощи жестов реально удобно
Затем я настроил изменение яркости дисплея жестом скольжения вправо или влево по статус-бару. Как оказалось, это очень классная возможность, которой мне очень давно не хватало, ведь в помещении мне всегда было много максимальной яркости моего Honor View 20, и мало – на улице. Для активации этого механизма перейдите во вкладку «Жесты» и включите параметр «Скольжение». Здесь же можно настроить вызов конкретных приложений с помощью жестов, но, на мой взгляд, это было бы уже чересчур.
Как изменить статус-бар на Android
На Android можно заменить привычный статус-бар на решение из iOS
Скажу честно, мне никогда не нравились иконки в статус-баре на Android и всегда нравилась реализация iOS. Поэтому для меня стал позитивным открытие тот факт, что Super Status Bar позволяет заменить классический статус-бар Android решением, используемым в iOS. Для этого перейдите во вкладку «Статус-бар» — «Стиль» и выберите понравившийся. Кроме iOS, тут есть статус-бары из Android 10, Android 9 Pie и MIUI. Правда, учитывайте, что такая рокировка доступна только в платной версии приложения, за которую придётся заплатить 189 рублей.
Как на Android переключать песни длительным нажатием на кнопки регулировки громкости
Если вам не нравится, как реализованы уведомления на Android, Super Status Bar и тут придёт вам на помощь. Он позволяет заблокировать появление всплывающих окон с оповещениями, заменив их бегущей строкой с содержимым послания. Для этого откройте вкладку «Текст в строке» и включите параметр «Бегущий текст в статус-баре». Тут же можно настроить скорость анимации бегущего текста, начальную задержку перед его появлением, изменить фон, на котором он будет появляться и настроить стилистику появления текста.
Уведомления бегущей строкой воспринимаются реально удобнее
Super Status Bar – их тех приложений, которые запускаются один раз. А ведь и правда, если можно сразу настроить все конфигурации статус-бара, то зачем открывать его повторно и вносить какие-то изменения? По крайней мере, я так решил для себя, включив все нужные мне параметры. Попробуйте и вы. Думаю, вам понравится.
Источник
Как настроить панель уведомлений андроид
Уведомления позволяют узнать о сообщении, которое пришло на телефон. Это может быть напоминание, СМС или звонок. Опция позволяет быстро просматривать всплывающие окна, но мало кто знает, что их можно настроить так, как будет удобно пользователю.
Что это такое и где находится
Панель уведомлений андроид-устройства — удобный интерфейс, который позволяет быстро просматривать сообщения. На разных гаджетах эти всплывающие окна могут отображаться по-разному. Некоторые приложения могут менять цвет панели, подстраивая его под цвет интерфейса.
Найти данную панель очень просто, чаще всего она располагается вверху экрана. Здесь содержится вся информации об устройстве, например, заряд батареи, активности сим-карты, громкость звука. Именно здесь отображаются дата и время.
Что собой представляет панель управления андроид-устройства
Настроить уведомления можно разными способами. Так, например, приложение Instagram может отображать не только лайки/подписки на аккаунт, но также и запросы на переписку, входящие сообщения в директ.
Именно на панели уведомлений отображается та музыка, которую прослушивает пользователь, например, через социальную сеть «ВКонтакте».
К сведению! Андроид-шторка уведомлений позволяет перейти к окну, где находятся кнопки быстрого доступа к различным настройкам. Здесь можно отрегулировать звук, GPS, а также перейти к некоторым встроенным приложениям.
Очень часто пользователи сталкиваются с рядом вопросов, как убрать всплывающие окна уведомлений, что делать, если шторка пропала.
Опция позволяет просматривать приходящие оповещения
Как убрать шторку на андроид
Как убрать шторку на андроид — один из часто задаваемых вопросов на различных форумах. При работе в полноэкранном режиме, когда пользователь смотрит видео или играет в игру, шторка, как и кнопка навигации, может помешать в самый неподходящий момент. Убрать строку состояния, а также другие сенсорные кнопки можно с помощью сторонних приложений, например, GMD Full Screen Immersive Mode. Среди преимуществ данного приложения выделяют:
- возможность скрыть строку уведомлений;
- скрыть сенсорные кнопки;
- переключать режимы очень просто через настройки приложения;
- в платной версии можно отдельно настроить различные полноэкранные режимы для каждого приложения в отдельности;
- также изменить можно размер, цвет и прозрачность.
Как убрать шторку в андроид с помощью приложения
Чтобы заменить шторку, необходимо следовать следующей инструкции:
- Необходимо скачать приложение через Плей Маркет. После первого запуска приложение предупредит о возможных проблемах с клавиатурой, если отключена панель.
- Дальше будет возможность выбрать определенные настройки, которые позволят определиться, должно ли приложение запускаться автоматически, либо приложение будет отправлять на экран напоминания о запуске конкретного приложения, где необходимо отключить панель.
Чуть больше функционал в платной версии приложения. Однако простому обывателю вполне хватит бесплатной версии.
Обратите внимание! Данное приложение позволяет скрыть шторку уведомлений без root-прав.
Как приложение скрывает шторку
Некоторые отдельные модели позволяют убрать панель навигации без дополнительных приложений. Так, например, в самсунг новой модели Galaxy S8 добавили специальную функцию, которая позволяет отключить автоматическое открытие панели. Для этого необходимо открыть настройки, а затем перейти в раздел «Дисплей». Там есть окно «Панель навигации». После перехода необходимо будет тапнуть по строчке «Показать и скрыть».
Некоторые пользователи отмечают, что такой возможности нет на некоторых устройствах. Это может быть связано с тем, что гаджет еще не обновлялся. Рекомендуется проверить все обновления, чтобы использовать максимальный функционал телефона. Только в этом случае получится заблокировать всплывающие шторки, навигацию.
Как настроить шторку на андроиде
Панель уведомлений на андроиде позволяет просматривать оповещения от сторонних приложений, а также встроенные системой. Также данная шторка помогает быстро переходить от настройки к настройке.
Как изменить шторку на андроиде? Для этого достаточно следовать простой инструкции:
- Для начала необходимо разблокировать телефон. Только в этом случае будет полный доступ к функционалу. Обратите внимание, что при заблокированном экране можно совершать незначительные действия, например, включить или отключить Интернет, настроить режим самолета, убавить звук.
- Смахнуть на рабочем столе шторку по направлению сверху-вниз.
- Рядом с шестерёнкой в правом верхнем или нижнем углу (это зависит от модели) будет иконка карандаша или галочки. Необходимо тапнуть на нее, а затем перейти в раздел дополнительных настроек. Здесь без труда можно изменить иконки, добавить что-то новое или убрать ненужные кнопки.
Интерфейс понятен чисто интуитивно, его легко перемещать, менять.
Обратите внимание! Иконки могут реагировать на несколько типов касаний — легкое нажатие, удерживание. В первом случае, например, со значком Wi-Fi будет возможность включить или отключить его, но при удерживании кнопки в течение 2-3 сек. можно перейти в настройки.
Настройки панели уведомлений
Как изменить панель уведомлений на Android
Летом 2019 г. Android выпустил новое обновление, которое включало в себя несколько классных дополнений к основному функционалу. Многие пользователи, не зная обо всех возможностях своего смартфона, часто задаются вопросом, как изменить цвет шторки на андроид 9, как заменить значок на панели уведомлений. Все ответы на эти вопросы не требуют специальных знаний. Сделать это легко, главное — знать о некоторых удобных фишках устройства.
Например, есть простое приложение, которое позволяет на любом устройстве андроид получить начинку 9 версии ОС. Данное приложение называется Power Shade. Его можно скачать бесплатно в Плей Маркете. После этого необходимо запустить приложение, сразу откроется главный экран. Именно здесь можно включить или выключить определенные настройки для корректной работы приложения.
В разделе «Color» можно изменить цвет уведомлений, фона, шторки, шкалу настройки яркости.
Обратите внимание! Купив платную версию, будет возможность настроить уровень прозрачности шторки.
Меню также позволяет выбрать изображение фона, менять картинку фона, изменить показ уведомлений, а также задать имя для оператора сотовой связи. С помощью данного приложения можно поменять не только цвет шторки, но также получить возможность к дополнительным настройкам. Все они позволят персонализировать гаджет именно под владельца.
Важно! Иногда названия строчек, окошек или их расположение может отличаться в зависимости от модели смартфона.
В настройках телефона необходимо перейти в раздел «Приложения и уведомления», а затем найти кнопку «Уведомления». В открывшемся окне можно выбрать несколько пунктов:
- оповещения на экране блокировки;
- отображать только значок оповещений;
- звук по умолчанию;
- использование отпечатка пальцев при открытии;
- режим «Не беспокоить».
Также отдельно можно настроить показ уведомлений для каждого приложения в отдельности. Например, «ВКонтакте» можно настроить оповещения так, что текст будет скрыт.
В панели можно менять вид иконок
Что делать, если не открывается верхняя панель на андроиде
Очень часто пользователи сталкиваются с проблемой, что не открывается верхняя панель на андроиде. Причин для этого может быть несколько:
- конфликт программного обеспечения с каким-то новым приложением;
- сбой в обновлении или прошивке;
- поломка сенсора экрана.
Важно! Если панелька перестала открываться после установки какого-то приложения, то лучше всего его удалить с телефона, а затем перезагрузить смартфон.
Если проблема в обновлении прошивки, то рекомендуется следовать следующим советам:
- переустановить обновление еще раз;
- сбросить все настройки до заводских;
- перепрошить телефон.
Если проблема все-таки в неисправности сенсора, то лучше всего обратиться в сервисный центр. Но изначально проверить его работу можно с помощью специального приложения Screen Touch Test. Для этого необходимо скачать утилиту, а затем запустить ее. После этого необходимо нажимать на разные области экрана. Если после этого остается белый след, значит экран работает исправно. Если наверху экрана никаких следов нет, то проблема все-таки в сенсоре, который не дает возможность потянуть за шторку уведомлений.
Панель уведомлений — простой, удобный способ получать доступ к нужным приложениям. Ее можно настроить любым удобным способом, добавив или убрав какие-то иконки. Так, например, долгим удерживанием кнопки можно изменить значок. Помимо этого, можно отдельно настроить уведомления для каждого приложения или соцсети.
Источник