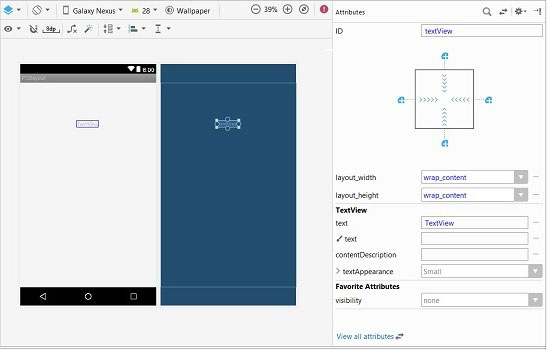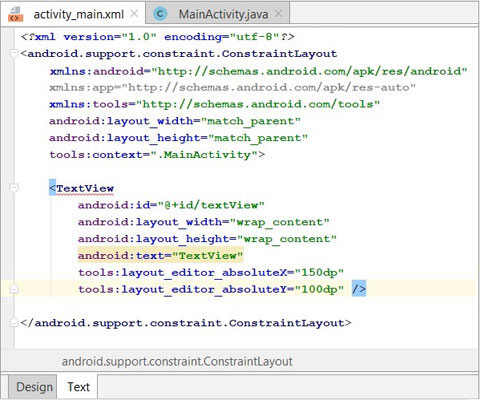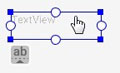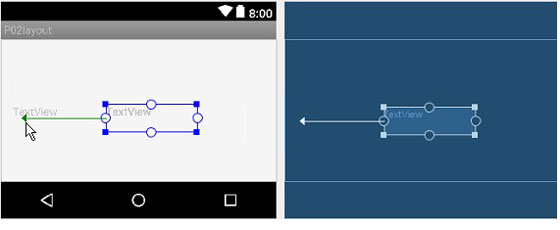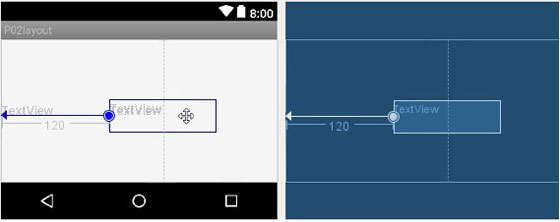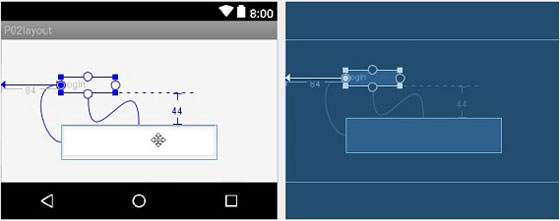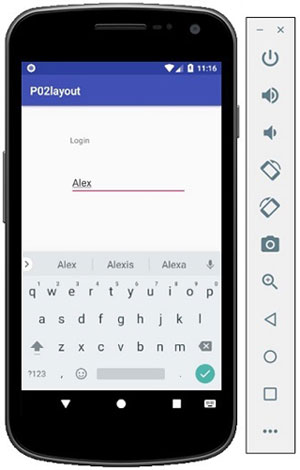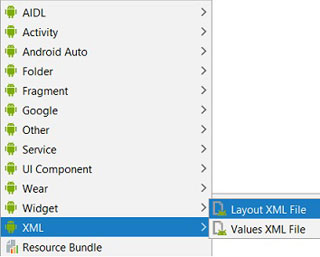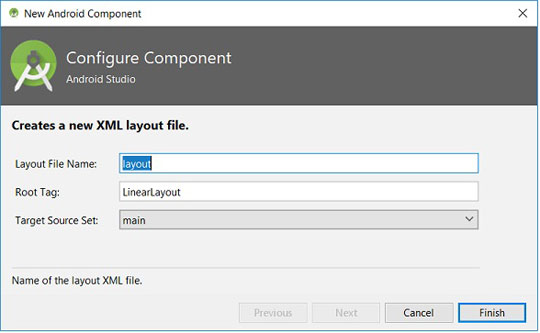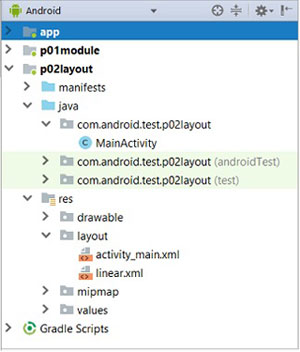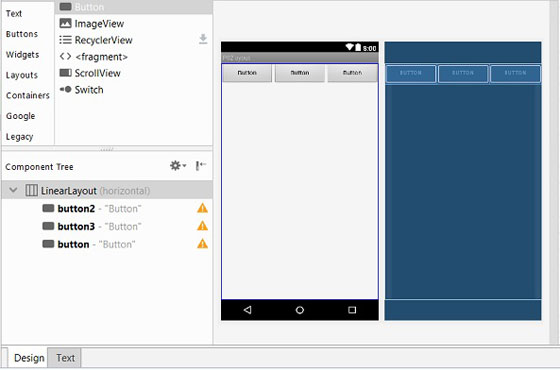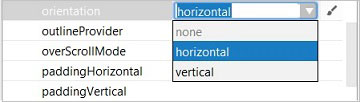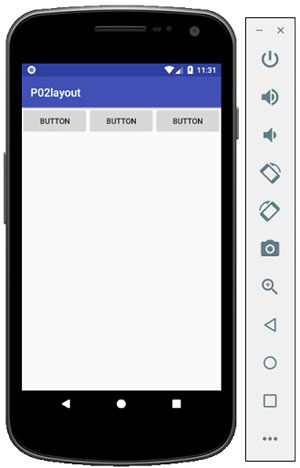RelativeLayout
ReiativeLayout (относительная разметка) находится в разделе Layouts и позволяет дочерним компонентам определять свою позицию относительно родительского компонента или относительно соседних дочерних элементов (по идентификатору элемента). В RelativeLayout дочерние элементы расположены так, что если первый элемент расположен по центру экрана, другие элементы, выровненные относительно первого элемента, будут выровнены относительно центра экрана. При таком расположении, при объявлении разметки в XML-файле, элемент, на который будут ссылаться для позиционирования другие объекты представления, должен быть объявлен раньше, чем другие элементы, которые обращаются к нему по его идентификатору.
Важные атрибуты, которые связаны с родителем.
- android:layout_alignParentBottom — выравнивание относительно нижнего края родителя
- android:layout_alignParentLeft — выравнивание относительно левого края родителя
- android:layout_alignParentRight — выравнивание относительно правого края родителя
- android:layout_alignParentTop — выравнивание относительно верхнего края родителя
- android:layout_centerInParent — выравнивание по центру родителя по вертикали и горизонтали
- android:layout_centerHorizontal — выравнивание по центру родителя по горизонтали
- android:layout_centerVertical — выравнивание по центру родителя по вертикали
Некоторые атрибуты можно использовать вместе, чтобы добиться нужного эффекта, например, разместить компонент в верхнем правом углу.
Компонент можно размещать не только относительно родителя, но и относительно других компонентов. Для этого все компоненты должны иметь свой идентификатор, по которому их можно будет отличать друг от друга. В этом случае вы можете задействовать другие атрибуты.
- android:layout_above — размещается над указанным компонентом
- android:layout_below — размещается под указанным компонентом
- android:layout_alignLeft — выравнивается по левому краю указанного компонента
- android:layout_alignRight — выравнивается по правому краю указанного компонента
- android:layout_alignTop — выравнивается по верхнему краю указанного компонента
- android:layout_alignBottom — выравнивается по нижнему краю указанного компонента
- android:layout_toLeftOf — правый край компонента размещается слева от указанного компонента
- android:layout_toRightOf — левый край компонент размещается справа от указанного компонента
Чтобы компоненты «не прилипали» друг к другу, используются атрибуты, добавляющие пространство между ними.
- android:layout_marginTop
- android:layout_marginBottom
- android:layout_marginLeft
- android:layout_marginRight
Рассмотрим простой пример. Допустим, мы хотим поместить на экран элементы EditText и Button. Кнопка должна находиться справа от текстового поля. Текстовое поле при этом должно быть выравнено слева относительно родительского элемента (компоновки) и слева относительно кнопки. В свою очередь кнопка должна быть выравнена справа относительно шаблона компоновки.
Во многих случаях грамотная относительная компоновка хорошо смотрится в альбомной и портретной ориентации.
Программное создание относительной разметки
Если вам понадобится динамически создавать относительную разметку в коде, то делается это следующим образом:
Создавать компоновку для относительной разметки чуть сложнее, чем для линейной компоновки. Рассмотрим ещё один пример. Предположим, нам нужен такой экран
Шаг 1: В XML-файле задаем относительную компоновку.
Шаг 2: Определяем дочерние элементы. В нашем случае мы имеем семь текстовых меток разного цвета. Каждому элементу присваиваем необходимые свойства: текст, цвет, размер символов и так далее.
Шаг 3: Определяем правила относительной разметки.
Красная метка должна находиться в правом верхнем углу родительского элемента.
Оранжевая метка должна располагаться по центру по горизонтали относительно родительского элемент.
Желтая метка выравнивается по правой части родительского элемента.
Зелёная метка выравнивается по центру (по вертикали) и выводится слева от синей метки.
Синяя метка выравнивается по центру (по вертикали и горизонтали) относительно родительского элемента, т.е. точно по центру.
Метка цвета индиго выравнивается по центру (по вертикали) и выводится справа от синей метки.
Фиолетовая метка выводится в нижней части родительского элемента и занимает всю её ширину.
При разработке макета с относительной разметкой следите, чтобы элементы не налезали друг на друга (можете получить сообщение об ошибке). Старайтесь не усложнять макет и не забывайте присваивать уникальный идентификатор каждому элементу. Проверяйте макет в разных режимах ориентации.
Создаём неподвижную полоску
С помощью RelativeLayout можно создать неподвижную полоску внизу экрана, которая не будет прокручиваться вместе со списком. Для этого используется атрибут android:layout_alignParentBottom и родственные ему атрибуты для верхней части. Вот простой пример со списком.
И простой код для создания прокручиваемого списка, чтобы увидеть эффект неподвижной полоски с кнопкой.
Источник
Layout интерфейса приложения Android
В приложении Android контейнер компонентов имеет тип ViewGroup. Существует несколько разновидностей классов, наследующих свойства ViewGroup и определяющих структуру расположения компонентов в интерфейсе : LinearLayout, RelativeLayout, FrameLayout, TableLayout, ConstraintLayout и т.д. Отличия этих классов связаны с упорядочиванием компонентов :
| • ConstraintLayout | позволяет привязывать компонент к границам экрана или к другим компонентам. |
| • LinearLayout | позволяет размещать View-компоненты в виде одной строки (horizontal) или одного столбца (vertical). |
| • RelativeLayout | настраивает положение каждого компонента относительно других. |
| • AbsoluteLayout | использует для каждого компонента явную позицию на экране в системе координат X, Y. |
| • TableLayout | отображает элементы в виде таблицы, по строкам и столбцам. |
Рассмотрим вопрос привязки компонентов в ConstraintLayout. Для этого создадим новое приложение p02layout по типу и подобию, описанному на странице Модули Android.
Привязка компонента в ConstraintLayout
Во вновь созданном проекте p02layout откроем модуль activity_main.xml в режиме Design и удалим включаемый по умолчанию компонент TextView с текстом «Hello World!», поскольку ему не требуется привязка; она создана студией. После этого добавим новый компонент TextView из палитры (Pallete) в интерфейс окна.
Если переключиться на текстовое представление модуля activity_main.xml, то можно сразу же увидить, что :
- в качестве контейнера компонентов студия использовала при создании приложения ConstraintLayout;
- компонент TextView подчеркнут красной линией.
При наведении на TextView мышкой во всплывающей подсказке Android Studio покажет ошибку :
This view is not constrained, it only has designtime positions, so it will jump to (0,0) unless you add constraints.
Этим сообщением IDE подсказывает нам, что компонент не «привязан», и его текущее положение в интерфейсе актуально только на время разработки. А при старте приложения положение компонента будет проигнорировано, и View переместится в точку (0,0), т.е. в верхний левый угол. Чтобы зафиксировать положение View в определенном месте ConstraintLayout необходимо добавить привязки (constraints). Они будут задавать положение View на экране относительно каких-либо других элементов или относительно родительского View.
Как добавить привязки?
Если выделить на экране TextView, то можно увидеть 4 круга по его сторонам. Эти круги используются для привязки компонента по горизонтали и вертикали. Напоминаю, что контейнер ConstraintLayout занимает весь экран и его края совпадают с краями экрана, а также он является родителем TextView.
Чтобы привязать компонент к левой стороне экрана по горизонтали выделите его левой кнопкой мыши, после этого тащите левый круг к левой границе экрана. Как только стрелка коснется левой границы экрана, то компонент также сразу же переместиться к левой стороне экрана. Изображение курсора меняется в зависимости от нахождения курсора на компоненте, перемещения круга или перемещения компонента.
После этого необходимо «схватить» компонент левой клавишей мыши и переместить вправо на требуемую величину (нижний скриншот). Обратите внимание на число под стрелкой, которое меняется при перемещении компонента. Это величина отступа TextView от объекта, к которому он привязан; в нашем случае от левой границы родителя ConstraintLayout.
Теперь, Вам не составит труда привязать компонент к верхней границе экрана. Для этого необходимо повторить предыдущую операцию, но только уже с верхней стороной компонента.
Примечание : привязка компонента изображается на экране в виде прямой сплошной линии. Но если сделать двустороннюю привязку по горизонтали или вертикали, т.е. привязать компонент, например, к левой и правой сторонам экрана, то привязки будут изображены на экране в виде пружины.
«Привязка» компонентов между собой
Компоненты можно привязывать не только к границам родителя, но и к другим View. Связанные между собой компоненты перемещаются по экрану вместе. То есть, перемещение главного компонента в новую позицию формы автоматически переместит и связанные с ним другие компоненты.
Давайте разместим в интерфейсе новый компонент типа PlainText и привяжем его к компоненту TextView. Компоненты связываются между собой также соответствующими кругами на сторонах. Как только вы подводите стрелку «дочернего» компонента к «родительскому», то студия подсветит у родителя его круги. Останется только совместить стрелку с кругом. После этого можно привязанный компонент перетаскивать и менять его относительное удаление.
Удаление привязки
Чтобы удалить привязку, необходимо просто нажать на соответствующий кружок компонента.
Исходный текст activity_main.xml
Исходный текст включает описания двух компонентов. Главный тег описания макета интерфейса представлен типом android.support.constraint.ConstraintLayout. Идентификатор компонента в описании обозначается атрибутом android:id. Остальные параметры (атрибуты) определяют размеры, относительные положения и специфические свойства компонента.
На следующем скриншоте представлен интерфейс работающего приложения. При вводе в текстовую строку PlainText символов устройство Android (эмулятор) открыл панель клавиатуры и высветил подсказки.
Шаблон LinearLayout
Прежде чем переходить к линейному макетированию компонентов заглянем в основной класс приложения MainActivity.java.
Класс MainActivity.java имеет метод onCreate, который вызывается, когда приложение создает и отображает Activity. В первой строке метода происходит обращение к суперклассу. А вот во второй строке метод setContentView(int) фоормирует интерфейс Activity из layout-файла. В качестве аргумента методу передается не путь к layout-файлу (res/layout/activity_main.xml), а идентификатор файла ID.
Создадим новый layout. Для этого выберем пункт меню New => XML => Layout XML file. Любители горячих клавиш могут использовать второй способ : при выделенной папке res/layout нажать ALT+Insert, и там уже клавишами выбрать соответствующий пункт.
Во вновь открывшемся окне необходимо определить наименование XML-файла макетирования интерфейса и выбрать тип (Root Tag).
После определения имени linear в папке layout должна появиться новая запись (linear.xml). Все файлы XML, связанные с настройкой интерфейса, размещаются в директории приложения res/layout.
Теперь откроем файл linear.xml в режиме Design и разместим в интерфейсе три кнопки. При перетаскивании первой кнопки, Вы увидете, что она заняла весь экран по ширине. После перетаскивания второй кнопки размер первой уменьшился наполовину. И так далее. На скриншоте можно увидеть положения кнопок в интерфейсе. Кроме этого, в панели дерева (Component Tree) родителем кнопок является контейнер LinearLayout.
В исходном коде файла linear.xml (вкладка Text) можно посмотреть описание интерфейса :
Положение с горизонтального без каких-либо проблем можно изменить на вертикальное. Для этого следует либо в тексте файла linear.xml переопределить атрибут «android:orientation» на «vertical», либо в панели атрибутов установить соответствующее значение, как это представлено на скриншоте.
Чтобы стартовать приложение с шаблоном интерфейса linear.xml необходимо в метод onCreate класса MainActivity.java внести изменения во вторую строку : setContentView(R.layout.linear). Интерфейс работающего приложения с линейным контейнером расположения компонентов LinearLayout представлен на скриншоте.
Если Вы полностью самостоятельно повторили все действия, связанные с привязками компонентов в контейнерах типа ConstraintLayout и LinearLayout, то Вам не составит труда выполнить подобные действия с контейнерами RelativeLayout и AbsoluteLayout.
Продолжение статьи с табличным расположением компонентов TableLayout представлено здесь.
Источник