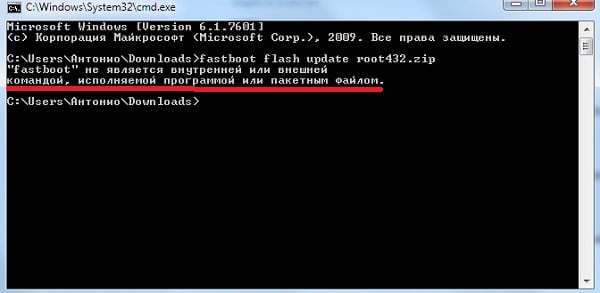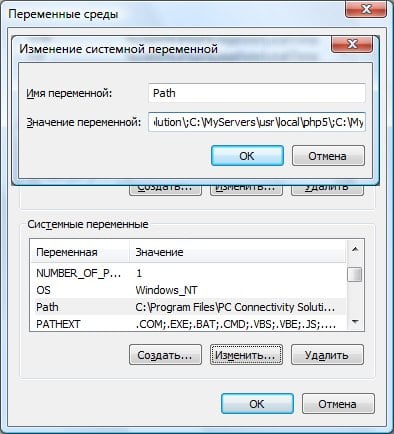- Не является внутренней или внешней командой исполняемой программой (adb, javac, telnet, fastboot)
- Суть и причины дисфункции (adb, javac, telnet, fastboot)
- Не является внутренней или внешней командой – как исправить
- Заключение
- Русские Блоги
- «ADB» не является внутренней или внешней командой, а также не работает программа или пакетный файл — решение
- Навыки использования команд ADB
- ‘adb’ не распознается как внутренняя или внешняя команда, работающая программа или командный файл
- 19 ответов
- ADB или Fastboot не является внутренней или внешней командой
- Бонус +
- «adb» не распознается как внутренняя или внешняя команда, операционная программа или командный файл
Не является внутренней или внешней командой исполняемой программой (adb, javac, telnet, fastboot)
Многие пользователи при вводе в консоли (или в окне служебной программы) ряда команд, одними из которых являются «adb», «javac», «telnet», «fastboot» могут столкнуться с отказом системы от выполнения данной команды. А также сопутствующим сообщением, что указанная команда «Не является внутренней или внешней командой, исполняемой программой или пакетным файлом». Обычно это связано с тем, что в системе на прописан путь к файлу, обслуживающему данную команду, а также с тем, что нужный компонент попросту не установлен в системе. В этом материале я расскажу, в чём суть данной ошибки , а также как её исправить.
Суть и причины дисфункции (adb, javac, telnet, fastboot)
Как я уже упоминал выше, причиной появления данного сообщения является отсутствие у системы знания о местонахождении файлов, которые запускаются данными командами (обычно файлы имеют те же названия, что и команды, например, команда «fastboot» реализуется через файл fastboot.exe).
Путь к нужному файлу обычно прописан в переменной «PATH» настроек системы (там должен быть указан чёткий путь к директории, в котором размещены указанные файлы). Если нужные пути там не прописаны, то при вводе какой-либо из описанных команд система выдаёт ответ, что (имя файла) не является командой исполняемой программой.
Также причиной отсутствия поддержки таких команд (в частности, «telnet») является отсутствие данного компонента в системе (его необходимо установить самостоятельно).
Не является внутренней или внешней командой – как исправить
Чтобы избавиться от ошибки необходимо указать системе путь (по-английски – «path») к директориям, где находятся нужные нам файлы.
Для этого необходимо точно знать, где находятся данные файлы (к примеру, «javac» может находиться по пути С:\Program Files\Java\jdk 1.8.0.45\bin (вместо «jdk 1.8.0.45» может быть «jdk» с другим числом). Необходимо скопировать указанный путь в буфер обмена (пометьте его курсором, а потом нажмите на сочетание клавиш Ctrl+C).
- Затем перейдите на рабочий стол ПК, наводите курсор на «Мой компьютер», нажмите на правую клавишу мыши, в появившемся меню выберите «Свойства».
- В открывшемся окне кликните на «Дополнительные параметры системы» слева, а затем на кнопку «Переменные среды».
- В «Системные переменные» ищете параметр «Path», и добавьте туда после точки с запятой скопированный вами ранее полный путь из директории Program Files\Java.
- Подтвердите изменения, нажав на «Ок», затем вновь откройте консоль, и наберите нужную команду (можете также перезагрузить систему для профилактики), ошибка может быть устранена.
Альтернативой может быть перенос не запускаемых файлов в известные системе директории (например, на общий корневой каталог ОС Виндовс, или в C:\Windows\System32), обычно система работает с ними вполне корректно.
Также, в случае некоторых компонентов (например, «telnet») проблема с ними возникает по причине их отсутствия в системе, потому их необходимо доустановить.
- В случае с «telnet» это делается переходом в «Панель управления» — «Программы и компоненты» — «Включение или выключение компонентов Windows».
- Находим там «Клиент Telnet» ставим слева от него галочку, и нажимаете на «Ок».
- Программа будет установлена и функционал «telnet» должен работать корректно.
Заключение
Ошибка «Не является внутренней или внешней командой (adb, javac, telnet, fastboot)» обычно возникает по причине отсутствия у системы информации о местонахождении данного файла (последняя обычно размещена в переменной «Path»), или отсутствия необходимого компонента в системе. Для исправления ошибки рекомендую прописать в параметре «Path» полный путь к папке, где находится файл, а также доустановить проблемные компоненты в систему (если изначально отсутствуют таковые). Это позволит стабилизировать работу системы, и пофиксить ошибку на вашем ПК.
Источник
Русские Блоги
«ADB» не является внутренней или внешней командой, а также не работает программа или пакетный файл — решение
В AS (Android Studio As) App Real Machine Test ADB может легко найти Android, ADB Полное имя Rebug Bridge используется для устройств Android для взаимодействия Android, чтобы вы могли понять ADB — это мост между Android-студийным соединением между Android или Middleman, чтобы помочь управлять своим устройством или симулятором. Пожалуйста, смотрите ниже:
Откройте командную строку (кнопка запуска Windows + R) -> после ввода подтверждения CMD ——> Введите ADB или Откройте Androidstudio -> открыть Терминальные инструменты -> введите ADB, Совет «ADB» не является внутренней или внешней командой, а также не работает программа или пакетный файл. Как показано на рисунке:

Метод один:
1.После Android 2.2 adb.exe размещен SDK платформа-инструменты Каталог ниже, Найдите путь, хранящийся ADB, скопируйте абсолютный путь ADB D:\Android_Studio\sdk\platform-tools\

2. Этот компьютер (щелкните правой кнопкой мыши) → «Свойства» → «Дополнительные настройки системы» → «Дополнительно» → Переменные среды могут также Кнопка начала Windows + пауза перерыв → Свойства → Усовершенствованные настройки системы → Advanced → Переменные среды

3.Примечание Быть уверенным D:\Android_Studio\sdk\platform-tools\ Добавьте; если вы не добавляете; при запуске команды ADB подсказка «ADB» не является внутренней или внешней командой, а также не работает программа или пакетный файл «,«; »SEMICOLON — это конечное значение, необходимо добавить, D: \ Android_studio \ sdk \ platform — Инструменты \ Фронт там; Нет необходимости добавлять его.

1.Второй метод сконфигурирован для настройки ADB, чем первое удобство. Откройте путь, соответствующий SDK, platform-tools Найдите Adb.exe, adbwinapi.dll, adbwinusbapi.dll и скопируйте три файла.

2. Скопируйте его в C:\Users\Administrator.PC-20180602ELCY Под содержанием:

3.Матч Проверьте это позже. Windows Кнопка запуска + r Откройте командную строку ——> Введите CMD-подтверждение —-> введите ADB

Успешно решено, вы можете открыть CMD, если вы не сделаете это в входе CMD ADB, выключите CMD для открытия Терминальный инструмент или окно Cmd, снова введите ADB, вы можете Убегать
Навыки использования команд ADB
ADB — Androiddebugbridge. Это инструмент для подключения мобильных телефонов и компьютеров, которые позволяют нам управлять телефоном с вашим компьютером. Когда мы установили Android Studio, будет каталог SDK, а инструмент ADB находится в каталоге платформы SDK-инструментов. Нам нужно добавить этот каталог в переменную системной среды, которая будет использоваться напрямую, см. Выше.
1.Как только переменная среды настроена, вы можете в Android Studio Терминальный инструмент Вход

2.Вы также можете быть в CMD после настройки переменной среды окно Входной эффект одинаково
Источник
‘adb’ не распознается как внутренняя или внешняя команда, работающая программа или командный файл
Я пытаюсь запустить Google Map v2 на эмуляторе, я следую этому руководству. Когда я пытался установить требуемый файл apk на эмуляторе, я получаю сообщение об ошибке ниже.
Я попытался решить эту проблему с помощью этого руководства. Следовал всем шагам, добавил путь к инструментам paltform-tools к пути к среде. Также после изменения переменной PATH открылось новое окно CommandPrompt.
Но получаю ту же ошибку. Мне нужно проверить приложение Google Map на эмуляторе. Пожалуйста, предложите мне.
19 ответов
Задайте путь для adb в системные переменные. Вы можете найти adb в разделе » ADT Bundle/sdk/platform-tools«. Установите путь и перезапустите cmd n, затем повторите попытку.
Или
Вы также можете перейти в каталог, где находится adb.exe, и сделать то же самое, если вы не хотите устанавливать PATH.
Если вы хотите увидеть все пути, просто сделайте
Если вы хотите использовать его каждый раз, добавляя путь к adb к системным переменным: введите в cmd (командную строку) и напишите следующее:
эта команда покажет вам, что было до того, как вы добавите путь adb
будьте осторожны, путь, который вы хотите добавить, если он содержит двойную кавычку
после перезапуска cmd-перезаписи:
вы увидите, что путь добавлен
PS: если вы просто хотите добавить путь к cmd только для этого сеанса, вы можете использовать:
Новая Android Studio 1.3 находится в ADB по адресу:
Теперь добавьте это местоположение в конец переменной окружения PATH. Например:
Я сделал это в Windows 7, перейдя к:
Начать > Панель управления > Система > Расширенные настройки системы > Переменные окружения.
В окне Переменные среды в Пользовательских переменных для (ваше имя пользователя) выделите Path и нажмите Изменить.
Затем вам нужно добавить ; , если в конце поля Переменная > еще нет, а затем добавьте C:\Users\ \AppData\Local\Android\sdk\platform-tools; в это же поле.
Затем нажмите три кнопки OK, чтобы выйти.
Если у вас уже открыто окно Командная строка, закройте его, затем снова откройте и затем выполните команду adb devices .
Источник
ADB или Fastboot не является внутренней или внешней командой
Если вы впервые решили воспользоваться ADB или Fastboot и получили ошибку «не является внутренней или внешней командой», то быстрей переходите на сайт Android +1, детально рассказываем и показываем как ее решить!
Это обычная ошибка новичков и не стоит тут паниковать! Если бы в ранее прочитали нашу статью, по установке ADB и Fastboot на компьютер, то наверняка бы она у вас не возникла!
Будем исходить из текущего положения, у вас уже на компьютере есть ADB или Fastboot, которые уже лежат в какой-то папке и как решить «не является внутренней или внешней командой исполняемой программой или пакетным файлом».
- Откройте командную строку и напишите команду cd и поставьте пробел после нее
- Теперь перетяните в командную строку папку с adb или fastboot и после нажмите Enter в окне программы
- Теперь можете набирать любую команду adb или fastboot!
Для тех кто хочет понять, что вы только что сделали, объясняем — Windows нужно было указать папку с утилитами ADB или Fastboot, так как ранее ОС не знала, откуда их запускать!
Бонус +
Если вы новичок и вам трудно начать работать c ADB, то советуем воспользоваться инсталлятором ADB + FASTBOOT от сайта Andoid +1!
У вас еще остались вопросы? Пишите их в комментариях, рассказывайте, что у вас получилось или наоборот!
Вот и все! Больше полезных статей и инструкций читайте в разделе Статьи и Хаки Android. Оставайтесь вместе с сайтом Android +1, дальше будет еще интересней!
Источник
«adb» не распознается как внутренняя или внешняя команда, операционная программа или командный файл
Я пытаюсь запустить Google Map v2 на эмуляторе, я следую этому руководству. Когда я пытался установить требуемый файл apk на эмуляторе, я получаю сообщение об ошибке ниже.
Я попытался решить эту проблему с помощью этого руководства. Следовал всем шагам, добавил путь к инструментам paltform-tools к пути к среде. Также после изменения переменной PATH открылось новое окно CommandPrompt.
Но получаю ту же ошибку. Мне нужно проверить приложение Google Map на эмуляторе. Пожалуйста, предложите мне.
Задайте путь для adb в системные переменные. Вы можете найти adb в разделе » ADT Bundle/sdk/platform-tools«. Установите путь и перезапустите cmd n, затем повторите попытку.
Или
Вы также можете перейти в каталог, где находится adb.exe, и сделать то же самое, если вы не хотите устанавливать PATH.
Если вы хотите увидеть все пути, просто сделайте
Если вы хотите использовать его каждый раз, добавляя путь к adb к системным переменным:
введите в cmd (командную строку) и напишите следующее:
эта команда покажет вам, что было до того, как вы добавите путь adb
будьте осторожны, путь, который вы хотите добавить, если он содержит двойную кавычку
после перезапуска cmd-перезаписи:
вы увидите, что путь добавлен
PS: если вы просто хотите добавить путь к cmd только для этого сеанса, вы можете использовать:
Новая Android Studio 1.3 находится в ADB по адресу:
Теперь добавьте это местоположение в конец переменной окружения PATH. Например:
Я сделал это в Windows 7, перейдя к:
Начать > Панель управления > Система > Расширенные настройки системы > Переменные окружения.
В окне Переменные среды в Пользовательских переменных для (ваше имя пользователя) выделите Path и нажмите Изменить.
Затем вам нужно добавить ; , если в конце поля Переменная > еще нет, а затем добавьте C:\Users\ \AppData\Local\Android\sdk\platform-tools; в это же поле.
Затем нажмите три кнопки OK, чтобы выйти.
Если у вас уже открыто окно Командная строка, закройте его, затем снова откройте и затем выполните команду adb devices .
Источник