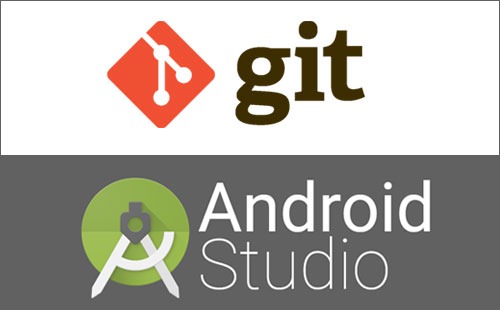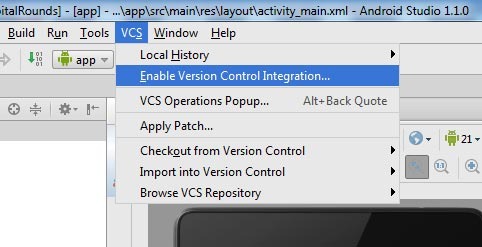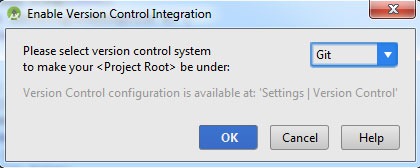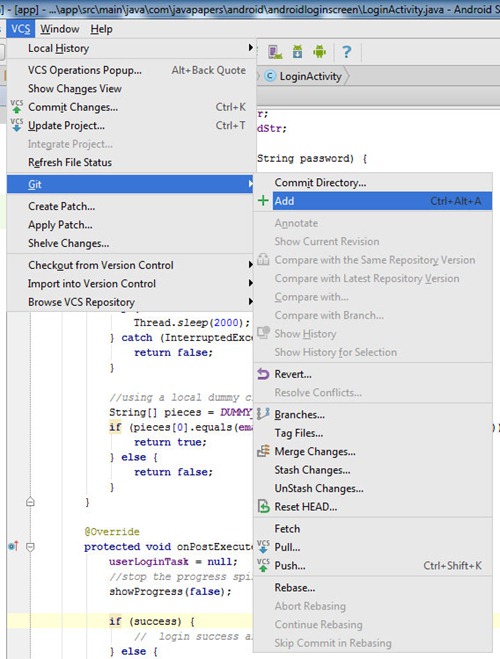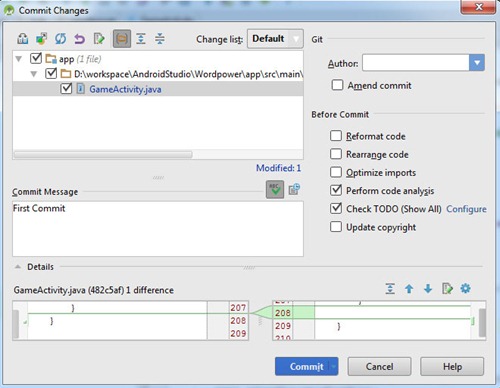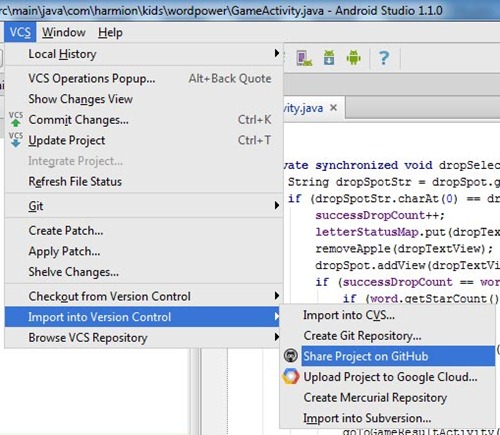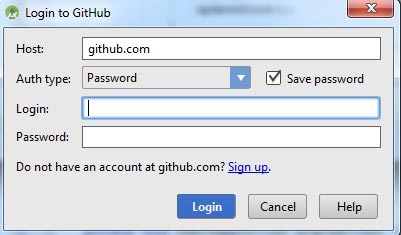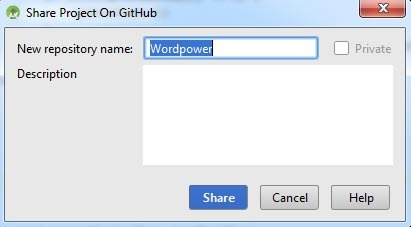- Подключаем Git к Android Studio
- Дополнительные статьи
- Работа с Github
- Android Studio Git Tutorial
- Git with Android Studio
- 0. For the Experienced
- 1. Test if Git is Configured
- 2. Enable Version Control Integration
- 3. gitignore – Exclude Files from Git
- 4.1 Git with Local
- 4.2 Git using GitHub with Android Studio
- 4.3 Git using Bitbucket or Any Repo with Android Studio
- Popular Articles
- Comments on «Android Studio Git Tutorial»
Подключаем Git к Android Studio
Android Studio умеет работать с системами контроля версий (version control system, сокр.VCS). Самой популярной системой является Git, которая стала практически стандартом во многих языках программирования.
Сама по себе Git управляется через командную строку. Для изучения её возможностей есть множество документации. Мы сфокусируемся на подключении Git к проекту в Android Studio.
Чтобы лучше понять объяснения, откройте старый проект Hello Kitty или создайте его заново, если успели его удалить.
Для начала нужно установить Git. Перейдите на страницу загрузки http://git-scm.com/downloads и скачайте последнюю версию под вашу операционную систему.
Запускаем процесс инсталяции. Не рекомендую устанавливать в папку по умолчанию в системной папке Windows C:\Program Files, так как из-за пробела между словами часто возникают проблемы у многих пользователей при работе с командной строкой. Я установил в папке D:\Git. Желательно также прописать путь к папке D:\Git\bin\ в переменной окружения PATH.
Запускаем файл git-bash.exe для запуска консоли. Следует сконфигурировать Git, указав своё имя и электронный адрес, чтобы можно было установить авторство изменений в коде. Вводим по очереди две команды:
Возвращаемся в студию. Выбираем в меню File | Settings и в диалоговом окне в левой части выбираем секцию Version Control | Git. Нажимаем кнопку с многоточием и находим нужный файл на диске.
Для проверки можно щёлкнуть по кнопке Test, вы должны увидеть радостное сообщение в успешном случае. Закрываем окно настроек, применив изменения.
Данная настройка запоминается и в новых проектах этот шаг можно пропустить.
Далее идём в меню VCS | Import into Version Control | Create Git Repository и в диалоговом окне выбираем корневую папку проекта. Для удобства можно сразу нажать на значок студии (третий слева), чтобы сразу переместиться в корневую папку, если окно откроется с другой папкой.
Нажимаем кнопку OK и создаём локальный Git-репозиторий. Под капотом выполняется команда git init.
Как только вы это сделаете, в студии произойдут удивительные изменения. Многие имена файлов в левой панели окрасятся в коричневый цвет.
Коричневый цвет шрифта означает, что файл распознан системой контроля версий на локальном компьютере, но ещё не добавлен в репозиторий. Нам следует подсказать системе об этом.
Но не будем торопиться. При создании локального репозитория студия также создала несколько специальных файлов .gitignore, которые помогают системе контроля версий игнорировать некоторые файлы проекта при изменениях. Один такой файл вы можете найти в корневой папке проекта, а второй в папке app. Можете открыть их любым текстовым редактором. Начнём с файла из корневой папки.
Как видим, Git будет игнорировать файл .idea/workspace.xml, который относится к конфигурации самой студии на вашем компьютере и к самому проекту не имеет отношения. Аналогично будет проигнорирован файл local.properties, который является уникальным для каждого компьютера. Можно указывать не только отдельные файлы, но и папки. Например, в списке присутствует папка /build. В эту папку попадают файлы при компиляции. Их нет смысла отслеживать, так как они постоянно меняются, когда вы запускаете приложение для проверки. Все файлы, которые должны быть проигнорированы, выводятся обычным чёрным цветом. Обратите внимание на имя файла local.properties на скриншоте выше.
Кроме чёрного и коричневого цвета, имена файлов могут также выводиться синим цветом (файл изменён), зелёным (новый файл).
При подключении Git в нижней части студии появится новая вкладка Version Control. Откройте её. Сейчас вы видите две секции: Default и Unversioned Files. Секция Default сейчас пуста. При изменении или создании новых файлов они попадут в эту секцию. Секция Unversioned Files содержит файлы, которые ещё не были учтены системой контроля версий.
При создании нового проекта файлы автоматически не учитываются и находятся в секции Unversioned Files. Мы хотим их перенести в репозиторий. В левой части панели находятся две колонки со значками. Найдите значок с изображением папки в скобках (при подведении курсора появится подсказка Group by Directory) и нажмите на неё. Файлы будут сгруппированы, как в проекте. Так проще вам будет понять структуру.
Щёлкаем правой кнопкой мыши на Unversioned Files и выбираем в контекстном меню Add to VCS. Либо можно перетащить мышкой эту секцию на секцию Default. В результате все файлы переместятся и будут учтены системой контроля версий.
После добавления файлов нажмите на значок с зелёной стрелкой вверх и надписью VCS (Commit Changes). Откроется диалоговое окно. В текстовом поле Commit Message введите текст, поясняющий изменения в проекте и нажмите кнопку Commit.
Файлы исчезнут из секции Default и теперь находятся под контролем Git. При изменении файл снова попадёт в данную секцию и вам снова нужно выполнить предыдущую операцию Commit.
Например, откроем файл манифеста и добавим разрешение на работу с интернетом. Файл окрасится в синий цвет. Комментируем изменения в проекте, добавив сообщение Добавлено разрешение на интернет.
Просматривать изменения можно на вкладке Log. Вы можете просматривать коммиты и ветки.
Таким образом мы познакомились с базовыми приёмами работы с Git.
Также вы можете создавать новые ветки, сливать их в одну и выполнять прочие операции.
Естественно, вы можете также выкладывать проект на GitHub или наоборот вносить изменения в локальный проект из удалённого репозитория.
Источник
Дополнительные статьи
Работа с Github
Github представляет популярный репозиторий проектов, который упрощает ведение командной работы над одним проектом, а также позволяет отслеживать все сделанные в нем изменения.
Для работы прежде всего необходимо создать учетную запись на сайте https://github.com. Также для работы необходимо установить инструментарий git, установщики которого для различных ОС можно найти на сайте https://git-scm.com/
Возьмем какой-нибудь проект. В Android Studio перейдем к пункту меню VCS -> Import into Version Control -> Share Project on Github .
Далее надо будет ввести логин и пароль от учетной записи на github.com:
Затем будет предложено ввести дополнительный пароль (Master password):
Если подобного пароля не указывалось ранее, оставим это полу пустым и нажмем OK.
Далее будет предложено указать имя репозитория, удаленное имя и описание:
Описание лучше писать на английском. После ввода всех данных нажмем на кнопку Share.
После этого будет предложено указать те файлы проекта, которые мы хотим закинуть на github:
После удачного экспорта файлов в Android Studio отобразится соответствующее сообщение.
Итак, наш проект уже расположен на github, однако впоследствии мы можем произвести в нем изменения, например, добавить файлы кода, изменить какой-то код. И в этом случае нам надо будет обновить проект в репозитории. Для этого перейдем к пункту меню VCS -> Commit Changes. :
После этого отобразится окошко со сделанными изменениями со времени последнего коммита. В поле Commit Message укажем хаактер сделанных изменений. Для завершения обновления нажмем внизу окошка на кнопку Commit and Push. :
Затем отобразиться дополнительное окошко, где надо подтвердить коммит. Для этого нажмем на кнопку Push :
Источник
Android Studio Git Tutorial
This tutorial is to explain how to use Git version control with Android Studio. Git is a free distributed version control system. If you are not using version control for software development, I urge you to start learning and using it. Git is a good choice from among the list of version control software like CVS, Subversion and ClearCase.
Android Studio is best in comparison with Eclipse when it comes to Android development. Android Studio is the official IDE for Android development and it is based on IntelliJ IDEA. It is easy to migrate and it will take just a couple of days to get used to Android Studio. To help you settle with it, I have listed essential Android Studio shortcuts in an earlier tutorial.
Git with Android Studio
Android studio comes with Git client. All we need to do is just enable and start using it. As a prerequisite, you need to have Git installed in local system. You can download Git from http://git-scm.com/downloads and install it.
0. For the Experienced
If you are an experienced developer, comfortable with Android Studio and Git, then this section summarizes the whole tutorial. For the rest of us, just skip this part and proceed with the detailed steps.
- In Android Studio enable the version control for the project by, VCS –> Enable Version Control Integration
- Open command line/terminal and add the project to Git repository by, git remote add
- Add files by, VCS –> Git –> Add and commit/push by, VCS –> Commit Changes
1. Test if Git is Configured
In Android Studio, go to ‘File’ –> ‘Settings’ –> ‘Version Control’ –> ‘Git’. Then click ‘Test’ to ensure that Git is configured properly in Android Studio.
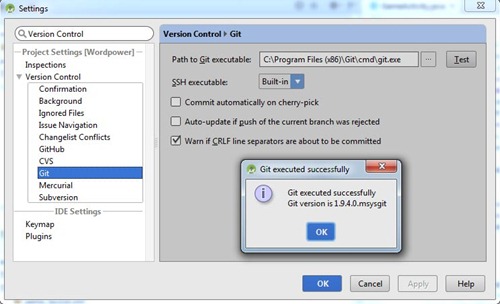
2. Enable Version Control Integration
Prior to using Git or any other version control with an existing project, ‘version control integration’ should be enabled. In Android Studio, got to ‘VCS’ –> ‘Enable Version Control Integration’. This step is for an already existing project in Android Studio, that is not is integrated with any version control.
On enable, we will get a dialog window with options to choose like CVS, Git, Mercurial and Subversion. Now in this tutorial, we have take Git as example.
On successful enable the options under VCS menu will change showing the Git options to add, commit, etc. The color of the files in Android Studio project explorer will change to brown from previous black. This indicates that the files are new and yet to be added to Git server.
3. gitignore – Exclude Files from Git
This is an important step before adding the project files to Git version control. We do not want all the files from Android Studio to be added to Git. Files like generated code, binary files (executables) should not be added to Git (version control). Git provides a feature using which we can inform Git that the list of files given should be excluded in version control.
Create a TXT file and name of the file should be “.gitignore”. There is no name for this file and ‘gitignore’ is the extension. Its just a text file with list of file names to be excluded. You can put this file in the project root folder in Android Studio. Following is my .gitignore file for Android projects. Its almost the same for all Android projects.
4.1 Git with Local
Now the project is ready to use with Git version control. Now it depends on your choice of the Git server. If you choose to use Git in just your local system (which is highly unlikely), you are all set. Go to “VCS –> Git –> Add” and the files are now added to Git and then you need to commit the changes. Now go to “VCS –> Commit Changes” and you will get a dialog to enter the comments and to commit. Done and the project is added to Git.
If you wish to add the project to a remote repository that is residing somewhere on the network you need to add the project to remote repository and then use it. In the following sections, I will give some popular Git servers and show how to use them.
4.2 Git using GitHub with Android Studio
GitHub is an online service for project hosing using Git version control. To host the project on Git, a Git account should be created in github.com. Now you can share the Android project on GitHub. Go to “VCS –> Import into Version Control –> Share Project on GitHub”
Login with GitHub credentials:
Create a new repository on GitHub and push the project to the GitHub repository.
4.3 Git using Bitbucket or Any Repo with Android Studio
Bitbucket does not have a direct import feature as GitHub has. But it is too simple to do. For remote Git repositories like Bitbucket which does not have an explicit import feature in Android Studio, we can use the command line and add the project to the remote repository. This is also applicable if you are in a company network and you have your own remote Git server.
Go to terminal, change to project root in Android Studio and execute the following command. The URL is the Git remote repository.
Popular Articles
Comments on «Android Studio Git Tutorial»
Thanks for posting this tutorial. Its nicely explained and very easy to understand in the simple words that you have written, Joe.
Thanks for the publishing to GitHub part. I tried and it works! Really helpful.
I may have missed it but I don’t recall reading how to put the txt file in the root folder of Android for Git, GitHub.
An explanation or short walk through would also be very helpful. Thanks for all of your help.
Comments are closed for «Android Studio Git Tutorial».
Источник