- Устранение неполадок пакет SDK для Android
- Какие разрешения Android требуются?
- Данные аналитики не отображаются на портале
- Сбои не отображаются на портале
- Распространение и обновление в приложении блокируют автоматические тесты пользовательского интерфейса
- Каково влияние пакета SDK центра приложений на размер приложения Android?
- Защита значения секрета центра приложений
- Миграция с Жцентер на Maven Central
- Методы лечения различных ошибок в Android Studio при разработке проекта
- Android studio and sdk problem
Устранение неполадок пакет SDK для Android
Какие разрешения Android требуются?
В зависимости от используемых служб требуются следующие разрешения.
- Все службы: INTERNET , ACCESS_NETWORK_STATE
- Распространение: REQUEST_INSTALL_PACKAGES , DOWNLOAD_WITHOUT_NOTIFICATION
Необходимые разрешения автоматически объединяются в манифест приложения пакетом SDK.
Ни одно из этих разрешений не требует утверждения пользователем во время выполнения, но все время установки имеет разрешения.
Данные аналитики не отображаются на портале
Убедитесь, что модули SDK интегрированы правильно.
Убедитесь, что включен правильный секрет приложения вместе с start() вызовом метода. Вы можете скопировать точный start() код, открыв приложение на портале и перейдя на страницу Начало работы.
Если вы хотите просмотреть журналы, отправляемые на серверную часть, измените уровень ведения журнала на verbose в приложении, и пакет SDK выведет журналы в консоли. Перед запуском пакета SDK вызовите приведенный ниже API.
Проверьте журналы, например «успешно настроен пакет SDK центра приложений» (на уровне журнала сведений), а затем проверьте, отображаются ли журналы запросов HTTPS.
Убедитесь, что устройство подключено.
Иногда на портале может потребоваться несколько минут для работы с журналом. Подождите некоторое время, если это так.
Чтобы проверить, получены ли данные серверной части центра приложений, перейдите к разделу поток журнала в службе аналитики. События должны появиться после отправки.
Сбои не отображаются на портале
Убедитесь, что модули SDK интегрированы правильно.
Убедитесь, что включен правильный секрет приложения вместе с start() вызовом метода. Вы можете скопировать точный start() код, открыв приложение на портале и перейдя на страницу Начало работы.
Перезапустите приложение после сбоя. Наш пакет SDK пересылает журнал аварийного восстановления только после его перезапуска.
Если вы хотите просмотреть журналы, отправляемые на серверную часть, измените уровень ведения журнала на verbose в приложении, и пакет SDK выведет журналы в консоли. Перед запуском пакета SDK вызовите приведенный ниже API.
Проверьте журналы, например «успешно настроен пакет SDK центра приложений» (на уровне журнала сведений), а затем проверьте, отображаются ли журналы запросов HTTPS.
Убедитесь, что устройство подключено.
Иногда на портале может потребоваться несколько минут для работы с журналом. Подождите некоторое время, если это так.
Если вы хотите проверить, обнаружила ли пакет SDK аварийное завершение следующего приложения, можно вызвать API, чтобы проверить, не завершилось приложение в последнем сеансе и покажет предупреждение. Или можно расширить обратный вызов аварийного восстановления, чтобы проверить, успешно ли он был отправлен на сервер.
Чтобы проверить, получил ли сервер в центре приложений о сбое, перейдите к разделу потока журнала в службе аналитики. Ваши сбои должны появиться там после отправки.
Распространение и обновление в приложении блокируют автоматические тесты пользовательского интерфейса
Если вы используете автоматические тесты пользовательского интерфейса, включенные обновления в приложении будут блокировать автоматические тесты пользовательского интерфейса, так как они попытаются пройти проверку подлинности в серверной части центра приложений. Не рекомендуется включать распространение в центре приложений для тестов пользовательского интерфейса.
Каково влияние пакета SDK центра приложений на размер приложения Android?
Пакет SDK для App Center предназначен для минимального влияния на размер установки приложения.
Чтобы проиллюстрировать это, мы создали пустое приложение Java с помощью шаблона «Пустое приложение» Android Studio. Мы создаем приложение в конфигурации выпуска и установили приложение на устройстве под управлением Android 7,0.
Тесты выполнялись без защиты.
Приведенные ниже числа могут различаться и зависеть от параметров сборки, поэтому следует рассмотреть их в виде грубого указания. Влияние пакета SDK на приложение будет еще ниже, если вы используете защиту.
| Используемые модули центра приложений | Размер экспортируемого APK | Размер установки (сообщается об устройстве) |
|---|---|---|
| Нет (пустое приложение) | 1,3 МБ | 3,43 МБ |
| Аналитика Центра приложений | 1,4 МБ | 3,63 МБ |
| Сбой в центре приложений | 1,4 МБ | 3,70 МБ |
| Распространение через Центр приложений | 1,4 МБ | 3,71 МБ |
| Все модули центра приложений | 1,4 МБ | 3,82 МБ |
Защита значения секрета центра приложений
app_secret — Это идентификатор приложения, необходимо узнать, к какому приложению применяется трафик, а также не может использоваться для извлечения или изменения существующих данных. Если ваше app_secret приложение предоставлено, самый большой риск отправит неправильные данные приложению, но это не повлияет на безопасность данных.
Чтобы получить конфиденциальные данные, необходимо предоставить маркерприложения или пользователя, который создается на стороне клиента. Нет способа обеспечить полную безопасность данных на стороне клиента.
Вы можете улучшить безопасность приложения, используя переменную среды, чтобы внедрить секрет приложения в код. Таким образом, секрет не отображается в коде.
Миграция с Жцентер на Maven Central
Из-за прекращения поддержки жцентер все наши сборки были перемещены в центральный репозиторий Maven. Чтобы использовать центр приложений, необходимо добавить в mavenCentral() репозиторий в файле Gradle, как показано ниже.
Источник
Методы лечения различных ошибок в Android Studio при разработке проекта
Сегодня хотел бы поделиться своим анализом и способами лечением разных ошибок при разработке своего продукта в Android Studio. Лично я, не раз сталкивался с различными проблемами и ошибками при компиляции и/или тестировании мобильного приложения. Данный процесс, всегда однообразный и в 99% случаев и всегда нужно тратить n-колличество времени на его устранение. Даже, когда ты уже сталкивался с данной проблемой, ты все равно идешь в поисковик и вспоминаешь, как же решить ту или иную ситуацию.
Я для себя завел файлик, в котором отметил самые частые ошибки — потратив на это несколько часов и перечислил самые популярные ошибки (в дальнейшем планирую просто их запомнить), чтоб сократить свое время в дальнейшем.
Итак, начну по порядку с самой распространенной проблемы и дальше буду перечислять их по мере появления:
1) Если подчеркивает красным код, где используются ресурсы: R. — попробовать (но вероятно не поможет): Build -> Clean Project.
В принципе на Build -> Clean Project можно не терять времени, а лучше всего — слева переключиться на Project, открыть каталог .idea, затем каталог libraries и из него удалить все содержимое. Затем нажать кнопку Sync Project. А затем (если все еще красное, но скорее всего уже будет все ок ) Build -> Clean Project.
2) После внезапного выключения компьютера, после перезапуска может быть во всех проектах весь код красным. Перед этим может быть ошибка: Unable to create Debug Bridge: Unable to start adb server: Unable to obtain result of ‘adb version’. Есть три решения — первое помогло, второе нет (но может быть для другого случая), а третье — не пробовал:
а) File — Invalidate Caches/Restart — Invalidate and Restart
б) Закрыть студию. В корне папки проекта удалить файл(ы) .iml и папку .idea. Вновь запустить студию и импортировать проект.
в) Нажать Ctrl-Alt-O и запустить оптимизацию импорта.
Кстати, adb сервер можно проверить на версию (и работоспособность) и затем перезапустить:
3) Если Android Studio выдает приблизительно такую ошибку: Error:Execution failed for task ‘:app:dexDebug’.
Надо слева переключиться на опцию Project, найти и удалить папку build которая лежит в папке app, т.е. по пути app/build. Затем перестроить весь проект заново: Build -> Rebuild Project.
Такое же решение если ошибка типа: «не могу удалить (создать) папку или файл» и указан путь, который в ведет в app/build. Тоже удаляем папку build и ребилдим проект.
4) В сообщении об ошибке упоминается heap — виртуальная память. А ошибка обычно вызвана ее нехваткой, т.е. невозможностью получить запрашиваемый объем. Поэтому этот запрашиваемый объем надо уменьшить, т.е. переписать дефолтное значение (обычно 2048 MB которое можно изменить в настройках), на меньшее 1024 MB.
В файле проекта gradle.properties пишем:
5) Android Studio пришет примерно такую ошибку: Plugin is too old, please update to a more recent version, or set ANDROID_DAILY_OVERRIDE environment variable to «83648b99316049d63656d7276cb19cc7e95d70a5»
Возможные причины (кроме необходимости регулярного обновления SDK):
а) Загруженный проект был скомпилирован с помощью уже несовместимого старого gradle плагина. В этом случае надо найти и подключить в своем build.gradle проекта этот более старый плагин. т.е. попробовать более старые версии, например: 1.1.3 (часто именно 1.1.x и подходит).
Найти все версии можно здесь.
б) Если в build.gradle проекта используется beta-версия плагина — это означает, что срок ее истек. Посмотреть последние релизы (продакшн и бета) можно также здесь:
6) Иногда при подключении сторонних библиотек могут дублироваться некоторые файлы (обычно связанные с лицензированием). В сообщении будет что-то содержащее слова: duplicate files. Решение — надо посмотреть в сообщении об ошибке или в документации подключенной сторонней библиотеки — какие именно файлы стали избыточными, и перечислить их в build.gradle модуля для исключения (exclude) из билда.
Это делается в директиве packagingOptions (которая, в свою очередь, находится в директиве android).
Источник
Android studio and sdk problem
Android Studio — IDE для разработки приложений для Андроид от Google на основе IntelliJ IDEA.
Установка:
Страница загрузок на официальном сайте.
Windows:
Необходимо установить JDK и прописать системную переменную JAVA_HOME
Чтобы использовать Android Studio с эмулятором на Windows XP SP3 необходимо скачать и установить старую версию Intel Hardware Accelerated Execution Manager (extra_intel_haxm-windows_r02.zip)
OS X:
Установка Andoid Studio на OS X намного проще — необходимо проинсталировать JDK, а затем Android Studio.
Не запускается эмулятор
Запускается эмулятор, но появляется ошибка «pixel launcher isn’t responding»
При запуске эмулятора лаунчер сообщает: Pixel launcher isn’t responding. Ни какой реакции на нажатия.
Произошло на машине с встроенной видеокартой Intel HD Graphics 3000 — в Windows 10 драйвер не поддерживает OpenGL (вероятно связанно с этим).
Решение: в наcтройках AVD установить значение Software-GLES 2.0 для Emulated performance\Graphics
| Создание быстрого x86 эмулятора Android (AVD) на примере Android 5.0.1 (API 21) Запускаем Android SDK Manager. Загружаем Intel x86 Atom System Image (ознакомьтесь также с Using Hardware Acceleration, Как разогнать эмулятор Android )
Пользуемся Изменение места хранения AVD. Инструкция.
Учебники по Android Studio: Renamed Properties in BuildTypes Renamed Properties in ProductFlavors Т.е. например в build.gradle вместо runProguard false необходимо написать minifyEnabled true Просьба: если вы автор последнего сообщения — просто редактируйте его, а не добавляйте новое. Добавляем систему контроля версий Mercurial
О инсталляции и работе с Mercurial хорошо написано здесь:
Устанавливаем Mercurial, если необходимо добавляем в %PATH% путь (в моем случае D:\Program Files\TortoiseHg\). избавится от проблемы удалось только вернувшись на 0.2.0 — удалить Android Studio через uninstal, затем удалить вручную каталог — там много остается. Ошибки: Ошибка Gradle project sync failed error — Решение В теме нет куратора. По вопросам наполнения шапки обращайтесь к модераторам раздела через кнопку Сообщение отредактировал derak1129 — 26.09.20, 17:13 Источник |



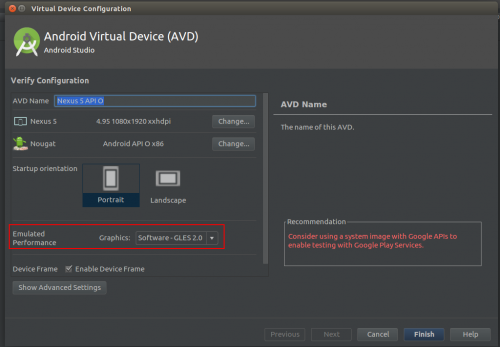
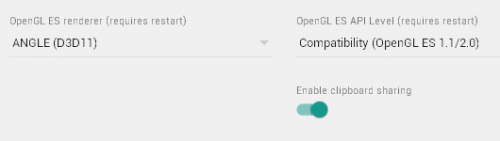
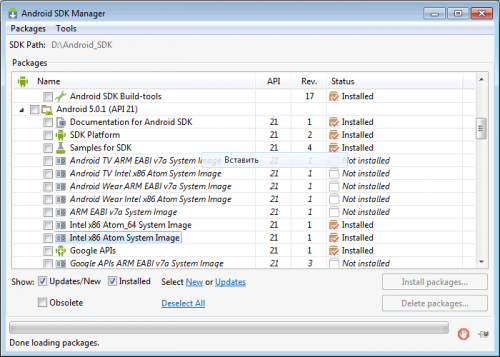
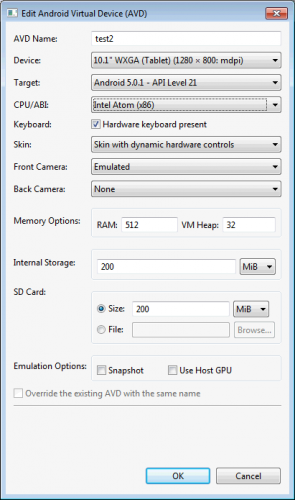
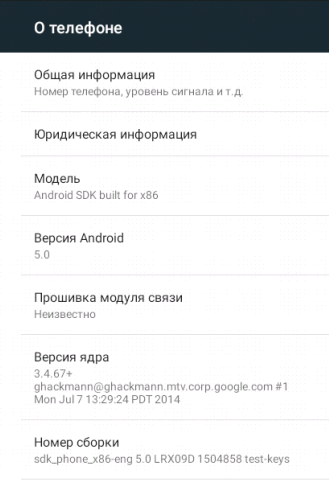
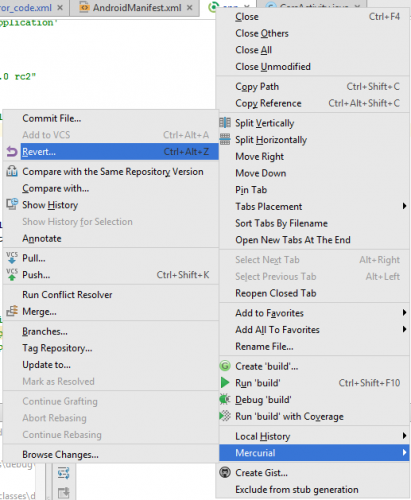
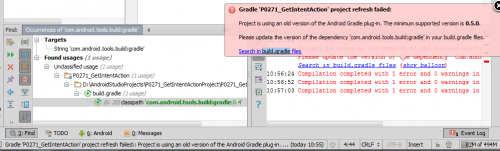
 под сообщениями, на которые необходимо добавить ссылки.
под сообщениями, на которые необходимо добавить ссылки. 


