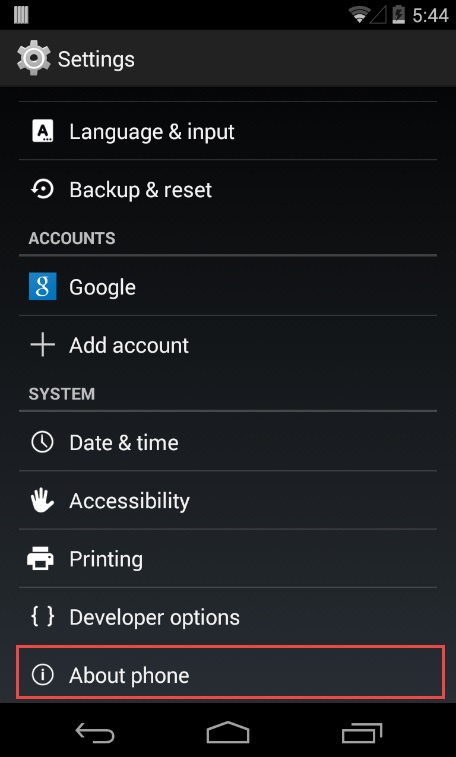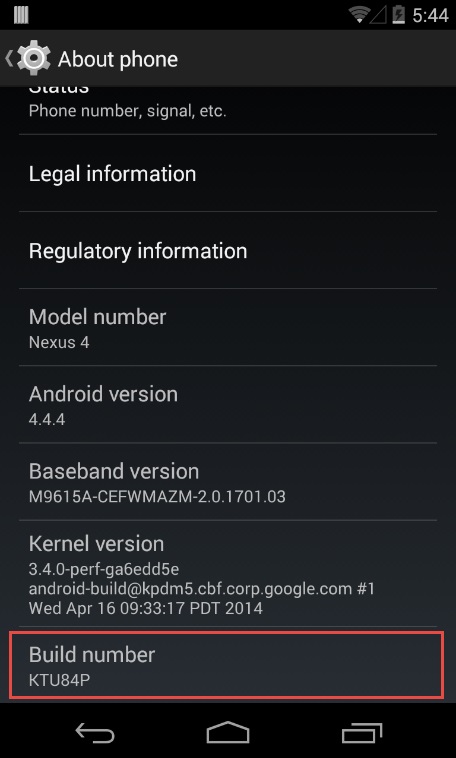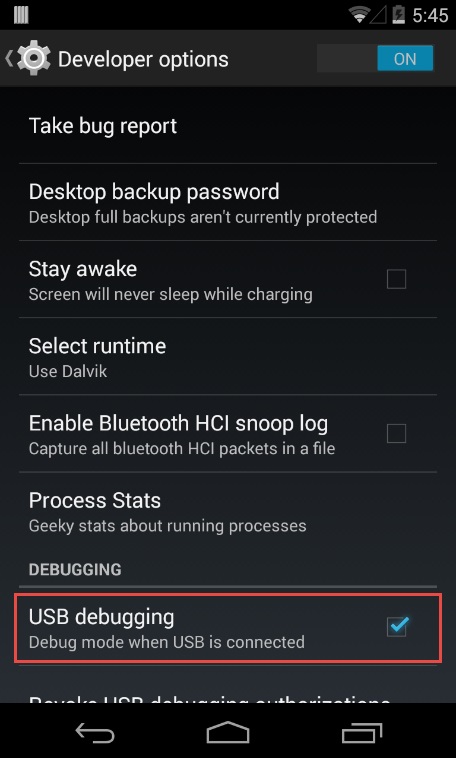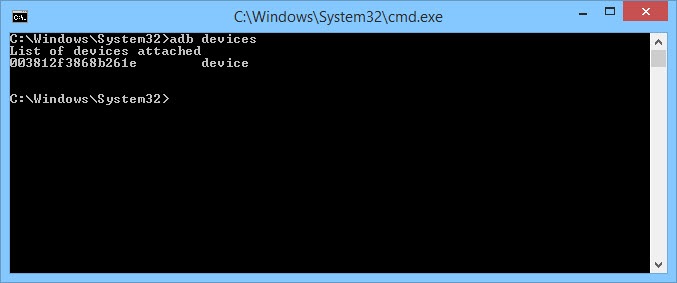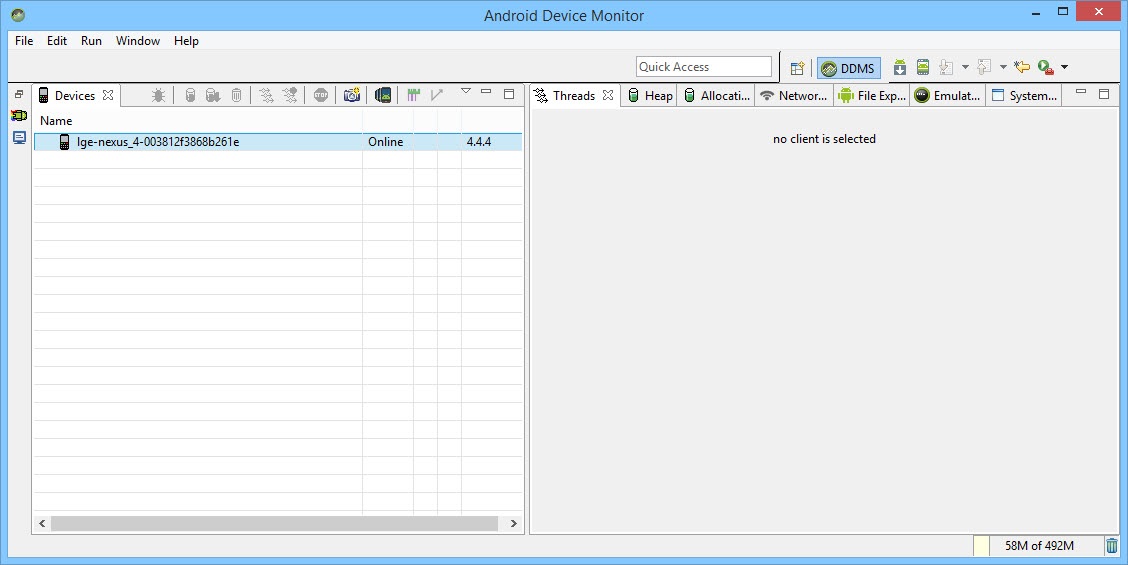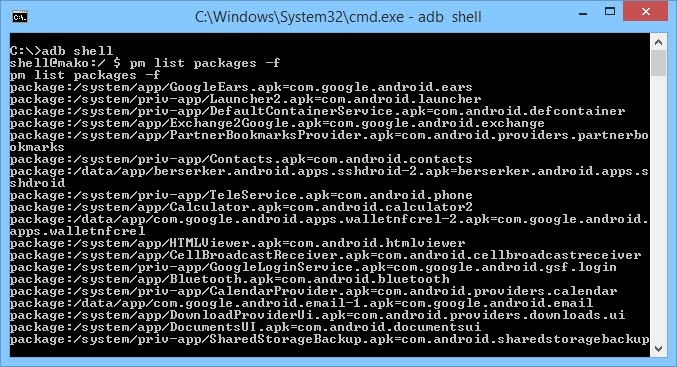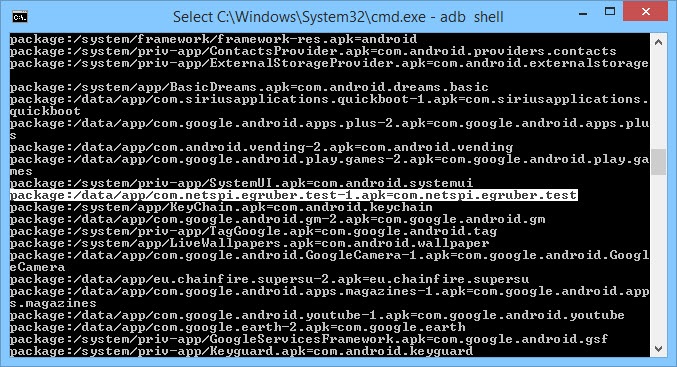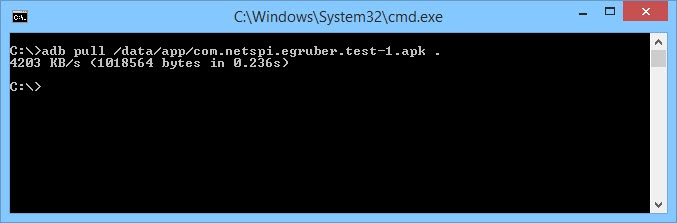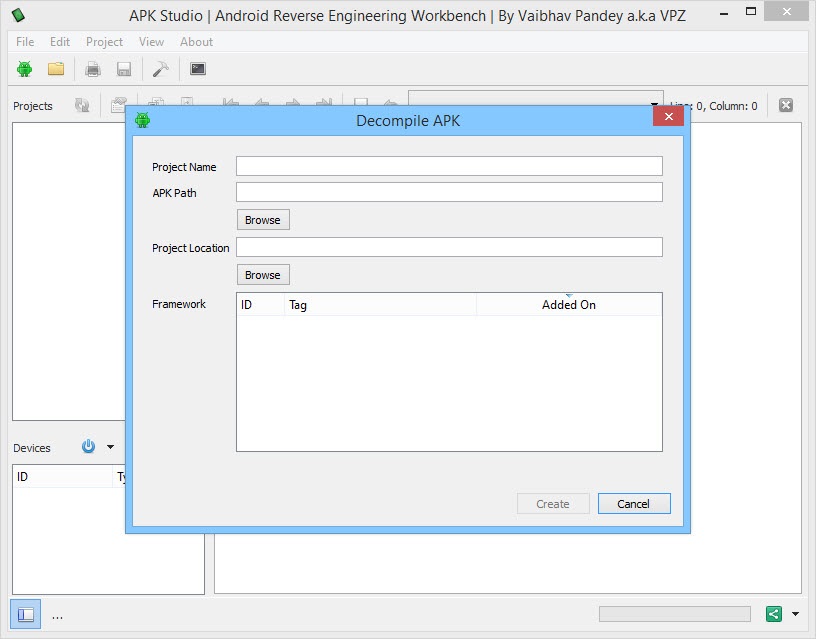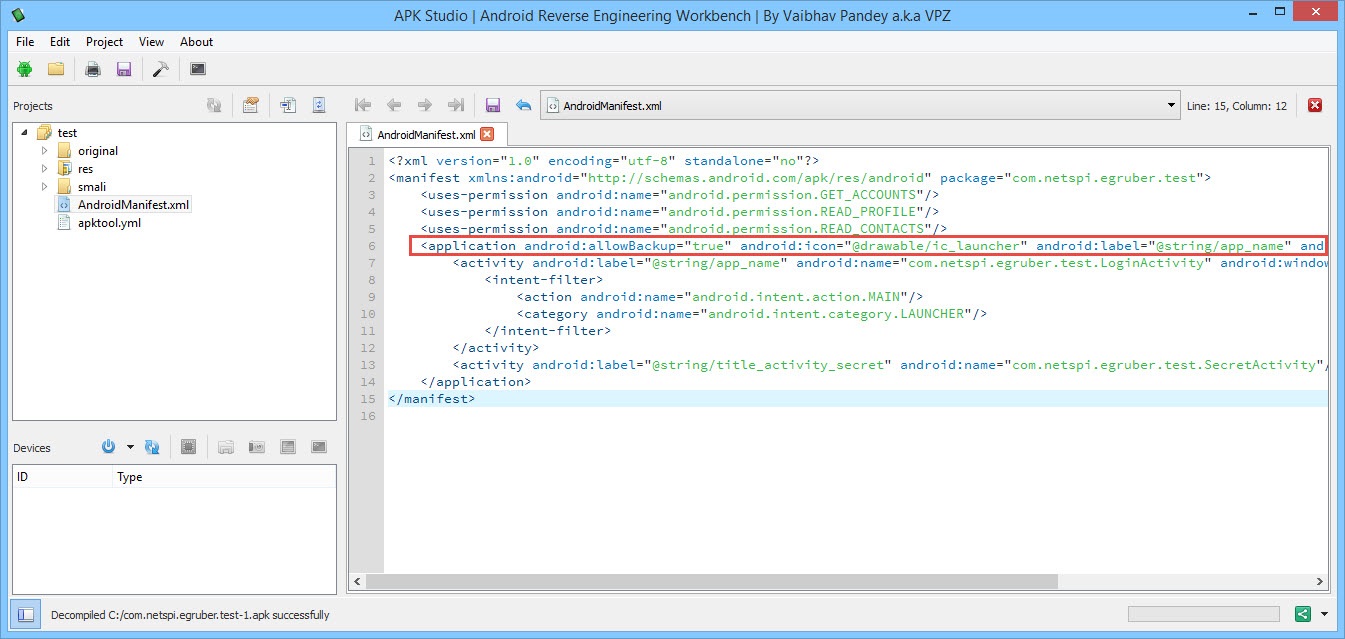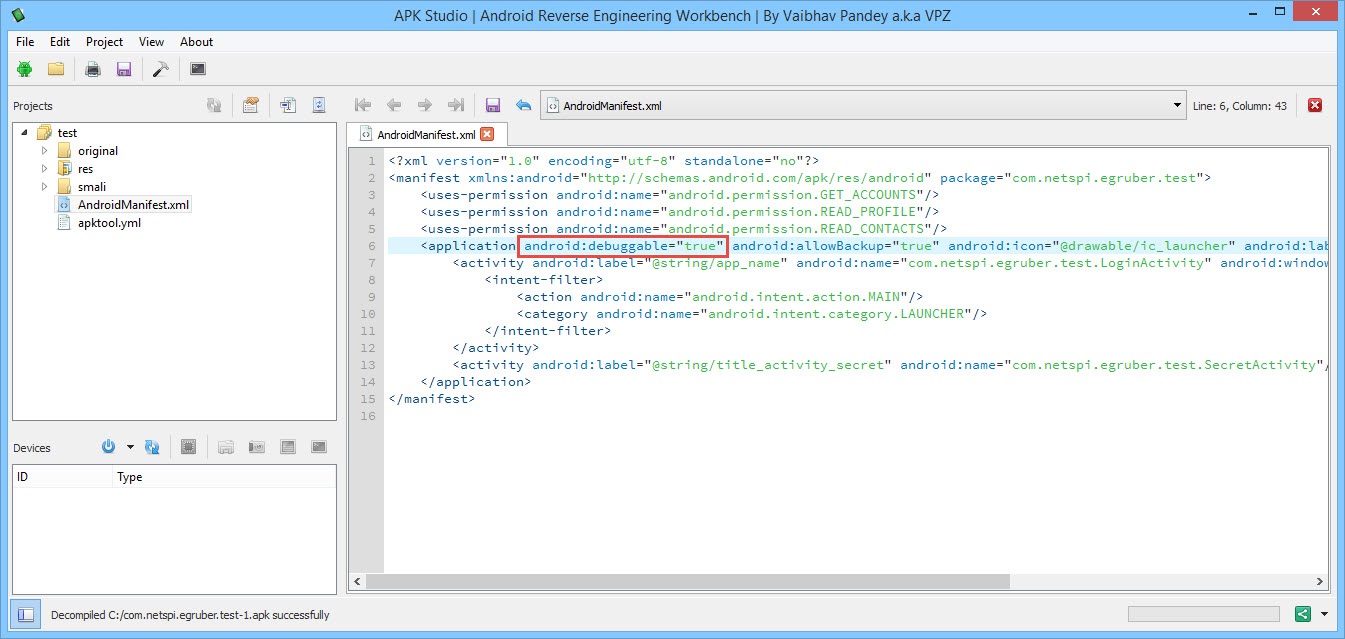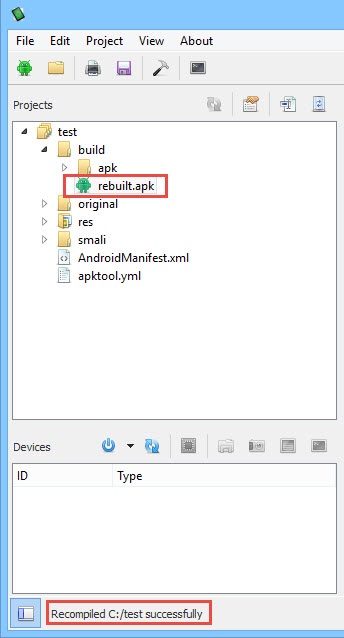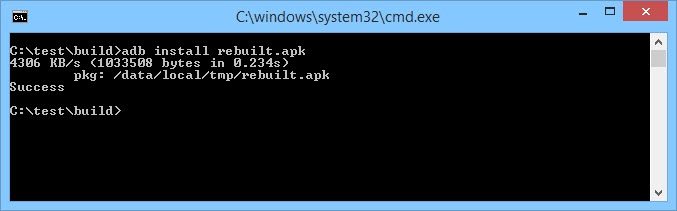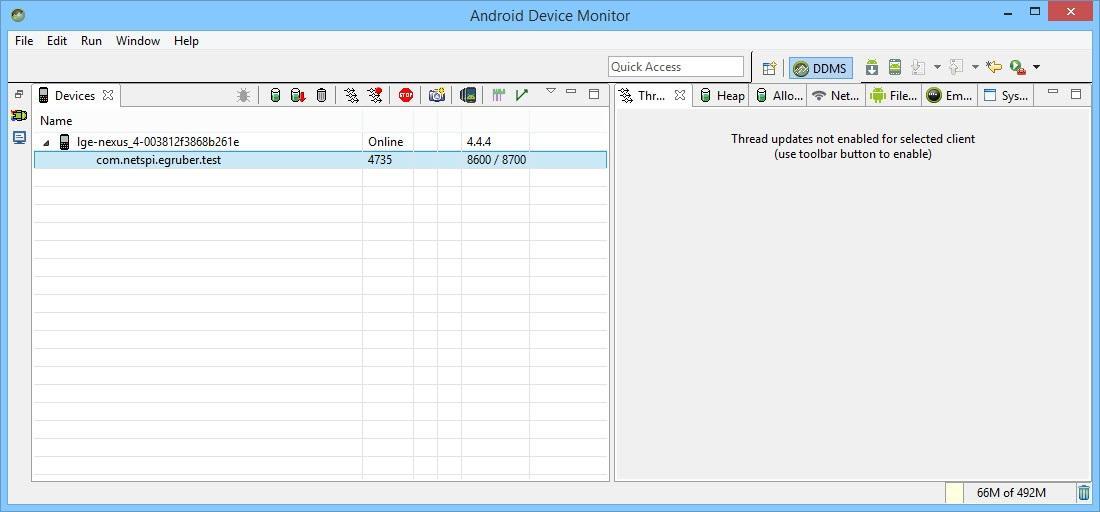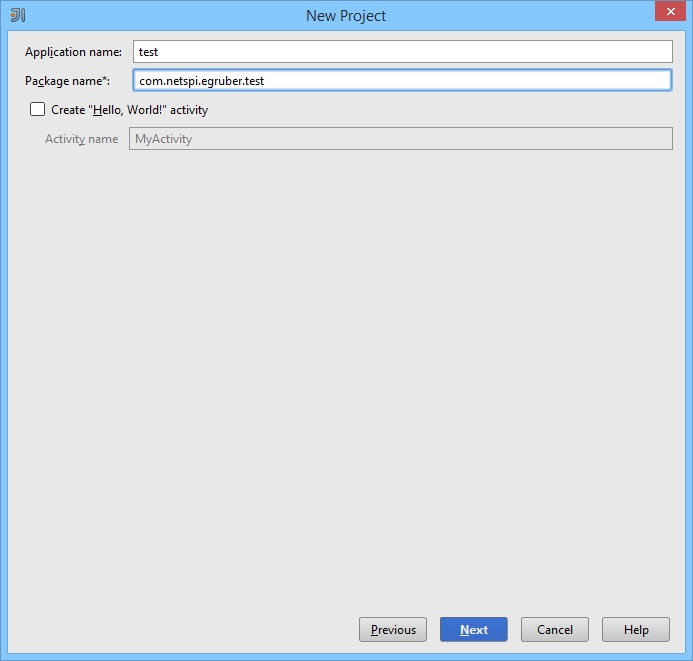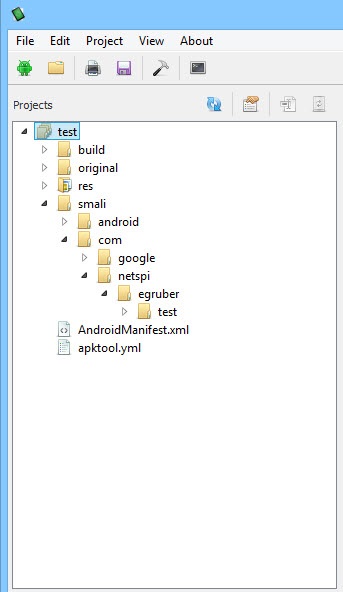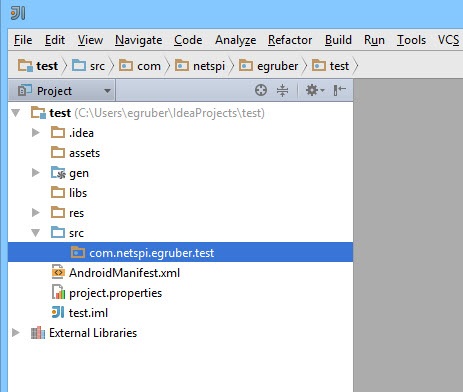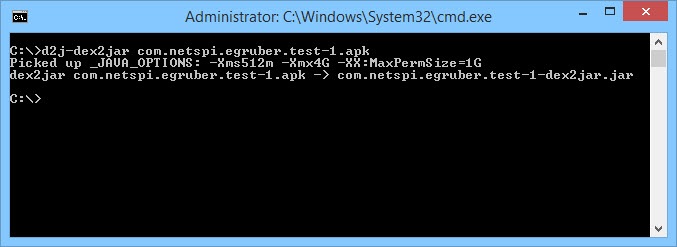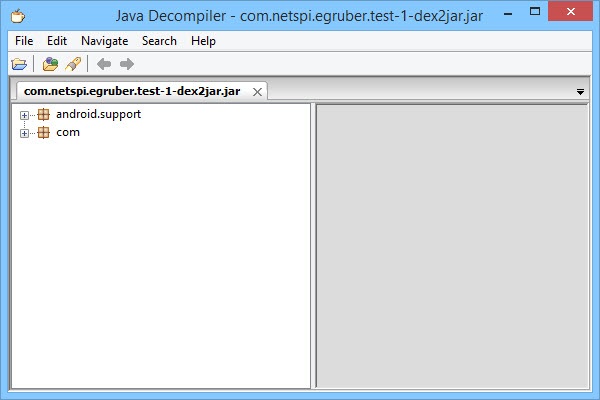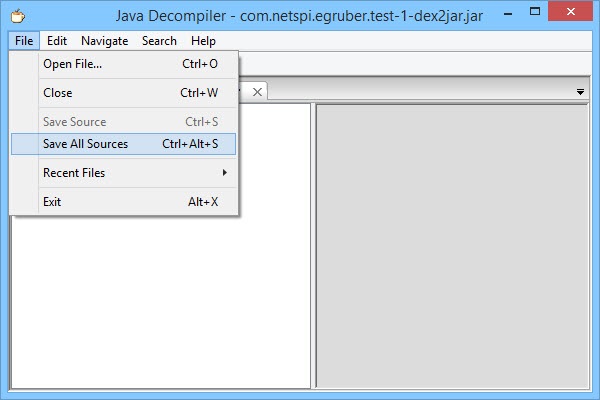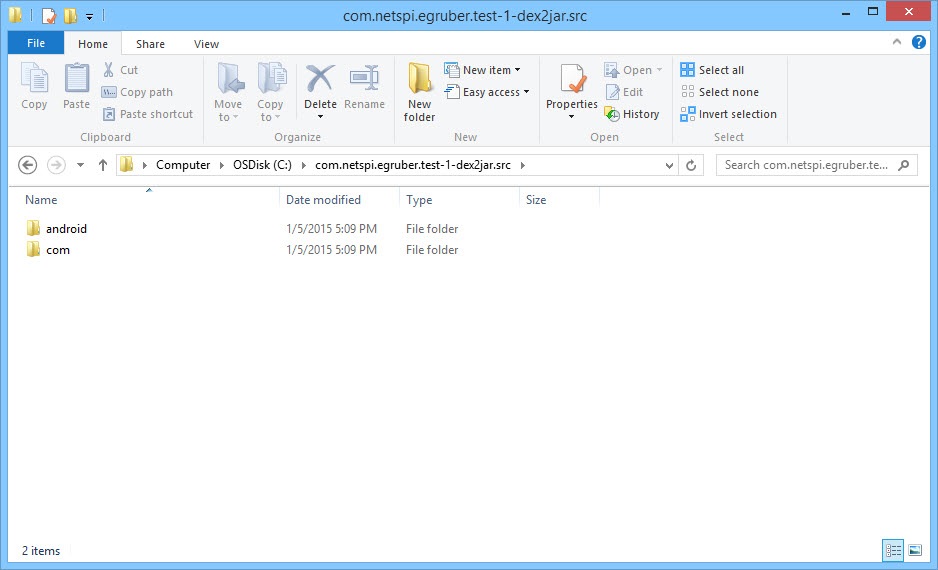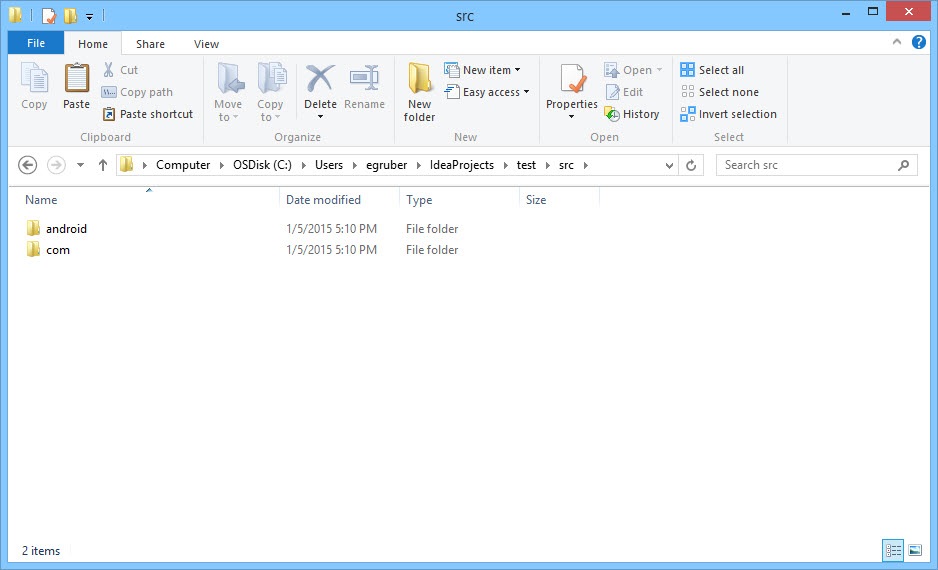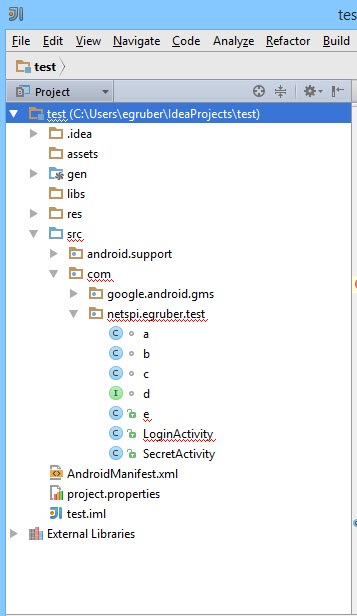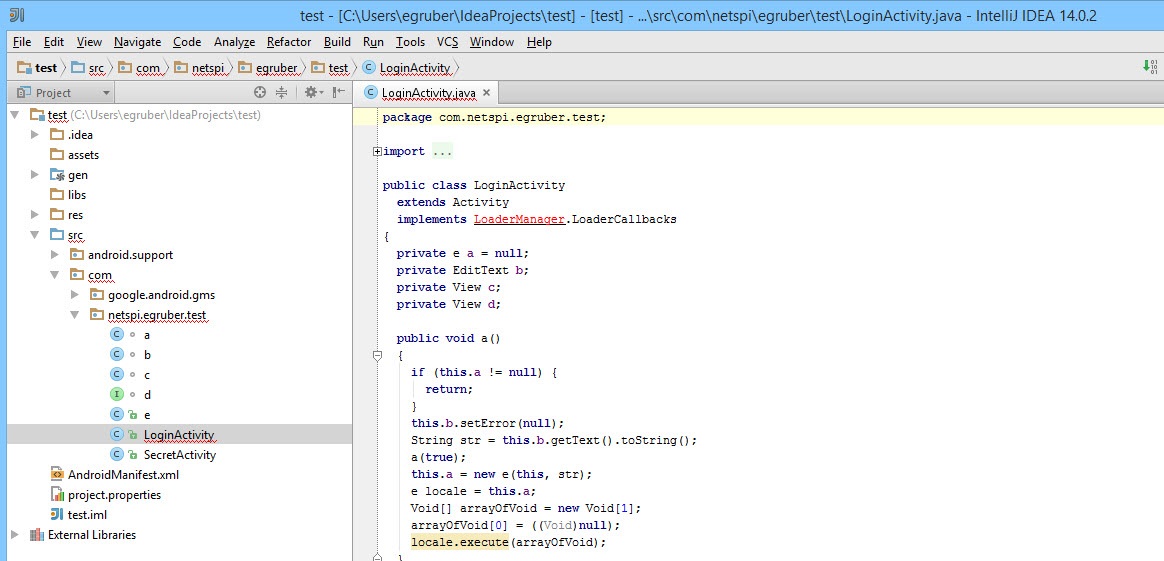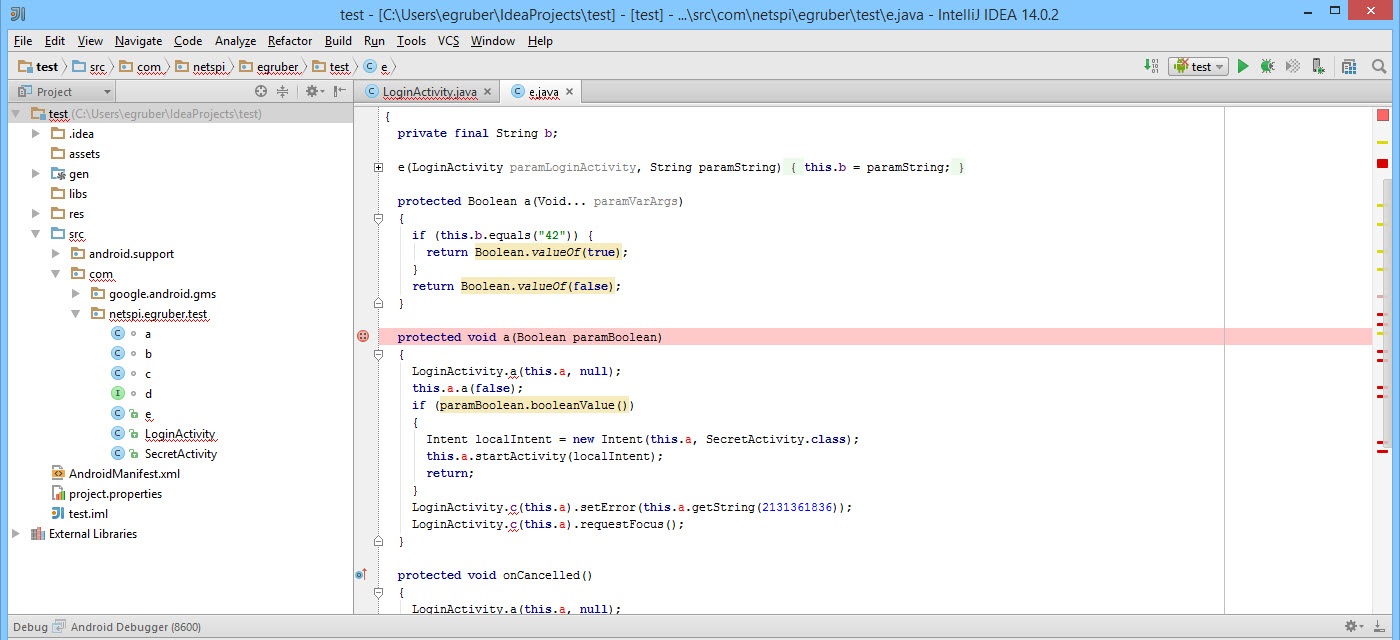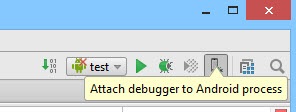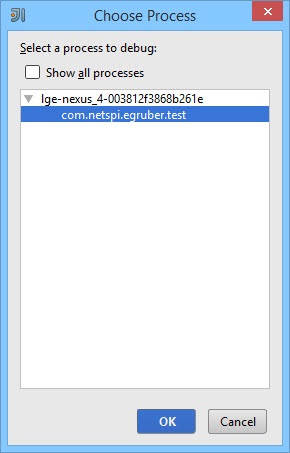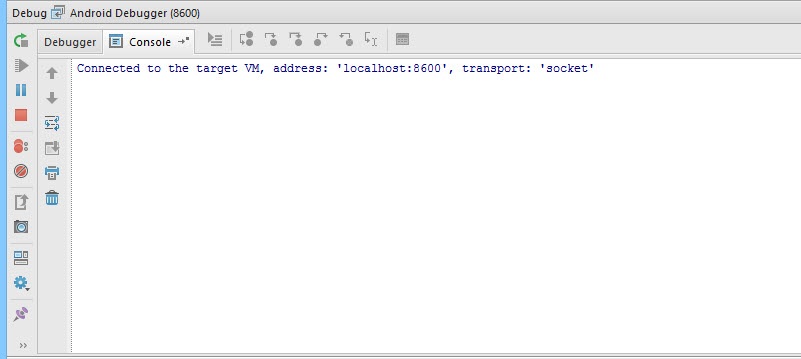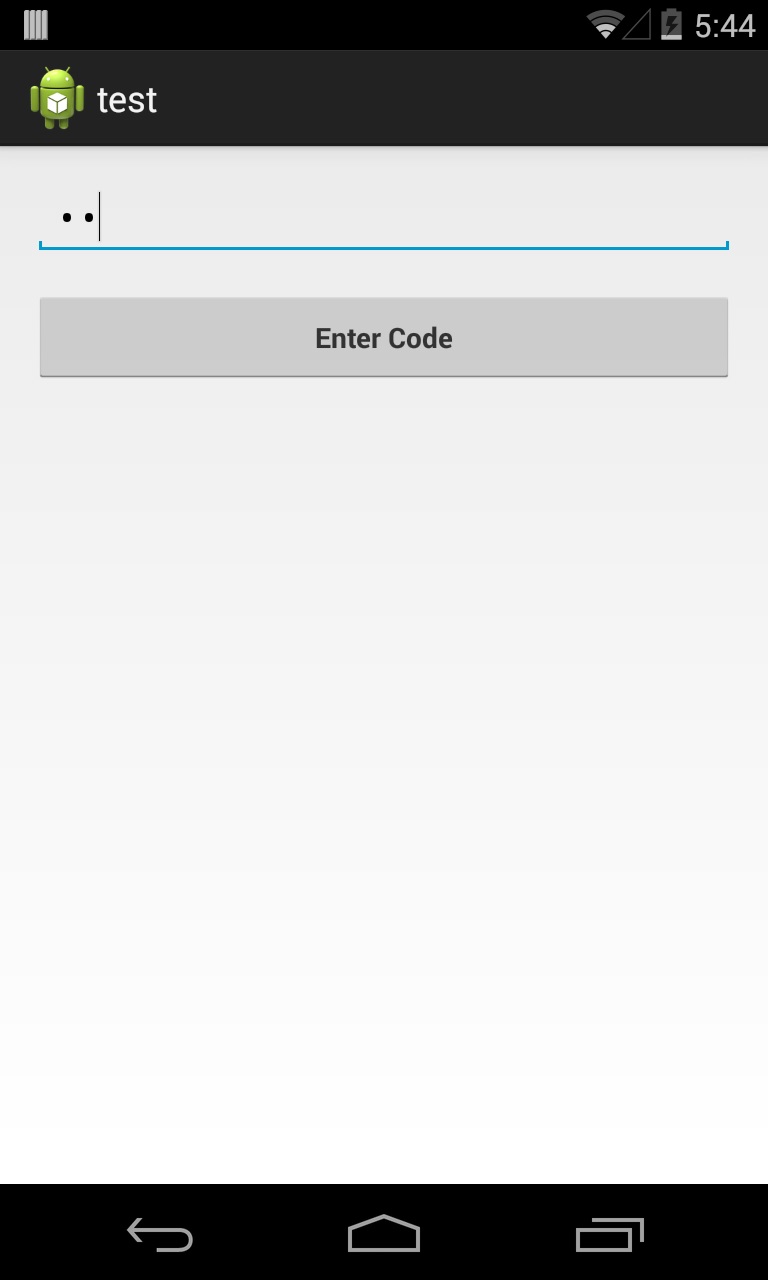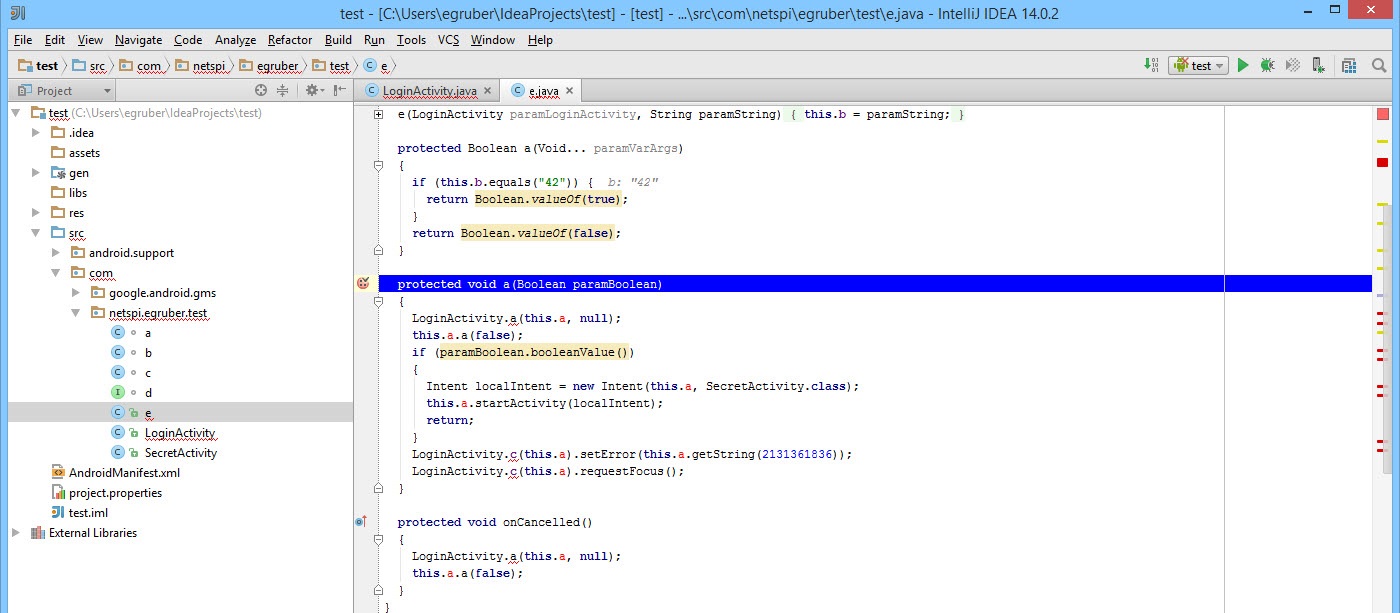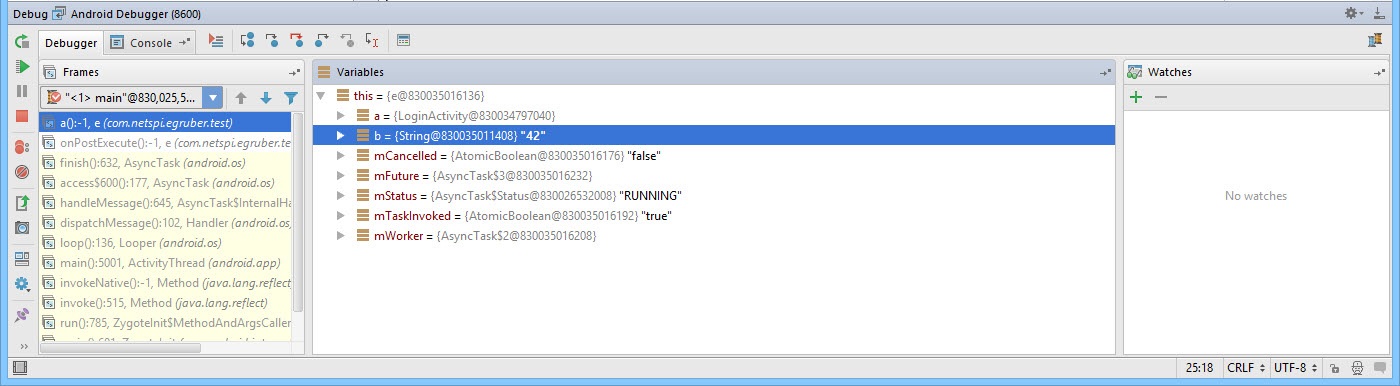Android studio apk decompiler
Полная декомпиляция Android приложений, декомпиляция приложений в исходный Java код
Порой при разработке не понимаешь как реализовать определенную функцию, которую видел в чужом приложении, или просто изучить стороннее приложение охота, для этого существует декомпиляция приложений.
В данной статье я покажу как декомпилировать Андроид приложения из *.apk файла в исходный код.
Все приложения являются бесплатными, мультиплатформенными и открытыми (кроме Java Decompiler, у него закрыт исходный код).
Их можно скачать с официального сайта.
Инструкцию буду проводить для ОС Windows.
- Качаем dex2jar-0.0.9.8.zip (номер версии может изменяться) и извлекаем все файлы в желаемую папку, например D:\Decompile .
- Качаем Java Decompiler, я использовал JD-GUI и извлекаем файлы для удобства в ту же папку, куда и dex2jar.
- Качаем apktool и apktool-install-windows-r04-brut1.tar.bz2 и извлекаем файлы уже в системную папку. По умолчанию C:\Windows. (Не забываем скачать второй архив)
- Берем нужный apk файл и кладем в папку с dex2jar и Java Decompiler. В примере приведу декомпиляцию приложения
Calculator.zip ( 66.18 КБ )
. (надо извлечь из архива). - Открываем Командную строку (Обработчик команд Windows) в вышеупомянутой папке (В папке по пустому месте при зажатой кнопке Shift нажимаем правую кнопку мыши и выбираем Обработчик команд Windows).
- Вводим команду dex2jar Calculator.apk и если все прошло хорошо, в той же папке появится файл Calculator.apk.dex2jar.jar
- Запускаем jd-gui и открываем полученный на предыдущем шаге файл. (На Windows 7 открывать с правами администратора и с совместимостью Windows XP SP3)
- Выбираем пункт меню File-Save All Sources и сохраняем.
- Извлекаем полученный zip архив.
- Помещаем полученную папку в папку src (надо предварительно создать).(Что бы получилась примерно такая структура D:\Decompile\Calculator\src\com\android)
- Опять же в командной строке вводим команду apktool d Calculator.apk Calculator, где Calculator.apk-имя пакета, Calculator-папка для декомпиляции
- Если все хорошо, тогда в указанной папке будут исходники в двух форматах (java и smali), ресурсы и файлы AndroidManifest.xml, apktool.yml
- Все готово, исходники получены. Правда после декомпиляции в коде есть, можно сказать, ошибки, я заметил пока только что вместо true и false стоят 1 и 0 соответственно.
P.S. Если хочется импортировать полученный код в IDE Eclipse (File-Import), тогда положите содержимое этого архива(
) в папку с проектом, предварительно изменив на третьей строке PROJECT NAME PROJECT NAME на желаемое название, в моем примере «Calculator» в файле .project
P.P.S. Если apk файл был пропущен при компиляции через обфускатор (proguard), тогда полученный код будет плохо читаем.
Источник: http://boomik.ru/polnaya-dekompilyaciya-android-prilozhenij
Сообщение отредактировал KEEPERekb — 09.06.15, 14:51
Источник
Decompile Android APK File
by Tan Woon How · Published December 11, 2013 · Updated March 25, 2016
In this tutorial, we will show you how to decompile Android APK file.
Tools Used
1. Android Device (any brand, I’m using Samsung Phone GT-N7100)
2. Computer.
3. JD-GUI
4. dex2jar-0.0.9.15
5. APKTool v1.5.2
6. ES File Explorer File Manager
Objectives
The steps in this tutorial are really simple and I’m share is for us to learn Programming Language, and i’m a programmer too, so i’m not intend to ‘steal’ other people hard-work modify and resell it, so this tutorial is mainly for us to learn java programming language. 🙂
Decompile APK File
Prepare environment In Computer
1. Create Folder in C:\Decompile, and in this folder have the following folder structure 
2. Download JD-GUI ,dex2jar-0.0.9.15, APKTool v1.5.2 and extract it to this folder C:\Decompile\Tools and the final folders structure will look like this
Prepare environment In Phone
1. Install ES File Explorer File Manager into your phone device.
Step By Step
1. Connect your phone to your computer.
2. Go to your phone start ES File Explorer File Manager and then press left soft key and navigate to Library > App manager / App. And you will see screen like below 
Choose app you like to decompile (By tap and hold for 1 second) , for this tutorial we will choose Calculator + ,don’t worry i just decompile my own file, you can find it from here, and tap the backup icon at the bottom of screen. The apk file will backup into this path /storage/sdcard0/backups of your phone.
3. In your computer, browse your phone folder and look for this path Computer\(Your Phone Model)\Phone\backups\apps, copy the Calculator +_1.0.apk to C:\Decompile\Apk.
4. Go to Start > Type Cmd > Enter , open a command prompt.
5. This is the interesting part, copy and paste the below command to command prompt and hit enter you will see the jar file is located in C:\Decompile\code
Источник
Декомпиляция и отладка Android-приложений
В статье будет рассказано о том, как подключить отладчик к Android-приложению и пошагово пройти через вызываемые методы, используя информацию, полученную после декомпиляции приложения.

В статье будет рассказано о том, как подключить отладчик к Android-приложению и пошагово пройти через вызываемые методы, используя информацию, полученную после декомпиляции приложения. Хорошая новость в том, что для отладки не требуются привилегии суперпользователя. Описанные техники могут быть очень кстати во время пентестов мобильных приложений, поскольку мы можем «проникнуть» в код во время работы программы, получить и записать информацию, к которой обычно у нас нет доступа. Например, можно перехватить трафик перед шифрованием и на лету получить ключи, пароли и любую другую ценную информацию. Статья будет полезна пентестерам и разработчикам мобильных приложений, желающих получить более глубокие знания о возможных атаках на платформе Android.
Требования к тестовой среде:
В статье будет использоваться следующая конфигурация: Windows 8, Android Studio и IntelliJ IDEA. Устройство: Nexus 4 с Android версии 4.4.4. Рекомендую все утилиты добавить в переменную окружения PATH, чтобы облегчить и ускорить доступ к этим инструментам.
Android application package (APK), используемый в статье, можно скачать отсюда: com.netspi.egruber.test.apk.
Инструкция ниже поможет вам подготовить устройство для экспериментов.
Активация раздела Developer Options
Для начала на Android-устройстве должна быть разрешена отладка через USB (опция USB debugging), что позволит «общаться» с девайсом при помощи инструментов из набора Android SDK. Однако перед этим необходимо активировать раздел Developer options. На устройстве зайдите в раздел Settings > About Phone и кликните несколько раз на пункт Build Number, после чего должно появиться сообщение о том, что раздел Developer options активирован.
Рисунок 1: Для того чтобы активировать раздел Developer options, необходимо несколько раз кликнуть на Build number
Разрешение отладки через USB
Чтобы разрешить отладку через USB-порт, зайдите в раздел Settings > Developer options и отметьте флажок напротив USB debugging.
Рисунок 2: Включение опции USB debugging
Подключение устройства и запуск ADB
После подключение устройства к компьютеру через USB-порт, должно появиться сообщение «USB debugging connected on the device». Также следует проверить, можно ли подключиться к устройству при помощи приложения Android Debug Bridge (ADB), входящего в состав Android SDK (пакет Android SDK Platform-tools). В командной строке введите следующую команду:
Устройство должно отобразиться в списке.
Рисунок 3: Список подключенных устройств
Если устройство не отобразилось в списке, то наиболее вероятная причина в некорректно установленных драйверах (в Windows). В зависимости от устройства драйвер можно найти либо в Android SDK, либо на сайте производителя.
Проверка приложения на возможность отладки
Перед отладкой Android-приложений вначале необходимо проверить, есть ли такая возможность. Проверку можно выполнить несколькими способами.
Первый способ – запустить Android Device Monitor, входящий в состав Android SDK (в папке tools). В Windows файл называется monitor.bat. При открытии Android Device Monitor устройство отобразится в разделе Devices.
Рисунок 4: Приложение Android Device Monitor
Если какое-либо приложение на устройстве можно отлаживать, это приложение также отобразится в списке. Я создал тестовую программу, но список пуст, поскольку программу отлаживать нельзя.
Второй способ проверить приложение на возможность отладки – исследовать файл AndroidManifest.xml из пакета приложения (APK, Android application package). APK представляет собой zip-архив, содержащий всю информацию, необходимую для запуска приложения на Android-устройстве.
Всякий раз, когда приложения загружается из Google Play Store, также загружается и пакет приложения. Все загруженные APK-файлы обычно хранятся на устройстве в папке /data/app. Если у вас нет прав суперпользователя, вы не сможете получить список файлов из директории /data/app. Хотя, если вы знаете имя APK-файла, можете скопировать его при помощи утилиты adb. Чтобы узнать имя APK-файла, введите следующую команду:
Появится командная строка устройства. Затем введите следующую команду:
pm list packages -f
Отобразится список всех пакетов на устройстве.
Рисунок 5: Перечень пакетов на устройстве
Глядя на список, находим тестовое приложение.
Рисунок 6: Пакет созданного тестового приложения (выделено белым)
Теперь необходимо скопировать файл пакета. Открываем шелл и вводим следующую команду:
adb pull /data/app/[.apk file] [location]
Рисунок 7: Копируем APK-файл с устройства в систему
Теперь нужно открыть файл пакета и исследовать содержимое AndroidManifest.xml. К сожалению, мы не можем просто так распаковать архив, поскольку APK-файл закодирован в бинарном формате. Для раскодировки чаще всего используется утилита apktool, хотя я использую APK Studio, поскольку у этого приложения дружелюбный графический интерфейс. Далее в статье будет рассказываться об APK Studio.
В APK Studio кликните на маленькую зеленую иконку, задайте имя проекту и укажите путь к APK файлу. Затем укажите пусть для сохранения проекта.
Рисунок 8: Создание нового проекта в APK Studio
После открытия APK выберите файл AndroidManifest.xml и посмотрите параметры тега application. Если флаг android:debuggable отсутствует (или присутствует, но установлено значение false), значит, приложение отлаживать нельзя.
Рисунок 9: Содержимое файла AndroidManifest.xml
Модификация файла AndroidManifest.xml
При помощи утилиты apktool или APK Studio мы можем модифицировать файлы и упаковывать содержимое обратно в пакет. Сейчас мы изменим файл AndroidManifest.xml так, чтобы приложение можно было отлаживать. Добавляем внутрь тега application строчку android:debuggable=»true».
Рисунок 10: Изменяем содержимое тега application
После добавления флага кликаем на иконку «молоток» и заново собираем пакет. Пересобранный пакет будет находиться в директории build/apk.
Рисунок 11: Повторная сборка пакета завершилась успешно
После пересборки пакет подписывается и его можно заново установить на устройстве (все Android-приложения должны быть подписаны). Большинство приложений не проверяет сертификат, при помощи которого происходит подпись. В противном случае необходимо изменить код, выполняющий эту проверку.
Теперь нужно установить пересобранный пакет. Вначале удаляем старое приложение при помощи следующей команды:
adb pm uninstall[package name]
Затем устанавливаем новый пакет:
adb install [.apk file]
Также можно удалить и установить пакет одной командой:
adb install -r [.apk file]
Рисунок 12: Установка пересобранного пакета
Проверьте, чтобы переустановленное приложение корректно запускалось на устройстве. Если все работает, переходим обратно в Android Device Monitor, где должно появиться тестовое приложение.
Рисунок 13: Теперь пересобранное приложение можно отлаживать
Настройка среды разработки (IDE)
Теперь к пересобранному приложению можно подцепить отладчик, но вначале нужно создать проект в среде разработки (в статье используется IntelliJ IDEA). Создаем новый проект. В поле Application name указываем произвольное имя. В поле Package name указываем имя, в точности совпадающее с иерархией папок пересобранного пакета.
Рисунок 14: Создание нового проекта в IntelliJ IDEA
Обычно имя APK-файла совпадает со структурой папок, хотя, если вы не уверены, в APK Studio проверьте иерархию директорий до папки, где находятся файлы приложений. В моем случае имя и структура папок полностью совпадают (com.netspi.egruber.test).
Рисунок 15: Иерархия директорий тестового приложения
Снимите флажок «Create Hello World Activity» и завершите создание проекта (все остальные параметры остаются по умолчанию). Новый проект должен выглядеть примерно так:
Рисунок 16: Иерархия папок и файлов нового проекта
После создания проекта нужно добавить исходный код из APK-файла для того, чтобы отладчик «знал» имена символов, методов, переменных и т. д. Хорошая новость в том, что Android-приложения можно декомпилировать практически без потери качества (исходный код будет совпадать с оригиналом). После декомпиляции исходный текст импортируется в среду разработки (IDE).
Получение исходных текстов из пакета приложения
Для начала необходимо преобразовать APK в jar-файл. Затем мы при помощи java-декомпилятора получим исходный текст приложения. Преобразование в jar будем делать при помощи утилиты dex2jar. У dex2jar есть файл d2j-dex2jar.bat, используемый для конвертирования APK в jar. Синтаксис команды довольно прост:
d2j-dex2jar.bat [.apk file]
Рисунок 17: Преобразование APK в jar
Затем открываем или перетаскиваем полученный файл в JD-GUI (это java-декомпилятор).
Рисунок 18: Структура jar-файла
Jar-файл должен отобразиться в виде иерархической структуры, внутри которой находятся java-файлы с читабельным исходным кодом. Заходим в File > Save All Sources, чтобы упаковать все исходные тексты в zip-архив.
Рисунок 19: Сохранение исходных текстов декомпилированного файла
После сохранения исходных текстов распаковываем архив в отдельную директорию.
Рисунок 20: Распакованный архив
Теперь нужно импортировать обе директории в созданный ранее проект в IDE. В IntelliJ заходим в папку src и копируем туда содержимое распакованного архива (две директории).
Рисунок 21: Обе папки скопированы в директорию src
Возвращаясь в Intellij, видим обновленный проект.
Рисунок 22: В проекте появились исходные тексты
Если мы кликнем на какой-нибудь элемент из списка, то увидим исходный текст. Как видно на скриншоте ниже (исходный текст класса LoginActivity), исходный код обфусцирован при помощи ProGuard.
Рисунок 23: Обфусцированный исходный текст класса LoginActivity
Теперь, когда в проекте появились исходные тексты, мы можем начать устанавливать точки останова на методах и переменных. По достижению точек останова приложение будет останавливаться. В качестве примера я установил точку останова на методе (прямо в обфусцированном коде), отвечающим за обработку информации, введенной в текстовом поле.
Рисунок 24: Поставлена точка останова на обфусцированный метод
Как только появилась точка останова, подключаем отладчик к процессу на устройстве, кликнув на иконку с экраном в правом верхнем углу (на вашей IDE иконка может отличаться).
Рисунок 25: Подключаем отладчик к процессу
Далее вам будет предложено выбрать процесс, к которому нужно подключиться. Будут отображены только процессы с флагом android:debuggable=»true».
Рисунок 26: Перечень процессов для подключения отладчика
После выбора процесса отладчик подсоединится к устройству.
Рисунок 27: Отладчик подключен к процессу, запущенному на устройстве
В текстовое поле я буду вводить число 42 (если помните, на соответствующем методе стоит точка останова).
Рисунок 28: В текстовое поле вводим число 42
После нажатия на кнопку «Enter Code» выполнение приложения прервется на точке останова, поскольку отладчик «осведомлен», какой метод вызывается на устройстве. Скомпилированное Android-приложение содержит отладочную информацию (например, имена переменных), доступную любому отладчику, совместимому с Java Debug Wire Protocol (JDWP). Если в приложении разрешена отладка, отладчик, совместимый с JDWP (в эту категорию попадает большинство отладчиков идущих в составе сред разработки для Java), сможет подсоединиться к виртуальной машине Android-приложения, а затем считывать и выполнять отладочные команды.
Рисунок 29: Сработала точка останова
На скриншоте ниже видно число, которое ранее мы ввели в текстовом поле.
Рисунок 30: Перечень переменных текущего экземпляра класса
Мы можем не только считывать данные в приложении, но и вставлять свои собственные. Это может быть полезно, если мы, например, захотим прервать поток выполнения кода и обойти некоторые участки алгоритма. При помощи отладчика мы можем лучше понять логику работы приложения и проанализировать то, что недоступно обычному пользователю. Например, может оказаться очень полезным просмотр используемых функций шифрования и динамические ключи. Кроме того, иногда при отладке полезно знать, как функции взаимодействуют с файловой системой или базой данных, чтобы понять какая информация сохраняется приложением. Подобные манипуляции доступны на любом Android-устройстве без привилегий суперпользователя.
Источник