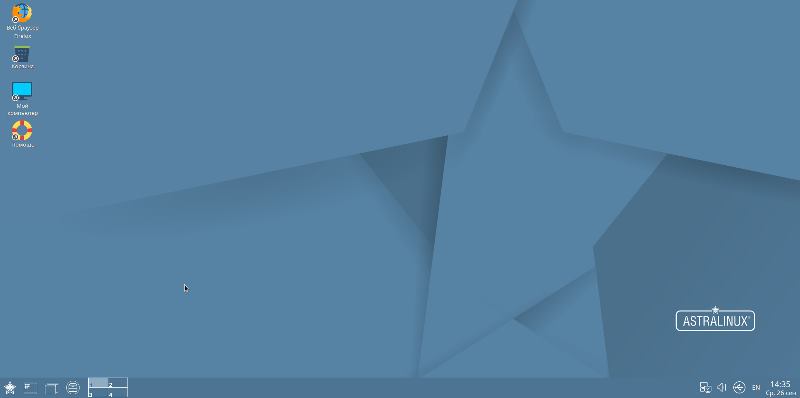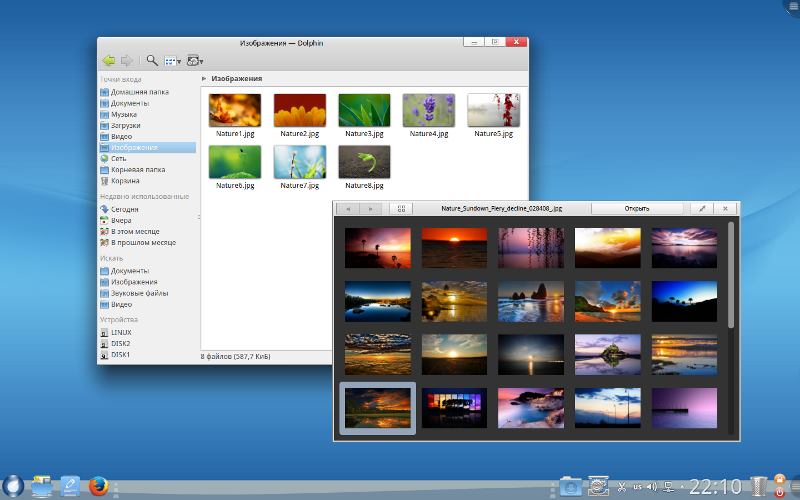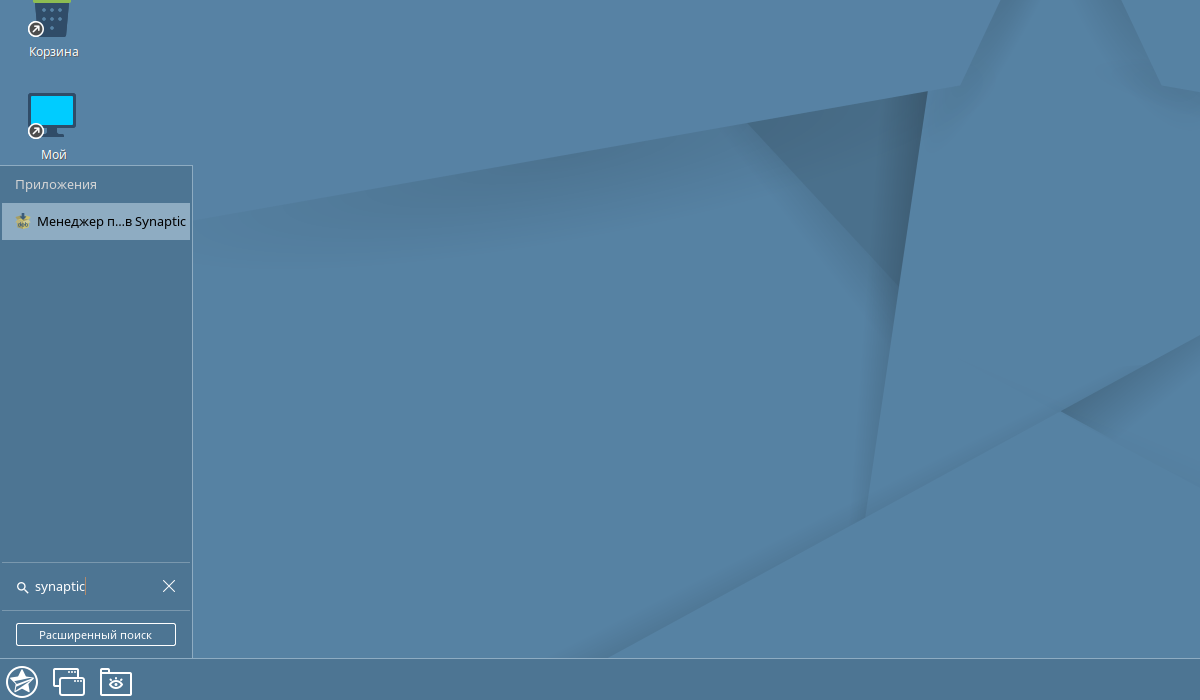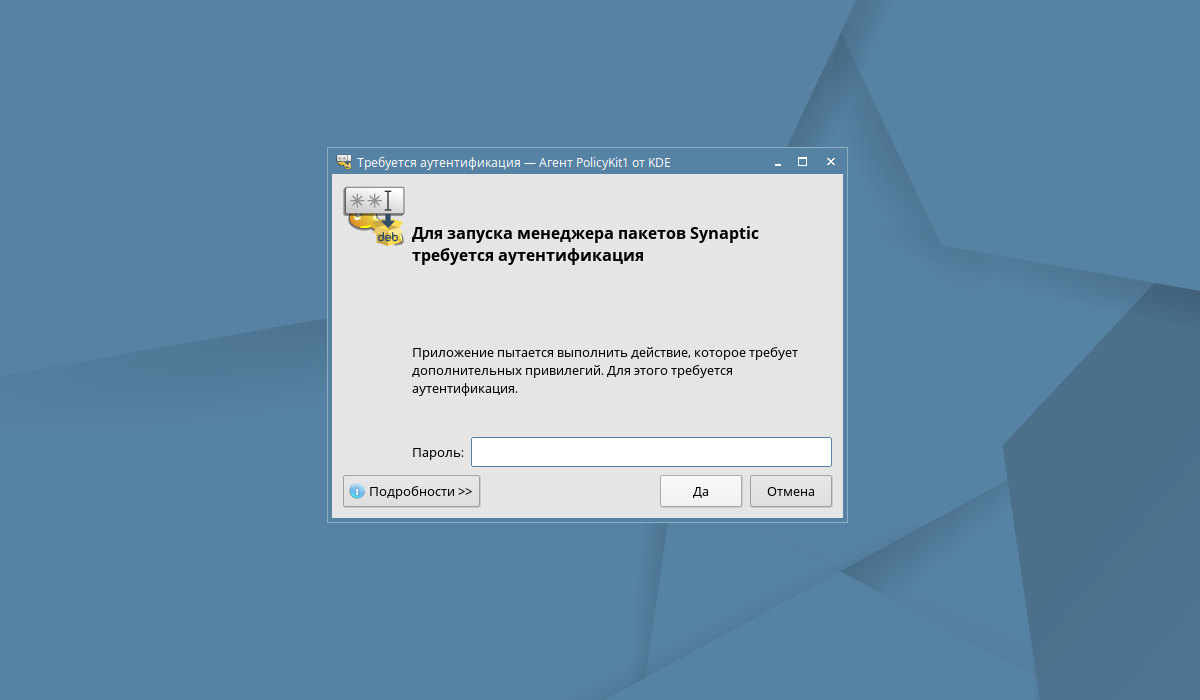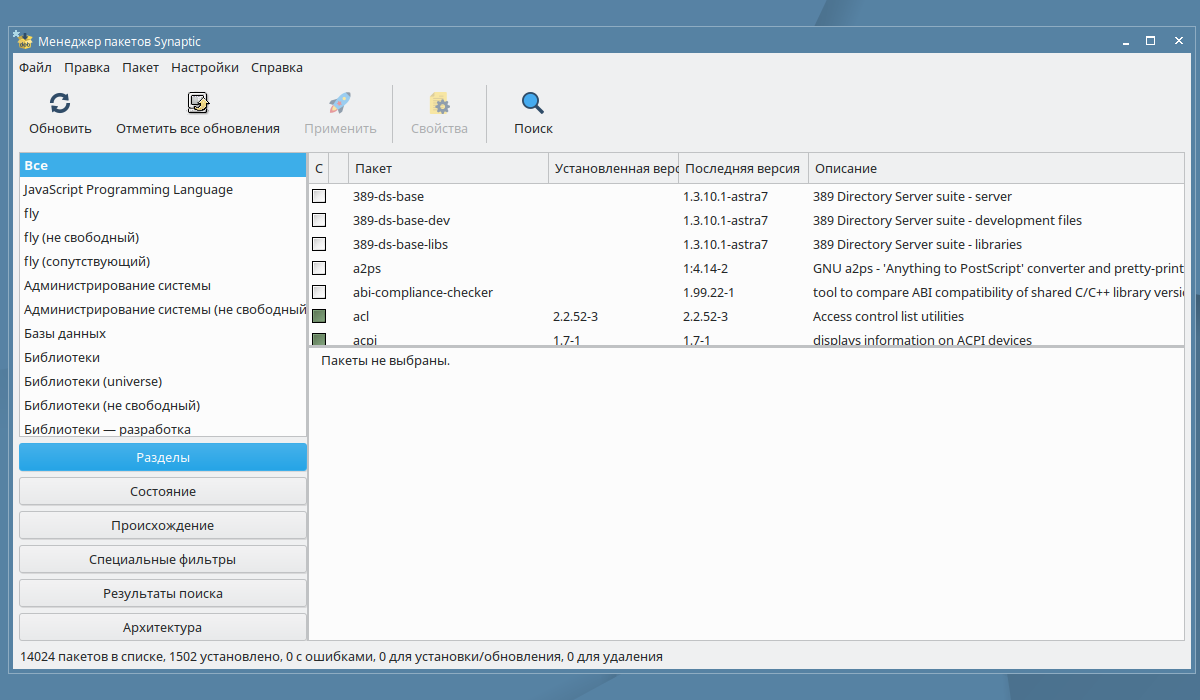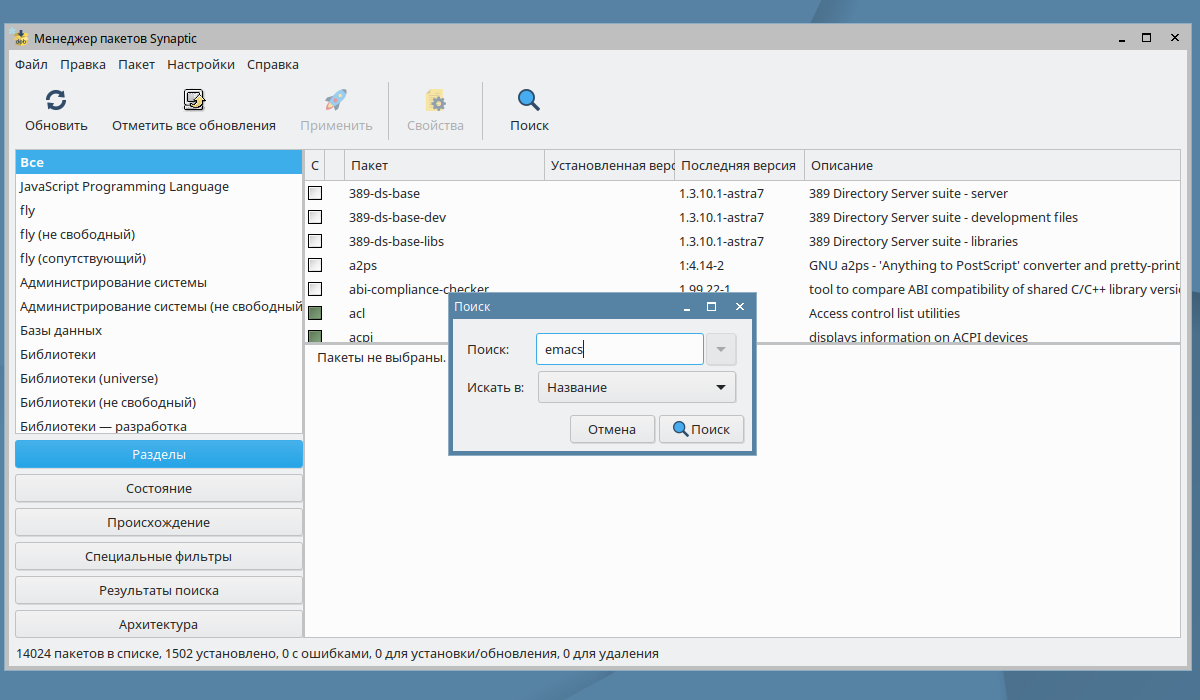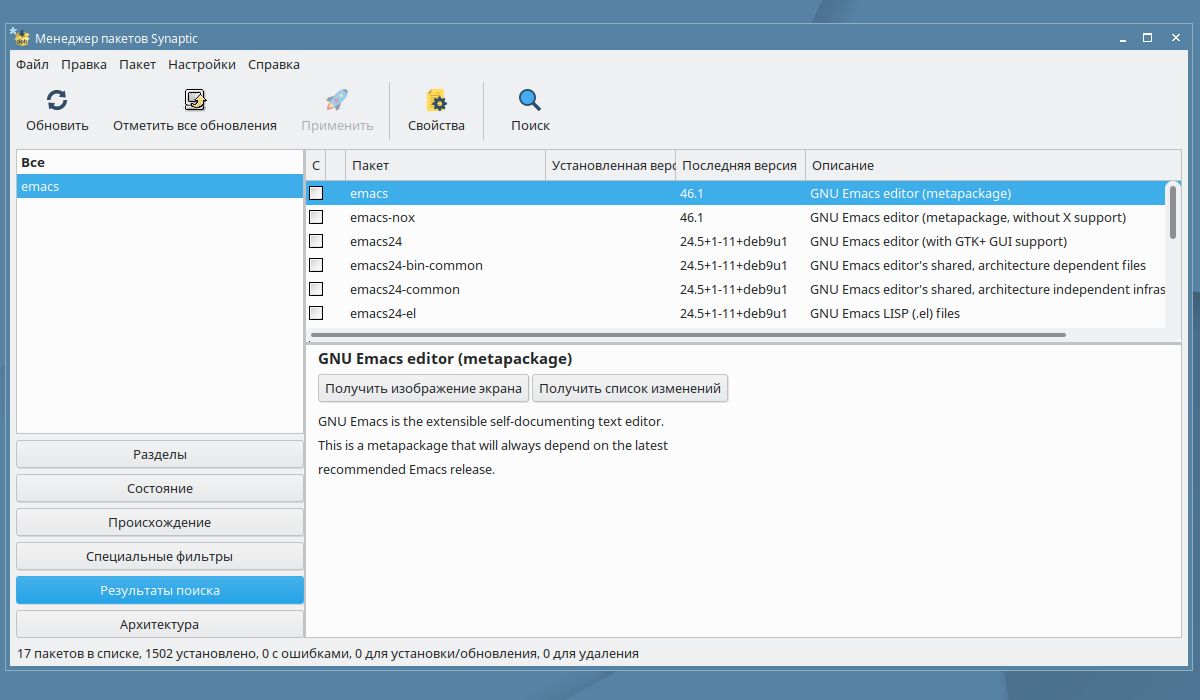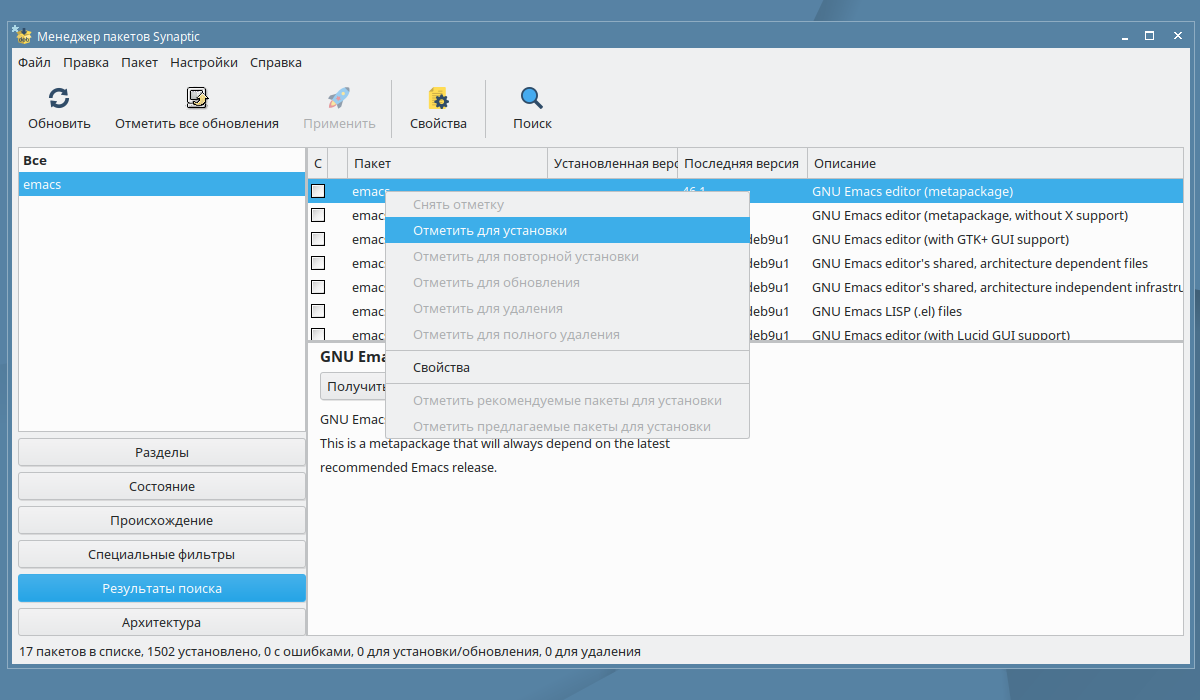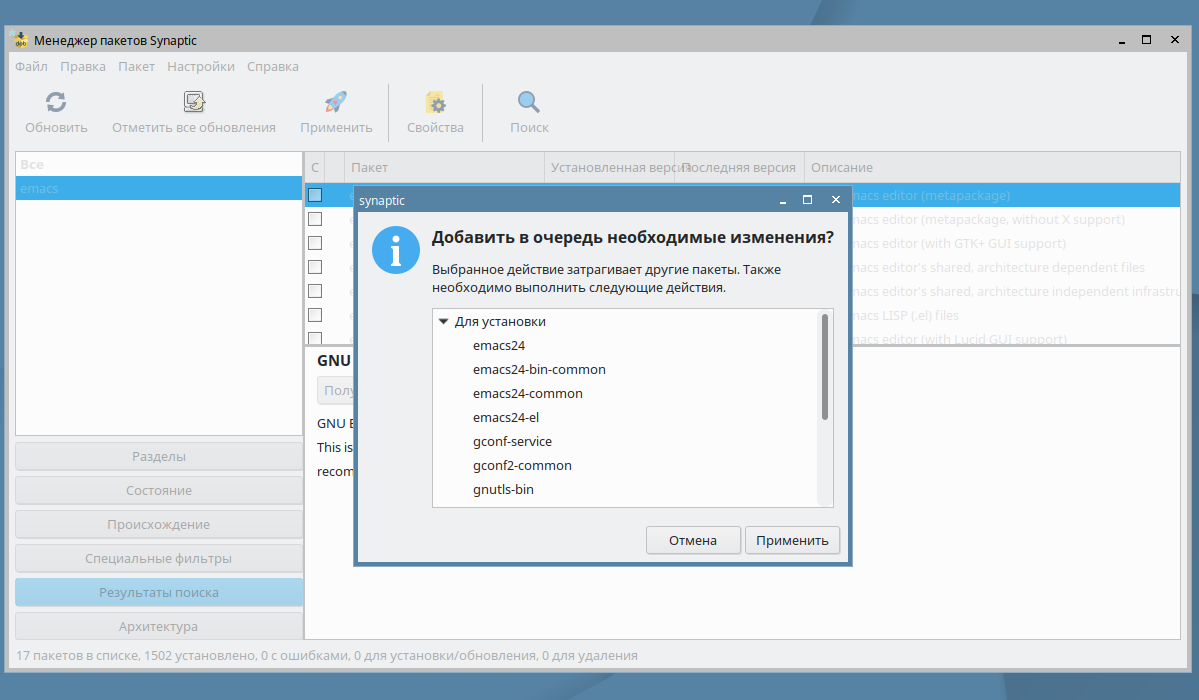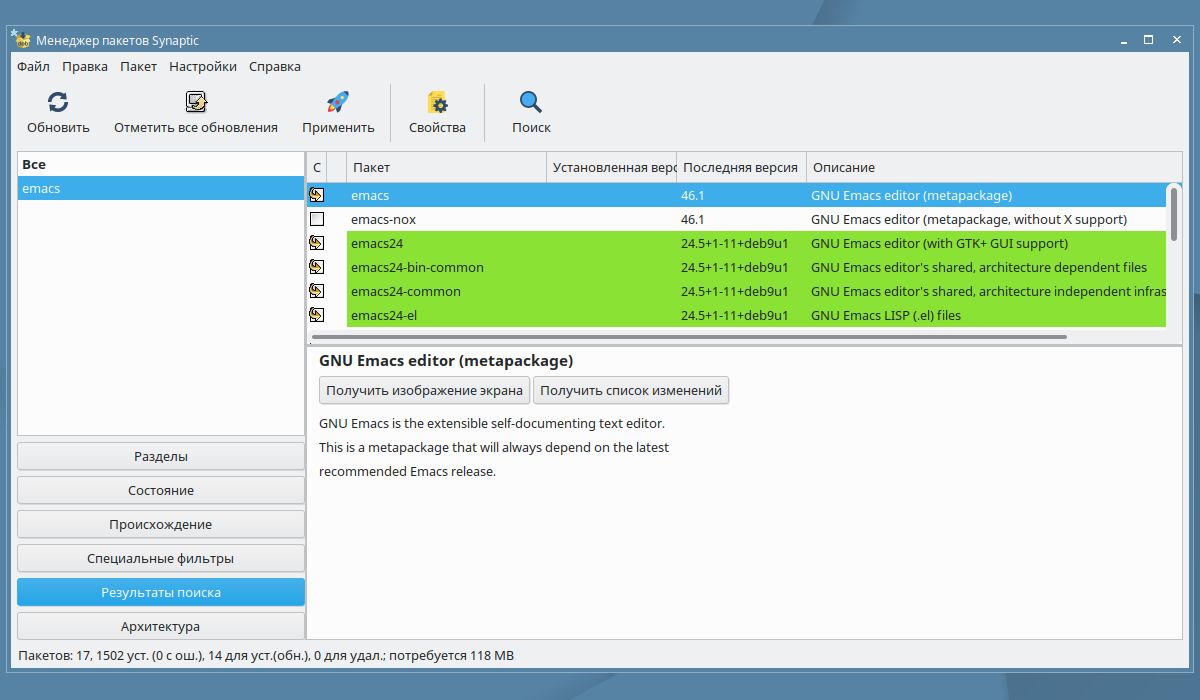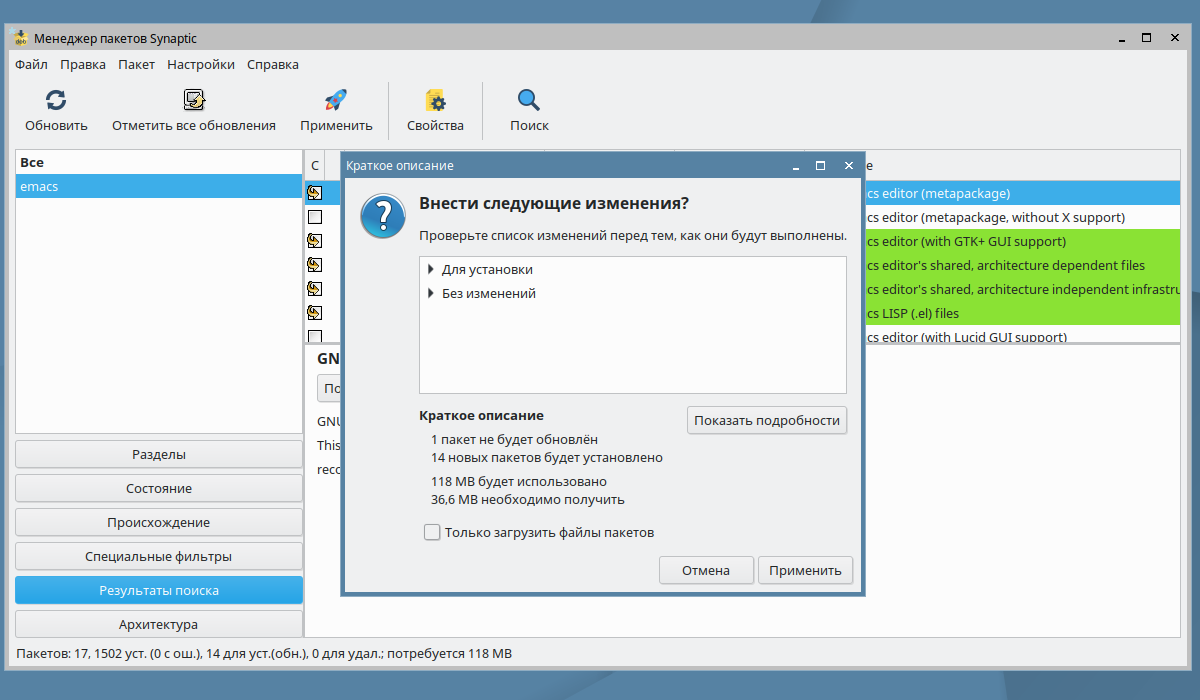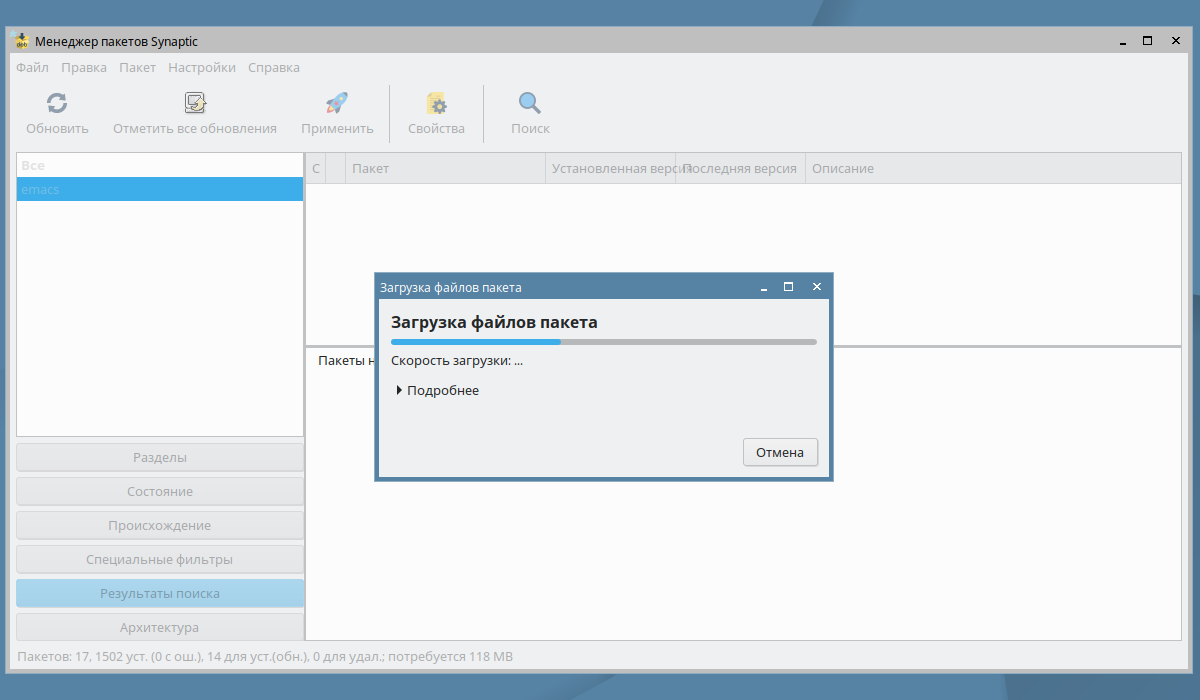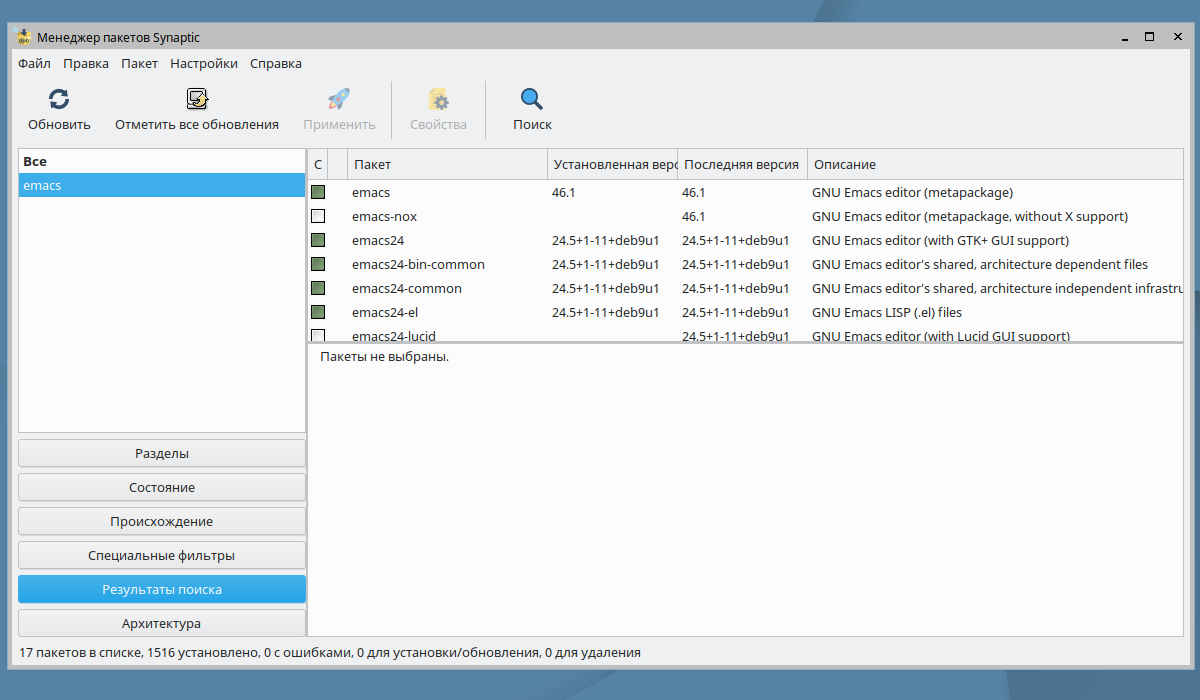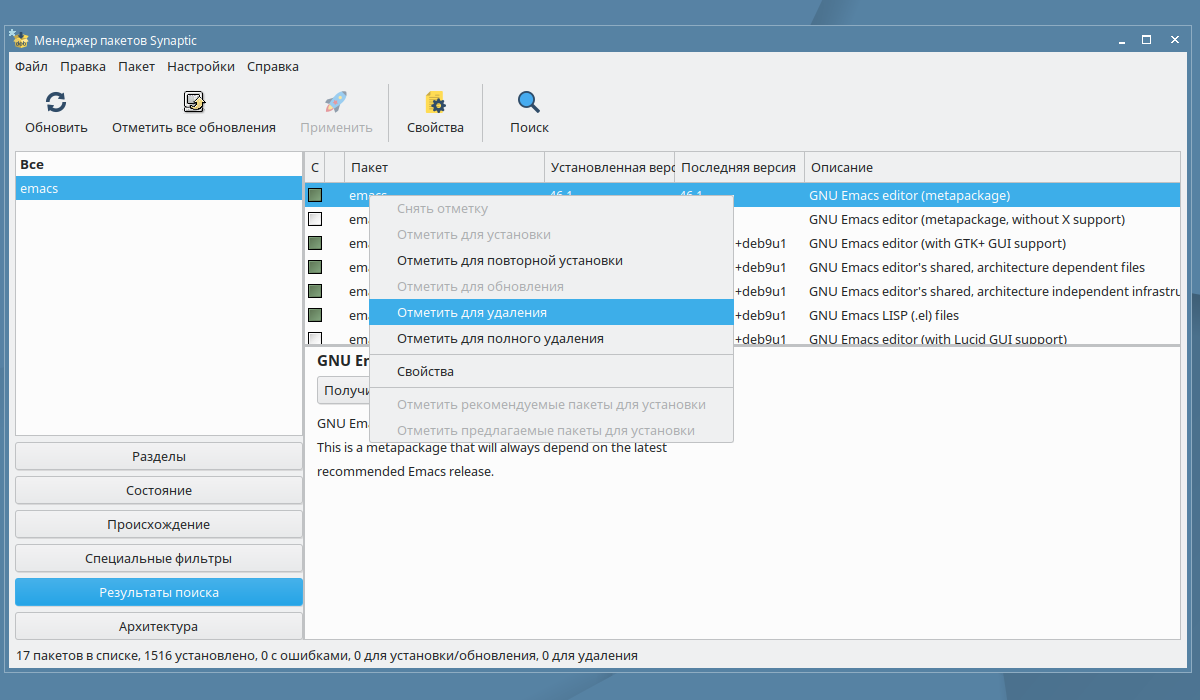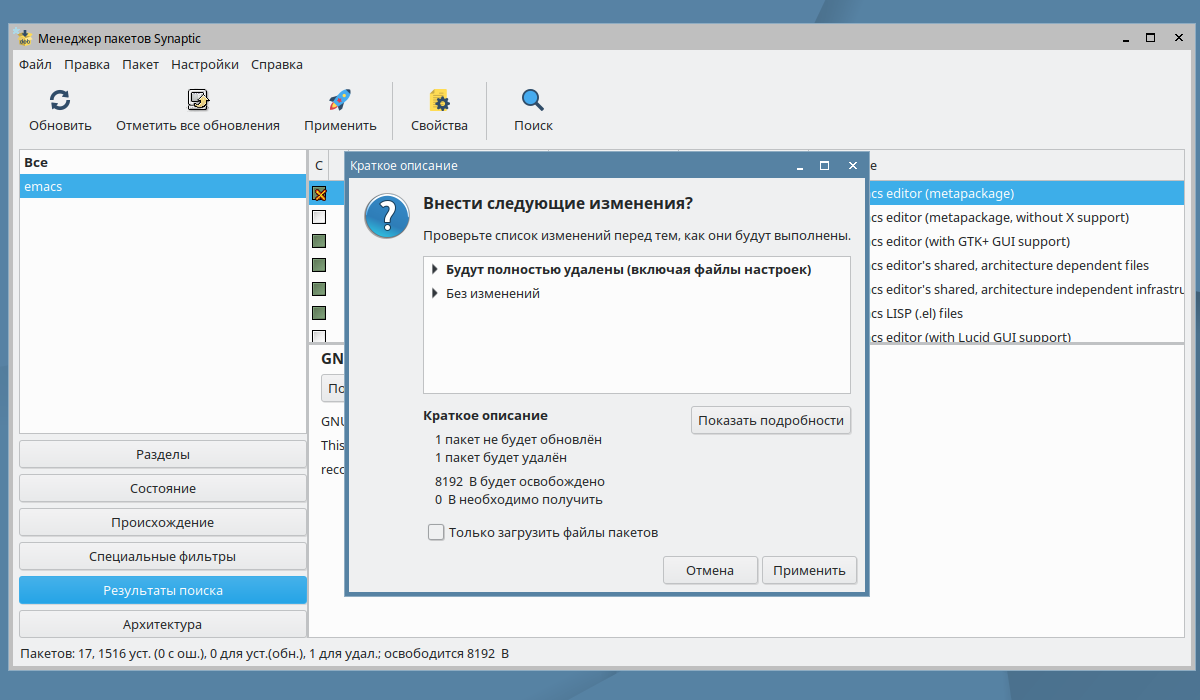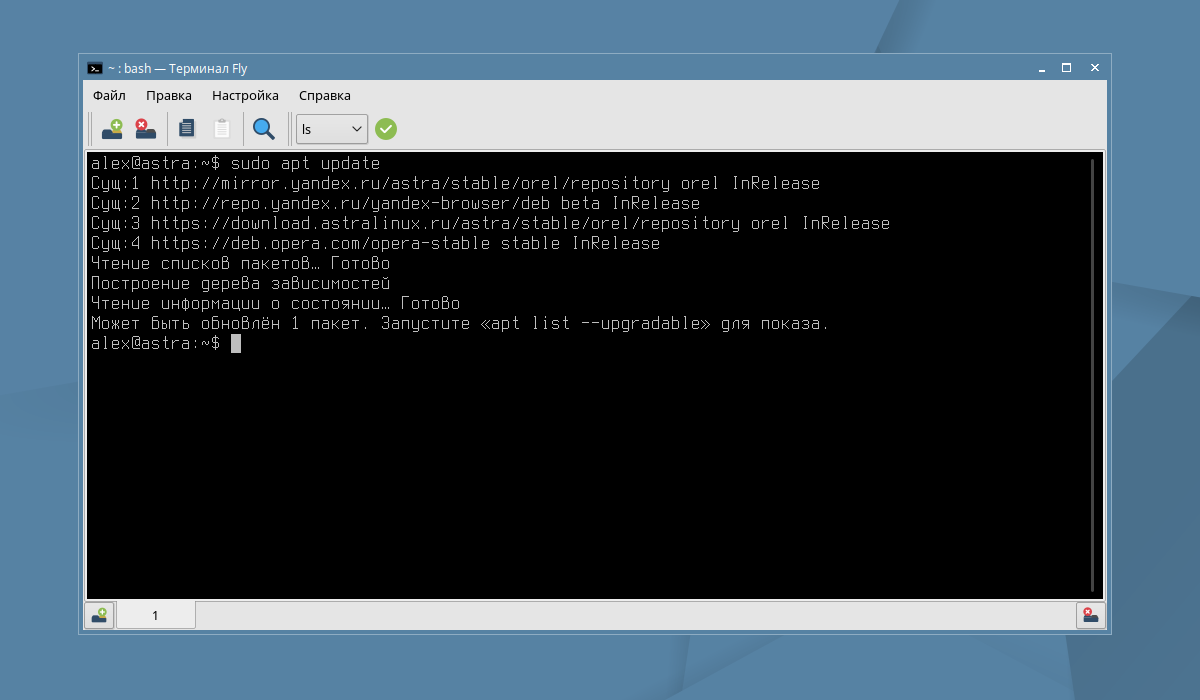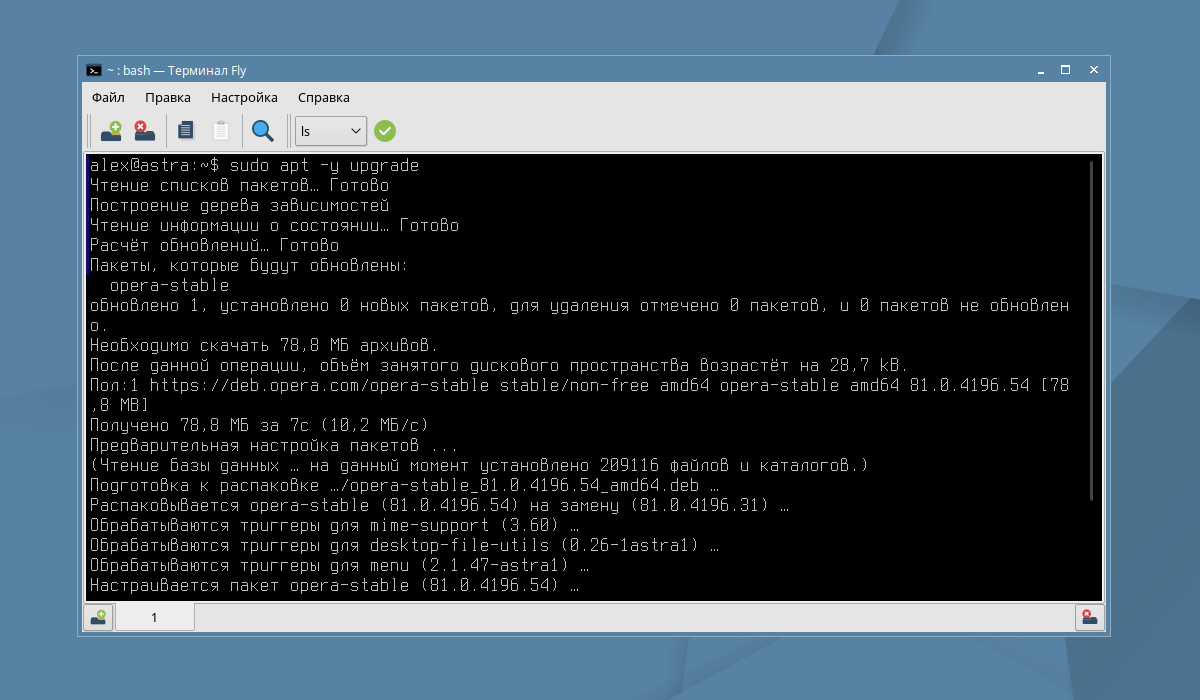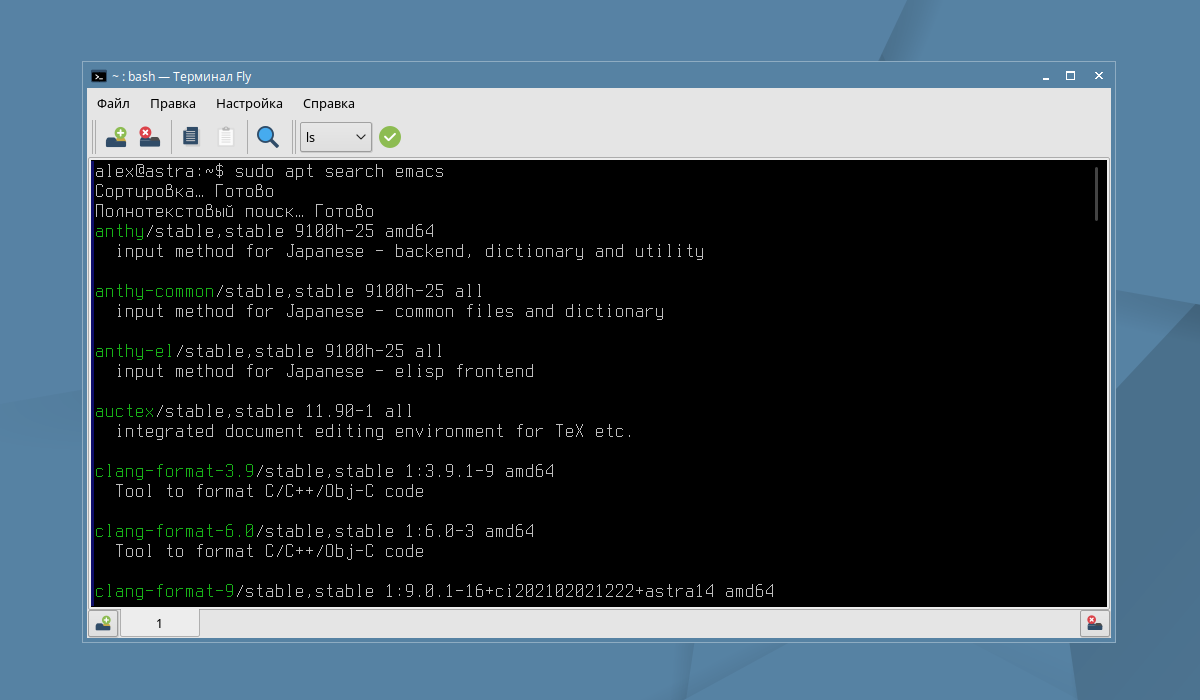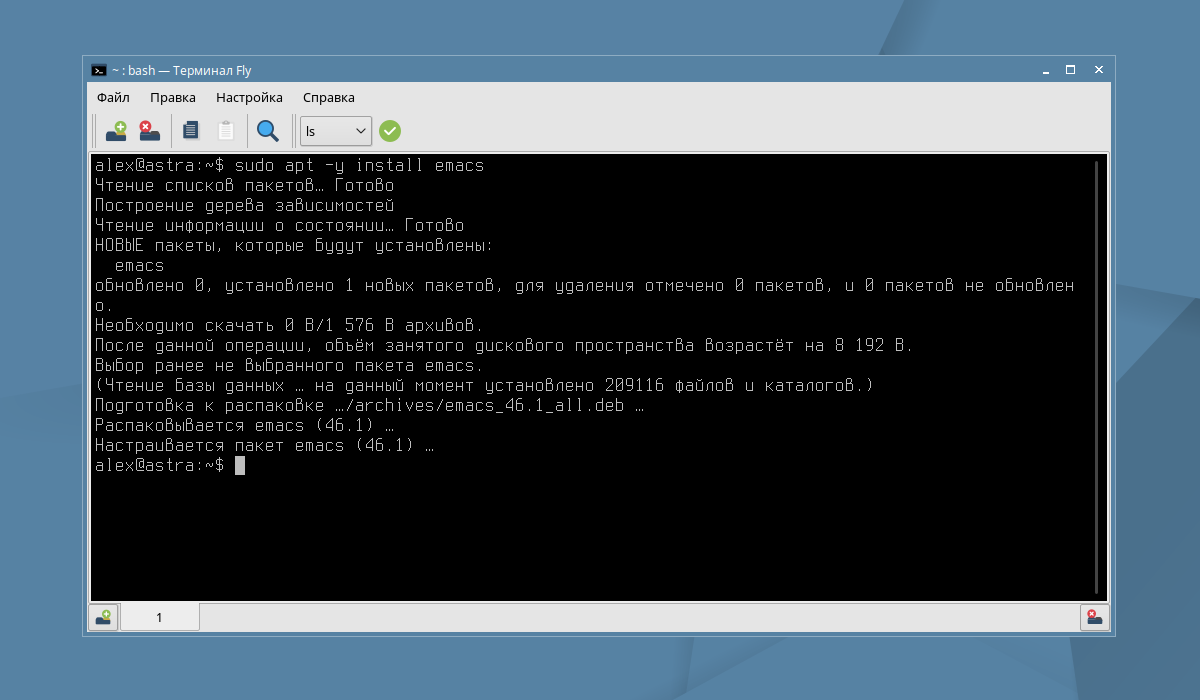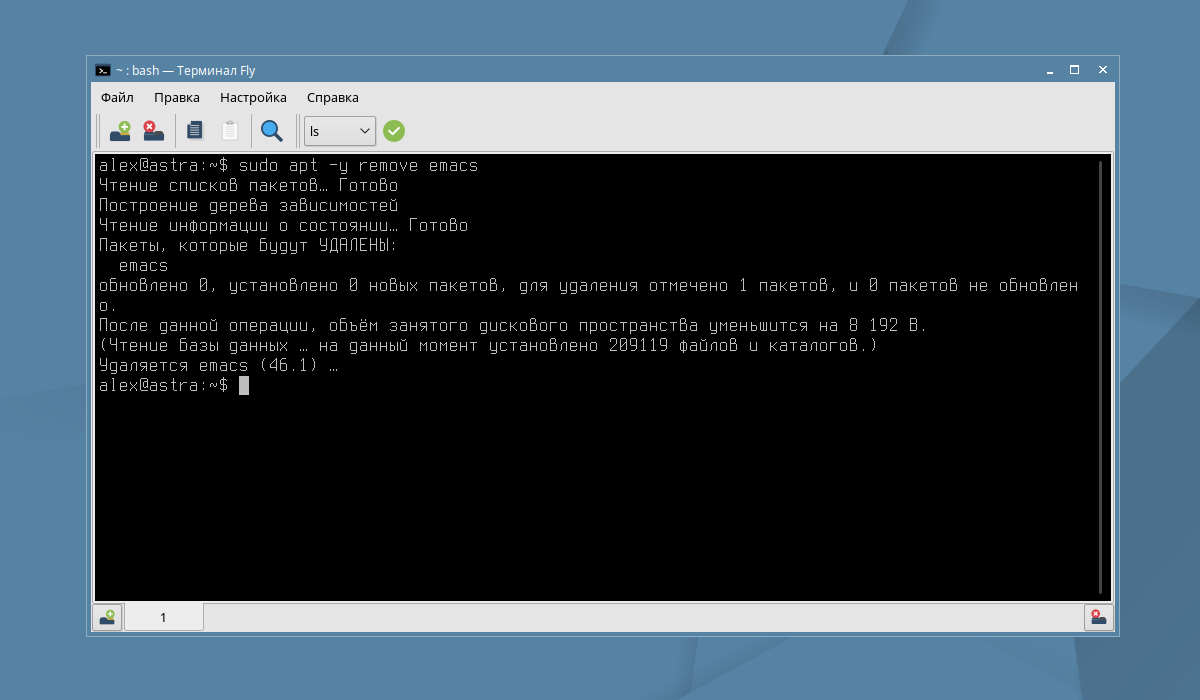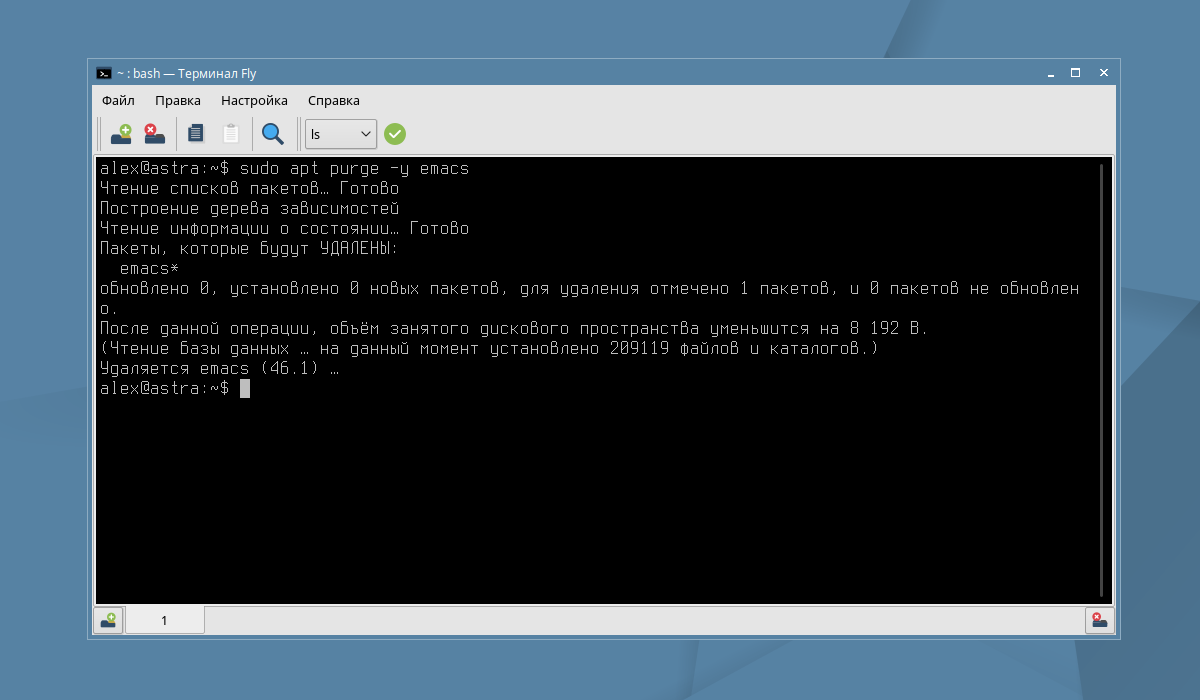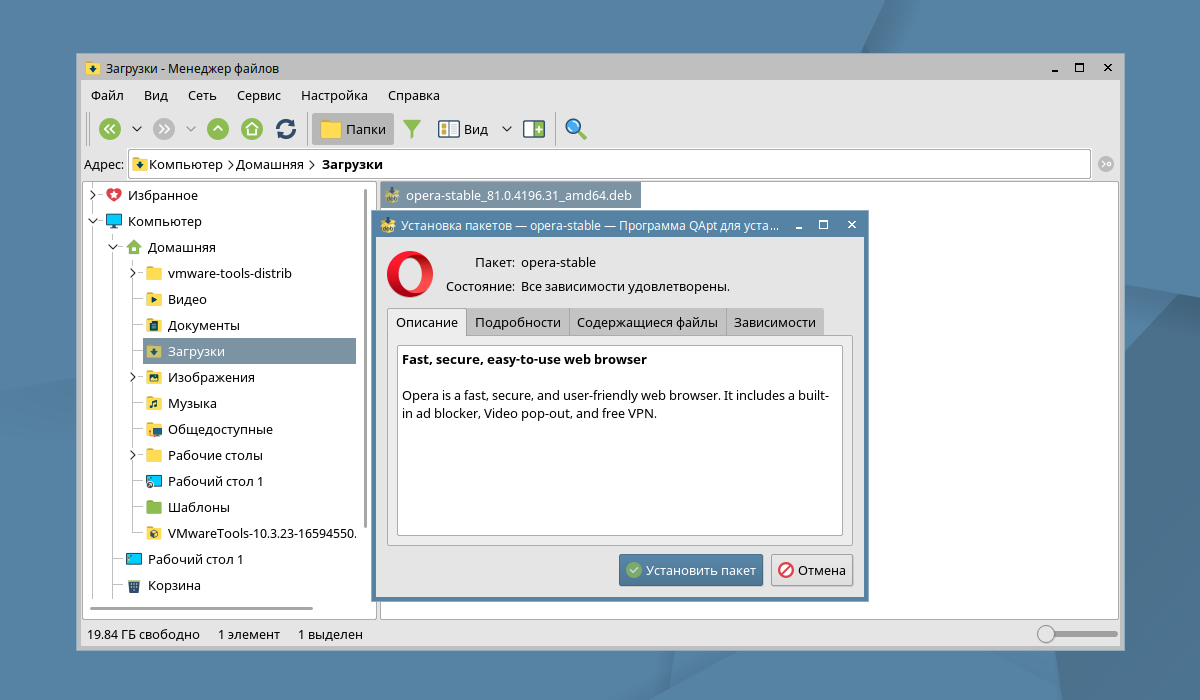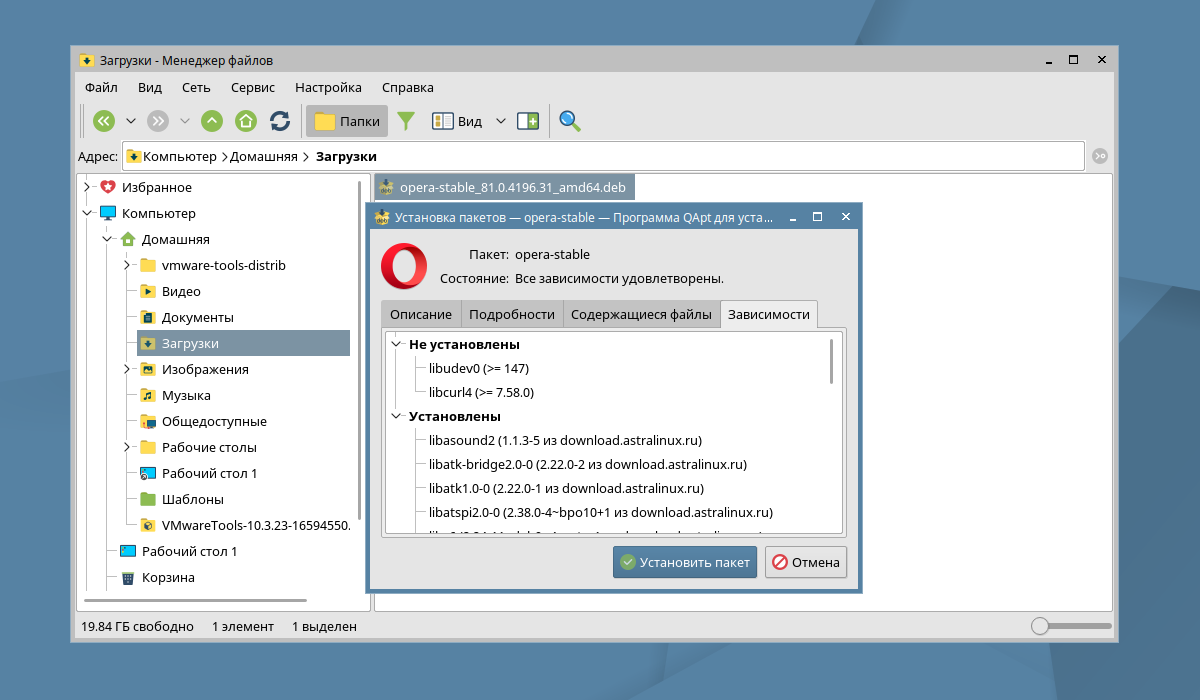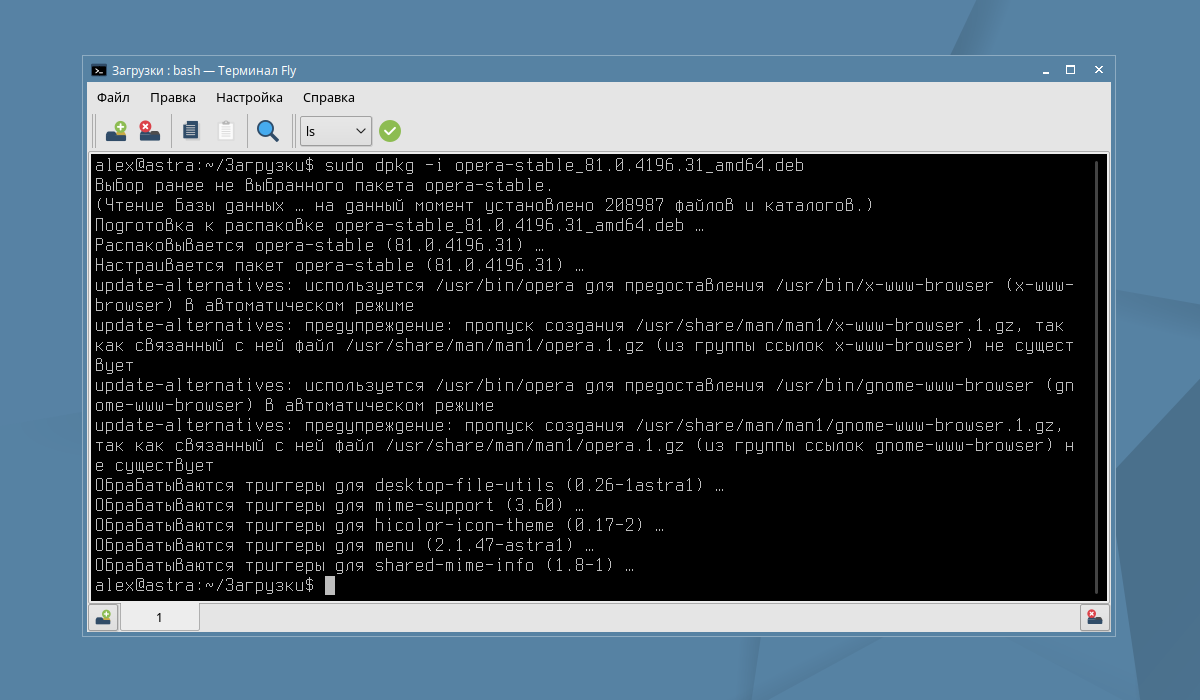- Astra Linux для смартфонов и планшетов
- На уровне мировых топов
- Совместимость
- ROSA Enterprise
- Установка программ в Astra Linux
- Установка программ в Astra Linux
- 1. Установка программ с помощью Synaptic
- 2. Установка программ при помощи утилиты APT
- Установка deb пакета в Astra Linux
- Выводы
- Пишем и собираем приложения для Android в linux консоли
- Введение
- Железо
- Операционная система
- Установка пакетов
- Настройка adb
- Постановка задачи
- Создание подписи
- Манифест
- Layout
- Исходный код приложения
- Скрипт для сборки
- Сборка и установка
- Заключение
Astra Linux для смартфонов и планшетов
Linux, это открытая операционная система, это даже не ОС, а настоящая платформа для создания различных ОС. На нём построен даже всеми нами любимый с некоторых пор Android. Российские разработчики тоже используют эту платформу для создания отечественных ОС. Astra Linux несколько лет устанавливается на серверы, он используется на компьютерах в РФ и ноутбуках. Но наши разработчики решили, что пора составить конкуренцию зарубежным устройствам, и создать смартфоны с этой системой. На данный момент, по некоторым данным, уже существует один смартфон, а также специализированные планшеты под управлением этого дистрибутива. Старт продаж (или распределения по государственным службам) запланирован на осень.
На уровне мировых топов
Производить или заказывать у китайцев новинки (проектирование, скорее всего, своё) будет компания MIG. Причём компания строит весьма амбициозные планы, утверждая, что уровень продаж их продукции будет не ниже сотен тысяч единиц. Ценники при этом будут сопоставимы с топовыми Андроид-смартфонами (800 долларов и дороже?). С характеристиками, по их словам, тоже будет всё в порядке, одна из моделей MIG C55AL получит дисплей диагональю 5.5”, на борту 4 гигабайта оперативной памяти, накопитель на 64 гигабайта, плюс слот для карты памяти. Планшеты же – T8AL, а также T10AL получат столько же ОЗУ и накопитель, но у них экраны будут от восьми до десяти дюймов. Что касается типа матрицы и разрешения, а также процессоров, то пока эта информация не разглашается.
Конечно, цены на уровне флагманов от зарубежных компания никак не коррелируют со средненькими спецификациями (ближе к бюджетным), однако и рынок сбыта у будущих устройств специфический. Реализовываться смартфоны и планшеты будут сначала по силовым структурам, а также по государственным корпорациям и прочим ведомствам. По словам главы отдела маркетинга Astra Linux, они сначала будут определять реакцию каждой группы потребителей. Исходя из этой информации уже будет понятно, где российские мобильные устройства на Astra Linux будут востребованы.
Совместимость
Эксперты пока не в курсе, как компания собирается переносить настольную систему на мобильники с сенсорным управлением. Пока Astra Linux предназначена только для ПК, а компьютеры имеют серьёзные (даже принципиальные) отличия от смартфонов и планшетов. Но разработчики заявляют, что они уже подготовили целую экосистему, которая позволяет пересобирать различные приложения по разные архитектуры процессоров.
ROSA Enterprise
Также вышел релиз ещё одной российской ОС на основе Linux, это ROSA Enterprise в версии Desktop X4. Пользовательское окружение, используемое на новой ОС – KDE4, система в целом оптимизирована под корпоративных клиентов. В составе дистрибутива имеется офисный пакет, браузер, программа для обработки электронной почты, мессенджер, приложения для воспроизведения видео и просмотра изображений, много других необходимых программ. Также всё это совместимо с системой 1C, КриптоПро и прочим проприетарным программным обеспечением. Распространяться новая ОС будет по коммерческой лицензии, то есть будет платной.
Источник
Установка программ в Astra Linux
Astra Linux — отечественный дистрибутив основанный на Debian. Несмотря на то, что в дистрибутиве присутствуют некоторые отличия от Debian (в частности, специально разработанный графический интерфейс под именем fly и собственные репозитории программного обеспечения), процесс установки программного обеспечения остался тем же.
В этой статье мы поговорим о том как выполняется установка программ Astra Linux. Так как дистрибутив основан на Debian, в Astra Linux доступны те же способы установки программного обеспечения — утилиты apt, Synaptic и deb пакеты.
Установка программ в Astra Linux
1. Установка программ с помощью Synaptic
Synaptic package manager — менеджер пакетов с графическим интерфейсом, с помощью которого можно устанавливать, обновлять или удалять пакеты в системе. По умолчанию Synaptic уже присутствует в Astra Linux и не требует установки. Для запуска программы необходимо нажать на значок звезды слева снизу и в разделе поиск введите слово synaptic. В отобразившихся результатах необходимо выбрать Synaptic и запустить.
При каждом запуске программа будет запрашивать пароль суперпользователя (пользователя root):
После ввода пароля отобразится главная страница Synaptic:
Для удобства навигации и удобного поиска все пакеты содержащиеся в Synaptic разбиты на категории, которые отображаются в меню слева.
Для поиска необходимой программы необходимо нажать на значок поиска сверху (выглядит как лупа с надписью Поиск) и в открывшемся меню ввести название программы. Так же искать можно не только по названию программы, а также по описанию, версии, зависимостям и т.д. Для поиска по конкретному значению необходимо раскрыть раздел Искать в. В качестве примера найдём популярный текстовый редактор emacs:
Поиск отобразит все пакеты, в названиях которых содержится ранее заданное слово. В данном примере программа вывела все пакеты, в названиях которых содержится слово emacs:
Для установки пакета необходимо кликнуть по нему правой кнопкой мыши и выбрать пункт Отметить для установки:
Далее отобразится окно, которое сообщит о том, что будут внесены изменения в систему — установка дополнительных пакетов (зависимости). Для подтверждения необходимо нажать на кнопку Применить:
Так же программа подсветит пакеты салатовым цветом, тем самым показывая какие зависимости будут установлены вместе с головным пакетом:
Для установки программы необходимо нажать на кнопку Применить которая находится сверху. Откроется окно с подтверждением установки. Нажмите на кнопку Применить:
После этого начнется скачивание и установка пакета:
Установленные пакеты выделены зелёным квадратиком, который располагается слева от названия пакета:
Для удаления программы необходимо щёлкнуть правой кнопкой мыши по установленному пакету и выбрать пункт Отметить для удаления. При выборе этого пункта будет удалена только исходная программа без зависимостей и конфигурационных файлов (аналог команды apt remove). Для полного удаления программы и всех её составляющих (аналог команды apt purge) необходимо выбрать пункт Отметить для полного удаления:
Далее необходимо нажать на кнопку Применить расположенную сверху ии подтвердить удаление программы нажав на кнопку Применить:
После этого начнется процесс удаления программы.
2. Установка программ при помощи утилиты APT
Теперь рассмотрим как выполняется установка пакетов в Astra Linux с помощью APT. APT — полностью консольная утилита под названием Advanced Packaging Tool, которая предназначена для установки пакетов. Включена в Astra Linux по умолчанию и не требует установки.
Перед использованием утилиты apt необходимо выполнить команду sudo apt update. Данная команда обновляет индексы пакетов. Проще говоря, она ищет новые версии установленных программ в онлайн-репозиториях:
sudo apt update
Если будут найдены обновления для установленных программ, то в терминале будет строка вида «Может быть обновлен n пакет«. Где вместо n будет отображено число с количеством обновлений.
Для запуска процесса обновления необходимо запустить команду:
sudo apt -y upgrade
Для поиска необходимой программы необходимо знать название пакета и выполнив команду:
sudo apt search emacs
Для установки программ достаточно выполнить команду:
sudo apt -y install emacs
Введите ваш пароль. После этого apt найдёт имя заданного пакета в репозиториях, затем начнётся процесс скачивания и установки пакета. Теперь попробуем удалить пакет. Для удаления пакета в терминале необходимо выполнить команду:
sudo apt -y remove emacs
Для полного удаления пакета, которое включает в себя удаление всех конфигурационных файлов программы необходимо выполнить команду:
sudo apt purge -y emacs
Подробнее об использовании пакетного менеджера APT можно прочитать в статье Как пользоваться APT
Установка deb пакета в Astra Linux
Формат deb — используется для пакетов программного обеспечения в операционных системах основанных на Debian. Пакеты deb представляют из себя архив с исполняемыми и конфигурационными файлами программы. Давайте рассмотрим как выполняется установка deb пакета astra linux
Установка программ с расширением .deb производится при помощи консольной утилиты dpkg. В отличие от утилиты apt, dpkg является низкоуровневой утилитой и не умеет работать с зависимостями, а лишь устанавливает пакет локально не используя доступ в интернет. Однако в Astra Linux можно использовать графический установщик deb пакетов. В этом случае программа отобразит все необходимые зависимости и скачает их.
Для установки deb пакета из графического интерфейса необходимо 2 раза щёлкнуть по нему левой кнопкой мыши и дождаться появления окна установщика:
В разделе Зависимости будут отображены все необходимые зависимости, которые необходимы для установки программы:
Для начала процесса установки необходимо нажать на кнопку Установить пакет и дождаться завершения процесса установки.
Для установки из консоли необходимо выполнить команду:
Если во время установки возникли какие-либо ошибки с зависимостями для их исправления необходимо выполнить такую команду:
sudo apt install -f
Выводы
В данной статье установка программ Astra Linux. Самыми популярными способами. В общих чертах данные инструкции подойдут, и для дистрибутивов Ubuntu и для других дистрибутивом основанных на Debian. А как вы устанавливаете новое ПО в вашу систему? Напишите в комментариях.
Источник
Пишем и собираем приложения для Android в linux консоли
В данной статье я покажу как можно собрать apk файл в Ubuntu используя лишь
утилиты командной строки.
Обычно для создания приложений для Adroid используется Android Studio. Но для сборки небольших программ можно обойтись командной строкой. Например, когда ресурсы компьютера ограничены и ваше приложение очень простое.
В качестве постоянной среды разработки это, возможно, не очень удобно, но если вам нужно
иногда собирать какие-нибудь мелкие утилиты — это в самый раз.
Введение
Разработка под Android не является основным направлением моей деятельности, я иногда делаю какие-то небольшие приложения для своих нужд.
Раньше я использовал QPython, но он достаточно тяжел и неудобен в работе. Поэтому я перешел к разработке нативных программ. Даже при поверхностном знании Java
это не составляет больших трудностей.
Данное руководство в большой степени базируется на этом документе: Building an Android App
from the Command Line. Кому интересны подробности, обращайтесь к первоисточнику.
Похожая статья: Пишем, собираем и запускаем HelloWorld для Android в блокноте уже встречалась на этом ресурсе, но в ней было рассмотрена разработка в Windows.
Здесь же я рассмотрю, как можно собрать приложение в linux.
Железо
Тестирование проводилось на стареньком нетбуке с процессором Атом, 1Гб ОЗУ
и 8Гб SSD диска.
Операционная система
Я тестировал приложение на Ubuntu 17.04. Начиная с Ubunu 16.04 android-sdk можно установить через пакетный менеджер.
В принципе, тот же SDK можно
скачать с сайта.
Качать файл из раздела ‘Get just the command line tools’
По сути это не сильно меняет процесс, но через пакетный менеджер все гораздо проще.
Разница будет лишь в путях и установке дополнительных пакетов «android-platform».
Установка пакетов
Итак, приступим к установке.
Будет установлено большое количество пакетов, включая Java.
Далее, в зависимости от требуемой версии Android, необходимо установить нужную
версию пакетов. Для lolipop 5.1 необходимо ставить:
Так же необходимо установить дополнительный пакет.
Если вы планируете устанавливать apk-пакет через adb, то необходимо немного дополнительных настроек.
Настройка adb
С помощью lsusb найти подключенное устройство
И создать файл с правилом:
В файл добавить одну строку:
Здесь «1782» взято из вывода lsusb.
После подключения через adb, на устройстве необходимо подтвердить соединение.
Теперь все готово к работе.
Постановка задачи
Приложение, которое будем собирать немного сложнее, чем ‘Hello world’.
- Требуется по нажатию кнопки взять строку из буфера обмена.
- Вырезать подстроку
- Записать подстроку обратно в буфер.
- С помощь Toast вывести подстроку или сообщение об ошибке.
В общем-то все просто.
Я подготовил пример который возьмем за основу.
Создание подписи
Сначала создадим ключ для подписи файла:
Это нам пригодится позже.
Манифест
Здесь указываем имя приложения в атрибуте «android:label». Так же приложение будет использоваться свою иконку, она указана в атрибуте «android:icon». Сама иконка лежит в каталоге «res/drawable-mdpi» файл «icon.png». В качестве иконки можно взять любой небольшой png файл.
Layout
Файл с расположением элементов находится в каталоге «/res/layout/».
В него можно добавлять виджеты, если вы захотите расширить функционал.
Исходный код приложения
Исходный код приложения находится здесь «java/ru/kx13/extractvidid»
Код весьма прост и примитивен, но этот шаблон можно использовать в других приложениях.
Скрипт для сборки
Я не стал использовать утилит сборки типа make или ant, т.к. весь код находится в одном файле и особых преимуществ это не даст. Поэтому это обычный shell скрипт:
Некоторые замечания по поводу путей.
- По умолчанию, переменная BASE указывает на путь, в который пакетный менеджер сохраняет файлы. Если вы ставите SDK вручную, то путь надо будет изменить.
- Если вы используете версию API отличную от 22, то вам надо подправить переменные BUILD_TOOLS и PLATFORM
Сборка и установка
Для сборки просто запустите
Если все настроено правильно никаких сообщений не будет выведено, а в каталоге «build» появится файл «Extractor.apk»
Теперь надо установить наше приложение
Если все прошло нормально, на устройстве появится новое приложение. Можно запускать и пользоваться.
В общем случае можно перекинуть файл apk на устройство любым удобным способом.
Заключение
Как видно из статьи начать разработку в консоли совсем несложно.
Консольные утилиты позволяют разрабатывать программы при весьма небольших ресурсах.
Источник