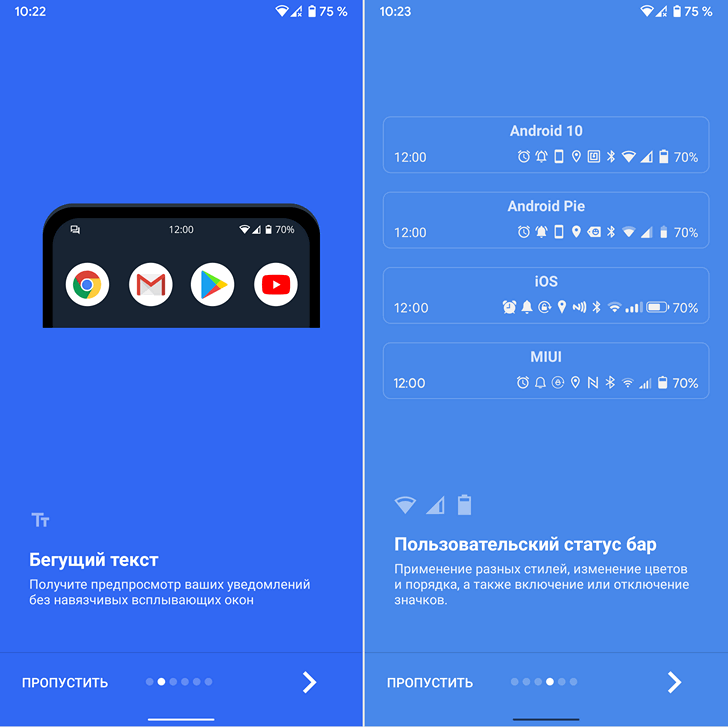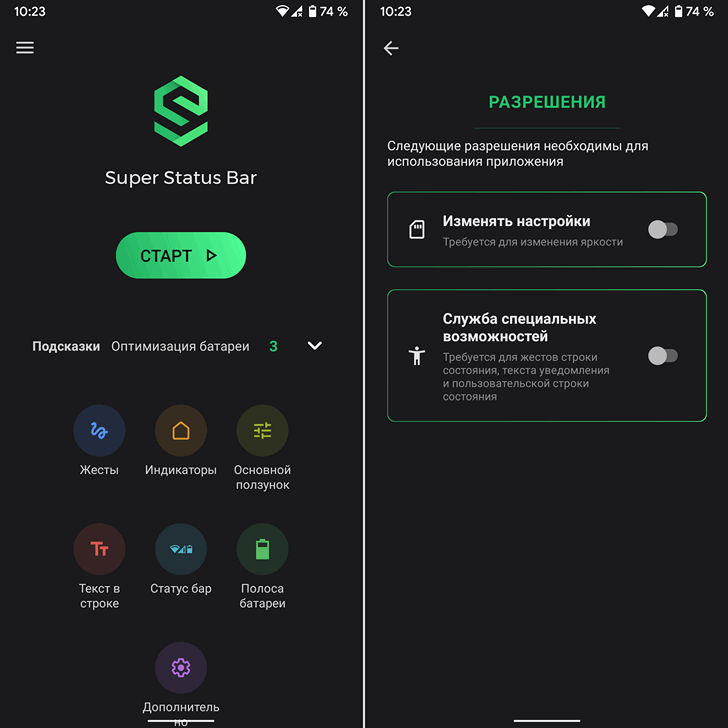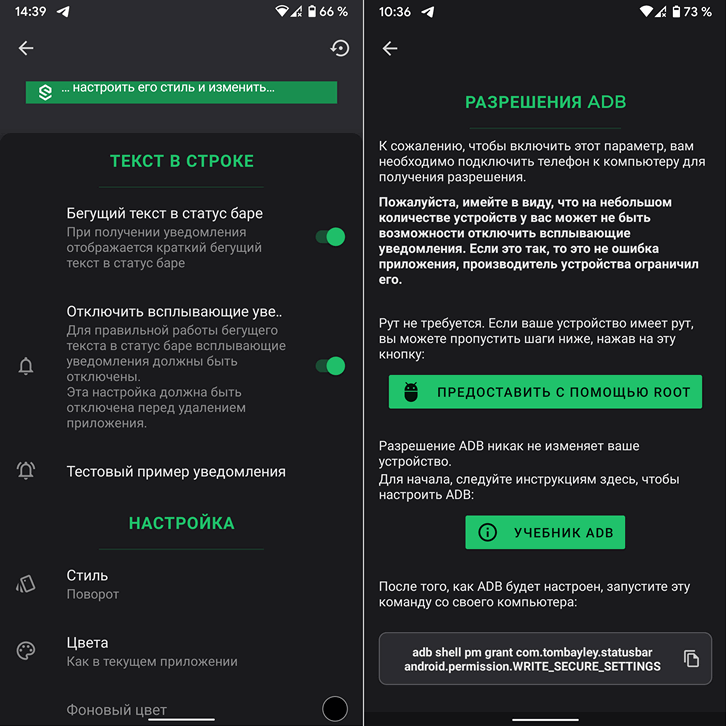- Android studio бегущая строка
- TextView
- Программная установка текста
- Атрибуты
- Программная установка фона
- Реагируем на событие onClick
- Многострочный текст
- Увеличиваем интервалы между строками
- Бой с тенью
- Создание ссылок автоматом
- Совет: Используйте полупрозрачность с умом
- Выделить текст для копирования
- Уведомления в виде бегущей строки в панели уведомлений (статус баре) на любом Android устройстве с помощью Super Status Bar [Инструкция]
- Android studio бегущая строка
- Программы для управления контроллерами BX (Onbon)
Android studio бегущая строка
Полный текст статьи и исходники программы доступны только зарегистрированным участникам сайта.
Прочитайте внимательно условия! В начале каждой статьи указывается, к какому курсу относится данная статья. Например, если статья из 4 курса, значит нужно заплатить за все курсы по четвёртый включительно.
Стоимость регистрации — символические 350 рублей. После регистрации у вас будет доступ ко второму курсу.
Для регистрации сначала необходимо пополнить ЮMoney(бывший Яндекс.Кошелек) 410011383280263 на указанную сумму (или Webmoney-кошелек P894989790291 (старый R390884954122) или QIWI (перевод по никнейму), а затем прислать письмо на адрес alexander.klimoff@gmail.com с указанием, на какой кошелёк вы делали оплату и реквизиты, по которым можно вас определить (не прикрепляйте к письму картинки или файлы). Учитывайте комиссию при переводах.
Не присылайте в письме мои номера кошельков — поверьте, я их знаю и без вас.
В ответном письме вы получите учётные данные для чтения статей из закрытой зоны за второй курс.
Доступ к третьему курсу обучения доступен только после оплаты второго курса и составляет 350 руб.
Доступ к четвёртому курсу обучения доступен после оплаты третьего курса и составляет 350 руб. и т.д.
При оплате сразу всех курсов одновременно (2-9) цена составит 2800 руб.
Доступ даётся как минимум на один год. Для тех, кто оплатил третий и другие курсы, сроки доступа увеличиваются.
Также возможен приём на PayPal (только для зарубежных пользователей). Обратите внимание, что в этом случае стоимость одного курса составляет 7$.
Источник
TextView
Компонент TextView предназначен для отображения текста без возможности редактирования его пользователем, что видно из его названия (Text — текст, view — просмотр).
Находится в разделе Texts.
TextView — один из самых используемых компонентов. С его помощью пользователю удобнее ориентироваться в программе. По сути, это как таблички: Руками не трогать, По газону не ходить, Вход с собаками воспрещен, Часы работы с 9.00 до 18.00 и т.д., и служит для представления пользователю описательного текста.
Для отображения текста в TextView в файле разметки используется атрибут android:text, например:
Такой подход является нежелательным. Рекомендуется всегда использовать текстовые ресурсы. В будущем эта привычка позволит вам обеспечить многоязыковую поддержку:
Программная установка текста
Программно текст можно задать методом setText():
Атрибуты
Для всех вышеперечисленных атрибутов в классе TextView есть соответствующие методы для чтения или задания соответствующих свойств.
Программно установим размеры текста при помощи setTextSize() с различными единицами измерения.
По умолчанию у компонентов TextView отсутствует фоновый цвет. Чтобы задать цвет, укажите значение Drawable для атрибута android:background. В качестве значения Drawable может использоваться изображение или XML-представление фигуры, включающий ресурс Drawable (поместить в папку res/drawable).
Программная установка фона
В некоторых случаях программисты из-за невнимательности неправильно меняют фон элемента программным способом и удивляются, почему ничего не работает.
Предположим, у вас определён в ресурсах зелёный цвет:
Следующий код будет ошибочным:
Нужно так (два варианта):
Реагируем на событие onClick
Если вы хотите, чтобы TextView обрабатывал нажатия (атрибут android:onClick), то не забывайте также использовать в связке атрибут android:clickable=»true». Иначе работать не будет!
Многострочный текст
Если вы хотите создать многострочный текст в TextView, то используйте символы \n для переноса строк.
Например, в ресурсах:
Обратите внимание, что в тексте также применяется простое форматирование.
Также перенос на новую строку можно задать в коде:
Увеличиваем интервалы между строками
Вы можете управлять интервалом между соседними строчками текста через атрибут android:lineSpacingMultiplier, который является множителем. Установите дробное значение меньше единицы, чтобы сократить интервал или больше единицы, чтобы увеличить интервал между строками.
Бой с тенью
Чтобы оживить текст, можно дополнительно задействовать атрибуты для создания эффектов тени: shadowColor, shadowDx, shadowDy и shadowRadius. С их помощью вы можете установить цвет тени и ее смещение. Во время установки значений вы не увидите изменений, необходимо запустить пример в эмуляторе или на устройстве. В следующем примере я создал тень красного цвета со смещением в 2 пикселя по вертикали и горизонтали. Учтите, что для смещения используются единицы px (пиксели), единицы dp не поддерживаются.
Программный эквивалент — метод public void setShadowLayer (float radius, float dx, float dy, int color):
Создание ссылок автоматом
У TextView есть ещё два интересных свойства Auto link (атрибут autoLink) и Links clickable (атрибут linksClickable), которые позволяют автоматически создавать ссылки из текста.
Выглядит это следующим образом. Предположим, мы присвоим элементу TextView текст Мой сайт: developer.alexanderklimov.ru и применим к нему указанные свойства.
При этом уже на этапе разработки вы увидите, что строка адреса сайта после слов Мой адрес: стала ссылкой. Если вы запустите приложение и нажмете на ссылку, то откроется браузер с указанным адресом. Вам даже не придется писать дополнительный код. Аналогично, если указать номер телефона (параметр phone), то запустится звонилка.
У ссылки есть интересная особенность — при длительном нажатии на ссылку появляется диалоговое окно, позволяющее скопировать ссылку в буфер обмена.
Атрибут autoLink позволяет комбинировать различные виды ссылок для автоматического распознавания: веб-адрес, email, номер телефона.
Цвет ссылки можно поменять через свойство Text color link (XML-атрибут textColorLink), а программно через метод setTextLinkColor().
Программно можно установить ссылки на текст через класс Linkify:
Кроме константы ALL, можно также использовать Linkify.EMAIL_ADDRESSES, Linkify.MAP_ADDRESSES, Linkify.PHONE_NUMBERS. К сожалению, русские адреса не распознаются. В моём случае индекс был распознан как телефонный номер, а город и улица не стали ссылкой.
В таких случаях придётся самостоятельно добавить ссылки в текстах. Например, определим ссылку в ресурсе:
Присвоим созданный ресурс тексту в TextView и запустим пример. Сам текст будет выглядеть как ссылка, но реагировать не будет. Чтобы исправить данную проблему, добавим код:
Ссылки в тексте выглядят не совсем удобными. Есть отдельная библиотека, которая улучшает функциональность. Описание проблем и ссылка на библиотеку есть в статье A better way to handle links in TextView — Saket Narayan.
Совет: Используйте полупрозрачность с умом
Если вам нужно установить текст полупрозрачным, то не используйте атрибут android:alpha:
Дело в том, что такой подход затрачивает много ресурсов при перерисовке.
Атрибут textColor позволяет установить полупрозрачность без потери производительности:
Выделить текст для копирования
По умолчанию, текст в TextView нельзя выделить для копирования. Но в API 11 появилась такая возможность, которая может пригодиться. Делается либо при помощи XML-атрибута android:textIsSelectable, либо через метод setTextIsSelectable().
Добавьте в разметку два компонента TextView и одно текстовое поле EditText для вставки скопированного текста. У первой текстовой метки установим возможность выделения текста декларативно.
Для второго компонента возможность выделения создадим программно.
Сделайте долгий тап на тексте в любом TextView. Увидите стандартные ползунки для выбора длины текста. Скопируйте текст, сделайте длинный тап в EditText и вставьте текст.
Источник
Уведомления в виде бегущей строки в панели уведомлений (статус баре) на любом Android устройстве с помощью Super Status Bar [Инструкция]
Некоторые из нас еще помнят те времена, когда в операционной системе Android 5 Lollipop на наших смартфонах и планшетах в панели уведомлений (статус баре) имелась бегущая строка с текстами сообщений, и многие были бы не прочь вернуть эту возможность в текущую версию системы Google. Оказывается, сделать это достаточно просто.
Сегодня мы расскажем вам как вернуть бегущую строку уведомлений на любое устройство с операционной системой Android на борту.
Сделать это вы можете установив приложение с наименованием «Super Status Bar — Gestures, Notifications & more» от разработчика еще одного достаточно известного приложения: Bottom Quick Settings.
Это приложение также позволит вам получить возможность управления яркостью и громкостью с помощью скользящих жестов по статусбару, настроить вид панели уведомлений и прочее.
Чтобы включить бегущую строку уведомлений в статус баре, вам нужно сделать следующее:
1. Установить приложение и запустить его
2. На главном экране приложения нажать на «Старт» и в открывшемся окне включить опцию «Служба специальных возможностей».
3. При касании её вы попадете в раздел «Спец. возможности» меню настроек системы, где вам нужно выбрать Super Status Bar и включить возможность использования сервиса:
4. Вернувшись на главный экран приложения выберите опцию «Текст в строке», а в открывшемся при этом окне её настроек включите «Бегущий текст в статус баре». При этом Android запросит предоставить приложению доступ к уведомлениям. Предоставьте его. Вернувшись с меню опции «Текст в строке» убедитесь, что переключатель «Бегущий текст в статус баре» включен.
5. Отключите всплывающие уведомления. Выбрав соответствующий пункт вы увидите инструкцию как сделать это.
Если у вас есть Root, то всё просто: вам нужно нажать на соответствующую кнопку и дать доступ к правам суперпользователя приложению.
Если Root нет, вам придется получить соответствующие права, подключив свой смартфон или планшет к компьютеру с установленной на него программой ADB с помощью USB кабеля. Как это сделать читайте ниже:
Шаг 1. Прежде всего вам потребуется понадобится компьютер, ноутбук или Windows планшет * с установленными на нем программами ADB и Fastboot. Скачать самые свежие на текущий момент версии ADB и Fastboot от Google вы можете на официальном сайте по этим ссылкам:
* Если компьютера, ноутбука или Windows планшета у вас нет, то вы можете воспользоваться Android устройством, следуя инструкциям в этой статье: ADB и Fastboot без компьютера, с помощью Android смартфона или планшета [Инструкция].
2. Зайдите в меню настроек системы смартфона и включите здесь режим отладки по USB. Где его найти и как включить описано в этом материале
3. Подключите ваш смартфон к компьютеру посредством USB кабеля, а затем на компьютере открой те менеджер файлов (проводник) и перейдите в папку, в которую вы поместили ранее скачанную программу ADB. Запустите окно командной строки Windows (терминал Linux/Mac). Например, на Windows устройстве для этого введите в адресной строке Проводника команду cmd и нажмите «Enter».
В открывшемся при этом окне командной строки выполните команду:
Если вы до этого всё делали правильно, то ADB выдаст сообщение том, что ваше Android устройство подключено к компьютеру, но не авторизовано, а на экране смартфона появится запрос на разрешение отладки. Разрешите её нажав на кнопку ОК.
4. Теперь можно приступать к предоставлению необходимого для работы Super Status Bar разрешения. Для этого в окне командной строки/терминала выполните следующую команду:
adb shell pm grant com.tombayley.statusbar android.permission.WRITE_SECURE_SETTINGS
./adb shell pm grant com.tombayley.statusbar android.permission.WRITE_SECURE_SETTINGS
Отключите телефон о компьютера, перезагрузите его, а затем запустите Super Status Bar и убедитесь, что все необходимые переключатели находятся во включенном положении.
Источник
Android studio бегущая строка
Пароль для входа в настройки 888
Скачать — Инструкцияя для программы HD-2014 (RUS)
Скачать — Инструкцияя для программы HD-2016 (ENG)
При включении зоны температуры в последних версиях программ, нужно поставить точку в левом чекбоксе в области настройки отображения показаний
Скачать — HDPlayer.7.4.40.0 Программа для управления видеоэкранами на базе контроллеров HD серии A60x/Ax/A30/A30+/Cx5/Cx0/Dx5/Dx0/D0x/T901
Скачать — HDplayer.7.4.1.0 Программа для управления видеоэкранами на базе контроллеров HD серии A60x/Ax/A30/A30+/Cx5/Cx0/Dx5/Dx0/D0x/T901
Скачать — HDPlayer 7.1.28.0 Программа для управления видеоэкранами на базе контроллеров HD серии A,C,D
Скачать — Инструкция для программы HDPlayer ENG
Установить из Google Play — LedArt для Андроид программа для управления контроллерами серии W (Wi-Fi) и серии A,C,D
Программы для управления контроллерами BX (Onbon)
Программы для управления монохромными и цветными бегущими строками
Скачать — LedshowTW 2015
Скачать — LedshowTW 2007 17.12.28.00
Скачать — LedshowTW 2017 V18.07.26.00
Скачать — LedshowTW 2018 V18.09.06.00
Скачать — Инструкция по программе LedshowTW
Установить из Google Play — Ledshow для Android программа для управления контроллерами 5го и 6го поколения со встроенным Wi-Fi
Программы для управления видеоэкранами
Скачать — LedshowTV 2015 V15.11.23.00
Скачать — LedshowTV 2016 V1.7.2.9
Скачать — LedshowYQ 2018 V19.3.12.01
Для включения зоны температуры в некотороых версиях программ её нужно включать зайдя в меню «усовершенствованные конфигурации» -> «конфигурация датчиков»
Источник