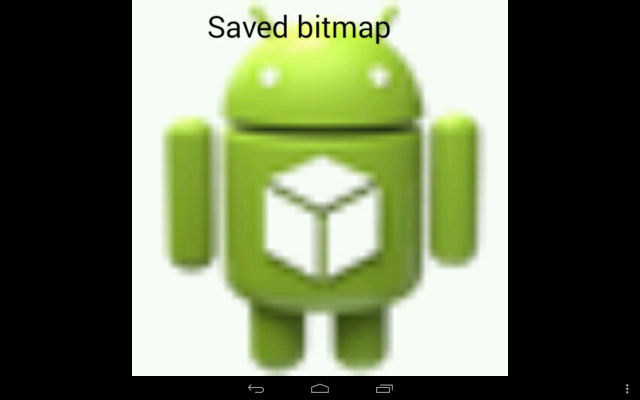- Класс BitmapFactory
- inJustDecodeBounds
- inSampleSize
- inBitmap
- inPreferredConfig
- inDensity
- inDither
- inPurgeable
- Полный список
- inJustDecodeBounds
- inSampleSize
- inBitmap
- inPreferredConfig
- inDensity
- inTargetDensity, inScaled
- inScreenDensity
- inPurgeable
- inInputShareable
- inDither
- inMutable
- inPreferQualityOverSpeed
- inPremultiplied
- inTempStorage
- mCancel
- Как сохранить Bitmap в файл
- Полный список
Класс BitmapFactory
Класс BitmapFactory позволяет создать объект Bitmap из файла, потока или байтового массива. Данный класс часто используется в работе с изображениями.
Класс имеет несколько методов decode* (decodeByteArray(), decodeFile(), decodeResource() и др.) для создания растрового изображения из различных источников. Не забывайте, что методы пытаются выделить память под создаваемое изображение и вы можете получить ошибку из-за нехватки памяти на устройстве. Обратите внимание, что каждый метод имеет вторую перегруженную версию с тем же именем и дополнительным параметром типа BitmapFactory.Options.
Мы можем загрузить изображение из каталога assets:
Класс BitmapFactory.Options имеет несколько полезных свойств, которые нужно использовать в своих приложениях.
- inJustDecodeBounds
- inSampleSize
- inBitmap
- inPreferredConfig
- inDensity
- inDither
- inPurgeable
inJustDecodeBounds
Используя свойство inJustDecodeBounds со значением true, вы можете избежать выделения памяти под изображение, при этом вы можете получить значения ширины (outWidth), высоты (outHeight) и MIME-типа (outMimeType). Подобный приём позволяет прочитать размеры картинки и использовать их для своих целей, сведя к минимуму потребление памяти.
Когда размеры изображения известны, вы уже можете решать — загружать ли полное изображение или сделать уменьшенную копию. Тут зависит от логики вашего приложения. Если это просмотр фотографий, то нужно следить за потреблением памяти. Если картинка загружается в маленький ImageView, то нет смысла использовать настоящее большое изображение. Когда вы определились, что делать дальше, то установите снова значение false для данного свойства.
inSampleSize
Чтобы декодер пережал картинку, установите inSampleSize в нужное значение в объекте BitmapFactory.Options. Например, если изображение с размерами 2048×1536 сжать до размеров 512×384 (в 4 раза), то изображение в памяти будет занимать 0.75мб вместо 12мб. Разница ощутима.
Ниже приводится метод для вычисления новых размеров изображения по заданными ширине и высоте, чтобы изменение размера было пропорциональным.
Чтобы использовать этот метод, сначала декодируйте изображение через inJustDecodeBounds = true, затем декодируйте снова, используя новые значения inSampleSize и inJustDecodeBounds = false:
Чтобы загрузить большое изображение в ImageView с размером 100х100 пикселей, используйте наш метод:
По такому же принципу вы можете написать сопутствующие методы для других декодирующих методов класса BitmapFactory.
Сама операция сжатия картинки очень трудоёмка и её не стоит делать в основном потоке приложения. Лучше её вынести в отдельный поток через AsyncTask.
Другие свойства используются реже. Поэтому информация только в ознакомительных целях.
inBitmap
Если передать в этот параметр объект Bitmap, то он и будет использован для получения итогового результата вместо создания нового объекта. В Android 4.4 (API 19) передаваемый Bitmap должен быть не меньше по размеру (в байтах), чем читаемое изображение. В старых версиях объект должен быть строго того же размера (ширина/высота), что и читаемое изображение. Также необходимо использовать свойство inSampleSize = 1.
inPreferredConfig
inDensity
Задаёт плотность для объекта Bitmap.
inDither
Сглаживание цветовой палитры. Где-то валялся пример. Если найду, то добавлю.
inPurgeable
При проблемах с памятью разрешаем системе временно удалить объект Bitmap. Когда потребуется вывести картинку на экран, то объект восстанавливается. Естественно, при этом падает производительность из-за повторной работы по обработке изображения.
Об остальных свойствах читайте в документации.
Источник
Полный список
— разбираемся с BitmapFactory.Options
— сохраняем Bitmap в файл
На первом уроке про Bitmap мы обсудили, что для чтения картинки из файла (ресурсов,потока,…) в Bitmap используются decode* методы BitmapFactory. И при чтении мы можем использовать объект BitmapFactory.Options, который позволяет нам задать некоторые параметры. Какие-то из этих параметров весьма специфичны и крайне редко используются, но есть и те, которые могут быть полезны в повседневной работе.
Разберемся, зачем нужны эти параметры, и рассмотрим некоторые из них на примерах.
inJustDecodeBounds
Если включить (true) этот параметр, то система не будет создавать Bitmap, а только вернет информацию о изображение в следующих полях:
outWidth – ширина
outHeight – высота
outMimeType – mimetype
Project name: P1591_BitmapOptions
Build Target: Android 4.4
Application name: BitmapOptions
Package name: ru.startandroid.develop.p1591bitmapoptions
Create Activity: MainActivity
В DrawView указываем inJustDecodeBounds = true, читаем стандартную Android-иконку и выводим в лог информацию о ней.
Запускаем, смотрим лог:
bitmap = null, width = 48, height = 48, mimetype = image/png
У вас ширина и высота могут быть другие, т.к. при чтении картинок из папок res/drawable-*dpi учитывается density устройства.
Bitmap равен null, т.к. система только вернула нам инфу, а Bitmap не создавала, а следовательно и память не занимала.
inSampleSize
Позволяет указать коэффициент уменьшения размера изображения при чтении. Он должен быть кратным 2. Если зададите другое число, то оно будет изменено на ближайшее число меньшее вашего и кратное 2.
Перепишем класс DrawView:
Используем inSampleSize = 2 и в лог выводим размеры, получившегося Bitmap:
width = 24, height = 24
Как и заказывали, картинка при чтении в Bitmap стала в два раза меньше.
Параметры inJustDecodeBounds и inSampleSize можно использовать для чтения больших изображений. Т.е. если вы сразу решите считать большое изображение в Bitmap, вы можете занять, тем самым, слишком много памяти или вообще получить OutOfMemory. Поэтому следует сначала получить данные о размерах картинки, а затем с коэффициентом сжатия считать ее в Bitmap примерно нужного размера. Этот алгоритм мы еще подробно разберем на одном из следующих уроков.
inBitmap
Если передать в этот параметр Bitmap-объект, то он и будет использован для получения результата вместо создания нового Bitmap-объекта.
Тут есть несколько особенностей с версиями Android.
— в Android 4.4 (API 19) передаваемый Bitmap должен быть не меньше по размеру (в байтах), чем читаемое изображение.
— для более ранних версий, передаваемый в inBitmap объект должен быть того же размера (ширина/высота), что и читаемое изображение. Также, в Options необходимо добавлять inSampleSize = 1.
Создаем новый Bitmap-объект tempBitmap и передаем его в inBitmap параметр.
bitmap = android.graphics.Bitmap@5281a428 (48,48), tempBitmap = android.graphics.Bitmap@5281a428
Видно, что bitmap и tempBitmap указывают на один объект. Т.е. decode-метод не создавал новый Bitmap, а прочел изображение в tempBitmap и вернул его, как результат. Размер Bitmap стал 48х48. Хотя изначально мы создавали его размером 300х300.
Если систему что-то не устроит, она может вернуть null или сгенерировать IllegalArgumentException.
Еще раз проговорю, что этот пример сработал на Android 4.4, но на более ранних версиях есть нюансы, которые я чуть выше расписал.
inPreferredConfig
Указание желаемой конфигурации Bitmap.Config.
inDensity
Задает density-значение для Bitmap, аналогично методу setDensity. Для задания значения используйте константы DENSITY* класса DisplayMetrics.
inTargetDensity, inScaled
Если inTargetDensity отличен от inDensity, и inScaled = true (по умолчанию), то размер изображения будет скорректирован от inDensity к inTargetDensity.
inScreenDensity
К сожалению, мне не удалось понять, зачем он нужен. Если есть мысли, пишите на форуме.
inPurgeable
Позволяет системе временно удалить содержимое созданного Bitmap из памяти в случае нехватки таковой. Когда изображение снова понадобится (например при выводе на экран), оно будет восстановлено из источника. Т.е. жертвуем производительностью в пользу памяти.
inInputShareable
Если true, то Bitmap хранит ссылку на источник, иначе – данные источника. Но даже если true, то вполне может быть, что по усмотрению системы будут храниться данные, а не ссылка. Этот параметр актуален только при включенном inPurgeable.
inDither
Попытка сгладить цвета, если текущей цветовой палитры не достаточно для отображения оригинальных цветов изображения
inMutable
Если true, то мы получим mutable Bitmap
inPreferQualityOverSpeed
Включение более качественного декодирования в ущерб скорости
inPremultiplied
Доступен с API Level 19. Дает возможность выключить premultiplied-режим. Если режим включен (по умолчанию), то RGB компоненты в пикселах сразу рассчитаны с учетом альфа-компонента (для лучшей производительности). Канва принимает Bitmap только в таком режиме. В хелпе сказано, что выключение режима может понадобиться для специфических задач: RenderScript и OpenGL.
inTempStorage
Здесь можем указать свой временный массив, который будет использован в процессе декодирования
mCancel
По этой метке можно определить был ли процесс декодирования отменен методом requestCancelDecode
Как сохранить Bitmap в файл
Метод compress позволяет сохранить Bitmap в разных форматах в исходящий поток. На вход принимает:
— формат (JPG, PNG, WEBP)
— качество сжатия, от 0 (наихудшее) до 100 (наилучшее)
— поток
Рассмотрим пример, в котором создадим Bitmap, нарисуем на нем что-нибудь и сохраним на SD.
В bmpIcon читаем стандартную иконку, затем меняем размер на 500х500. Создаем новый bitmap, заполняем его белым, рисуем в нем bmpIcon и пишем текст.
Далее создаем объект File, который указывает на файл savedBitmap.png в стандартной папке Pictures. Для этого файла создаем поток FileOutputStream, который передаем в метод compress. Также в методе указываем формат JPEG и качество = 100.
После запуска приложения идем в папку Pictures, там должен быть файл savedBitmap.png.
На следующем уроке:
— читаем и отображаем большие изображения
Присоединяйтесь к нам в Telegram:
— в канале StartAndroid публикуются ссылки на новые статьи с сайта startandroid.ru и интересные материалы с хабра, medium.com и т.п.
— в чатах решаем возникающие вопросы и проблемы по различным темам: Android, Kotlin, RxJava, Dagger, Тестирование
— ну и если просто хочется поговорить с коллегами по разработке, то есть чат Флудильня
— новый чат Performance для обсуждения проблем производительности и для ваших пожеланий по содержанию курса по этой теме
Источник
Полный список
— читаем Bitmap
— выводим его на канву
— получаем информацию о нем
Начинаем тему Bitmap. Без нее в рисовании никуда, т.к. Bitmap – это объект, который хранит в себе изображение. Та же канва, с которой мы обычно работаем, это обертка, которая принимает команды от нас и рисует их на Bitmap, который мы видим в результате.
Мы рассмотрим все основные операции с Bitmap и обязательно разберем интересные материалы с официального сайта по этой теме.
В этом уроке начнем с основ. Посмотрим какие методы есть для создания Bitmap из файла, как вывести его на канву и какую инфу о себе может рассказать Bitmap.
Для получения изображения из файла используется фабрика BitmapFactory. У нее есть несколько decode* методов, которые принимают на вход массив байтов, путь к файлу, поток, файловый дескриптор или идентификатор ресурса. И на выходе мы получаем Bitmap.
Можно заметить, что все эти методы имеют также версии с использованием объекта BitmapFactory.Options. Это очень полезная штука, о ней мы отдельно еще поговорим в одном из следующих уроков.
Самые используемые из методов чтения это, конечно, следующие:
decodeFile(String pathName) – получить Bitmap из файла, указав его путь. Т.е. этим методом можем считать картинку с SD-карты. (getExternalStorageDirectory)
decodeResource(Resources res, int id) – получить Bitmap из drawable-ресурса, указав его ID. Этот метод вернет нам картинку из папок res/drawable нашего приложения.
Project name: P1571_BitmapRead
Build Target: Android 4.4
Application name: BitmapRead
Package name: ru.startandroid.develop.p1571bitmapread
Create Activity: MainActivity
В конструкторе DrawView мы получаем Bitmap из drawable-ресурса ic_launcher. На вход методу decodeResource мы передали объект ресурсов и ID требуемого ресурса.
Далее в переменную info сформируем строку с инфой о картинке:
getWidth – ширина картинки в px
getHeight – высота картинки в px
getByteCount – число байт, которое занимает картинка (доступен только с API Level 12)
getRowBytes – число байт в одной строке картинки
getConfig – инфа о способе хранения данных о пикселах
И выводим эту инфу в лог.
Настраиваем матрицу, которая повернет картинку на 45 градусов, растянет картинку в два раза в ширину и в три раза в высоту, и переместит ее на 200 вправо и 50 вниз.
Создаем два Rect объекта. rectSrc со сторонами равными половине сторон картинки. Т.е. этот прямоугольник охватывает левую верхнюю четверть картинки. Эту часть мы будем брать для вывода на экран далее в примере. А выводить мы ее будем в прямоугольник rectDst, это просто произвольная область на экране.
В методе onDraw рисуем картинку на канве тремя разными версиями метода drawBitmap. В первом случае просто выводим картинку как есть в точке (50,50). Во втором применяем матрицу, в которой мы уже настроили поворот, трансформацию и перемещение. И третий вариант возьмет от картинки часть, входящую в область rectSrc (мы там задали левую верхнюю четверть) и нарисует ее на канве в области rectDst, применив необходимые трансформации и перемещения.
Слева-направо видим все три варианта вывода. В первом случае без изменений и в указанной точке. Во втором случае преобразования были описаны в матрице. В третьем случае мы отсекли от картинки часть и нарисовали ее в указанной области, канва сама при этом растянула изображение под размеры области.
Info: size = 48 x 48, bytes = 9216 (192), config = ARGB_8888
Размер картинки = 48 (ширина) на 48 (высота). У вас тут могут быть другие цифры, т.к. метод decodeResource учитывает density устройства и вытаскивает картинку из необходимой папки. В моем случае он взял ее из drawable-mdpi.
Далее мы вывели вес картинки в байтах — 9216, и кол-во байтов в одной строке — 192. Тут понятно, что вес картинки = кол-во байтов в строке * высоту = 192 * 48 = 9126.
А если мы разделим кол-во байтов строки на ширину, то получим сколько байтов занимает один пиксел: 192 / 48 = 4 байта.
Это же подтверждает и config = ARGB_8888. Это означает, что на каждый из 4-х ARGB-компонентов пиксела (альфа, красный, зеленый, голубой) выделяется по 8 бит (= 1 байт). Следовательно, пиксел будет весить 4 байта.
Кроме ARGB_8888 есть еще несколько конфигураций:
ALPHA_8 – пиксел содержит в себе инфу только о прозрачности, о цвете здесь инфы нет. Каждый пиксел требует 8 бит (1 байт).
ARGB_4444 — аналог ARGB_8888, только каждому ARGB-компоненту отведено не по 8, а по 4 бита. Соответственно пиксел весит 16 бит (2 байта). С API Level 13 эта конфигурация объявлена устаревшей.
RGB_565 – здесь нет инфы о прозрачности, а трем RGB-компонентам выделено, соответственно по 5,6 и 5 бит. Каждый пиксел будет весить 16 бит или 2 байта.
Все вышенаписанное — это достаточно важные вещи, которые надо понимать и учитывать в разработке. Если, например, ваше приложение работает с картинками, и вы точно знаете, что они будут без прозрачности, то лучше использовать RGB_565. Все ваши картинки в памяти займут в два раза меньше места, чем при использовании дефолтового ARGB_8888. При большом кол-ве картинок это существенная оптимизация!
На размер (а следовательно и вес) изображения также следует обращать внимание. Следите, чтобы ваши картинки в памяти не были размера больше, чем вам нужно. Приведу пример из практики. Как-то пришлось оптимизировать приложение, в котором был экран со списком юзеров с аватарками. Аватарки эти изначально грузились с сайта и кешировались на SD. Для списка использовался memory-кэш, но он переполнялся мгновенно и постоянно подчитывал инфу с SD.
Вскрытие показало, что с сайта картинки грузились в разрешении 200 х 200 и прямо так и сохранялись на SD. В memory-кэш они помещались в том же разрешении, занимая, соответственно, по 200 * 200 * 4 = 160 000 байт каждая! Т.е. 6 картинок в кэше и уже метр памяти занят. А список там на сотни позиций. Конечно, никакого кэша не хватит при скроллинге.
Глянули на layout строки списка. Каждый ImageView, который отображал аватарку, был размером всего 32х32 dp. Т.е. в случае mdpi нам требовалась картинка 32х32 пиксела. Т.е. 32 * 32 * 4 = 4096 байт. Получается, что вместо одной аватарки 200х200 в кэше свободно могли бы разместиться почти 40 аватарок 32х32.
В итоге, при чтении картинок с сайта и сохранении их на SD поставили сразу изменение размера до необходимого, и стало значительно лучше. Еще как вариант, у сайта сразу просить требуемый размер картинки.
В общем, старайтесь использовать минимально-требуемый вам формат и размер. А о том как выбрать формат, поменять размер и использовать кэши мы обязательно поговорим в следующих уроках.
На следующем уроке:
— создаем и меняем Bitmap
— разбираемся с density и mutable
Присоединяйтесь к нам в Telegram:
— в канале StartAndroid публикуются ссылки на новые статьи с сайта startandroid.ru и интересные материалы с хабра, medium.com и т.п.
— в чатах решаем возникающие вопросы и проблемы по различным темам: Android, Kotlin, RxJava, Dagger, Тестирование
— ну и если просто хочется поговорить с коллегами по разработке, то есть чат Флудильня
— новый чат Performance для обсуждения проблем производительности и для ваших пожеланий по содержанию курса по этой теме
Источник