- Android Rotate and Scale Bitmap Example
- source code
- references
- Класс Canvas
- Методы
- Метод drawArc()
- Метод drawBitmap()
- Метод drawCircle()
- drawLine(s)()
- Метод drawOval()
- Метод drawPaint()
- Метод drawRect()
- Метод drawRoundRect()
- Метод drawPath()
- Метод drawPoint()
- Метод drawText()
- Центрируем текст
- Методы rotate() и restore()
- Методы scale() и translate()
- Класс Bitmap
- Bitmap.Config
- Получить Bitmap из ImageView
- Изменение размеров — метод createScaledBitmap()
- Кадрирование — метод createBitmap()
- Меняем цвета каждого пикселя
- Конвертируем Bitmap в байтовый массив и обратно
- Сжимаем картинку
- Как раскодировать Bitmap из Base64
- Вычисляем средние значения цветов
- Дополнительные материалы
Android Rotate and Scale Bitmap Example
Join the DZone community and get the full member experience.
i built an android demo app so i could test my understanding of displaying bitmaps on a canvas. i had done scaling of bitmaps, rotation of bitmaps, and translation from one origin to another, but i had not done more than one of those transformations at a time.
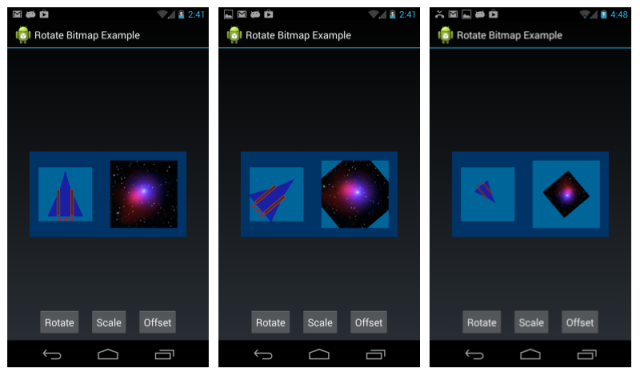
in the app mainactivity, two instances of starshipview are in the layout. in the oncreate method, each view is assigned a bitmap.
the onclick method in mainactivity gets called whenever a button is clicked. the code in onclick finds the two views in its layout and sets properties that control the amount of rotation, size of the bitmap, and x and y offsets.
inside class starshipview, in the ondraw method, the bitmap assigned to the view is written to the canvas. the code is actually very simple, once you get comfortable with using matrix objects to do the work. here’s what goes on in the ondraw method of class starshipview.
first, the matrix object is set so it will fit the bitmap into the rectangle for the view. for this demo app, i chose some interesting sizes to test this part of the code. the starship image is 512 x 512. it is scaled to fit into the 96 dp area on the left. the star field image on the right is 96 x 96 is displayed in the 120 dp square on the right.
the second step is to translate the view up and left by half the width and half the height. that is done because rotation is around the top left point (the origin) of the view. rotation follows that step. it is very simple: “matrix.postrotate (rotation)”.
once the bitmap is rotated, it needs to have its location translated to the place where it should display in the view. that is specified in the offsetx and offsety values. so you see one more matrix.posttranslate call in the method.
the final action in the ondraw method is the drawing of the bitmap. notice that the drawbitmap method uses the matrix with the various transformations encoded in it.
source code
you can download the source code for this demo from the wglxy.com website. click here: download zip file from wglxy.com . the zip is attached at the bottom of that page. after you import the project into eclipse, it’s a good idea to use the project – clean menu item to rebuild the project.
this demo app was compiled with android 4.4 (api 19). it works in all api levels from api 10 on up.
references
as with many other problems, i found very good advice on stackoverflow. a stackoverflow post on rotating images around the center of the image helped me.
Источник
Класс Canvas
Класс android.graphics.Canvas (Холст) предоставляет методы для рисования, которые отображают графические примитивы на исходном растровом изображении. При этом надо сначала подготовить кисть (класс Paint), который позволяет указывать, как именно графические примитивы должны отображаться на растровом изображении (цвет, обводка, стиль, сглаживание шрифта и т.д.).
Android поддерживает полупрозрачность, градиентные заливки, округлённые прямоугольники и сглаживание. Из-за ограниченных ресурсов векторная графика пока что не поддерживается, вместо этого используется традиционная растровая перерисовка.
Canvas работает с пикселями, поэтому следует заботиться о конвертации единиц dp в px и наоборот при необходимости. Начало координат находится в левом верхнем углу.
Получить доступ к холсту можно через объект Bitmap или компонент View. Очень часто разработчики создают свой собственный компонент, наследуясь от View, и рисуют на его холсте для реализации своих замыслов.
Методы
Ниже представлены некоторые методы класса Canvas, которые что-то рисуют.
- drawARGB()/drawRGB()/drawColor(). Заполняет холст сплошным цветом.
- drawArc(). Рисует дугу между двумя углами внутри заданной прямоугольной области.
- drawBitmap(). Рисует растровое изображение на холсте. Вы можете изменять внешний вид целевой картинки, указывая итоговый размер или используя матрицу для преобразования.
- drawBitmapMesh(). Рисует изображение с использованием сетки, с помощью которой можно управлять отображением итоговой картинки, перемещая точки внутри неё.
- drawCircle(). Рисует круг/окружность с определённым радиусом вокруг заданной точки.
- drawLine(s)(). Рисует линию (или последовательность линий) между двумя точками.
- drawOval(). Рисует овал на основе прямоугольной области.
- drawPaint(). Закрашивает весь холст с помощью заданного объекта Paint.
- drawPath(). Рисует указанный контур, используется для хранения набора графических примитивов в виде единого объекта.
- drawPicture(). Рисует объект Picture внутри заданного прямоугольника.
- drawPoint(). Рисует точку в заданном месте.
- drawPosText(). Рисует текстовую строку, учитывая смещение для каждого символа.
- drawRect(). Рисует прямоугольник.
- drawRoundRect(). Рисует прямоугольник с закруглёнными углами.
- drawText(). Рисует текстовую строку на холсте. Шрифт, размер, цвет и свойства отображения текста задаются в соответствующем объекте Paint.
- drawTextOnPath(). Рисует текст, который отображается вокруг определённого контура.
- drawVertices(). Рисует набор треугольников в виде совокупности вершинных (вертексных) точек.
- rotate() и restore(). Вращение холста
- Методы scale() и translate(). Изменение и перемещение координатной системы
Мы уже изучали основы рисования в первом месяце обучения (Работаем с графикой. Основы). Можно вернуться к этому проекту, закомментировать код вывода графики и продолжить изучение рисования при помощи методов класса Canvas.
Метод drawArc()
В API 21 появилась перегруженная версия метода, в котором можно указать координаты двух точек вместо RectF.
Метод drawArc() позволяет рисовать дуги и сектора. Ниже приводится код для трёх вариантов: сектор с заливкой (похож на PacMan), сектор без заливки (контур) и часть дуги:
Метод drawBitmap()
Вывести готовое изображение просто.
Метод drawCircle()
Первые два аргумента определяют координаты центра окружности/круга, следующий аргумент — её радиус в пикселах, последний — объект Paint. В зависимости от выбранного стиля кисти можно нарисовать закрашенный круг или только окружность.
Нарисуем зелёный круг.
drawLine(s)()
Простой метод — указываем начальные и конечные координаты отрезка.
Метод drawOval()
Метод drawOval() рисует овалы. Естественно, если вы зададите одинаковые размеры ширины и высоты, то получите круг/окружность.
Если вам нужно наклонить овал в ту или иную сторону, то поверните холст на требуемый угол с помощью метода rotate(). Не забудьте потом повернуть холст обратно, что следующие фигуры выводились нормально.
Повернём синий овал из предыдущего примера:
В API 21 появилась перегруженная версия метода, в котором можно указать координаты двух точек вместо RectF:
Метод drawPaint()
Метод позволяет закрасить весь холст одним цветом.
Метод drawRect()
У метода существует три перегруженные версии для рисования прямоугольника. Рассмотрим один из них:
Метод drawRoundRect()
Для рисования прямоугольников с закруглёнными углами используется метод drawRoundRect (RectF rect, float rx, float ry, Paint paint).
В параметрах указываются ограничивающий прямоугольник, радиусы овалов для скругления углов и кисть.
Реализуем три разных способа:
В API 21 появилась перегруженная версия метода, в котором можно указать координаты двух точек вместо RectF.
Метод drawPath()
Для рисования соединённых отрезков можно использовать метод drawPath(), указав в параметрах настройки для рисования и массив координат точек. Для удобства добавим в класс Draw2D новый класс Pt, который позволит быстро создать массив точек с заданными координатами. Далее настраиваем объекты для рисования и формируем путь через созданный массив. В результате получим кошкин дом.
Путь можно составлять не только из точек, но и из фигур, например, дуг. Сначала формируем дугу, добавляем её в путь при помощи метода Path.addArc(), повторяем операцию снова несколько раз, а в конце выводим окончательный вариант:
Можно нарисовать символ парашюта:
Метод drawPoint()
Простой метод для рисования точки в нужно месте указанной кистью. Для координат используются значения типа float.
Метод drawText()
С помощью метода drawText() можно выводить текст в заданной позиции. Добавим сначала несколько эффектов, чтобы казалось, что текст парит над поверхностью:
Центрируем текст
Есть небольшая тонкость, если вам захочется вывести текст в центре холста. Проблем с вычислением центра холста и размером текста нет. Центр можно найти, разделив пополам значения ширины и высоты холста. А ширину и высоту текста можно узнать через метод кисти getTextBounds(), который возвращает ограничивающий прямоугольник.
Но вычисление ширины текста через textBounds.width(); приводит к небольшому смещению. Лучше воспользоваться методом кисти measureText(). Тогда текст отцентрируется точнее.
Пример на Kotlin с дополнительной информацией.
Методы rotate() и restore()
Холст во время рисования можно вращать. Во многих ситуациях такой приём менее затратный по ресурсам, чем рисование самого объекта под углом. Суть в следующем: вы поворачиваете холст на нужный градус, рисуете фигуру, а затем возвращаете холст на место при помощи метода restore(), чтобы следующие фигуры рисовались в ожидаемых местах. Иначе остальные фигуры будут рисоваться уже относительно поворота.
В примере с овалом уже использовался данный метод. В примере Работаем с графикой. Основы мы также поворачивали холст, чтобы вывести текст под углом.
Вращение происходит вокруг начальной точки холста (0, 0). Но можно также использовать перегруженную версию метода rotate(float degrees, float px, float py), в которой можно указать координаты точки поворота.
Методы scale() и translate()
Стандартная система координат начинает свой отсчёт с верхнего левого угла. Иногда, для рисования сложных фигур удобнее назначить свою систему координат. Например, для рисования циферблата часов удобнее рисовать относительно центра экрана в диапазоне от -1 до 1.
Чтобы установить свою систему координат, нужно произвести трансформацию. В следующем примере мы установим координаты в диапазоне от 0 до 10 и нарисуем график в стандартном виде из точки 0,0 в левом нижнем углу в точку 10,10 в верхнем правом углу.
Для наглядности я добавил на оси несколько точек. Следует обратить внимание, что мы задали диапазон от 0 до 10 и все размеры должны масштабироваться в новых величинах, в том числе и ширина обводки в методе setStrokeWidth(). Поэтому значения должны быть достаточно маленькими, иначе толщина обводки может просто оказаться больше самой фигуры. Кстати, в некоторых случаях с текстом и другими методами рисование масштабирование может сыграть злую шутку и дробные значения не позволят увидеть текст и некоторые линии. В этих случаях приходиться создавать цепочку преобразований, когда временно масштаб увеличивается до нормальных размеров, рисуется текст с подходящим размером шрифта, затем опять всё уменьшается и т.д. Это долгая история.
Источник
Класс Bitmap
Вам часто придётся иметь дело с изображениями котов, которые хранятся в файлах JPG, PNG, GIF. По сути, любое изображение, которое мы загружаем из графического файла, является набором цветных точек (пикселей). А информацию о каждой точке можно сохранить в битах. Отсюда и название — карта битов или по-буржуйски — bitmap. У нас иногда используется термин растр или растровое изображение. В Android есть специальный класс android.graphics.Bitmap для работы с подобными картинками.
Существуют готовые растровые изображения в файлах, о которых поговорим ниже. А чтобы создать с нуля объект Bitmap программным способом, нужно вызвать метод createBitmap():
В результате получится прямоугольник с заданными размерами в пикселях (первые два параметра). Третий параметр отвечает за информацию о прозрачности и качестве цвета (в конце статьи есть примеры).
Очень часто нужно знать размеры изображения. Чтобы узнать его ширину и высоту в пикселах, используйте соответствующие методы:
Bitmap.Config
Кроме размеров, желательно знать цветовую схему. У класса Bitmap есть метод getConfig(), который возвращает перечисление Bitmap.Config.
Всего существует несколько элементов перечисления.
- Bitmap.Config ALPHA_8 — каждый пиксель содержит в себе информацию только о прозрачности, о цвете здесь ничего нет. Каждый пиксель требует 8 бит (1 байт) памяти.
- Bitmap.Config ARGB_4444 — устаревшая конфигурация, начиная с API 13. Аналог ARGB_8888, только каждому ARGB-компоненту отведено не по 8, а по 4 бита. Соответственно пиксель весит 16 бит (2 байта). Рекомендуется использовать ARGB_8888
- Bitmap.Config ARGB_8888 — на каждый из 4-х ARGB-компонентов пикселя (альфа, красный, зеленый, голубой) выделяется по 8 бит (1 байт). Каждый пиксель занимает 4 байта. Обладает наивысшим качеством для картинки.
- Bitmap.Config RGB_565 — красному и и синему компоненту выделено по 5 бит (32 различных значений), а зелёному — шесть бит (64 возможных значений). Картинка с такой конфигурацией может иметь артефакты. Каждый пиксель будет занимать 16 бит или 2 байта. Конфигурация не хранит информацию о прозрачности. Можно использовать в тех случаях, когда рисунки не требуют прозрачности и высокого качества.
Конфигурация RGB_565 была очень популярна на старых устройствах. С увеличением памяти и мощности процессоров данная конфигурация теряет актуальность.
В большинстве случаев вы можете использовать ARGB_8888.
Получив объект в своё распоряжение, вы можете управлять каждой его точкой. Например, закрасить его синим цветом.
Чтобы закрасить отдельную точку, используйте метод setPixel() (парный ему метод getPixel позволит узнать информацию о точке). Закрасим красной точкой центр синего прямоугольника из предыдущего примера — имитация следа от лазерной указки. Котам понравится.
В нашем случае мы создали растровое изображение самостоятельно и можем на него воздействовать. Но если вы загрузите готовое изображение из файла и попытаетесь добавить к нему красную точку, то можете получить крах программы. Изображение может быть неизменяемым, что-то типа «Только для чтения», помните об этом.
Созданный нами цветной прямоугольник и управление отдельными точками не позволят вам нарисовать фигуру, не говоря уже о полноценном рисунке. Класс Bitmap не имеет своих методов для рисования, для этого есть метод Canvas (Холст), на котором вы можете размещать объекты Bitmap.
Когда вы размещали в разметке активности компонент ImageView и присваивали атрибуту android:src ресурс из папок drawable-xxx, то система автоматически выводила изображение на экран.
Если нужно программно получить доступ к битовой карте (изображению) из ресурса, то используется такой код:
Обратный процес конвертации из Bitmap в Drawable:
Изображение можно сохранить, например, на SD-карту в виде файла (кусок кода):
Каждая точка изображения представлена в виде 4-байтного целого числа. Сначала идёт байт прозрачности — значение 0 соответствует полной прозрачности, а 255 говорит о полной непрозрачности. Промежуточные значения позволяют делать полупрозрачные изображения. Этим искусством в совершенстве владел чеширский кот, который умело управлял всеми точками своего тела и растворялся в пространстве, только улыбка кота долго ещё висела в воздухе (что-то я отвлёкся).
Следующие три байта отвечают за красный, зелёный и синий цвет, которые работают по такому же принципу. Т.е. значение 255 соответствует насыщенному красному цвету и т.д.
Так как любое изображение кота — это набор точек, то с помощью метода getPixels() мы можем получить массив этих точек, сделать с этой точкой что-нибудь нехорошее (поменять прозрачность или цвет), а потом с помощью родственного метода setPixels() записать новые данные обратно в изображение. Так можно перекрасить чёрного кота в белого и наоборот. Если вам нужна конкретная точка на изображении, то используйте методы getPixel()/setPixel(). Подобный подход используется во многих графических фильтрах. Учтите, что операция по замене каждой точки в большом изображении занимает много времени. Желательно проводить подобные операции в отдельном потоке.
На этом базовая часть знакомства с битовой картой закончена. Теперь подробнее.
Учитывая ограниченные возможности памяти у мобильных устройств, следует быть осторожным при использовании объекта Bitmap во избежание утечки памяти. Не забывайте освобождать ресурсы при помощи метода recycle(), если вы в них не нуждаетесь. Например:
Почему это важно? Если не задумываться о ресурсах памяти, то можете получить ошибку OutOfMemoryError. На каждое приложение выделяется ограниченное количество памяти (heap size), разное в зависимости от устройства. Например, 16мб, 24мб и выше. Современные устройства как правило имеют 24мб и выше, однако это не так много, если ваше приложение злоупотребляет графическими файлами.
Bitmap на каждый пиксель тратит в общем случае 2 или 4 байта (зависит от битности изображения – 16 бит RGB_555 или 32 бита ARGB_888). Можно посчитать, сколько тратится ресурсов на Bitmap, содержащий изображение, снятое на 5-мегапиксельную камеру.
При соотношении сторон 4:3 получится изображение со сторонами 2583 х 1936. В конфигурации RGB_555 объект Bitmap займёт 2592 * 1936 * 2 = около 10Мб, а в ARGB_888 (режим по умолчанию) в 2 раза больше – чуть более 19Мб.
Во избежание проблем с памятью прибегают к помощи методов decodeXXX() класса BitmapFactory.
Если установить атрибут largeHeap в манифесте, то приложению будет выделен дополнительный блок памяти.
Ещё одна потенциальная проблема. У вас есть Bitmap и присвоили данный объект кому-то. Затем объект был удалён из памяти, а ссылка на него осталась. Получите крах приложения с ошибкой типа «Exception on Bitmap, throwIfRecycled».
Возможно, лучше сделать копию.
Получить Bitmap из ImageView
Если в ImageView имеется изображение, то получить Bitmap можно следующим образом:
Но с этим способом нужно быть осторожным. Например, если в ImageView используются элементы LayerDrawable, то возникнет ошибка. Можно попробовать такой вариант.
Более сложный вариант, но и более надёжный.
Изменение размеров — метод createScaledBitmap()
С помощью метода createScaledBitmap() можно изменить размер изображения.
Будем тренироваться на кошках. Добавим картинку в ресурсы (res/drawable). В разметку добавим два элемента ImageView
В последнем параметре у метода идёт булева переменная, отвечающая за сглаживание пикселей. Обычно его применяют, когда маленькое изображение увеличивают в размерах, чтобы улучшить качество картинки. При уменьшении, как правило, в этом нет такой необходимости.
Кадрирование — метод createBitmap()
Существует несколько перегруженных версий метода Bitmap.createBitmap(), с помощью которых можно скопировать участок изображения.
- сreateBitmap(Bitmap source, int x, int y, int width, int height, Matrix m, boolean filter) — Returns an immutable bitmap from subset of the source bitmap, transformed by the optional matrix.
- createBitmap(int width, int height, Bitmap.Config config) — Returns a mutable bitmap with the specified width and height.
- createBitmap(Bitmap source, int x, int y, int width, int height) — Returns an immutable bitmap from the specified subset of the source bitmap.
- createBitmap(int[] colors, int offset, int stride, int width, int height, Bitmap.Config config) — Returns a immutable bitmap with the specified width and height, with each pixel value set to the corresponding value in the colors array.
- createBitmap(Bitmap src) — Returns an immutable bitmap from the source bitmap.
- createBitmap(int[] colors, int width, int height, Bitmap.Config config) — Returns a immutable bitmap with the specified width and height, with each pixel value set to the corresponding value in the colors array.
Описываемый ниже код не является оптимальным и очень ресурсоёмкий. На больших изображениях код будет сильно тормозить. Приводится для ознакомления. Чтобы вывести часть картинки, можно сначала создать нужный Bitmap с заданными размерами, занести в массив каждый пиксель исходного изображения, а затем этот же массив вернуть обратно. Но, так как мы уже задали другие размеры, то часть пикселей не выведутся.
По аналогии мы можем вывести и нижнюю правую часть изображения:
Немного модифицировав код, мы можем кадрировать центр исходного изображения. Предварительно придётся проделать несколько несложных вычислений.
Скриншот приводить не буду, проверьте самостоятельно.
Меняем цвета каждого пикселя
Через метод getPixels() мы можем получить массив всех пикселей растра, а затем в цикле заменить определённым образом цвета в пикселе и получить перекрашенную картинку. Для примера возьмем стандартный значок приложения, поместим его в ImageView, извлечём информацию из значка при помощи метода decodeResource(), применим собственные методы замены цвета и полученный результат поместим в другие ImageView:
Код для класса активности:
На скриншоте представлен оригинальный значок и три варианта замены цветов.
Ещё один пример, где также в цикле меняем цвет каждого пикселя Green->Blue, Red->Green, Blue->Red (добавьте на экран два ImageView):
Конвертируем Bitmap в байтовый массив и обратно
Сжимаем картинку
В предыдущем примере вызывался метод compress(). Несколько слов о нём. В первом аргументе передаём формат изображения, поддерживаются форматы JPEG, PNG, WEBP. Во втором аргументе указываем степень сжатия от 0 до 100, 0 — для получения малого размера файла, 100 — максимальное качество. Формат PNG не поддерживает сжатие с потерей качества и будет игнорировать данное значение. В третьем аргументе указываем файловый поток.
Как раскодировать Bitmap из Base64
Если изображение передаётся в текстовом виде через Base64-строку, то воспользуйтесь методом, позволяющим получить картинку из этой строки:
Вычисляем средние значения цветов
Дополнительные материалы
На StackOverFlow есть интересный пример программной генерации цветных квадратов с первой буквой слова. В пример квадрат используется как значок к приложению. Также популярен этот приём в списках. Квадраты также заменять кружочками.
Источник


















