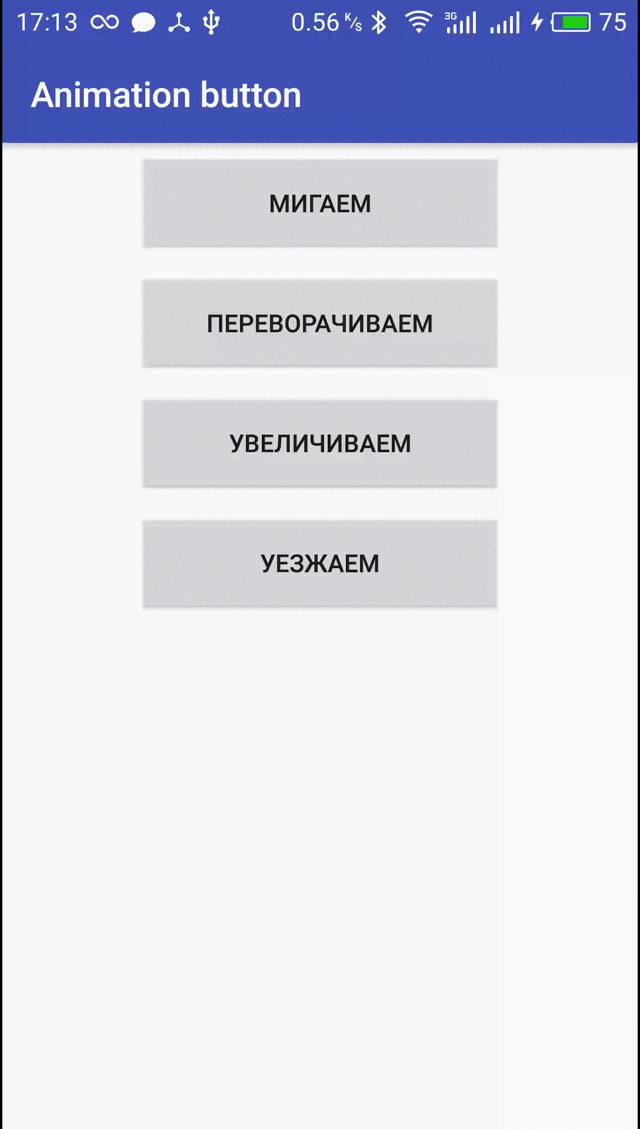- Как установить эффект нажатия кнопки в Android?
- Анимация Floating Action Button в Android
- Floating Action Button
- Меню из FAB’ов
- Android. Добавляем анимацию к кнопкам (button)
- Creating a bubble button animation on Android
- 1) Add a button view
- 2) Create a scale animation
- 3) React to button tap
- 4) Implement the bounce interpolator
- 5) Use the bounce interpolator
- How the bounce animation interpolator works
- Reference
- Android Button Animation Top 8 Styles you can apply in Android Studio
- Android Button Animation
- Getting Started
- Creating Layout file
- Coding the Android Button Animation
- Transparency Effect (Alpha)
- Move the button (Translation)
- Rotate the Button
- Rotate on Axis
- Scale the Button
- Set Delay
- Set Actions
Как установить эффект нажатия кнопки в Android?
В Android, когда я устанавливаю фоновое изображение на кнопку, я не вижу никакого эффекта на кнопке.
Мне нужен какой-то эффект на кнопке, чтобы пользователь мог распознать, что кнопка нажата.
Кнопка должна быть темной в течение нескольких секунд при нажатии, что мне делать для этого?
Этого можно достичь, создав файл XML с возможностью рисования, содержащий список состояний кнопки. Так, например, если вы создаете новый XML-файл с именем «button.xml» со следующим кодом:
Чтобы фоновое изображение оставалось затемненным при печати, создайте второй XML-файл и назовите его gradient.xml со следующим кодом:
В xml вашей кнопки установите фон как кнопку xml, например
Надеюсь это поможет!
Изменить: изменен приведенный выше код, чтобы на кнопке отображалось изображение (ВАШЕ ИЗОБРАЖЕНИЕ), а не цвет блока.
Это проще, когда у вас много кнопок с изображениями, и вы не хотите писать xml-файлы для каждой кнопки.
Создайте свой AlphaAnimation объект, который определяет, насколько будет эффект затухания кнопки, а затем позвольте ему начать в onClickListener ваших кнопках
конечно, это просто способ, не самый предпочтительный, просто проще
Вы можете просто использовать передний план для View достижения эффекта кликабельности:
Для использования с темной темой добавьте также тему в свою layout (чтобы эффект кликабельность был понятен):
Чтобы ваш элемент соответствовал внешнему виду системы, попробуйте сослаться на системный атрибут android:attr/selectableItemBackground в теге фона или переднего плана желаемого представления:
Используйте оба атрибута, чтобы получить желаемый эффект до / после уровня API 23 соответственно.
Или используя только одно фоновое изображение, вы можете добиться эффекта щелчка, используя setOnTouchListener
А если вы не хотите использовать setOnTouchLister , другой способ добиться этого —
просто хочу добавить еще один простой способ сделать это: если ваш ImageButton останется фоном и вы не установите для него значение null, он будет работать как обычная кнопка и будет показывать анимацию щелчка при нажатии точно так же, как и другие кнопки. фон, пока он еще есть:
Прокладки не позволят фону быть видимым и заставят кнопку действовать как другие кнопки.
Это лучшее решение, которое я придумал, взяв подсказки из ответа @ Vinayak. Все остальные решения имеют другие недостатки.
Прежде всего создайте такую функцию.
Пояснение:
getConstantState (). newDrawable () используется для клонирования существующего Drawable, в противном случае будет использоваться тот же Drawable. Подробнее здесь: Android: клонирование объекта для рисования для создания объекта StateListDrawable с помощью фильтров.
mutate () используется для того, чтобы клон Drawable не делился своим состоянием с другими экземплярами Drawable. Подробнее об этом читайте здесь: https://developer.android.com/reference/android/graphics/drawable/Drawable.html#mutate ().
Использование:
Вы можете передать любой тип View (Button, ImageButton, View и т. Д.) В качестве параметра функции, и к ним будет применен эффект щелчка.
Источник
Анимация Floating Action Button в Android
С момента возникновения концепции Material design одним из самых простых в реализации элементов стала плавающая кнопка действия — FAB, Floating Action Button. Этот элемент быстро обрёл широчайшую популярность среди разработчиков и дизайнеров. В этой публикации мы рассмотрим, как можно анимировать FAB и сделать её интерактивной. Но сначала разберём, как вообще добавить этот элемент в ваш проект.
FAB выглядит как цветной круг в правом нижнем углу экрана. Если в Android Studio создать новый проект Blank Activity, то в нём автоматически будет сгенерирована плавающая кнопка действия.
Floating Action Button
FAB может быть одного из двух размеров: 56 dp (по умолчанию) или 40 dp. Если вы хотите подробнее изучить принципы использования FAB в дизайне приложения, то обратите внимание на официальные гайдлайны Google.
В самых свежих Android-приложениях FAB реагирует на прокручивание списка элементов. Было бы логичнее скрывать её во время прокручивания. Вот что имеется в виду:
Для отображения этой анимации создадим recyclerView , благодаря которому FAB реагирует на прокручивание. Сегодня доступно немало библиотек, позволяющих добиться этого с помощью пары строк кода. Например:
Здесь использован класс FloatingActionButton.Behavior() , чья основная задача, согласно официальной документации, заключается в перемещении видов FloatingActionButton , чтобы ни один из Snackbar их не перекрывал. Но в нашем случае этот класс является расширенным, так что мы можем его использовать для реализации нужного поведения кнопки.
Что же делает данный класс? При каждой инициализации прокрутки вниз метод onStartNestedScroll() возвращает значение true. После этого метод onNestedScroll() отображает или прячет кнопку, в зависимости от её текущей видимости. Конструктор класса FloatingActionButton.Behavior() является важной частью описанного поведения вида (view) и извлекается из XML-файла.
Добавим в FAB атрибут layout_behavior , содержащий название пакета, а в конце — имя класса. Иначе говоря, в атрибуте должно быть указано точное размещение класса в проекте. Например:
Анимация выглядит хорошо, но можно сделать ещё лучше. Например, чтобы кнопка уходила за пределы экрана во время прокрутки — это более реалистичное поведение:
Здесь используется та же логика, что и в предыдущем варианте, за исключением способа исчезновения FAB. Анимация довольно проста. Кнопка уходит вниз с помощью LinearInterpolator. Расстояние, которое ей нужно пройти, равно высоте кнопки плюс ширина нижнего поля.
Обратите внимание, что в выражениях if отсутствуют проверки View.VISIBLE и View.GONE , поскольку в данном случае вид не скрывается, а лишь уплывает за пределы экрана.
Меню из FAB’ов
Существует немало приложений, авторы которых создали красивые и хорошо работающие меню, состоящие из плавающих кнопок действия.
Давайте сделаем нечто подобное. Для начала создадим макет, содержащий три маленькие кнопки. Они невидимы и расположены в самом низу макета, под главной FAB. Содержимое fab_layout.xml:
Этот макет нужно включить в макет activity под главной FAB.
Теперь нужно добавить анимацию исчезновения и появления каждой из малых кнопок.
Примечание: здесь вы можете столкнуться с проблемой, связанной с отработкой нажатия на малые кнопки. Когда анимация завершается, реальное положение кнопки не меняется, перемещается только вид. Поэтому вы не сможете правильно обработать касание кнопки. Для решения этой проблемы можно настроить параметры макетов каждой кнопки с учётом их нового положения, и только потом выполнять анимацию перемещения вида.
Саму анимацию вы можете посмотреть в конце этой публикации. Порядок действий для всех кнопок один и тот же, различаются лишь координаты перемещения.
fab1 перемещается с помощью добавления в layoutParams полей справа и снизу, после чего инициируется анимация.
FrameLayout.LayoutParams layoutParams = (FrameLayout.LayoutParams) fab1.getLayoutParams();
layoutParams.rightMargin -= (int) (fab1.getWidth() * 1.7);
layoutParams.bottomMargin -= (int) (fab1.getHeight() * 0.25);
fab1.setLayoutParams(layoutParams);
fab1.startAnimation(hide_fab_1);
fab1.setClickable(false);
Процесс скрывания представляет собой обратное воспроизведение предыдущей анимации.
//Анимации одной из малых кнопок
Animation show_fab_1 = AnimationUtils.loadAnimation(getApplication(), R.anim.fab1_show);
Animation hide_fab_1 = AnimationUtils.loadAnimation(getApplication(), R.anim.fab1_hide);
Теперь создадим в папке res/anim/ файлы для каждой из анимаций. Делается это просто, но если у вас возникнут затруднения, то можете обратиться к документации.
Если вы посмотрите на тэг перевода (translate tag), отвечающий за движение вида, то увидите, что коэффициент перемещения (170% и 25%) соответствует коэффициентам, использованным при добавлении полей и извлечённым в Java-код.
Все вышеописанные шаги мы повторяем и для остальных малых кнопок. Различаются только коэффициенты перемещения: fab2 — 150% и 150%, fab3 — 25% и 170%.
Источник
Android. Добавляем анимацию к кнопкам (button)
20 апреля 2017 г. 2 ruslan-io 12454 android—>
Несколько простых примеров анимации кнопок (button) при нажатии в android приложении.
Сразу покажу результат данной статьи:
Если вам понравилось, то переходим к реализации.
Создаем новый проект в IDE или используем существующий.
Добавим описание анимации, для этого добавим в папку res подпапку anim (res/anim). Там будут хранится описания анимаций, добавим 4 файла (правой кнопкой мыши по папке anim, в выпадающем меню «New» => «Animation resource file»), которые будут описывать анимации:
/res/anim/alpha.xml (мерцание при нажатии):
/res/anim/rotate.xml (переварачивание при нажатии):
/res/anim/scale.xml (увелечение при нажатии):
/res/anim/anim_translate.xml (уезжает и приезжает при нажатии):
Далее в activity_main.xml (/res/layout/activity_main.xml), добавляем 4 кнопки:
И добавляем обработку нажатия по кнопкам и анимацию в MainActivity (mainActivity.java):
Готово, запускаем и наслаждаемся результатам.
Источник
Creating a bubble button animation on Android
This tutorial shows how to animate a button with bounce effect on Android using Android Studio version 2.3.
I assume that you know how to create an app in Android Studio. If you don’t have this experience yet then I would recommend reading the excellent Building Your First App tutorial from Google first.
1) Add a button view
We begin by placing a button in the activity layout file res/layout/activity_main.xml.
2) Create a scale animation
Next, we create an animation file res/anim/bounce.xml for scaling views.
- Right click on the res folder.
- Select New / Android resource file.
- Write bounce as the name of the file
- Choose the Animation resource type. The directory name field will change to anim.
Next, open the res/anim/bounce.xml file that was created for you and replace its content with the following code.
This code creates an animation that changes the size of a view from 30% to 100% during two seconds.
3) React to button tap
Now we add the code that animates the button on tap. Add the following method to your activity Java file.
If you run the app and tap the button it will animate smoothly from smaller to bigger size.
4) Implement the bounce interpolator
Next, we write the code that adds the bounce effect to the scale animation.
- Create a new Java Class file in your app module and name it MyBounceInterpolator.
- Open the Java file that was created and replace the class code with the following.
I will explain how this code works in a moment.
5) Use the bounce interpolator
Finally, open your activity Java file again and replace the entire didTapButton method with the following code.
Here we added the MyBounceInterpolator to the animation with setInterpolator method. If you run the app and tap the button it will animate with the spring effect.
How the bounce animation interpolator works
We initialized the MyBounceInterpolator object with two arguments.
- The first value 0.2 is the bounce amplitude. The higher value produces more pronounced bounces.
- The second value 20 is the frequency of the bounces. The higher value creates more wobbles during the animation time period.
In order to achieve the bounce effect the getInterpolation method maps the time using the following function:
In this equation, a and w are the amplitude and frequency values and t is the time. The equation contains a cosine function that causes the periodic wobbles during the animation. In order to reduce its amplitude with time we multiply the cosine by an exponential function. The following graph shows that the animation overshoots above the value 1 first and then settles closer to it.
Reference
- Source code for the demo Android app.
- Live graph of the time interpolator function.
- Spring button animation tutorial for iOS/Swift.
- A switch control made by Alexander Kolpakov that uses bounce interpolator.
Источник
Android Button Animation Top 8 Styles you can apply in Android Studio
Up next
Android Image Processing Library | Top 6 Curated
Share article
What’s in this blog? Hide
Android Button Animation is a great way to provide a better user experience to your app users. In this blog learn about different types of animation styles you can apply to your Android buttons widget.
Android Button Animation
Getting Started
To get started with this tutorial from scratch you can create an empty android studio activity else you can skip this step and proceed further if you are already working on some Android Studio project and want to learn about Android button animation.
Creating Layout file
In an empty layout file, create a simple android button widget. Code for the following is as follow:
Coding the Android Button Animation
Now first create the Button object in your java class and lets code their animation below:
Transparency Effect (Alpha)
To get the transparency effect in your android buttons like shown in the Medium app above, we play with alpha values of our buttons.
First set the alpha value of your button to zero and then animate the alpha value to 1.0f to get complete 100% opacity. Note here you can change the curation of the animation as well by using the setDuration function. See the code below:
Move the button (Translation)
To move your button like we have shown in the Medium example app above, we use the translation property i.e., transationX and translationY.
Android Button Animation
To achieve an animation like the Medium app buttons, we will first use setTranslationY to change position of our button on the Y asix and then animate its position to previous location by using translationByY.
translationX vs translationXBy
While coding you may have noticed that there are two different properties of translation for both X and Y i.e., translationX vs translationXBy.
translationX is used to animate the Android button to that particular point on the activity where as translationXBy animates the Android Button by the amount mentioned.
Rotate the Button
If you wish to rotate the button you can easily do this by using the rotation property rotation();
Rotate on Axis
If you want to rotate the button on axis i.e, on X axis or on the Y axis, you can achieve the same by using rotationX or rotationY.
Scale the Button
If you wish to scale your button then you can use scaleXBy or scaleYBy property. Here is an example for the same:
Set Delay
You can easily set Delay using the setStartDelay function.
Set Actions
One can easily set the start or the end actions after animation starts or gets finished by using withStartAction or with EndAction methods.
TaDa Viola! So here we are done with learning 8 different animation actions you apply to your Android Button Animation.
Источник